Как сделать золотой цвет в повер поинт
Просто люблю писать, переводить и давать людям возможность читать интересный контент. И пусть я не всегда идеальна — есть к чему стремиться.
Цвет — это элемент, который может, как создать, так и разрушить дизайн. Это правило относится и к дизайну презентаций. Вот почему выбор правильной цветовой схемы PowerPoint очень важен.
Но есть еще одна вещь, которую нужно учитывать — где будет представлена ваша презентация. Презентация PowerPoint на компьютере или планшете может выглядеть совершенно иначе, чем на проецируемом экране.
Когда дело доходит до выбора цветовой схемы PowerPoint, это является важным фактором. В этой подборке мы собрали 20 стильных цветовых схем PowerPoint для вдохновения. В то время как более темные цветовые схемы могут хорошо смотреться на экранах крупным планом, для проецируемых презентаций выберите более светлый фон (для лучшей читаемости).
Примечание: последний цвет в каждой схеме для фона слайда.
1. Современный синий

Если вы не планируете использовать фирменные цвета (возможно, будучи стартапом или независимым исполнителем, их у вас еще нет), современная цветовая комбинация может добавить правильный оттенок в презентацию PowerPoint.
Яркий серовато-синий цвет в шаблоне Lekro PowerPoint, добавляет нужное количество цветов, не перегружая контент. Кроме того, изящные оранжевые акценты помогают направлять взгляд через всю эту цветовую схему PowerPoint.
2. Черно-желтый

Хотя на первый взгляд черный и желтый могут показаться резкой цветовой комбинацией, она может задать тон для проекта, который должен излучать силу. Эта цветовая схема PowerPoint смягчает жесткость сочетания черноватым оттенком, который немного сероватый и выглядит более мягким.
Сочетайте эту комбинацию на светлом фоне или с черно-белыми изображениями для стильного, модного вида.
3. Монотонная зелень

Некоторые из лучших цветовых схем для презентаций включают монотонную палитру. Что приятно в одном цветовом стиле, так это то, что вы знаете, что все всегда будет соответствовать!
Это темное и светло-зеленое сочетание простое, приятное для глаз и даже вкупе с ярким цветом создает нейтральное ощущение.
4. Оранжевый и белый

Яркий цвет может смягчить резкость строгого дизайна PowerPoint, особенно, когда используется для больших частей области содержимого, таких как фоновые образцы или для акцентирования определенных элементов.
Шаблон Sprint показывает прекрасное использование цвета с помощью простой палитры — оранжевого и белого с черным текстом. А если вы не поклонник оранжевого, измените цвет для использования с этим шаблоном, чтобы сохранить современный вид.
5. Голубой и серый

Светло синий — это классический цвет презентации, который никогда не устареет. Освежите его, сочетая голубые тона с серым или темным серовато-голубым оттенком, как показано на приведенной выше цветовой схеме.
Эта цветовая комбинация может работать практически с любым типом контента и задает тон для легкой и спокойной презентации.
6. Фиолетовый

Презентации фиолетового цвета в тренде. Цвет, которого когда-то избегали в дизайнерских проектах, просто расцвел с последними цветовыми тенденциями.
Поскольку более забавные и яркие цвета стали популярными, презентация с фиолетовым фокусом может быть приемлемой для различных целей. Использование цвета в шаблоне Batagor имеет современный стиль с глубоким заголовком выделенного цвета, который лучше всего работает с изображениями.
7. Сине-зеленые градиенты

Еще одна цветовая тенденция — это использование градиентов. Она может быть применена и к презентациям PowerPоint.
Используйте градиент от синего к зеленому для мягкой и гармоничной цветовой схемы, которая не будет мешать контенту. Используйте каждый оттенок отдельно для акцентов и информационных элементов в дизайне презентации.
8. Черное и белое

Минимализм — это тенденция дизайна, которая никогда не исчезнет. Черно-белая (или серая) презентация кричит о классовости и изысканности.
9. Красный и черный

Если вы разрабатываете презентацию для просмотра на экранах, таких как настольные компьютеры или планшеты, темный фон с яркими цветными акцентами и белый текст могут хорошо работать. (Эта комбинация становится намного сложнее на экранах проекторов).
Хотя реверсивный текст и красный цвет не всегда рекомендуются, из шаблона Nova видно, что это может быть потрясающей комбинацией. Но стоит отметить, эта современная цветовая схема лучше всего подходит для конкретного контента и аудитории.
10. Монотонный синий

Благодаря современному тренду монотонной палитры вы можете получить массу удовольствия. Темный и светлый синий цвет в шаблоне Social Media Guide доказывает, что это очень удобная цветовая схема.
11. Синий и розовый

Эта цветовая схема представляет собой оттенки цветов года Pantone, начиная с 2016 года. Яркие, смелые версии розового кварца с ясностью, весельем и изысканностью.
Неожиданная комбинация задает тон при помощи сильного, заслуживающего доверия синего цвета и добавляет мягкость с бледно розовым. Цвета одинаково хорошо работают с белым или более темным фоном.
12. Синий и зеленый
![]()
Синий и зеленый акценты могут помочь оживить черный или белый фон в шаблоне презентации. Цвета здесь могут работать с любым фоновым стилем, в зависимости от того, как вы планируете отображать презентацию.
Что приятно в этих цветах, так это то, что они довольно нейтральны — поскольку оба встречаются в природе — и могут быть легко использованы для дизайна или текстовых элементов в цветовой схеме PowerPoint.
13. Бежевый и серый

Если вы ищете более мягкую цветовую палитру, подумайте о бежевом и сером. Эти оттенки могут хорошо работать на экранах или проекторах, что делает их универсальным вариантом.
Приятной особенностью такой нейтральной палитры является то, что она дает контенту достаточно места, так что он будет истинным центром презентации.
14. Оттенки и тона

Хотя пурпурно-сине-серый шаблон презентации Business PowerPoint впечатляет, он представляет собой огромную тенденцию в дизайне презентаций. Выберите цвет — возможно, ваш доминирующий цвет бренда — и используйте оттенки и тона для цветовой схемы презентации.
15. Смелая радуга

Хотя большинство цветовых схем, представленных здесь, включают только один или два цвета, яркие цветовые схемы с более широкими цветовыми вариациями имеют тенденцию к росту.
16. Яркие нейтралы

Это работает исключительно хорошо в шаблоне Rouka PowerPoint благодаря спариванию с утонченным серым фоном. Использование светлого, но не белого фона может быть очень удобно для экранных и проецируемых презентаций, поскольку это устраняет некоторые резкости белого фона. Нежная окраска легче для глаз при чтении и просмотре.
17. Насыщенные коричневые тона

Коричневые оттенки не часто приходят на ум, когда вы думаете о создании цветовой схемы, но насыщенные коричневые тона могут быть современным вариантом.
Сочетайте нейтральный бежево-коричневый с более темным цветом для интересного контраста, который подходит практически для любого стиля контента.
18. Мятно-зеленый

Станьте супер модным с современной и изящной палитрой мятно-зеленого и серого на белом. Хотя эта комбинация может иметь минималистичное ощущение, она также добавляет легкости в дизайн.
Добавьте еще один оттенок цвета — возможно, оранжевый — для дополнительных акцентов.
19. Темно-серый и синий

Это не более стильно, чем сочетание серого и синего. Этот новый взгляд на классическую цветовую гамму добавляет еще более яркий синий цвет, чтобы поддержать современные тенденции.
Просто будьте осторожны с текстом, используя темный фон, такой как этот. Белый цвет, вероятно, ваш лучший вариант для типографики. Кроме того, поищите шрифт с более толстыми штрихами.
20. Радужный стиль

В то время как большинство дизайнеров держатся подальше от цветовых схем с более чем парой цветов, яркий вариант радужного стиля может отлично работать для презентаций. Это визуально интересно и может помочь разбить презентацию с большим количеством слайдов.
При работе с большой цветовой палитрой дайте каждому цвету цель в дизайне, чтобы общая схема выглядела целенаправленной.

Как ни странно, текст в презентации PowerPoint может значить очень много не только по факту своего содержания, но и по части оформления. Ведь не дизайном фона и медиафайлами един стиль слайдов. Так что можно спокойно заняться также изменением цвета текста для создания действительно гармоничного образа.
Изменение цвета в PowerPoint
В PowerPoint существует широкий спектр вариантов по работе с текстовой информацией. Перекрасить его также можно уймой способов.
Способ 1: Стандартный метод
Обыкновенное форматирование текста встроенными инструментами.

Перед дальнейшей работой следует выделить нужный фрагмент текста в заголовке или области содержимого.



Для открытия более подробных настроек нужно нажать на стрелочку возле кнопки.

Откроется меню, где можно найти больше вариантов.


Здесь можно произвести более тонкий подбор нужного оттенка.
Способ простой и отлично подходит для выделения важных областей текста.
Способ 2: Использование шаблонов
Данный способ больше подойдет для случаев, когда потребуется сделать нестандартными определенные участки текста в разных слайдах. Конечно, можно и вручную этим заняться, используя первый способ, но в данном случае выйдет быстрее.



Следует выбрать нужные элементы текста в областях для содержимого или заголовках и придать им нужный цвет. Для этого подойдут как уже имеющиеся шаблоны, так и созданные самостоятельно.





Данный метод позволяет подготовить макет для изменения цвета однотипных участков на разных слайдах.
Способ 3: Вставка с исходным форматированием
Если по каким-то причинам текст в PowerPoint не меняет цвет, можно его вставить из другого источника.
-
Для этого следует зайти, например, в Microsoft Word. Потребуется написать нужный текст и изменить его цвет так же, как и в презентации.




Этот способ подойдет для случаев, когда обычному изменению цвета в презентации мешает какая-либо неполадка.
Способ 4: Редактирование WordArt
Текст в презентации может быть не только в заголовках и областях содержимого. Он может быть и в виде стилистического объекта, носящего название WordArt.


При нажатии откроется меню выбора из различных вариантов. Здесь все виды текста разнообразны не только по цвету, но и по стилистике и эффектам.
После выбора область для ввода появится автоматически в центре слайда. Ею можно заменить другие поля – например, место для заголовка слайда.


Этот способ позволяет создавать эффектные подписи и заголовки с необычным видом.
Способ 5: Изменение дизайна
Данный метод позволяет настраивать цвет текста даже глобальнее, чем при использовании шаблонов.

При их изменении меняется не только фон у слайдов, но и форматирование текста. В это понятие входит и цвет, и шрифт, и все на свете.


Здесь потребуется нажать на кнопку, разворачивающую меню тонкой настройки темы.




Данный способ подходит в первую очередь для создания дизайна презентации вручную, либо для форматирования оттенка сразу во всем документе.
Заключение
В конце стоит добавить, что важно уметь подбирать цвета под характер самой презентации, а также чтобы это сочеталось с другими решениями. Если выделенный фрагмент будет резать зрителям глаза, то приятных впечатлений от просмотра можно не ждать.
Отблагодарите автора, поделитесь статьей в социальных сетях.
Примечание: Мы стараемся как можно оперативнее обеспечивать вас актуальными справочными материалами на вашем языке. Эта страница переведена автоматически, поэтому ее текст может содержать неточности и грамматические ошибки. Для нас важно, чтобы эта статья была вам полезна. Просим вас уделить пару секунд и сообщить, помогла ли она вам, с помощью кнопок внизу страницы. Для удобства также приводим ссылку на оригинал (на английском языке) .
Вы можете изменить цвет текста для одного или нескольких слайдов.
Изменение цвета текста на слайде
Выделите текст, цвет которого требуется изменить.
На вкладке Главная щелкните Цвет шрифта, а затем выберите нужный цвет.
Если в списке нет подходящего цвета, щелкните Другие цвета, а затем выберите цвет на вкладке Обычные или создайте собственный цвет на вкладке Спектр.
Выберите пипетки для сопоставления цветов на слайде. При перемещении мыши над другие цвета текста динамического просмотра цвет появится в квадрат. Выберите цвет, который нужно сопоставить применение к выделенному тексту. (Пипетки не поддерживается в PowerPoint 2007.)
Изменение цвета текста на нескольких слайдах
При создании презентации с помощью нескольких слайдов, она помогает настроить образец слайдов сначала (просмотреть Создание и сохранение шаблона PowerPoint для получения дополнительных сведений). Которая задает цвет текста и других стилей оформления досрочно и каждый новый слайд, который вы создаете поставляется с цвет текста, который вы хотите.
Изменив цвет текста в образце слайдов, вы примените это изменение к нескольким слайдам одновременно.
На вкладке Вид нажмите кнопку Образец слайдов.
В левой области эскизов выберите макет, содержащий текст, цвет которого вы хотите изменить.
Выберите текст в макете, который вы хотите изменить.
На появившейся мини-панели инструментов щелкните Цвет шрифта, а затем выберите нужный цвет.
Совет: Если в списке нет подходящего цвета, щелкните Другие цвета, а затем выберите цвет на вкладке Обычные или создайте собственный цвет на вкладке Спектр.
Когда все будет готово, нажмите Закрыть режим образца, чтобы вернуться к презентации.
Если вы являетесь подписчиком Office 365, можно выделять текста цветом. Узнайте, Выделение текста цветом.
Изменение цвета текста в PowerPoint 2007-2010
Изменение цвета текста в PowerPoint 2007 и в PowerPoint 2010 происходит совершенно одинаково. На скриншотах я буду использовать версию 2010, но владельцы Office 2007 с легкостью смогут все сделать точно так же, как и я :).
1. Выделите левой кнопкой мыши тот участок текста, который требует изменение цвета текста.
2. Перейдите на вкладку Главная и в группе инструментов Шрифт нажмите на маленькую черную стрелочку рядом с опцией Цвет шрифта. Выберите из предложенной палитры нужный цвет.
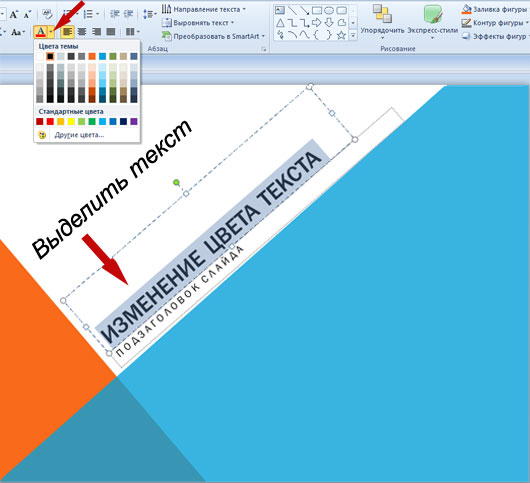
3. Для того, чтобы задать другой цвет, отсутствующий в цветах выбранной вами темы (если вы создаете презентацию на основе встроенной темы PowerPoint, то выбор цвета шрифта будет ограничен набором цветов, который используется в файле этой темы), выберите цвет на вкладке Стандартные или нажмите на кнопку Другие цвета, чтобы открыть окошко Палитры цветов.
Окно Цвета имеет две вкладки. Обычные цвета и Спектр. На вкладке Обычные вы можете выбрать любой цвет из предложенных вариантов, а вкладка Спектр позволяет сделать более точный подбор. Для этого используйте ползунок (маленький черный треугольничек) для перемещения по шкале спектра.
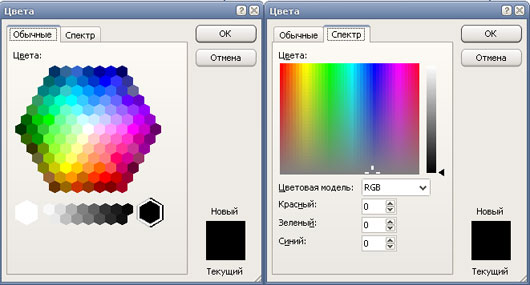
Если вам известен код нужного цвета в RGB, то можно сразу ввести эти значения в соответствующие ячейки. Нажмите ОК. Теперь цвет выделенного текста изменится на заданный вами.
Пожалуйста, проголосуйте за статью и поделитесь с друзьями в социальных сетях!

Хотя выбор шрифтов важен для вашей презентации, вы можете добавить забавный штрих, используя несколько цветов для текста. Вот как добавить многоцветный текст на слайд презентации PowerPoint на рабочем столе.
Подобно тому, как вы можете выделить текст на слайде, вы также можете применить к тексту многоцветный эффект и сделать его более привлекательным. К сожалению, эти параметры настройки доступны только в настольной версии PowerPoint.
Добавить многоцветный текст в PowerPoint
Сначала откройте PowerPoint и либо откройте новую презентацию, либо ту, в которую вы хотите добавить многоцветный текст. Затем выберите слайд, на который вы хотите добавить красочный текст.






Либо выберите предустановленный градиент, либо создайте собственный размер по своему вкусу.

Примечание. Вы также можете нажать на ползунок и добавить на него дополнительные кнопки остановки.

Точно так же выберите остальные ограничители и выберите соответствующие цвета для каждой кнопки остановки градиента.

Вот и все. Потратьте некоторое время на выбор подходящих цветов, чтобы оживить текст, и вы можете ознакомиться с некоторыми советами, которые помогут улучшить презентации PowerPoint.
![[Valid RSS]](http://feedvalidator.org/images/valid-rss-rogers.jpg)
В процессе изготовления открыток к 8 Марта , я на слайды вставляла звёздочки.
В PowerPoint 2010 делается это просто: кликаете по объекту — Работа с рисунками — цвет — выбираете любой цвет

В PowerPoint 2007 этот процесс выполняется аналогично:

Таким образом можно на слайдах перекрашивать любые объекты — цветы, машины, столы, дома…
Читайте также:



