Как сделать знак бесконечности в кореле
Для создания специального эффекта можно преобразовать цвет и тон изображения. Например, можно создать эффект негатива фотографии или разгладить изображение. Для преобразования цвета и тона изображений можно использовать перечисленные ниже эффекты.
| • | Устранить чересстрочную развертку: позволяет удалять линии со сканированных изображений или видеоизображений с чересстрочной разверткой. |
| • | Инвертировать: позволяет обращать цвета изображения . В результате инвертирования изображения достигается эффект негатива фотографии. |
| • | Постеризовать: позволяет сократить число тональных значений изображения. С помощью постеризации можно убрать градации и создать большие одноцветные области. |
| Преобразование цвета и тона |
| 1 . | Выделите растровое изображение . |
| 2 . | Выберите пункт Эффекты  Преобразование, а затем один из следующих эффектов. |
| • | Устранить чересстрочную развертку |
| • | Инвертировать |
| • | Постеризовать |
Copyright 2016 Corel Corporation. Все права защищены.

Если вы — фотограф, который занимается ретушированием фотографий, или же вы просто пытаетесь выбрать фон для изображения, я рекомендую использовать плоский фон нейтрального цвета. На таком фоне волосы будут четко выделяться. Но, как мы знаем, такой результат достижим далеко не всегда. В этом уроке я буду использовать фотографию с фоном нейтрального цвета. Кроме того, эта фотография будет высокого качества (по крайней мере 300 т/д). Неважно, будет ли это изображение в формате RAW, TIFF или JPEG, — для достижения наилучших результатов профессионального уровня нам нужен снимок в высоком разрешении. Я всегда сохраняю изображение в формате .CPT еще до начала работы.
Шаг 1
Начнем с создания маски для всего человека, изображенного на фотографии, путем преобразования его в черный силуэт на белом фоне. Для начала человека на снимке необходимо максимально затемнить. Затем, когда я инвертирую черный цвет в белый, белый фон превратится в черный. Таким образом легче всего сохранить мелкие детали волос. Сейчас все это звучит несколько противоречиво, но в конце все будет понятно. Начнем с затемнения человека на снимке.
Качество фотографии исключительно важно для достижения хорошего результата. Если все этапы работы будут выполнены должным образом, то результат будет не только быстрым, но и превосходного качества.
Шаг 2
Я использую окно настройки Каналы в качестве ориентира для создания контраста. Поочередно щелкнем красный, зеленый и синий каналы, чтобы посмотреть, с помощью которого из них можно добиться лучшего контраста. Для нашего изображения больше всего подходит синий канал.

Поскольку окно настройки Каналы нам больше не понадобится, отключим его с помощью кнопки Быстрая настройка на панели Окна настройки.

Сначала в окне настройки Объект создадим линзу Оттенки серого (Объект > Создать > Создать линзу > Оттенки серого) и перетащим синий регулятор как можно левее, чтобы сделать изображение максимально темным.

Если требуется сделать изображение еще более контрастным, можно перенастроить другие регуляторы цвета.
Мы ни в коем случае не хотим утратить тончайшие пряди волос, поэтому я медленно передвигаю регулятор до тех пор, пока изображение станет максимально темным, однако сохранятся мелкие детали. Изображение не станет абсолютно черным, но эффект контраста затемнит его.
Шаг 3
По окончании я использую линзу Увеличение контрастности (Объект > Создать > Создать линзу > Увеличение контрастности), медленно и аккуратно передвигая регуляторы, чтобы сделать изображение темнее, но сохранить мельчайшие детали волос. В нашем случае я смог передвинуть регулятор Обрезка входных значений слева к отметке 158. Затем я щелкнул OK.

Перед тем, как продолжить, я рекомендую дублировать объект фона фотографии (Щелкните правой кнопкой мыши объект фона изображения > Дублировать).

Шаг 4
В дальнейшем мы будем использовать другие инструменты, которые прекрасно справляются с осветлением и затемнением изображения. Помните о сохранении мелких деталей волос.
В наборе инструментов выберем инструмент Эффект, в окне Выбор кисти щелкнем категорию Осветление/затемнение и начнем с эффекта Выделение осветлением.

Обрабатывая этим инструментом белые области, можно вплотную приблизиться к контуру, не ухудшив изображение. Поскольку фон здесь уже очень светлый, нам не придется тратить дополнительное время на его доработку. Чрезмерное использование эффекта Осветление может негативно сказаться на мелких деталях. Поэтому я рекомендую не протаскивать инструмент, а только мягко притрагиваться им к изображению, при этом при проработке области волос желательно использовать графический планшет с пером.
Кроме того, я хочу проверить, насколько настройки инструмента, заданные по умолчанию, справятся с заданием. Если нужен более точный результат, я могу перенастроить кончик кисти и задать подходящие для работы параметры. Обычно с настройками по умолчанию не возникает никаких проблем. Помните, что при работе с инструментами Осветление и Затемнение каждый штрих, перекрывая нижележащие штрихи, оказывает влияние на вид этих штрихов.
Шаг 5
По окончании работы с осветлением я использую эффект Затемненные тени в категории Осветление/затемнение для дальнейшего затемнения уже темных областей и превращения человека на фотографии в силуэт. Этот эффект влияет на темные области снимка и оставляет светлые области нетронутыми. Поскольку при работе над основными областями силуэта нет необходимости в аккуратности, для закрашивания силуэта черным я могу использовать обычный инструмент Краска (Набор инструментов > Краска). Вернемся к инструментам Осветление и Затемнение. Для большей точности на панели свойств уменьшим значение интенсивности эффекта тени. Изменим установленное по умолчанию значение -50 на -23. Подходящее значение, однако, может варьироваться в зависимости от качества и типа фотографии.


В областях, требующих повышенного внимания, эффект Затемненные тени лучше всего наносить в несколько слоев — такой метод позволяет создать качественный силуэт. В противном случае мелкие детали волос могут быть утрачены. Проще говоря, не переусердствуйте. Тише едешь — дальше будешь.
Шаг 6
Теперь мне хотелось бы еще раз проверить, насколько точно и аккуратно были использованы инструменты осветления и затемнения, чтобы предотвратить возникновение проблем при дальнейшей работе со снимком. Я также могу продолжать дорабатывать детали с помощью эффектов осветления и затемнения.
Здесь я применю старый прием инвертирования цветов изображения: Объект > Создать > Создать линзу > Инвертировать. С помощью этого метода можно отследить любые существенные погрешности. При необходимости я снова прибегну к инструментам осветления и затемнения, но уже в режиме линзы Инвертировать.

Шаг 7
По окончании я просто создаю маску силуэта (Набор инструментов > инструмент Маска волшебной палочкой). Для этого изображения маска была создана с помощью инструмента маски. Кроме того, на панели свойств я выбрал Аддитивный режим (зеленый значок +) и установил уровень допуска на 30, поскольку это значение подходит для моего изображения.

Наконец, скопируем и вставим маску поверху изначального снимка (Вставить > Вставить как новое выделение), вырежем человека с исходной фотографии и вставим его в другое изображение.

Важное напоминание
Помните, что результат зависит от качества исходной фотографии, а также от того, насколько точно и аккуратно вы следуете инструкциям по созданию силуэта, особенно на этапе обработки мельчайших деталей волос с помощью маски. Все это может показаться очевидным, однако здесь легко наделать ошибок. Применение инструментов осветления и затемнения к изображению в плохом или низком разрешении приведет к утрате мелких деталей и, следовательно, к созданию низкокачественной маски. Залог прекрасного результата — терпение и твердая рука.


Comments
Сергей Ворошилов: Доброго времени суток ! Как , вэтой проге, обрезать рисунок по окружности? В других прогах, так же, не получилось
НФВК- НародныеФотоВидеоКорки Союз Единомышленников: а, зачем в чёрный цвет окрашивать?
serr Bor: Лучше сразу на чёрном фоне всё делать белым)))
Samuel Jackson: Спасибо, то что и искал
Ильмир Надршин: А что, если сделаем печать белым, а круг на фоне черным.?
Я рекомендую выбрать медиасеть AIR. Это надежная и удобная партнёрка, с которой твой канал всегда будет расти и развиваться.
Подключайся к AIR вместе со мной: join.air.io/right_now
Подробнее о партнерской сети AIR: youtu.be/aSAdfk6kT2Q
Poker`s S.V.: Effects/Transform/Invert (Эффекты/Преобразование/Инвертировать). – Корректно работает только в документе RGB(24) и c растром переведенным в режим RGB(24). Для режима CMYK(32) после Инверсии нужно использовать Пастеризовать. в том же меню где Инверсия. Но в пастеризовать нужно настроить, в самом окне Пастеризовать с права в верху есть флажок, нажав на флажок появится меню в котором нужно поиграться с яркостью и контрастность, это сделать один раз и будет постоянно пока не собьется яркость с контрастностью. вот такая хрень. ))))))))))))))))))))))))))))))))))))))))))))))))
Александр Болонин: не разберусь с переворачиванием зеркально. Надо вертикаль или горизонталь? Или оба поворота?
АЛЕКС ТИГР: Kирил, а разве перед инверсией не надо печать переворачивать зеркально, дабы избежать обратного процесса в готовом варианте?
Ваня Иванов: Кирилл, подскажите что значит “кривые”?
zzoi isa: спасибо.
Andersen А дв: спасибо за ваши уроки.Ток у меня почему-то при направлении текста по кругу, текст выстраивается по спирали. с небольшим, конечно отклонением, но все же.
Дмитрий Журихин: привет за деньги печать сделаешь оч нужно?
larisa lubomirskaya: Кирилл!Здравствуйте!Нет белого цвета в корале Х5.Что делать?
Aleksandr Zhurba: добрый день, надеюсь тут еще отвечают на вопросы 🙂
все делаю по туториалу, в конечном результате негатив получается не на белом фоне, а сером. В чем может быть проблемы, где я повернул не туда ?
Ярослав Фадеев: Выделяю квадрат, закрашиваю в чёрный, печать, инвертировать, просмотр. Печать инвертируется, но при этом фон оставшегося листа не белый, а серый. В чём может быть причина? Заранее спасибо.
Евгений Е: Помогите пожалуйста, делаю всё как показано, на предпросмотре всё идеально при распечатке не печатает имя предпринимателя.
Aleksey Igolkin: Что делать.
Aleksey Igolkin: нижний слой не проявляется. CorelDRAWx6!
Сулиман Юсупов: после закрашивания в белый цвет, нижний слой не могу проявить (т.е.сделать видимым)
Печать по оттиску (Отрисовка печати в CorelDRAE)

Ставим штамп на документ

Ставим свой штамп любого вида и в любой документ. Все действие занимает несколько минут, а эффект превосход.
Как перенести печать с отсканированого документа с помощью фотошопа

Рассмотрим ситуацию если вам нужно быстро перенести печать с отсканированного документа на ваш нужный.
13. Печати и штампы. ⭗ Круглая печать. Госты. CorelDraw. Как нарисовать печать

Как создать печать. Как нарисовать. Печати и штампы. Круглая печать. Госты. ▷ Курс по CorelDraw для новичков.
Как нарисовать печать в CorelDraw

Серия уроков о том, как нарисовать печать в Corel Draw (Корел Дроу). Урок 1 – Рассказывает как в мельчайших подробн.
Печать негативов из под CorelDraw X5 и X6

Как правильно печатать негативы в CorelDraw X5 и X6.
Инверсия (Как нарисовать печать в CorelDraw)

Тема урока: Инверсия Рисуем печать в Корел Дроу и инвентируем ее для вывода пленок. Видео представлено порт.
филиалы: Москва | Санкт-Петербург | Екатеринбург | Нижний Новгород | Самара | Уфа | Челябинск | Тюмень | Новосибирск | Владивосток | Хабаровск

Математическое значение бесконечности – это число больше любого счетного числа. Простой пример: любое число, деленное на ноль, приведет к бесконечности. Например, 5/0 = ∞. Однако ввести это простое уравнение в документы сложно, поскольку для символа бесконечности нет специальной клавиши. Если вы часто вводите символ бесконечности, вот сочетания клавиш и другие способы их использования.
Сводка сочетаний клавиш для символа бесконечности
Вот краткое изложение ярлыков для символа бесконечности. Символ имеет точку Юникода U + 221E, которую можно использовать в разных форматах для вставки в различные приложения.
| Название символа | Бесконечность (∞) |
| Ярлык альтернативного кода | Alt + 8734 |
| Alt + X (документ Word) | 221E Alt + X |
| Ярлык Mac | Option + 221E |
| HTML Entity Decimal | ∞ |
| HTML-объект шестнадцатеричный | ∞ |
| Имя объекта HTML | ∞ |
| Значение CSS | 221E; |
| Последовательность выхода из JS | u221E |
| Десятичный | 8734 |
| Шестнадцатеричный | 221E |
| Юникод | U+221E |
Сочетания клавиш для ввода символа бесконечности в Windows
В Windows есть несколько способов ввода символа бесконечности.
Сочетания клавиш Alt-кода для символа бесконечности
Самый простой способ вставить символ бесконечности в любое приложение Windows – использовать ярлыки альтернативного кода.
- Включите блокировку цифр на клавиатуре.
- Удерживайте одну из клавиш alt справа и слева от клавиши Shift.
- Введите 8734 с цифровой клавиатуры на клавиатуре.
- Это сделает символ бесконечности ∞.
Однако для этого метода требуется клавиатура с отдельной цифровой клавиатурой. Если вы используете компактный ноутбук, у которого нет отдельной цифровой клавиатуры, ознакомьтесь с этой статьей о том, поддерживает ли ваша клавиатура альтернативный код.
Сочетание клавиш Alt + X для Microsoft Word
В приведенном выше методе мы используем десятичный код вместе с клавишами alt на клавиатуре. В качестве альтернативы вы также можете использовать шестнадцатеричное значение с альтернативным кодом. Но этот метод будет работать только с документами Microsoft Word. Введите шестнадцатеричное значение 221E, а затем нажмите одновременно клавиши alt + x, чтобы создать символ бесконечности.
Использование служебной программы Symbol в документах Office
Не волнуйтесь, если сочетания клавиш вам не помогут. Есть много других альтернативных вариантов ввода символов на компьютере под управлением Windows. Следуйте приведенным ниже инструкциям для любых документов Office, таких как Word, Excel, PowerPoint и Outlook.

Утилита Symbol в Office
Использование редактора формул в офисных документах
Иногда вы можете часто использовать уравнения, включающие математические операторы, такие как бесконечность, число Пи, деление и другие символы. В этом случае вместо сочетаний клавиш можно использовать редактор формул.
Единственная проблема с редактором формул заключается в том, что вам нужно настроить вставленные формулы для выравнивания с другим текстовым содержимым в вашем документе. В частности, будет сложно распечатать уравнения, поскольку они не являются обычным текстом и неправильно выровнены.

Символ бесконечности в редакторе формул
Карта символов для копирования символа бесконечности
Использование панели эмодзи в Windows 10
В Unicode есть официальный смайлик для символа бесконечности. Вы можете использовать панель смайлов, чтобы вставить этот смайлик в свои документы. Однако этот смайлик будет отображаться внутри поля на компьютерах с Windows, что делает его бесполезным для использования в математических целях. К счастью, вы можете использовать ту же панель эмодзи, чтобы вставить математический символ бесконечности.

Бесконечные эмодзи в Windows

Символ бесконечности на панели эмодзи
Сочетания клавиш для ввода символа бесконечности на Mac
Есть два способа ввести символ бесконечности в macOS.
Использование сочетания клавиш Option
Клавиша Option в macOS эквивалентна клавише alt в ОС Windows. Вы можете использовать шестнадцатеричный код 221E с ключом опции в macOS.
- Сначала измените метод ввода на Unicode Hex Input.
- Удерживайте одну из клавиш выбора на клавиатуре.
- Введите 221E, чтобы получить символ бесконечности ∞.
Использование программы просмотра символов для вставки символа бесконечности
Подобно карте символов в Windows, вы можете использовать приложение Character Viewer независимо для вставки любых символов.

Символ бесконечности в средстве просмотра персонажей
Символ бесконечности в HTML и CSS
Используйте один из следующих форматов кода в своем HTML-документе, чтобы вставить символ бесконечности.
В CSS вы можете использовать следующий код, используя шестнадцатеричное значение символа Unicode.
Варианты символов
Вы можете настроить внешний вид символа бесконечности, как и любое другое текстовое содержимое. Для отображения символа, отличного от обычного текста, можно применять текстовые эффекты.

Примененные текстовые эффекты
На Mac вы можете выбрать вариант шрифта прямо из приложения Character Viewer без необходимости вручную применять текстовые эффекты.
Другие символы бесконечности
В Unicode есть несколько других символов бесконечности, которые также можно вводить с помощью сочетаний клавиш.
| Символ бесконечности | Имя | Ярлык Windows | Ярлык Mac |
|---|---|---|---|
| ♾ | Бесконечность эмодзи | Alt + 9854 | Option + 267E |
| ⧜ | Неполная бесконечность | Alt + 10716 | Вариант + 29DC |
| ⧝ | Связать бесконечность | Alt + 10717 | Вариант + 29DD |
| ⧞ | Бесконечность, отрицательная с вертикальной чертой | Alt + 10718 | Option + 29DE |
Бесконечность эмодзи
Вставьте Infinity Emoji в Android и iPhone
Поскольку есть смайлик для символа бесконечности, вы можете легко вставить его на свой смартфон Android или iOS. Помните, что на Android вам может потребоваться приложение для расширения клавиатуры, такое как Gboard, чтобы добавить поддержку эмодзи.
Редактирование текста в этой версии не претерпело глобальных изменений, но появились отдельные моменты которые здесь я тоже рассмотрю. Графический пакет Corel даёт нам возможность изменения места расположения текста, масштабирования, применения различных визуальных эффектов и заливок.
Постараюсь уместить основные инструменты и возможности работы с текстом CorelDrawX7 в этой статье.
Фигурный и простой текст.
Текст в графическом редакторе CorelDrawможет быть двух различных типов: фигурный и простой. Фигурный текст более гибкий и удобный для художественной обработки. Простой текст обозначен границами за которые он не может выйти и предназначен по большей части для больших объёмов информации.

В любой момент мы можем изменить формат текста с простого на фигурный и наоборот, щёлкнув правой кнопкой мыши на нашем тексте и выбрав в появившемся меню «Преобразовать в фигурный (простой) текст «, либо нажав Ctrl + F8.
Хочу обратить внимание на то, что мы можем выделить при помощи этого инструмента область, а построенный в этой области текст будет не фигурным, а простым. Т.е. он будет вписан в выделенную нами область.
Простой текст мы не можем расположить вдоль векторного объекта, он предназначен для больших объёмов текстовой информации. А фигурный в свою очередь больше подходит для выделения более значимой и не такой большой по объёму информации.
Изменение интервалов в тексте.

Растягивая наш текст, при помощи этих стрелок, с зажатой клавише Shift мы увеличиваем только расстояние между словами, а зажав Ctrl работаем только с кернингом. Подобным образом можно редактировать как фигурный так и простой текст.
Заливка текста.
Изменение возможностей по работе с заливкой текста в CorelDrawX7 настоящее новшество. Теперь мы можем заливать текст текстурой, градиентом, растровым и векторным изображением. При этом опять же конвертация текста не обязательна.
Текст вдоль кривой.

Обтекание текстом.


Эффекты с текстом.
Эффекты с текстом в кореле — это отдельная тема для большой статьи.
По сравнению с более ранними версиями в CorelDrawX7 мы можем применять эффекты без ущерба для текстовой информации. Теперь нам не обязательно переводить текст в кривые.
Помимо эффектов прозрачности мы можем применять эффекты линзы, оболочки, скашивания, вытягивания и даже эффекты перетекания. Да что там говорить, практически любые эффекты, доступные раньше лишь для векторных кривых, мы можем теперь применить к тексту и потом этот текст отформатировать, исправив в нём знаки препинания или грамматические ошибки.
Небывалая доселе роскошь для невнимательных дизайнеров).
Приведу некоторые эффекты с текстом ниже.



Текст в контейнере.
Для того чтобы поместить текст в контейнер нам нужен векторный объект, выполняющий роль этого самого контейнера, это может быть звезда, эллипс, произвольный прямоугольник или любой другой замкнутый векторный объект. После того как мы нашли контейнер для нашего текста мы выбираем инструмент для создания текста (рис_2).
При наведении на наш контейнер курсор преобразуется, тем самым давая нам возможность для создания текста, заключённого в контейнер.

Плюсы текста заключённого в контейнер, в простом редактировании границ контейнера. Изменяя форму нашего контейнера мы редактируем границы размещения текста.
Это нововведение позволяет выбрать и просматривать различные шрифты в отдельном окне. Здесь мы можем изменить слова набранные этими шрифтами и сразу видеть изменения.

Если раньше нам приходилось работать с текстом в на листе, то теперь мы можем набрать любое слово или выражение в этом окне, выбрать любое количество гарнитур для отображения, а затем взять понравившееся написание и просто вытащить его из этого окошка в рабочую область. Очень даже неплохо я бы сказал.
Отмена преобразований.

Конвертирование текста в кривые.
После того как мы закончили форматирование нашего текста, нам нужно подготовить наш файл для печати и первым шагом будет конвертирование текста в векторный объект. Для этого:
Эта стадия должна быть заключительной, потому-что после этого мы не сможем форматировать текст. Обычно я оставляю файл с текстом, а для печати сохраняю ещё один такой-же, но уже с конвертированным, кривлёным текстом. В случае если вам потребуется слегка видоизменить макет, то вам не придётся вносить весь текст заново.
Импорт текста.
Есть возможность импорта текста из различных текстовых редакторов: Word, Exel и т.д. Но иногда требуется пакет совместимости.
Советы при работе с текстом.
В заключении хочу дать несколько простых советов при работе с текстом.
2. Сохраняйте рабочие файлы с конвертированным и не конвертированным текстом.
3. Старайтесь на начальных этапах воздерживаться от применения градиентных заливок, теневых и прочих визуальных эффектов при работе с большим объёмом текста.
4. Помните, что с помощью типографики можно выразить динамику, статику, эмоции, строгость и функциональность. Достаточно иногда больше внимания обратить на работу со шрифтом, чем часами искать в сети иллюстрации и фотографии.
5. Читайте книги по типографике и статьи на сайте.
Думаю небольшое видео по работе с текстом не будет лишним.
Вкладки. Позволяет редактировать глубину вложенного текста.
Столбцы. Эта опция позволяет нам регулировать количество и ширину столбцов, а также расстояние между колонками. Хорошая альтернатива типографской сетке.
Маркеры. Мы можем редактировать свойства маркированного списка: изменять тип маркера, изменять расстояние от маркера до текстовой границы и от маркера до текста.
Буквица. Изменение параметров для первой буквы в абзаце.
Применение шрифта. Окошко для предварительного просмотра и быстрого выбора шрифтов.
Редактировать текст. Выплывает окошко для форматирования текста.
Вставка символа. Тут я думаю всё ясно: это возможности для вставки нестандартных значков типа знака копирайта или арабской буквы.
Вставить символы форматирования. Это меню поможет нам вставить такие символы как длинное тире, короткое тире, неразрывный перенос и т.д.
Преобразовать… Преобразуем фигурный текст в простой и наоборот.
Служебные символы. Меню для работы со служебными символами.
Простой текст. Здесь мы можем включить и выключить отображение рамок для простого текста, а также изменить другие параметры для текста.
Текст вдоль пути. При выделенном тексте, позволяет нам выбрать кривую для размещения текста вдоль кривой.
Выпрямить текст. Выпрямляем неправильно отредактированный нами текст.
Выровнять. Выравниваем текст который по ошибке развернули.
Выровнять по базовым линиям. Текст привязывается к базовым линиям документа.
Использовать переносы. Мы можем использовать переносы.
Параметры. Функция для настройки параметров переноса.
Средства проверки правописания. Орфография, грамматика, тезариус и т.д.
Регистр. Выводит окошко для редакции регистра.
Подготовить текст к публикациям в интернете. Что-то такое жуткое делает с текстом, хотя ничего с ним вроде бы и не происходит… Очень странная кнопка.
Кодировать. Изменяем кодировку символов.
What the font?!… У меня это приложение не работает, возможно потому-что нужно зарегистрироваться на сайте CorelDraw, как фанат этой программы. Наверняка очень хорошая штука — судя по названию она должна определять какой шрифт использовался.
Статистика текста. Показывает количество строк символов, используемые шрифты и т.д.
Параметры списка шрифтов. Позволяет регулировать размер шрифта в выпадающем списке, можно выбрать тип шрифта для отображения и т.д.
Учитесь, работайте и не ленитесь! Надеюсь эта статья оказалась вам полезной.
— — — — — — — — — — — — — — — — — — — — — — — — — — — — — — — — — — — — — — — — — — — — — —
Если вы нашли ошибку, пожалуйста, выделите фрагмент текста и нажмите Ctrl+Enter.
Пришлось отдельным постом оформить, чтоб всегда была под рукой. Щелкая по нужному цвет.
Дизайнерам на заметку: Генератор цветовых схем ColorSchemeDesigner C помощью да.
tubes маски для творения Masks ____________ тексты-стихи. Текстов .
Corel PaintShop Pro X9 Ultimate 19.0.2.4 RePack by KpoJIuK + Content Pack Версия програм.
Фотографы, которые знают, как использовать тени Тени — блестящий способ создавать ярки.
-Рубрики
-Ссылки
-Резюме
Бабец Надежда
-Музыка
-Поиск по дневнику
-Интересы
-Друзья
-Сообщества
-Статистика
Урок-Как сделать водяной знак.
Автор этого урока Clo.
С ее разрешения,я перевожу урок.
Большое спасибо за прекрасный и нужный урок Clo.
Как сделать водяной знак.

Приступим.
Материал
Первый способ.
1) Откройте новое прозрачное изображение 400 х 400 пикселей.

2)Выбрать клипарт.
Я выбрала вот этот.
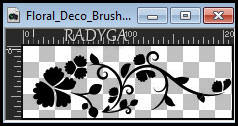
3)Правка-копировать.
Правка-Вставить как новый слой на вашу работу.
4)Выделение-выделить всё.
Выделение-освободить.
Выделение-изменить-уменьшить 1 пик.
Выделение-инвертировать.
5) Нажмите клавишу Delete в 2-3 раза
(Это зависит от вашего клипарта)
6) Выделение-отменить выбор.
Слои- слить видимые.
7) Активировать инструмент Текст.
Выбор шрифта Yolanda_Princess.
Палитра материалов-передний цвет-заблокировать, цвет фона черный
Применить эти настройки.
Смотрите внимательно-Создать как поставьте в настройках Векторный.
![]()
Напишите свое имя-ник,преобразовать его в растровый слой.
8) Слои-Слить-слить видимые.
9)Выделение-выделить всё.
Выделение-освободить.
Слои- Новый растровый 1.
10) Эффекты-трехмерные эффекты- Вырез.
Примените эти настройки.

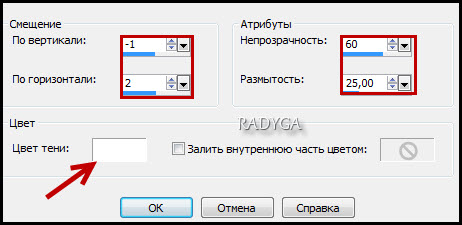
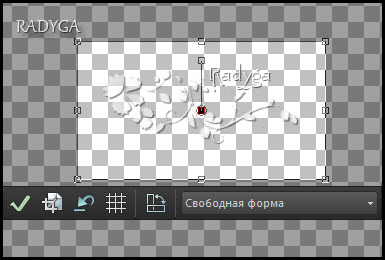
16) Файл- Экспорт-Тюбик.

Сохранить ваше изображение как тюбик.

Укажите имя тюбика на английском языке и сохраните его.
Ваш водяной знак готов.
17)Открыть инструмент Тюбик.
Выбрать ваш файл,
Применить на новом слое.
В палитре слоев меняем режим смешивания
на освещенность,освещенность(предыдущая версия),
жесткое освещение или наложение.
Смотрите как вам нравится.
Второй способ.
Применить эти настройки.
Смотрите внимательно-Создать как поставьте в настройках Выделение.
![]()
Напишите свое имя-ник.
3)Эффекты-трёхмерные эффекты-тень.


(Я ставлю цвет фона что бы было видно изображение.)
6)Файл- Экспорт-Тюбик.
Сохранить ваше изображение как тюбик.
Укажите название файла и нажмите ОК.
После того как вы закончили создание, добавляйте водяной знак.
В палитре слоев меняем режим смешивания
на освещенность или жесткое освещение.
Если вы хотите, вы можете добавить кисти по вашему выбору
или по умолчанию формы и создание водяных знаков.
Я надеюсь, что урок вам будет полезным.

Протестировала урок-TalaNat
Благодарю Наташенька.
Читайте также:


