Как сделать значки на рабочем столе меньше
Экраны мониторов становятся все больше, разрешение экранов то же растет, в связи с этим значки на рабочем столе становятся все меньше. Маленькие ярлыки крайне не удобны, поскольку на них труднее попадать, особенно людям с ослабленным зрением. В связи с этим у многих возникает вопрос - Как увеличить (уменьшить) значки рабочего стола на Windows XP, Windows 7, Windows 8. В этой статье я пошагово опишу как это сделать.
Как увеличить (уменьшить) значки на рабочем столе в Windows XP.
Для того, что бы увеличить или уменьшить значки на рабочем столе в Windows XP, существует два способа:
1 Способ. Нажмите правой кнопкой мыши на пустой области рабочего стола и выберите в контекстном меню "Свойства".
Выберите вкладку "Оформление" и нажмите кнопку "Эффекты". В открывшемся окне необходимо поставить галочку напротив пункта "Применять крупные значки" (для уменьшения значков соответственно уберите галочку на этом пункте). После этого нажмите "Ок" в обеих окнах.
2 Способ. Нажмите правой кнопкой мыши на рабочем столе выберите "Свойства".
Перейдите на вкладку "Оформление" и нажмите кнопку "Дополнительно".
Затем в поле Элемент выберите "Значок" и в поле Размер укажите необходимый размер (по умолчанию указан 32).
Как можете заметить второй способ позволит вам подобрать размер значков более точно.
Как увеличить (уменьшить) значки на рабочем столе в Windows 7.
Для увеличения (уменьшения) значков в Windows 7 существует два способа:
1 Способ.
Кликните на пустом месте рабочего стола (или на ярлыке на рабочем столе), нажмите и удерживайте клавишу "Ctrl" и колесиком мыши отрегулируйте удобный для себя размер значков.
2 Способ.
Нажмите правой кнопкой мыши на рабочем столе, выберите "Вид" и укажите размер необходимых для вас значков.
Как вы можете заметить первый способ более удобный и позволяет подобрать именно тот размер значков, который вам нужен.
Как увеличить (уменьшить) значки на рабочем столе в Windows 8/ 8.1.
Увеличение или уменьшение значков в Windows 8/ 8.1 не отличается от действий в Windows 7. Поэтому смотрите как это сделать в Windows7 .
Я очень надеюсь, моя статья помогла Вам! Просьба поделиться ссылкой с друзьями:
Похожие материалы (по тегу)
Комментарии
Самый простой вариант: Нажимаем клавишу Z и крутим колесико мыши! Значки на рабочем столе меняют размер.
Хорошо, но вопрос увеличения остался. Иконки не отображаются в полном размере даже 128х128 пикселей, максимум 78 а уж 256х256 тем более. Дело в том что современные потребности диктуют свои правила формирования интерфейса и иконки приобретают серьёзную роль в работе, помогают быстро находить и ориентироваться в директориях с файлами. Важно чтобы изображение было отчётливо видно а 78 пикселей не дают такой возможности даже для качественных иконок (256х256 и 512х512 пикселей).
Хорошо бы кто нибудь сам нашёл и другим показал как сделать так чтобы в Win XP можно было устанавливать отображение иконок в полный размер.
Спасибо, очень выручили. Вроде бы все просто, но пришлось бы поискать. А тут все подробно и наглядно. (у меня win 8.1)
Размер значков (иконок), который используется в Windows 10 по умолчанию, подходит не всем. Для многих пользователей такой размер слишком большой и они хотят его уменьшить. В данной статье мы расскажем, как сделать значки на рабочем столе Windows 10 меньше, а также уменьшить иконки на панели задач и в Проводнике.
Как уменьшить значки на рабочем столе Windows 10
Выберите тот размер, который вам больше подходит и иконки на рабочем столе автоматически уменьшатся.

Также есть другой способ уменьшения значков. Чтобы воспользоваться этим вариантом зажмите клавишу CTRL на клавиатуре и покрутите колесико мышки . При вращении в одну сторону значки будут уменьшаться, а при вращении в другую – увеличиваться.

Если вы работаете за ноутбуком, то вместо прокрутки колесика можно использовать жест прокрутки на тачпаде. Для этого нужно провести пальцем вверх-вниз в правой части тачпада или двумя пальцами одновременно в любой точке тачпада.
Обратите внимание, при использовании клавиши CTRL и колесика размер иконок может изменяться в более широких пределах. Таким образом можно сделать более мелкие иконки, чем через контекстное меню.
Как уменьшить иконки на панели задач Windows 10


После этого размер иконок на панели задач значительно уменьшится.
Как уменьшить иконки в Проводнике Windows 10
- Огромные;
- Крупные;
- Обычные;
- Мелкие;
Также в Проводнике будет работать вращение колесика с зажатой клавишей CTRL .



После этого выбранный размер иконок будет применен ко всем папкам на компьютере.
Многие знают, что вид элементов в папках можно изменить. Наверняка большинство юзеров также слышало о том, что иконки десктопа тоже могут менять свой размер: их можно при необходимости увеличить или сделать меньше. Причём некоторые часто сталкиваются с этим напрямую: неосторожное движение пальцами по тачпаду на ноутбуке, и ярлыки и шрифт на рабочем столе вдруг резко выросли или стали меньше. А сделать всё обратно при помощи тех же манипуляций с мышью не получается. Пора уже положить конец этому незнанию.

Как регулировать величину иконок
Увеличить ярлыки на рабочем столе, их шрифт и размер можно разными способами. Один из них, доступный на некоторых моделях ноутбуков на Виндовс 8 и 10, пользователи уже неудачно опробовали. Переходим к другим.
С помощью того же инструмента
Мышка, вот только не встроенная, всё же может послужить во благо. Удерживаем клавишу CTRL и крутим колёсико: значки становятся меньше или наоборот больше. Сделать это просто, и способ не требует копания в различных настройках. Подойдёт как раз тем, кому удалось случайно увеличить или уменьшить иконки рабочего стола.
Контекстное меню
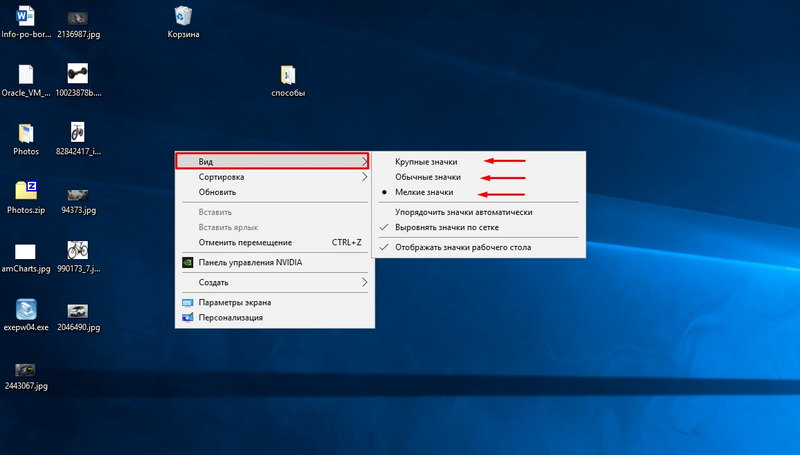
Способ для Windows 7
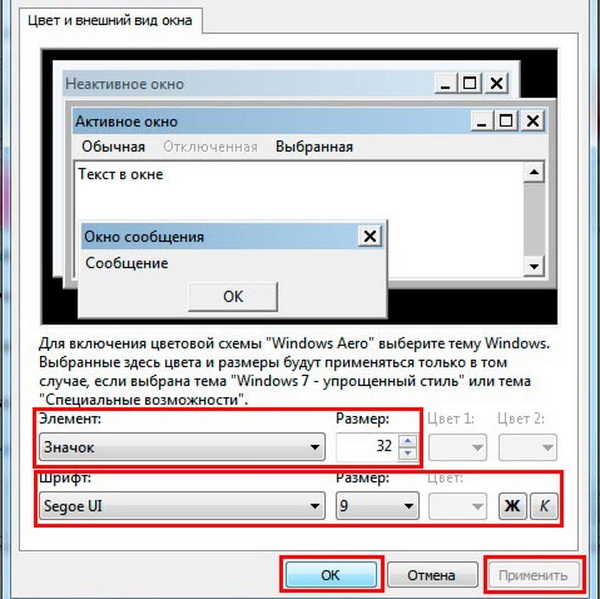
Windows 10
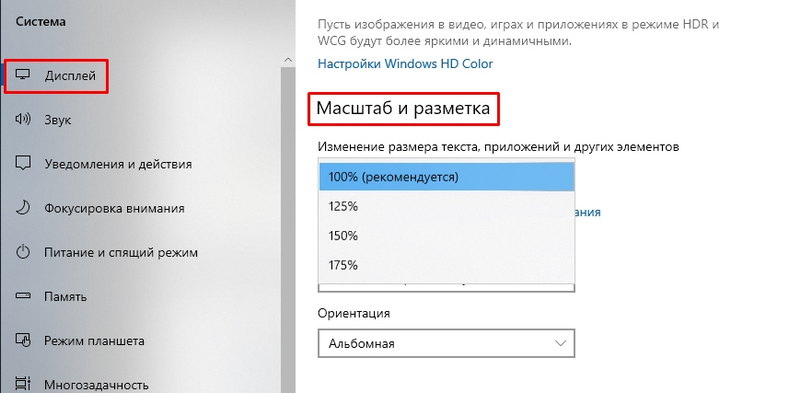
Текст
Шрифт конечно тоже меняется вместе с ярлычками на десктопе, однако, наверное, многие хотели видеть с ним совсем другие метаморфозы или хотя бы делать текст меньше или больше вне зависимости от ярлыков.
На Виндовс 7 со шрифтами можно сделать всё через ту же персонализацию. На Windows 10 сам шрифт не получится сменить, есть возможность лишь уменьшить/увеличить размер.
Как видите, есть сразу несколько методов уменьшить или увеличить размер ярлычков, а также их шрифт. Выберете тот, который позволит сделать необходимые изменения.
Удобство работы в графическом окружении Windows зависит не только от расположения элементов управления, но также и от их размера. Касается это, в том числе, и значков рабочего стола. Обычно система сама выбирает оптимальный, как ей кажется, размер значков, но далеко не всегда ее выбор устраивает пользователей. Кто-то имеет проблемы со зрением, у кого-то ярлыки сами стали меньше или больше, кому-то попросту нравятся крупные элементы управления. Увеличение элементов рабочего стола, кстати, имеет практический смысл на устройствах с сенсорным экраном, где вместо курсора мыши используется палец.
В приведенном ниже небольшом руководстве мы разберем, как изменить размер значков на рабочем столе в Windows 7/10. Для этого вам не понадобятся сторонние программы, так как получить желаемый результат позволяют средства самой операционной системы.
Через контекстное меню


В настройках персонализации Windows 7
Как увеличить значки на рабочем столе Windows 7 данным способом? Очень просто. Вызвав через контекстное меню десктопа настройки персонализации, зайдите в дополнительные параметры оформления и выберите в нижней части открывшегося окошка изменяемый элемент, в данном случае значок или шрифт. Затем в выпадающем списке справа подберите для него подобающий размер в пикселях и сохраните настройки.

Масштабирование экрана

В Windows 10 нет и этого, за исключением первого универсального способа десятая версия системы предлагает только масштабирование в сторону увеличения. Задав масштаб, скажем, в 150 процентов, вы увеличите размер всех элементов интерфейса, а не только ярлыков на десктопе. Чтобы уменьшить значки на рабочем столе Windows 10, используйте первый способ.




Послесловие
Как видите, сделать значки на рабочем столе меньше или больше в Windows 7/10 не составляет особого труда. Нужно, однако, помнить, что качество масштабируемых значков полностью зависит от расширения иконки – если оно небольшое, то увеличенный значок будет выглядеть нечетким. С панелью задач всё немного сложнее. Средствами системы вы можете только уменьшать закрепленные на ней значки, а вот для их увеличения сверх тех размеров, которые предусмотрены системой, наверняка понадобятся сторонние утилиты-твикеры.
Читайте также:


