Как сделать зернистость в канве

Хотите узнать, как спасти практически любое фото? Сделайте его черно-белым! Этот эффект придаст драматизма и художественности вашей фотографии. К такому приему прибегают многие именитые фотографы и любители от них не отстают. Photoshop обладает мощным арсеналом инструментов, чтобы сделать фото черно-белым за 5 минут. Но на этом мы не остановимся, разберем 5 крутых бесплатных Photoshop Action и эффектов для создания креативного черно-белого арта! А так же узнаем, как сделать фото черно-белым онлайн.
Инструменты Photoshop для создания черно-белого фото из цветного
Разберем как простые, так и более сложные методы, требующие дополнительных настроек для более выразительного драматического эффекта. Начнем с простых способов.
1 Способ. Обесцвечивание
Сделать фото черно-белым в Photoshop можно буквально за один клик. Правда такой способ не идеален, так как не позволяет задавать параметры преобразования.
Откройте свое фото в Photoshop и выберите пункт меню Image – Adjusments – Desaturate(Изображение – Коррекция – Обесцветить).



Черно-белое всегда выглядит современно/ Карл Лэйджерфелд
2 Способ. Микширование каналов
Для этого способа необходимо выбрать пункт меню Image – Adjusments – Chanel Mixer (Изображение – Коррекция – Микширование каналов).
В открывшемся окне выберите галочку Monochrome (Монохромный) и настройте параметры каналов и контраст, чтобы получить необходимый эффект.
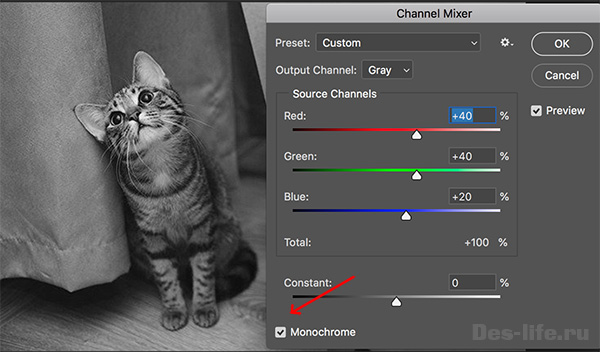
Микширование каналов в Photoshop
3 Способ. Карта градиента
Еще один способ сделать фото черно-белым, основанный на коррекции. Чтобы его применить выберите — Image – Adjusments – Gradient Map (Изображение – Коррекция – Карта градиента)
В открывшемся окне выберите из списка черно-белый градиент.
При щелчке на нем, откроется окно Gradient Map, где можно поэкспериментировать с настройками градиента.
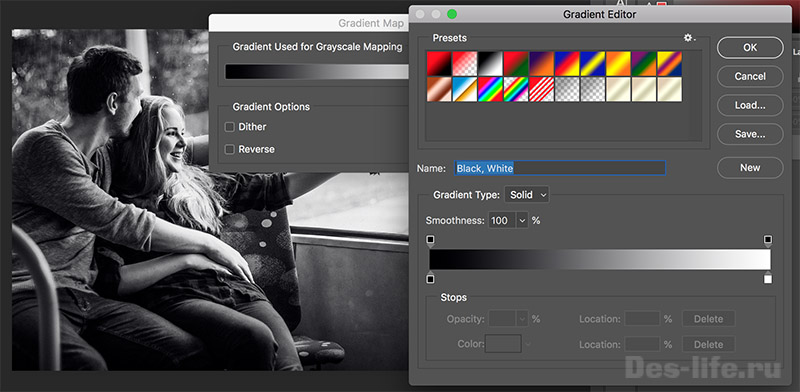
Карта градиента в Photoshop
4 Способ. Корректирующий слой Black&White
Данный способ предполагает использование корректирующего слоя Black&White (Черное&белое). Выберите его для своей фотографии, и она тут же станет черно-белой.
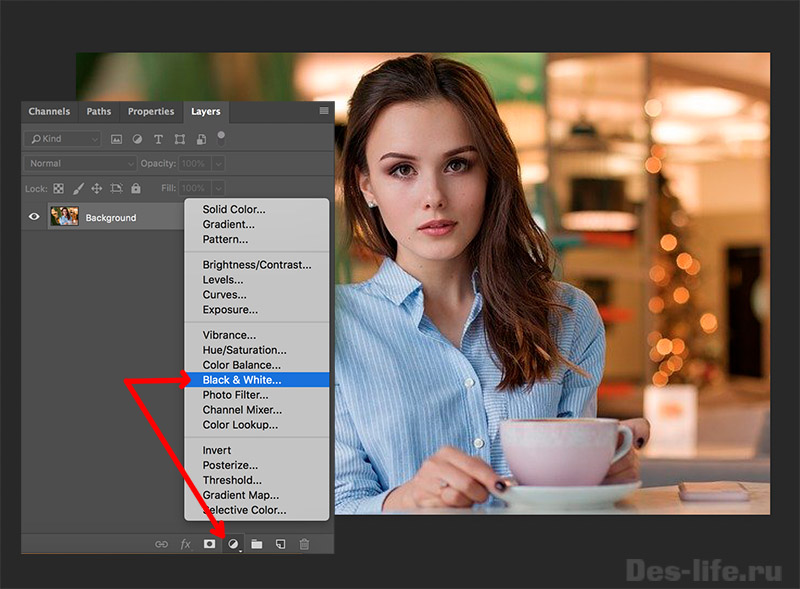
Корректирующий слой Черное&Белое
Удобство данного способа заключается в гибкости настроек. Вы можете как самостоятельно менять параметры цветов во вкладке Properties (Свойства), так и использовать предустановленные пресеты.
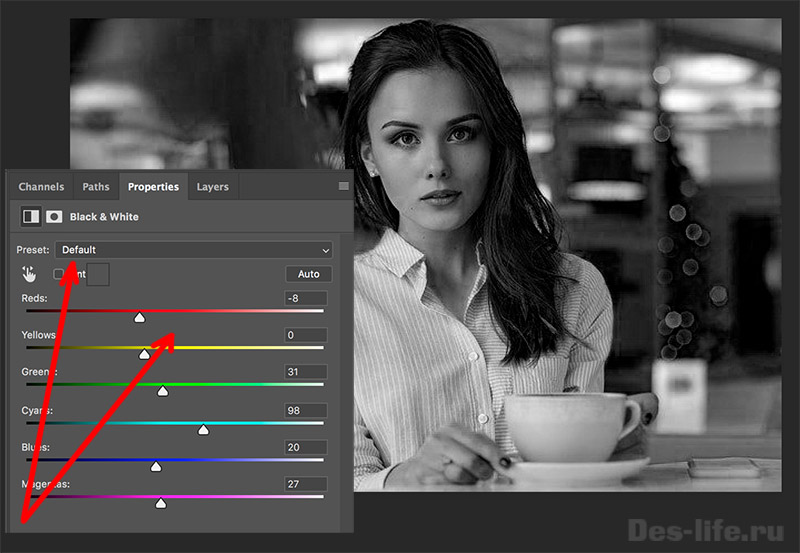
Настройка корректирующего слоя Черное&Белое в Photoshop
Еще один плюс – это возможность в любой момент открыть настройки корректирующего слоя и изменить необходимые параметры.
Пример использования корректирующего слоя Черное&Белое можно видеть на следующем фото.



Следующее преимущество — возможность применить слой маску к корректирующему слою и стереть те части фотографии, которые хочется оставить цветными.
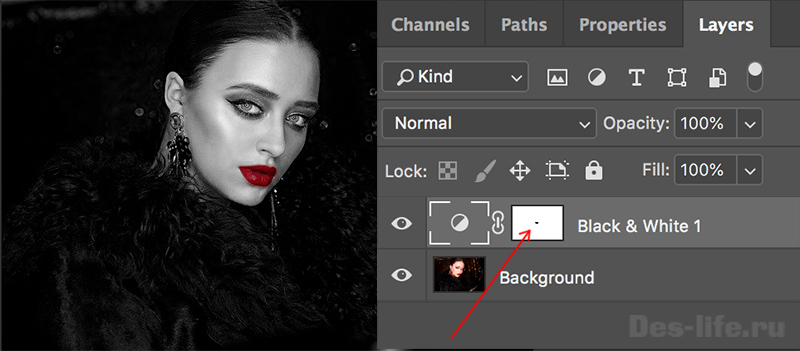
Маска на корректирующем слое Черное&Белое в Photoshop
Черное и белое обладает непревзойденной способностью передавать характер / Дэвид Пракел
5 Способ. Вычисление
Это очень интересная функция в Photoshop, которая позволяет объединить два канала из одного или нескольких изображений. Так же Calculate (Вычисление) может быть использовано, чтобы сделать фото черно-белым.
Будем преобразовывать следующее фото:

Цветное фото в черно-белое в Photoshop
Откройте исходное фото. Перейдите на вкладку Chanel (Каналы) и посмотрите, какие из них содержат нужные вам атрибуты. Может что-то вы хотели бы скрыть. Например, мне не нравится размытость канала Red. А самый выразительный взгляд у девушки на канале Blue. Что-то среднее на канале Green.
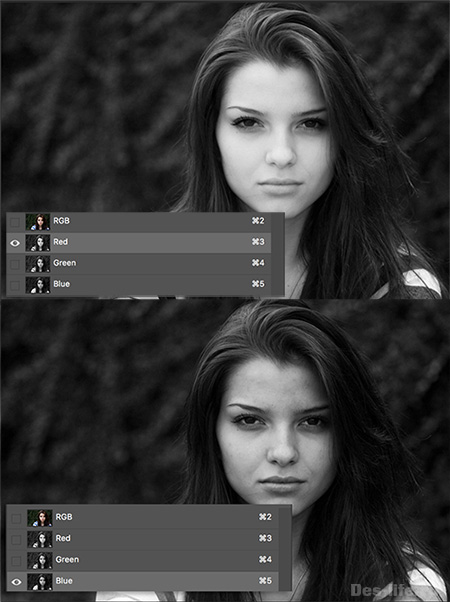
Как выглядят каналы в Photoshop
Я буду работать с каналом Blue.
Выберите команду Image – Calculate (Изображение – Вычисление). В появившемся окне нужно выбрать, какие два канала мы будем объединять, с каким режимом смешивания (Blending) и прозрачностью (Opacity).
Я выберу следующие настройки:
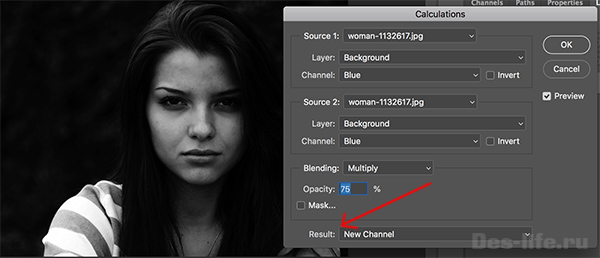
Настройки Calculate в Photoshop
Результат будет сохранен в новом канале (New Chanel). Поэтому после нажатия клавиши OK…
- Перейдите на вкладку Chanel (Каналы)
- Щелкните по образвавшемуся каналу Alpha и выделите все его содержимое – Ctrl (Cmd) +A
- Скопируйте содержимое канала – Ctrl (Cmd) +C
- Перейдите на вкладку Layers (Слои)
- Создайте новый слой и вставьте туда содержимое из канала Alpha Ctrl (Cmd) +V
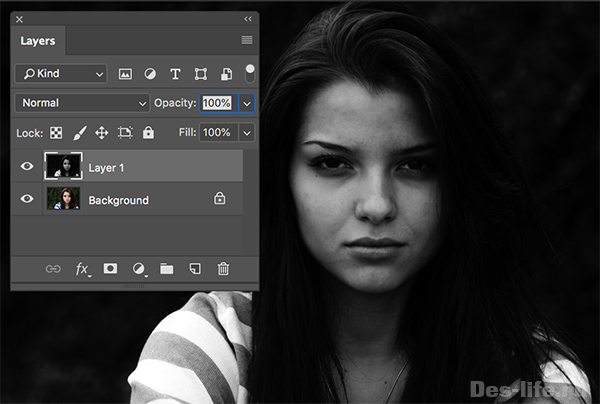
Результат смешения двух каналов Blue на фотографии в Photoshop
Я так же стерла лишние детали с помощью маски-слоя и добавила объема техникой Dodge&Burn . Получился вот такой арт.
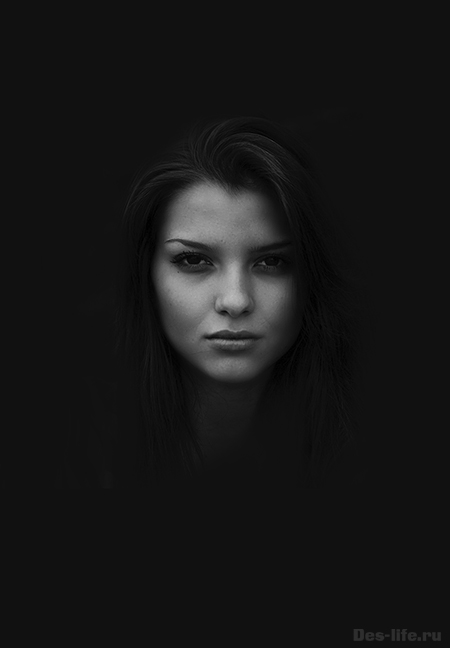
Драматический эффект на черно-белом фото в Photoshop
Посмотрите, насколько выразительны и печальны стали глаза девушки. Такой способ преобразования цветного изображения в черно-белое придает ему особый драматический эффект.
Создание черно-белового фото с помощью вычисления каналов – мой самый любимый метод, который я решила показать в следующем небольшом ролике.
А какой набор инструментов пришелся вам по душе, напишите в комментариях?
Бесплатные Photoshop Action, чтобы сделать фото черно-белым
6 Способ. Эффект черно-белой фотографии на газете
Достаточно простой эффект, построенный на совмещении текстуры газетного листа и фотографии.
Загружайте PSD файл со страницы источника и управляйте фотографиями с помощью смарт-слоев .
В результате вы получите креативный портрет в стиле гранж.
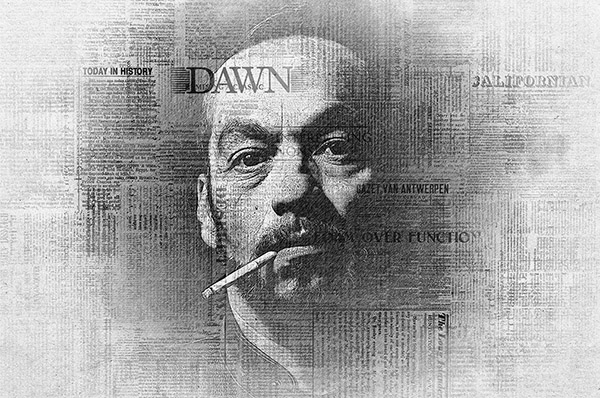
Черно-белое фото на газете
7 Способ. Винтажный черно-белый фотоэффект
Мы уже рассматривали тему винтажных фото на страницах блога, но тогда это был цветной эффект. Теперь же я хочу познакомить вас с новым подходом – создание состаренного эффекта на фото за счет зернистой текстуры и обесцвечивания.
Скачивайте бесплатный эффект на странице источника и так же меняйте фотографии с помощью смарт-слоев.
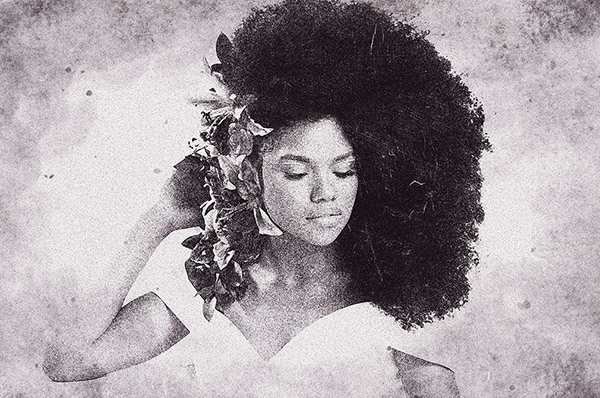
Винтажное черно-белое фото
8 Способ. Эффект наложения текста на черно-белое фото
Невероятно стильный и необычный эффект, который поможет выразить мысли не только с помощью визуальных образов, но и слов. Используйте бесплатный PSD исходник для создания постеров, рекламы, артов и фотографий в социальных сетях. Они точно не останутся незамеченными.
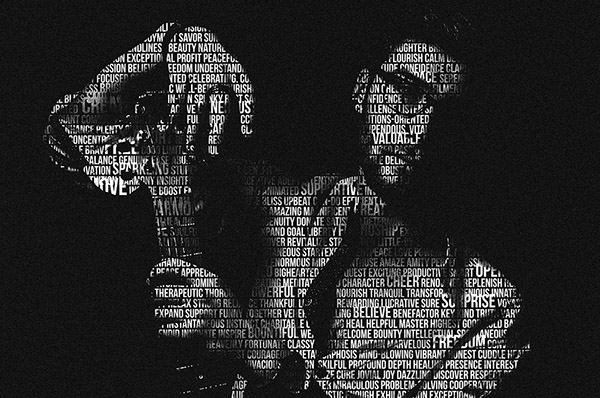
Черно-белое фото из слов
9 Способ. Двухцветный фотоэффект
Данный бесплатный эффект для Photoshop , разбивает фото на варианты с мягкими цветовыми акцентами. Черно-белая и монохромная палитры там так же присутствуют. Не стесняйтесь использовать его для создания стильного необычного арта.

Монохромный Photoshop эффект
Скачайте его и вы поразитесь невероятно стильному фотоэффекту.

Эффект лунного света в Photoshop
В черном и белом цветах есть идеальная гармония. Их красота абсолютна! / Коко Шанель
Бонус. Как сделать фото черно-белым онлайн
Ни для кого не секрет, что сейчас существует много онлайн сервисов для работы с графикой. Какие-то копируют функционал Photoshop, какие-то предлагают собственные решения, как, например, онлайн сервис Canva .
Я уже показывала, как создавать дизайн для социальных сетей , с помощью данного сайта.
Сейчас вы узнаете, как преобразовать цветное изображение в черно-белое онлайн.
Шаг 1.
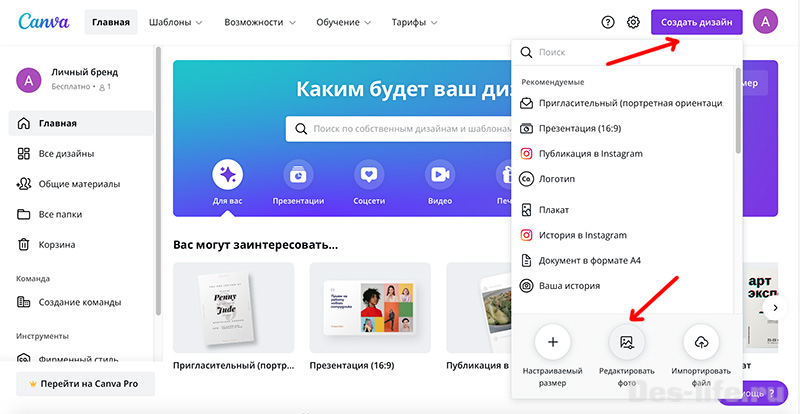
Черно-белое фото из цветного онлайн в сервисе Canva
Шаг 2.
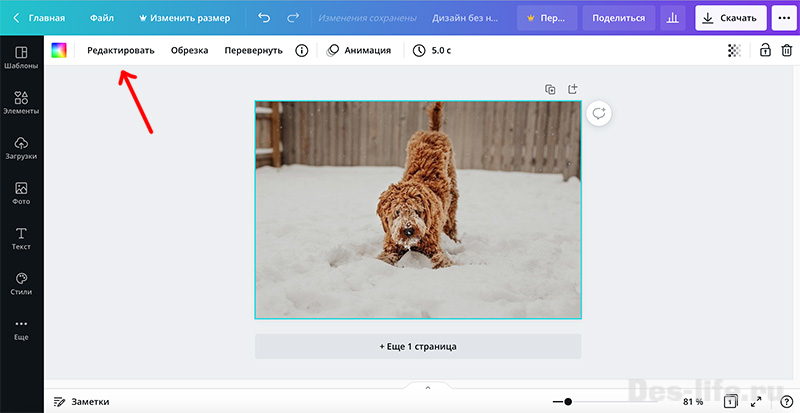
Черно-белое фото из цветного онлайн в сервисе Canva
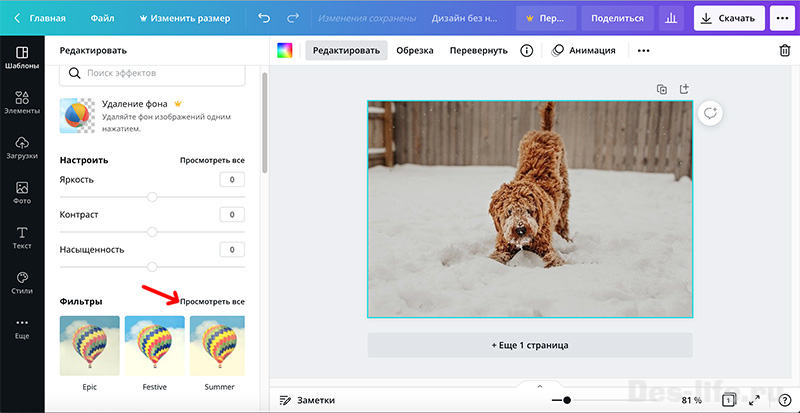
Черно-белое фото из цветного онлайн в сервисе Canva
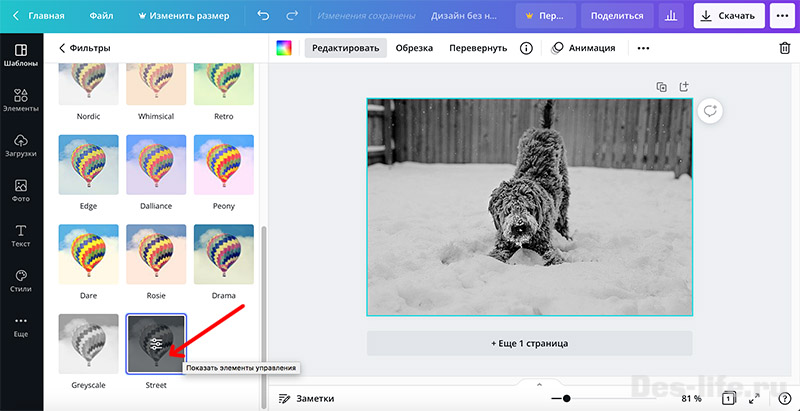
Черно-белое фото из цветного онлайн в сервисе Canva
Обратите внимание, что, дважды щелкнув по названию фильтра, вы сможете задать интенсивность (прозрачность) фильтра.
Таким образом вместе с настройками контрастности, яркости и насыщенности, о которых я говорила выше, можно добиться вполне приличных результатов по качеству.
Заключение
Мы рассмотрели целых 10 способов того как сделать черно-белое фото цветным в Photoshop и даже узнали, как это сделать онлайн. Какой способ понравился вам больше всего? Пишите в комментариях.
по e-mail или социальных сетях
и мы обязательно опубликуем для вас еще больше полезных уроков по Photoshop!
Онлайн-редактор Canva — это мощный инструмент для работы с графикой и видео онлайн. Его набор шаблонов даёт возможность быстро разработать превью, инфографику, дизайн, иконки. В Канва есть раздел технической поддержки, но нет простых инструкций по работе с изображениями.
Добавляем свою картинку
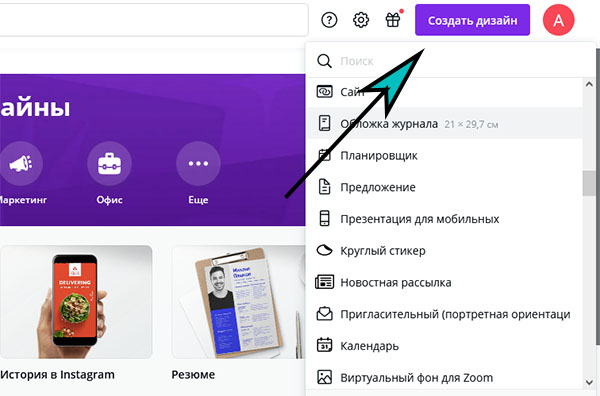
Доступа к некоторым возможностям редактора открывается после регистрации. Для загрузки картинки в Canva давайте начнём создавать свой дизайн. Нажмите эту кнопку вверху на сайте и выберите тип будущей графики (плакат, резюме, открытка). Размер уже созданного шаблона изменить бесплатно нельзя.
Предположим, что у вас есть элемент, который нужно поместить на холст:
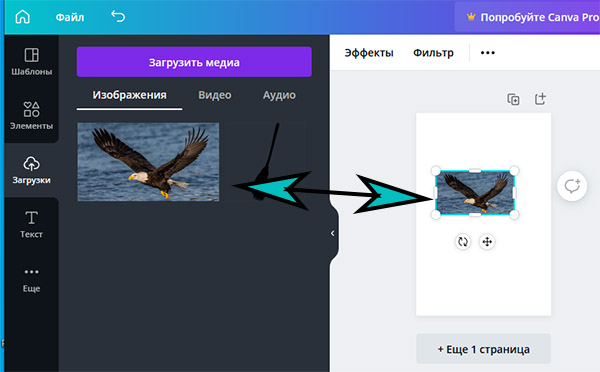
Фото загружается сначала в вашу библиотеку изображений на сайте Канва. После его можно поместить на холст. Зажмите изображение курсором мыши и перенесите на рабочую область. С помощью стрелок и указателей на добавленном изображении его можно вращать, переворачивать, перемещать.
Изменить размер графики в Canva
В редакторе можно добавлять свои фото и те, что предлагает онлайн-сервис. За счёт того, что каждый добавленный элемент ведёт себя как слой, мы можем в любое время изменить его размер. При наведении курсора на картинку её области подсвечиваются. И мы можем с ней работать. Выберите один из углов картинки и потяните в нужном направлении.
Размер самой рабочей области изменяется только после покупки подписки. Об этом говорит кнопка в верхней части панели. Если не подходит формат холста, выберите другой, например, портфолио, обложка, буклет. Посмотреть размер выбранного шаблона можно вверху с названием графики.
Мы может указать размер создаваемого шаблона. Нажмите на кнопку Создать дизайн и внизу выберите Настраиваемый размер.
Как сделать таблицу в Канве
Есть несколько нестандартных подходов для размещения текста и картинок в таблице. Так как специального инструмента в редакторе нет. Нам предлагают воспользоваться типом графики Календарь. При этом вы можете поменять название месяцев, дней недели и блоков на свои, добавив изображения и текст.
- На главном экране выберите кнопку Создать дизайн.
- В списке выберите календарь.
- В меню слева выберите подходящий шаблон, где таблица будет представлена в лучшем виде.
- Каждая из них является набором изменяющихся блоков. Уберите всё, что вам не нужно. К примеру, описание и подсказки, числа и прочее. Наведите курсорм мыши на лишний блок, нажмите ПКМ и выберите Удалить. При помощи инструмента Текст добавьте свои данные в ячейки. При необходимости увеличьте всю таблицу.
Для того, чтобы представить только изображения в виде таблицы на графике Canva, используйте раздел Элменты -> Сетки. Укажите шаблон с вертикально или горизонтально расположенными ячейками. И загрузите картинки в свою графику. Если вы хотите вставить таблицу в графику, её нужно перевести в формат изображения. Редактор распознаёт только этот тип данных.
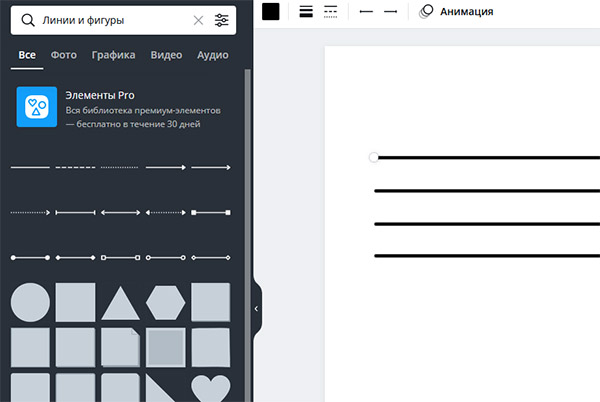
Например, вы можете сделать скриншот нужной таблицы и поместить её в свой проект в формате JPG или PNG. Есть также более сложный, но гибкий способ нарисовать свою таблицу, где будет столько границ и линий, сколько вам нужно. Начните новый проект и выберите Элементы. Укажите курсором интересующую линию для разметки и начните рисовать. Линии можно копировать, выравнивать промежуток между ними и размещать вертикально либо горизонтально.
Добавить прозрачный фон
Функция удаления фона в Canva предоставляется по подписке и расположена в Эффектах. Вместо неё бесплатно можно применять инструмент Прозрачность. Найдите его в верхней части редактора выше холста. Он появится, если выбрать один из добавленных слоёв. Добавьте картинке прозрачности или уберите её и сохраните в формате PNG.
Как сделать градиент в Canva
Зачеркнуть текст
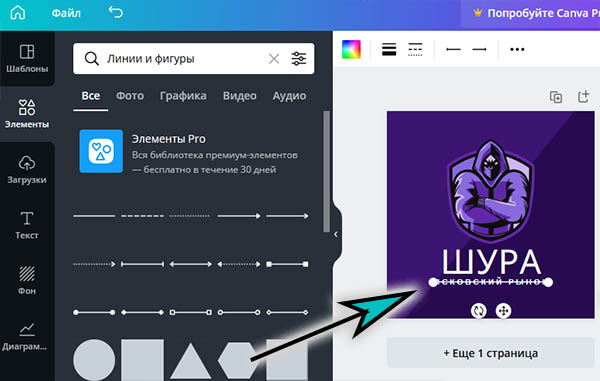
И снова в Canva пользователи сталкиваются с тем, что нет простых и нужных возможностей. Чтобы зачеркнуть свой текст, используйте такого же цвета линию. Её толщину, размер, направление и прочие параметры измените в панели вверху.
Как сохранить проект в Canva
Появились другие вопросы по редактору? Задавайте их в комментариях. Мы постараемся на них ответить.
В этом уроке по Photoshop мы научимся создавать имитацию зернистости, как на фотографии с пленки. Подойдет любая версия Photoshop, но если вы работаете с Photoshop CS3 или более поздней версией (у нас Photoshop CS5), то благодаря смарт-фильтрам, впервые появившимся в Photoshop CS3, у вас будет возможность в любой момент отрегулировать любой параметр спецэффекта. Если у вас версия Photoshop CS2 или более ранняя, просто пропускайте шаги, относящиеся к смарт-фильтрам, и у вас все получится.
В сегодняшнем уроке мы будем использовать вот этот кадр:

Поскольку зерно очень мелкое, возможно, рассмотреть его на скриншоте будет трудно, но вот хотя бы примерно то, что вы получите в итоге (мы увеличили часть изображения, чтобы было лучше видно). Ваша фотография будет крупнее, и зерно будет заметнее. Мы расскажем, как можно будет подрегулировать спецэффект в конце урока:

Увеличенный участок изображения, на котором сымитировано пленочное зерно
Шаг 1: Добавим новый слой, залив его 50%-ным серым, и установим режим Overlay
Давайте первым делом создадим в нашем документе Photoshop новый слой, в котором и будет находиться зерно, имитирующее пленку, чтобы не повредить оригинальное изображение. Обычно для этого мы просто нажимаем на иконку New Layer в нижней части панели слоев, и Photoshop создает новый пустой слой, но в данном случае нам необходимо залить его серым и поменять режим смешивания, так что будем делать все это одновременно при помощи диалогового окна New Layer. Нажмите на иконку New Layer, удерживая Alt (Win) / Option (Mac):
Удерживая Alt (Win) / Option (Mac), нажмите на иконку New Layer
Photoshop отобразит диалоговое окно с опциями для создания нового слоя, прежде чем его добавить. В верхней части окна зададим название нового слоя Film grain, затем поменяем режим смешивания на Overlay и чуть ниже выберем опцию Fill with Overlay - neutral color (50 % gray), поставив в окошке галочку:
Диалоговое окно New Layer
Закончив, нажмите OK, и диалоговое окно закроется. Вам покажется, что ничего не изменилось, но в панели слоев вы заметите, что Photoshop добавил новый слой Film grain, расположив его над оригинальным слоем Background Layer. Выбран режим смешивания Overlay, на миниатюре слоя, которая находится слева от его названия, вы видите, что он залит 50%-ным серым (этот оттенок серого находится ровно посередине между черным и белым). Мы не видим этого серого в документе, потому что благодаря режиму смешивания Overlay этот серый цвет сейчас прозрачен:
Новый слой Film grain над слоем Background Layer, в котором расположен оригинал
Шаг 2: Преобразуем слой New Layer в смарт-объект
Если вы работаете в Photoshop CS2 или более ранней версии, этот шаг можете пропустить. Если у вас Photoshop CS3 или более поздняя версия, нажмите на маленькую иконку меню, расположенную в правом верхнем углу панели слоев:
Нажимаем на иконку меню
В появившемся меню выберите Convert to Smart Object:
Выбираем из списка вариант Convert to Smart Object
Опять же кажется, что ничего не изменилось, но в нижнем правом углу миниатюры слоя Film grain появилась иконка, символизирующая, что слой теперь является смарт-объектом. Это значит, что все фильтры этого слоя станут смарт-фильтрами, и, как мы увидим позднее, до самого конца работы мы сможем вносить в них коррективы:
На миниатюре слоя Film grain появилась иконка, говорящая о том, что это смарт-объект
Шаг 3: Добавляем шум с помощью фильтра Add Noise
В меню в верхней части экрана выберите Filter, затем Noise, затем Add Noise:
Откройте Filter > Noise > Add Noise
Появится диалоговое окно фильтра Add Noise. Шум, который мы добавим, и станет зерном. Чтобы увеличить количество шума, сдвиньте ползунок Amount. Обычно подходящим оказывается значение 10 %, но все равно лучше следить за изображением, чтобы выбрать оптимальный показатель для вашей фотографии. Проверьте, выбраны ли опции Gaussian и Monochromatic в нижней части диалогового окна:
Регулируем уровень шума с помощью ползунка Amount
Закончив, нажмите OK, и диалоговое окно Add Noise закроется. Мы увеличили участок своего изображения, чтобы добавленный шум был лучше виден:

Фотография после наложения шума
Если в шаге 2 вы превратили слой Film grain в смарт-объект, в панели слоев под ним вы увидите фильтр Add Noise в списке смарт-фильтров. Вскоре мы к этому вернемся:
Смарт-фильтр Add Noise в панели слоев
Шаг 4: Применяем фильтр Gaussian Blur
Сейчас шум кажется жестковатым и не похож на пленочное зерно, поэтому давайте сделаем его мягче с помощью легкого размытия. В верхней части экрана снова выберите Filter, затем Blur, затем Gaussian Blur:
Откройте Filter > Blur > Gaussian Blur
Откройте Filter > Blur > Gaussian Blur
Нажав OK, закройте диалоговое окно. Готово! Мы создали зерно, как на пленочной фотографии:

Как выглядит спецэффект после смягчения шума
Корректировка
Если вам кажется, что зерно слишком уж бросается в глаза, одним из вариантов корректировки будет снижение непрозрачности слоя Film grain. Опция Opacity находится в правом верхнем углу панели слоев. Чем ниже ее значение, тем сильнее будет проступать оригинальное изображение:
Чтобы сделать зерно менее заметным, понижаем непрозрачность слоя Film grain
Еще один вариант – сменить режим смешивания слоя Film grain layer с Overlay на Soft Light, это менее контрастный вариант смешивания, чем Overlay:
Если поменять режим смешивания на Soft Light, зерно также станет менее интенсивным
И наконец, если вы пользуетесь Photoshop CS3 или более современной версией и, как мы и показывали, сделали все фильтры смарт-фильтрами, в любой момент можно вернуться к их диалоговому окну и откорректировать спецэффект, не теряя в качестве. Список использованных фильтров вы увидите в панели слоев под слоем Film grain. Двойной щелчок по названию фильтра откроет соответствующее диалоговое окно. Например, мы откроем диалоговое окно фильтра Add Noise:
Двойным щелчком по названию смарт-фильтра Add Noise открывается его диалоговое окно
Окно открывается, и Photoshop позволяет нам отрегулировать значение Amount, чтобы снизить или увеличить количество шума. Закончив, нажимаем OK, и окно закрывается. Смарт-фильтры – это прекрасное нововведение в Photoshop, так что если вы все еще пользуетесь CS2 или более ранней версией, это веская причина задуматься о ее смене.
Благодаря смарт-фильтрам отрегулировать количество шума можно в любой момент
Instagram-странички известных блогеров больше похожи на обложки модных журналов. Хотите так же? Поможет наша подборка крутых бесплатных редакторов для обработки фото и создания сторис.
1. Adobe Photoshop Express
Приставка Express не случайна. Мобильное приложение имеет действительно скромный набор функций в сравнении с полноформатной версией. Но его возможностей вполне достаточно для быстрой обработки фотографий в телефоне. Сделать достойный пост можно прямо на ходу: загружаем снимок в приложение и применяем подходящий фильтр — их там много. Можно также добавить на фото стикер, надпись или создать коллаж.



2. PicsArt
Действительно мощный редактор. Он буквально набит десятками инструментов для обработки фото. Маски, фоны, фильтры, рамки, спецэффекты, работа со слоями изображений, рисование художественной кистью — и это далеко не все бесплатные возможности PicsArt. В приложении можно состарить фото, добавить текст, создать коллаж или слайд‑шоу.



3. Canva



4. Pixaloop
Это приложение разбавит и в прямом смысле оживит вашу ленту в Instagram. Особенность редактора в том, что он может анимировать отдельные элементы изображения. Например, сделать развевающимся шарф, заставить плыть облака или переливаться блики на воде. Необычные возможности дополнены разными 3D‑эффектами.



5. VSCO Camera
Приложением легко пользоваться: разработчики постарались сделать максимально интуитивный интерфейс. Но это не единственный плюс редактора. В нём много как бесплатных, так и платных фильтров, которым надо отдать должное: они действительно превращают фотографии в шедевры. Можно отредактировать снимок вручную: изменить экспозицию или контрастность, кадрировать изображение, скорректировать насыщенность, резкость или прозрачность цвета, добавить тени.
Читайте также:


