Как сделать зеркальный массив
Как же использовать САПР, чтобы она в один прекрасный момент не превратилась в кульман? Возьмём в качестве примера хорошо всем знакомый КОМПАС-3D. Мне кажется, что это одна из самых подходящих систем для обучения новых и переподготовки старых специалистов, так как проста для понимания и имеет всё необходимое для проектирования.
Во-первых, стоит сказать, что нужно уходить от черчения и переходить на 3D-моделирование. Ели деталь достаточно проста, то чтобы отдать ее в работу, бывает достаточно всего одного вида на чертеже

А вот другая деталь, и в этом случае на производстве точно возникнут вопросы.

Грамотный конструктор легко справится с этой задачей при помощи справочников, потратит много времени. Нужно будет сделать три вида на чертеже и посчитать развертку. Именно поэтому нужно учиться проектировать в 3D.
Оптимизация эскиза
Все 3D-построения основываются на эскизах. Вот с их упрощения и начнем, чтобы за одну операцию, скажем, выдавливания, у нас получилось как можно большее количество элементов детали. Такой прием значительно снижает объем памяти, занимаемый деталью, да и вообще, это полезная привычка. Но только если вы уверены, что получаемый результат конечен. Если нет, то нужно создавать модель поэтапно и разными операциями, чтобы было проще вносить изменения.

- создание двух окружностей, которые обрисовывают основные контуры детали;
- нанесение штрих-пунктира окружностей, отмеряющих расстояние от центра детали до центра отверстия;
- создание паза под необходимую мне бутылку.
Чтобы упростить редактирование я обычно параметризирую важные элементы эскизов: выставляю размеры командой, которую используют для проставления размеров на чертежах.
Сделав эти несложные действия, щелкаю на отверстие для бутылки и использую команду Копия по окружности.

Выбираю нужные мне параметры и центр окружности.

Делаю выдавливание и сохраняю.

Вот и всё! С этой 3D-модели детали можно быстро и легко создать чертёж с ассоциативными видами.
Думаю, нужно сделать небольшое отступление, дабы поведать о ещё одной полезной функции КОМПАС-3D под названием Отверстие. Эта функция помогает быстро создавать простые отверстия, для ручной прорисовки которых требуется много времени, отверстие с зенковкой, например. Имеется 14 вариантов, ниже вы видите один из них.
Использование массивов
Их хорошо использовать при отрисовке крепежных отверстий. Если у нас есть несколько отверстий определённой глубины, то прорисовывать каждое из них по отдельности – очень трудоёмкая задача. Дабы её упростить, рекомендую использовать массивы. Ниже вы найдёте принципы действия различных видов массивов.
1) Массив по сетке
Используется, когда есть необходимость расположить элементы на каком-то определенном расстоянии друг от друга. Вот деталь, удерживающая корпус вала для передачи вращения на закаточную головку.

Выбираем функцию Массив по сетке, потом само отверстие и параметры расстановки. Всё

2) Массив по концентрической сетке
Применяется для расстановки элементов на определенном расстоянии от центра элемента круглой формы. Берем ту же деталь. Активировав команду Массив по концентрической сетке, выбираем необходимые нам элементы и объект круглой формы, вокруг которого будем создавать массив. Вообще, можно выбрать любой объект, имеющий ось.

3) Массив по кривой
Поскольку в нашей машине нет деталей, для построения которых нужен такой вид массива, создадим в качестве примера некую произвольную деталь. Этот массив помогает расположить определенное количество элементов вдоль кривой. Думаю, стоит отметить, что в этом и последующем примере отверстия выполнялись через команду Отверстие.

Выбираем Массив по кривой, затем нужные нам элементы, потом выбираем определенную кривую и необходимые параметры. Вот и всё.

4) Массив по точкам
Используется для расположения объектов в хаотичном порядке, привязывая их точкам.
Создаётся этот массив по тому же принципу, как и прочие: выбираем Массив по точкам, потом один или несколько элементов и точки, к которым они будут привязаны.


5) Зеркальный массив
Этот массив используют, когда нужно создать зеркальную копию объекта или какого-то элемента относительно плоской поверхности. Он удобен для создания симметричных деталей, поскольку нужно сделать лишь одну половину детали. К сожалению, данный массив не работает в сборках. Например, деталь, служащая креплением для электродвигателя, который передаёт усилие на всю машину при помощи ременной передачи.


Размеры в 3D-моделях
Случается, что весьма проблематично определить, как именно привязать размер к детали так, чтобы рабочий понял, что надо сделать. Чтобы решить эту проблему, можно проставить все размеры на самой модели. Размеры на изображении выигрышно смотрятся и при представлении заказчику презентации разработки изделия. Создавая чертеж по 3D-модели с нанесёнными на неё размерами, на его редактирование вы израсходуете гораздо меньшее времени. Однако лучше расставлять на моделях лишь линейные размеры, радиусы и диаметры. Углы и базы на чертеж переносятся некрасиво. Все необходимые инструменты находятся во вкладке оформления. Чтобы указать расстояние между отверстиями, необходимо в эскизе поставить точки по центрам отверстий для будущей привязки к ним размера.

Автоматическое создание спецификации
Создать её совсем не сложно, по своей сути, спецификация – это просто текстовый документ. Однако он прост, пока детали исчисляются единицами. А если их сотни? В представленной вам сборке их около ста, без крепежа. Набирать всё вручную непосильно. Автоматическая спецификация – отличный выход, требующий лишь нескольких кликов.
-
Берём готовую сборку.





Использование конфигураций
Очень часто нужно создавать сборки, имеющие лишь незначительные отличия: наличие или отсутствие каких-то деталей либо их модификаций. Делать каждый раз новую сборку весьма трудоёмко. Если деталь меняется несущественно, можно добавить на чертеж таблицу с параметрами деталей, чтобы облегчить производство, сэкономить бумагу и время на оформление новых чертежей.
-
Создаем несложную деталь.





Выражаем благодарность за предоставленный материал автору, Евгению Войкову.
Сертификат и скидка на обучение каждому участнику

Цел и:
· образовательные : ознакомить обучающихся с понятием разреза; научить построению зеркального массива по объемному изображению детали в САПР КОМПАС;
· развивающие: формировать интерес к учению; развивать познавательные интересы, творческие способности; прививать исследовательские навыки;
· воспитательные: воспитание активности учащихся; обеспечение сознательного усвоения материала.
Ход занятия
1. Оргмомент
2. Актуализация знаний
1. Дайте определение понятию вид.
2. Сколько видов устанавливает стандарт?
3. Дайте определение понятию комплексный чертеж.
4. В каких документах системы КОМПАС-3D можно создать три стандартных вида?
5. Дайте определение понятию ассоциативный вид.
6. С какой целью создают ассоциативные виды?
7. Где расположена кнопка стандартные виды?
8. Как изменить ориентацию главного вида?
9. Как подобрать масштаб?
10. С какой целью используют диалоговое окно схема видов?
11. Какой командой необходимо воспользоваться, чтобы на чертеже изображался невидимый контур детали с помощью штриховых линий?
12. Как зафиксировать фантом создаваемого чертежа в окне документа?
13. Где расположена команда, позволяющая работать с двумя окнами сразу?
3.
Новая тема
При построении модели может потребоваться создать копии элементов, симметричные исходным относительно заданной плоскости.
В КОМПАС-3D имеется команда зеркального копирования элементов. С ее помощью можно строить зеркальные копии отдельных элементов детали, а также создавать детали, обладающие плоскостью симметрии (т.е. зеркально отражать все элементы детали)
Вы можете создавать зеркальные копии приклеенных и вырезанных элементов, а также построенных на их ребрах фасок и скруглений.
Чтобы выполнить зеркальное копирование, вызовите команду Операции—Зеркальный массив.
Кнопка вызова этой команды находится на панели Массивы.
Команда Зеркальный массив позволяет получить копию выбранных элементов, симметричную им относительно указанной плоскости или плоской грани.
Элементы, которые требуется зеркально отразить, можно выделить перед вызовом команды. Для этого укажите их в Дереве модели или в окне детали.
Для вызова команды нажмите кнопку Зеркальный массивна инструментальной панели редактирования детали или выберите ее название в меню Операции.
Укажите приклеиваемые объекты (операции, тела, поверхности, кривые), если они не были выделены перед вызовом команды.
Укажите плоскость симметрии в Дереве модели или в окне детали.
На экране появится фантом зеркального массива. Если он вас не устраивает, измените параметры операции, указав другую плоскость симметрии или исходные объекты. Для этого снимите выделение с указанных объектов и укажите новые.

Деталь можно преобразовать в тонкостенную оболочку.
При создании оболочки все тело детали исключается из расчетов, а к ее граням добавляется слой материала, образующий оболочку.
Если материал добавлять ко всем граням детали, то получится пустотелая (полая) деталь. В КОМПАС-3D построение такой детали не допускается; для создания оболочки требуется исключить одну или несколько граней, к которым не должен добавляться материал. Эти грани превратятся в отверстия (или отверстие) в получившейся оболочке.
Чтобы создать тонкостенную оболочку, вызовите команду Операции—Оболочка или нажмите кнопку Оболочка на панели Редактирование детали.
После вызова команды на Панели свойств появятся элементы управления, которые позволяют задать параметры операции.
Задайте толщину и направление добавления материала (наружу или внутрь). Выберите грани детали, которые не должны участвовать в построении оболочки, указав их курсором в окне детали.

Задание 1 на построение тел с массивами
1. Создайте новую деталь Прокладка.
Эскиз 1 – прямоугольник (170х120) в плоскости XZсо скруглением 10 мм –выдавите на расстояние 5 мм,
Эскиз 2 – прямоугольник (130х80) в плоскости XZсо скруглением 10 мм –вырежьтечерез всю деталь.
Эскиз 3 – окружность диаметром 10 мм с центром в точке пересечения средних линий – вырежьтечерез всю деталь,
2. Для операции с эскизом 3выполнитеМассив по сетке.
Установите параметры копирования:
Для первой оси: Шаг – 150 между первой и последней копиями,Количество копий – 4.
 |
Вдоль второй оси на участке длиной 100 мм необходимо расположить три отверстия.
3. Сохраните деталь под именем Фамилия Задание 1.
Задание 2 на построение тел с массивами
1.
Создайте новую деталь. Выполните эскиз
2. Примените к нему операцию вращения.
3. Выполните одно отверстие вырезанием окружности.
4. Создайте ось вращения (Ось конической поверхности),указав внутреннюю цилиндрическую поверхность крышки.
5. Выполните массив отверстий по концентрической сетке, указав количество 6, 360 градусов.
4. Подведение итогов занятия
Что вы узнали нового на занятии?
Заполнить таблицу ( на рабочем столе или бумажном носители на выбор педагога)

При построении модели может потребоваться создать копии элементов, симметричные исходным относительно заданной плоскости.
В КОМПАС-3D имеется команда зеркального копирования элементов. С ее помощью можно строить зеркальные копии отдельных элементов детали, а также создавать детали, обладающие плоскостью симметрии (т.е. зеркально отражать все элементы детали)
Вы можете создавать зеркальные копии приклеенных и вырезанных элементов, а также построенных на их ребрах фасок и скруглений.
Чтобы выполнить зеркальное копирование, вызовите команду Операции—Зеркальныймассив.
Кнопка вызова этой команды находится на панели Массивы.
Команда Зеркальныймассивпозволяет получитькопиювыбранных элементов,симметричнуюим относительно указанной плоскости или плоской грани.
Элементы, которые требуется зеркально отразить, можно выделить перед вызовом команды. Для этого укажите их в Дереве моделиили в окне детали.

Для вызова команды нажмите кнопку Зеркальныймассивна инструментальной панели редактирования детали или выберите ее название в менюОперации.

Укажите приклеиваемые объекты (операции, тела, поверхности, кривые), если они не были выделены перед вызовом команды.
Укажите плоскость симметрии в Деревемоделиили в окне детали.
На экране появится фантом зеркального массива. Если он вас не устраивает, измените параметры операции, указав другую плоскость симметрии или исходные объекты. Для этого снимите выделение с указанных объектов и укажите новые.

Рис. 5. Результат операции
Оболочка
Деталь можно преобразовать в тонкостенную оболочку.

При создании оболочки все тело детали исключается из расчетов, а к ее граням добавляется слой материала, образующий оболочку.
Если материал добавлять ко всем граням детали, то получится пустотелая (полая) деталь. В КОМПАС-3D построение такой детали не допускается; для создания оболочки требуется исключить одну или несколько граней, к которым не должен добавляться материал. Эти грани превратятся в отверстия (или отверстие) в получившейся оболочке.

Чтобы создать тонкостенную оболочку, вызовите команду Операции—Оболочкаили нажмите кнопкуОболочка на панелиРедактированиедетали.
После вызова команды на Панелисвойствпоявятся элементы управления, которые позволяют задать параметры операции.
Задайте толщинуинаправлениедобавления материала (наружу или внутрь). Выберите грани детали, которые не должны участвовать в построении оболочки, указав их курсором в окне детали.

Рис. 6. Результат операции
Задание 19-1 на построение тел с массивами
Создайте новую деталь Прокладка.
Эскиз 1 – прямоугольник (170х120) в плоскости XZсо скруглением 10 мм –выдавите на расстояние 5 мм,
Эскиз 2 – прямоугольник (130х80) в плоскости XZсо скруглением 10 мм –вырежьтечерез всю деталь.
Эскиз 3 – окружность диаметром 10 мм с центром в точке пересечения средних линий – вырежьтечерез всю деталь,
Для операции с эскизом 3выполнитеМассив по сетке.
Установите параметры копирования:
Для первой оси: Шаг – 150 между первой и последней копиями,Количество копий – 4.
Вдоль второй оси на участке длиной 100 мм необходимо расположить три отверстия.


Сохраните деталь под именемФамилия 19-1-1.
Создайте новую деталь. Выполните эскиз
Примените к нему операцию вращения.
Выполните одно отверстиевырезанием окружности.
Создайте ось вращения (Ось конической поверхности),указав внутреннюю цилиндрическую поверхность крышки.
Выполните массивотверстийпоконцентрической сетке, указав количество 6, 360 градусов.

Выполните зеркальное отражение относительно грани с меньшей окружностью.
Сохраните деталь под именем Фамилия 19-1-2 .

Глава 85. Массивы элементов
При создании массива вдоль кривой вы можете управлять направлением копирования с
помощью переключателей группы
Направление. Смена направления по!разному влия!
ет на массивы с замкнутой и разомкнутой траекториями.
Если траектория замкнута, то
Прямое направление копирования означает расположе!
ние элементов вдоль траектории по одну сторону от исходного, а
направление — по другую сторону (рис. 85.6).
Если траектория разомкнута, то
Прямое направление копирования означает, что нача!
ло траектории определяется умолчательным образом — начальной точкой считается
ближайший к исходному элементу конец траектории. При выборе
ления началом траектории будет считаться другой ее конец (рис. 85.7).
85.4.2. Шаг копирования
Количество количество копий.
Копии можно расположить равномерно вдоль всей направляющей или на заданном рас!
стоянии друг от друга. Чтобы выбрать вариант построения, в группе
руйте соответствующий переключатель (см. табл. 85.6).
Рис. 85.6. Смена направления для массива с замкнутой траекторией:
а) исходный элемент и траектория (выделена утолщенной линией),
б) массив в прямом направлении, в) массив в обратном направлении
Если траектория копирования замкнута и элементы располагаются вдоль всей направля!
ющей (см. табл. 85.6), то результат операции не зависит от направления копирования.
Рис. 85.7. Смена направления для массива с разомкнутой траекторией:
а) исходный элемент и траектория,
б) массив в прямом направлении, в) массив в обратном направлении
Параметры зеркального отображения элементов детали относительно плоскости (ksMirrorCopyDefinition)
Согласно документации КОМПАС 8 параметры зеркального отображения элементов детали относительно плоскости задаются с помощью интерфейса ksMirrorDefinition. Однако в модуле ksTLB.pas его нет. Вместо него в этом модуле описан интерфейс ksMirrorCopyDefinition с точно таким же прототипом. В более новых версиях КОМПАСа (11 и 13) данная оплошность устранена.
У интерфейса ksMirrorCopyDefinition нет свойств. Поэтому сразу переходим к рассмотрению его методов.
SetPlane – устанавливает плоскость симметрии. В качестве
единственного параметра принимает интерфейс ksEntity, описывающий устанавливаемую плоскость. В случае успеха возвращает значение TRUE.
GetPlane() – возвращает интерфейс ksEntity, описывающий плоскость симметрии, установленную методом SetPlane.
GetOperationArray()1 – возвращает интерфейс ksEntityCollection (см. главу 63) массива элементов, подлежащих копированию. Каждый элемент в этом массиве описывается интерфейсом ksEntity.
Пример
Ниже представлен ключевой фрагмент исходного текста программы, демонстрирующей использование этой операции.
kompas: KompasObject; Document3D: ksDocument3D; Part: ksPart;
EntityCollection: ksEntityCollection; EntityPlaneXOY,EntityPlaneYOZ,EntityPlaneOffset: ksEntity; EntityExtrusion,EntityBossExtrusion: ksEntity; EntitySketch, ,EntityMirrorOperation: ksEntity; SketchDefinition: ksSketchDefinition;
1 Согласно документации КОМПАС 8 данный метод описан как OperationArray(). Однако в модуле ksTLB.pas он описан как GetOperationArray(). В более новых версиях КОМПАСа данное несоответствие устранено.
BaseExtrusionDefinition: ksBaseExtrusionDefinition; PlaneOffsetDefinition: ksPlaneOffsetDefinition; BossExtrusionDefinition: ksBossExtrusionDefinition; MirrorCopyDefinition: ksMirrorCopyDefinition;

Сейчас на странице 0 пользователей
Нет пользователей, просматривающих эту страницу.
У меня кстати есть вопрос по тому как реализовать один буртик в пуансоне. Может, Сергей, прокомментируете. и там тоже будет понятно какой металл лучше использовать. Чуть позже выложу пример того что имею ввиду. Закончил читать вчера книгу Пантелеева, но этот момент не нашел как реализовать.

@VOleg Тезка, я почти доделал макрос для Вас, остался один вопрос. С какой вкладки из сборки (Настройки или Конфигурации) надо перенести свойства и на какую вкладку Вирт.детали? Возможные варианты: 1) Настройка(сборка) -> Настройка(Вирт.деталь) 2) Настройка(сборка) -> Активная конфигурация(Вирт.деталь) 3) Активная конфигурация(сборка) -> Настройка(Вирт.деталь) 4) Активная конфигурация(сборка) -> Активная конфигурация(Вирт.деталь) Чтобы не писать лишний код, жду от Вас номер пункта который надо реализовать.

Почему-то сразу подумал что солидворкс будет старой версии. 2015 - наверное лучшая стабильность, по моим воспоминаниям и убеждениям некоторых других. Но уже привык к новым плюшкам последних версий. А Вы не пробовали "Свое решение" по экспорту разверток на новых версиях солида? Говорят там сильно изменили API в худшую сторону. Еще не cовсем понятно, как из твердотела развертку делаете, указываете какую-то грань для экспорта? А если твердых тел десятки?
Планирую маленьким диаметром фрезы, может придется 6мм, и самые минимально возможные обороты для моего шпинделя. А сам станок у меня чугунный самое "узкое место" шпиндель. Думаю поверхность выровнять и сделать отверстия в плитах им можно без проблем. Но не 100 кг стружки (в случае с формующими плитами). Но нужно попрактиковаться, чтобы понять пределы возможности станка и тд. Как мне сейчас представляется для работы со сталью нужен шпиндель не не ниже 3.5 квт и мало-оборотистый. а лучше 5 квт) Дюраль и впрямь очень дорогая. получается выбор такой: д16т и перечисленные выше "преимущества" или сталь (самую мягкую) но + замена шпинделя. Есть над чем подумать) * добавлю, что когда пишу про вес заготовки (225) и про 100кг стружки - это про одну заготовку. а их ведь не одна)
Здравствуйте. Не понимаю зачем вы им пользуетесь? Неужели нельзя написать программу которая бы заполняла все эти свойства? Уверен вы их вручную заполняете по какому то правилу. Вот и пусть это делает программа.
А другие плиты из стали, ну те же плиты крепления, как будете обрабатывать? Понятно, но аргумент не сильный и решаемый. Так вроде дюраль полируется как раз таки хуже стали. Слесарь, бормашинка, шкурка, пасты. А разве дюраль дешевле стали?
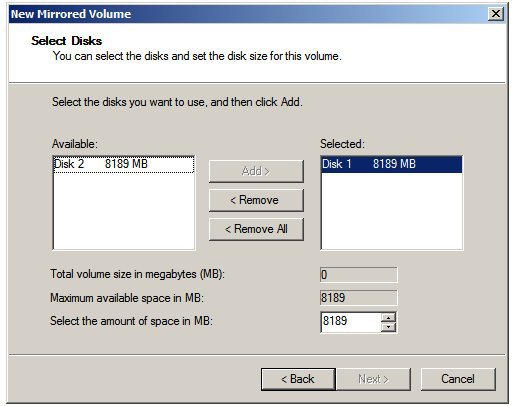
В случае использования всего двух дисков можно получить следующую картину:
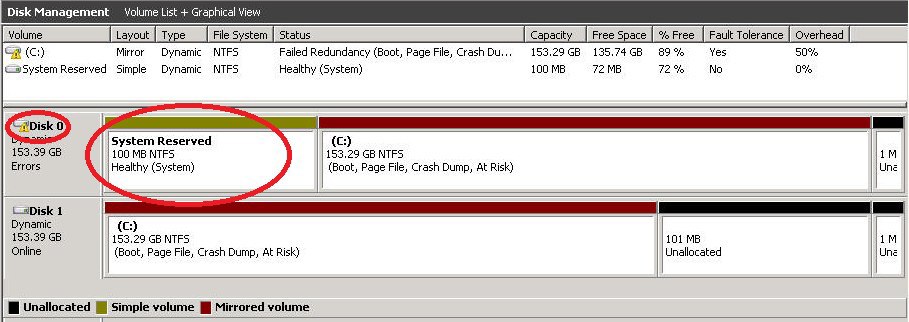
И чтобы избавиться от зарезервированной области, которая присутствует только на одном диске, произведем такие действия:
Запустите с административными привилегиями команду
Создание зеркального (RAID 1) массива в командной строке
Первый том создан и теперь добавляем в качестве зеркального тома диск 2. Для этого выполняется простая команда:
После окончания форматирования, назначьте тому буквенное значение или точку монтирования:
Назначить буквенное значение:
Назначить точку монтирования:
После успешного завершения всех операций, новый зеркальный том готов к использованию.
Добавление зеркального тома к существующему
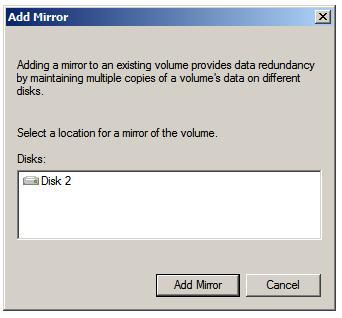
Выше было видно, что Volume 1 имеет размер 8ГБ. Таким образом, для его зеркалирования потребуется диск размером не менее 8ГБ. Заметьте, что если диски не динамические, их потребуется отконвертировать командами:
Далее, выбираем нужный том на диске 1:
Разборка и удаление зеркального массива дисков
Восстановление зеркального рейд-массива
Читайте также:


