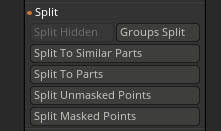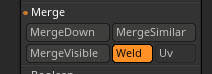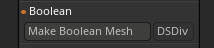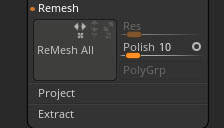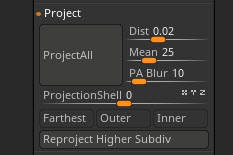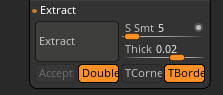Как сделать зеркальное отражение zbrush
Случается так, что созданный в программе Блендер объект нужно отразить по вертикали или горизонтали. Сделать это в редакторе можно, используя три простых способа.
Первый способ — с помощью клавиши S — масштабирование. Второй способ — использование сочетания клавиш Ctrl + M. И третий способ — применение модификатора отражения.
Масштабирование
В первом случае мы выделяем объект, нажимаем S, затем ось, по которой должно идти отражение. Это может быть X, Y или Z. После этого нажимаем вверху на клавиатуры -1.
Горячие клавиши
С помощью сочетания клавиш Ctrl + M отразить объект еще проще. В данном случае его также нужно выделить. Далее нажимаем сочетание и ось, по которой должно идти отражение.
Модификатор Отражение
Модификатор Mirror (Отражение) копирует объект в зеркально отраженном виде. В настройках модификатора также можно выбрать ось отражения или сразу две либо три. Перед использванием модификатора нужно поставить курсор и опорную точку объекта в ту точку на сетке, относительно которой должно идти отражение.
К примеру, чтобы поставить курсор в центр координат, нужно нажать сочетание клавиш Shift + S. Опорная точка перемещается в меню Объект — вторая строчка — объект к 3D-курсору. После этого добавляем модификатор и выбираем те оси, по которым должно идти отражение.
Видеоурок
Смотрите подробное видео по всем трем способам.
Если урок понравился, ставьте палец вверх, подписывайтесь на канал. На канале вы найдете другие уроки Blender, а также уроки Gimp и Инкскейп. Спасибо за то, что заглянули на мой канал.
Навигация по разделам:
Как применять ZSphere в моделировании, какие фичи в нем прячутся и как подготовить скелет персонажа с помощью этого инструмента — разберемся с преподавателем онлайн-интенсива ZBrush Артемом Гусаком.
Как приступить к работе с Z-сферой? Сначала нужно ее создать. Для этого заходим в раздел TOOL, кликаем на активном слоте и в блоке 3D Meshes находим ZSphere. Жмем на объект и, не отпуская давление на перо, растягиваем его по экрану. Далее открываем режим редактирования (горячая клавиша Т), включаем симметрию (клавиша Х), пол (Shift+P), отключаем перспективу (Р), чтобы не было проблем с асимметрией, и переходим непосредственно к моделированию.
В режиме редактирования нам понадобятся несколько базовых функций. Все они отображаются на верхней панели инструментов, но для ускорения работы лучше пользоваться горячими клавишами.
● MOVE (перемещение — W). Мы используем этот инструмент, если хотим изменить положение новообразованных сфер. То же можно проделать и с родительской сферой, но при включенной симметрии она способна перемещаться только в направлениях вверх-вниз и вперед-назад.
● ROTATE (поворот — R). Функция позволяет вращать созданные нами объекты. Причем вращать можно как сами сферы, так и коннектор.
Если ты проделал все эти операции, то наверняка обратил внимание на гофры, которые соединяют основную сферу с конечными и меняют свой размер при масштабировании. Эти элементы сшивают геометрию модели.
Даже если использовать ZSphere на базовом уровне, нужно учитывать разные нюансы. Какие именно — сейчас разберемся. Для этого мы сделаем заготовку будущего несложного персонажа.
Удалить сферу также можно благодаря функции DRAW — зажимаем Alt, наводим курсор на объект и кликаем на появившийся значок минус. При этом важно попасть в саму сферу, а не, например, в коннектор.
Теперь сделаем так, чтобы новосозданные и родительские сферы имели одинаковый размер. Чтобы такого добиться, нужно при создании объекта зажать клавишу Shift.
Дальше добавляем голову и создаем еще пару-тройку элементов, которые станут основой лица. Затем снова вернемся к рукам. Например, мы захотели исказить пропорции и увеличить предплечья. Для этого нужна еще одна сфера возле суставов. Функцией SCALE меняем ее размер и добавляем нашим рукам мощи.
Желательно избегать ситуаций, когда мы получаем пересечения или точечные отображения сфер. Это может привести к тому, что система неправильно сгенерирует геометрию нашего каркаса.
Вот несколько полезных приемов по масштабированию и перемещению:
● если менять размер коннектора, то все нижестоящие по иерархии элементы также будут увеличиваться или уменьшаться;
● если в режиме SCALE кликнуть на коннектор, начать масштабировать и зажать в процессе клавишу Alt, то можем менять толщину наших косточек;
● если зажать Alt в режиме MOVE и двигать сферы или коннектор, то все нижестоящие элементы будут перемещаться;
● можно перемещать сразу несколько сфер в режиме MOVE, используя большой размер кисти и захватив нужные объекты.
Теперь создаем более мелкие детали нашего каркаса — добавляем несколько пальцев на руках, формируем стопы и наращиваем рога. Для последнего можем использовать еще один прием. Если мы генерируем объект в режиме DRAW и продолжаем тянуть перо или мышку с зажатой клавишей Ctrl, получится что-то вроде рисования сферами.
ZBrush сабтулы (Subtool & Tools) - тема сегодняшнего занятия. Так же в рамках этого занятия рассмотрим Extract, Split, Project, Remesh и другие функции по работе с сабтулами.
Субпалитра Subtool
Сабтулы - это составные элементы тула. Являются отдельными полигональными объектами. Каждый Subtool может включать в себя максимальное количество точек, доступное для конкретного ПК. Таким образом тул, если состоит, из 10 сабтулов может состоять из 100 000 000 точек, хотя компьютер может обработать максимум 10 млн. Тул может состоять минимум из одного сабтула. Обрабатывать можно только один Subtool за раз. Для воздействия или создания другого сабтула, нужно переключиться на него. Настройка взаимодействия осуществляется из субпалитры Subtool палитры Tool (рис.1)
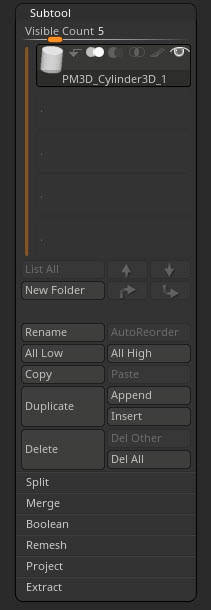
- Visible Count - отображение сабтулов в виде списка. Определяет количество одновременно отображаемых сабтулов
- Значок кисти - Polypaint - позволяет красить сабтул. Когда активно, объект не будет реагировать на изменение цвета в палитре, а только на прямое воздействие кистью. Чтобы одновременно активировать для покраски все сабтулы, нужно кликнуть по значку с зажатым Shift
- Значок глаза - видимость сабтула. Когда активно, сабтул будет виден на холсте, даже не будучи выделенным. Для одновременной активации/деактивации видимости всех сабтулов, нужно кликнуть по значку с зажатым Shift
- Активный сабтул отображается на холсте в более светлом шейдинге
- Для быстрой активации сабтула прямо с холста нужно кликнуть по нему с зажатым Alt
- Режим Solo (на правом шелфе) оставляет на холсте только один сабтул, активный в данный момент (независимо от настройки отображения других сабтулов). Опция Dinamic (вверху на кнопке), если включена, позволяет при вращении модели отключать из видимости остальные сабтулы, кроме активного, что позволяет более свободно себя чувствовать в тяжёлых сценах. Чтобы определить включение режима Solo одинарным кликом на холсте: идём в меню Preferences → Edit → включаем кнопку Allow Click To Switch Solo Mode
- Для того, чтобы сделать прочие сабтулы прозрачными на холсте, нужно нажать кнопку Transp на правом шелфе
- Когда активна прозрачность, прозрачные сабтулы можно перевести в режим "призрака" (с более плотной внутренней заливкой) - кнопка Ghost на правом шелфе
Значки перекрытых кружков рядом с иконкой каждого сабтула отвечают за поведение этого сабтула в булевых операциях:
- Слияние
- Вычитание
- Пересечение
Split ZBrush (рис.2)
![Split Разделение ZBrush]()
Рис.2. Split ZBrush
Разделение сабтулов на ещё большее количество сабтулов. Действия необратимы для команды Undo
- Split Hidden - отделить скрытые части в новый сабтул
- Groups Split - разделение полигрупп объекта на отдельные сабтулы. Уровни подразделения будут сохранены
- Split To Similar Parts - разделение на сабтулы похожих частей. Все одинаковые части будут сгурппированы в новом сабтуле. Например, добавленные кистями IMM
- Split To Parts - разделение на сабтулы всех замкнутых мешей активного сабтула
- Split Unmasked Points - отделение намаскированной части в новый сабтул
- Split Masked Points - отделение маскированной части в новый сабтул
Merge. Объединение сабтулов ZBrush (рис.3)
![Объединение сабтулов Merge ZBrush]()
Рис.3. Объединение сабтулов ZBrush
Палитра позволяет объединить сабтулы в ZBrush. Внимание, уровни подразделения будут потеряны. Слияние произойдёт на текущих уровнях подразделения для каждого сабтула
- MergeDown - объединить активный сабтул с нижележащим
- MergeSimilar - объединение сабтулов с одинаковым количеством точек (необратимая операция)
- MergeVisible - объединение всех видимых сабтулов в новом туле с именем Merged
- Weld - при объединении сабтулов их граничные вершины в одних координатах будут сшиты
- UV - при активной функции UV объединяемых сабтулов так же будут объединяться
Субпалитра Boolean (рис.4)
![Bolean ZBrush]()
Рис.4. Bolean ZBrush
Предназначена для создания геометрии из булевых объектов. Кнопки активны в режиме Live Boolean
- Make Boolean Mesh - создание нового тула из сабтулов после булевых операций
- DSDiv - преобразует динамическую геометрию (Dynamic Subdivision) в реальную геометрию посредством булевых операций
Remesh ZBrush (рис.5)
![Remesh топологии ZBrush]()
Рис.5. Remesh ZBrush
Предназначена для объединения всех видимых сабтулов в одном, который будет добавлен в конец списка сабтулов. Для каждого тула будет учитываться режим, в котором он находится (объединение, вычитание, пересечение) при получении новой формы
- ReMesh All - запускает процесс пересчёта геометрии
- Кнопки X/Y/Z позволят симметрично отразить вновь создаваемый тул по указанной оси для создания двойной формы
- Заполненный белый маркер в углу (точка) - сглаживание будет сохранять изначальный объём
- Полый маркер - элемент будет сглаживаться без поддержания общей формы
Project All Zbrush (рис.6)
![Project All Zbrush]()
Рис.6. Project All Zbrush
Предназначена для проецирования деталей с одного сабтула на другой. Топология сабтулов в этом случае не важна (один может быть тесcелированным или DynaMesh, другой - полигональным). Для предсказуемых результатов формы должны более-менее соответствовать друг другу. Лучше, чтобы в сцене было только два видимых сабтула, остальные отключить. Проекция переходит с вышележащего сабтула на нижележащий, который должен быть выбран на момент проецирования
- Dist - дистанция проецирования. Рассчитывается вдоль нормалей
- Mean - среднее значение разницы координат исходной и целевой сеток
- PA Blur - сглаживание проецируемых деталей. 100 - максимальное размытие
- ProjectionSh - начальная точка целевого меша для проецирования деталей
- Farthest - проецирование исходного меша в самые дальние точки исходного меша
- Outer - проецирование целевого меша только наружу к исходной сетке. Все детали, что остались внутри, проецироваться не будут. Включается автоматически, если для ProjectionSh установлено отрицательное значение
- Inner - проецирование целевого меша только внутрь к исходной сетке. Все детали, что остались снаружи, проецироваться не будут. Включается автоматически, если для ProjectionSh установлено положительное значение
Примечание: Проецировать лучше, начиная с нижнего уровня подразделений, переходя вверх по одному уровню, на каждом применяя Project All
- Reproject Higher Subdiv - проецирование высших уровней подразделения на нижние. Таким образом можно расслаблять сетку, если, например, возникли сильные потяжки: (показать на примере кисти Spiral)
- Перейти на 2-3 уровня подразделений ниже
- Разгладить потяжки
- Спроецировать, оставаясь на нижнем уровне. Объект автоматом перейдёт на высший уровень после проецирования и получит равномерную топологию
Extract ZBrush (рис.7)
![Extract ZBrush]()
Рис.7. Extract ZBrush
Функция позволяет извлекать форму из части модели, определяя её в новый сабтул этого же тула. Работает для маски и скрываемых частей геометрии
- S Smt - определяет уровень сглаживания вновь создаваемой геометрии
- Заполненный маркер - будет поддерживать изначальный объём
- Полый маркер - изначальный объём не будет поддерживаться
Режим разделения документов ZBrush
В версии ZBrush 2019.1 появилась возможность разделять документ на две части. В одной части остаётся актвный сабтул, в другой части все остальные видимые. Таким образом можно использовать другие сабтулы как референсную модель при скульптинге или моделировании. В обеих частях документа модели будут синхронно вращаться. Раздельное вращение невозможно.
Активировать этот режим можно из палитры Transform ползунком Split Screen. Работает только при неактивном режиме Solo. Разные положения ползунка будет по-разному разделять экран и позиционировать референсные сабтулы.
ZBrush сабтулы (Subtool & Tools) - мы изучили в рамках сегодняшнего занятия. На этом заканчиваем, а в следующем уроке рассмотрим симметрию в ZBrush.
Свиток subtools находится в паллитре tools. Набор сабтулов - это набор моделей из которых состоит какой то общий объект - tool, ну к примеру модель человека, на котором множество разных моделей куртки, рубашки, часов, пуговиц, шнурков, волос, глаз, зубов и чего угодно. Свиток subtools служит для добавления, редактирования или удаления сабтулов. Вот его функции:
![]()
Собственно содержит список всех сабтулов, находящихся в данном объекте. Основные аттрибуты каждого сабтула находятся справа от его иконки в списке: union, difference, interectionи visibility. Первый три используются для функции remesh all (ниже), visibility отвечает за видимость сабтула.
List all - вызывает панель на которой показаны все сабтулы объекта.![]()
select up/down - выбирает сабтул, находящийся выше/ниже выбранного по списку
Move Up/Down - передвигает выбранный сабтул выше/ниже по списку
Rename - переименовать сабтул
Auto Reorder - выстраивает сабтулы в списке по количеству вершин в них.
All low/high - назначает всем видимым сабтулам высший/низший уровень сабдивов
Dupplicate - создает сабтул аналогичный выбранному
Append - добавляет новый сабтул в конец списка (можно добавить один из стандартных, либо любой добавленый в паллитру tools)
Insert - добавляет новый сабтул последующим за выбранным
Delete - удаляет выделенный сабтул
Splitt Hidden - создает из скрытой и видимой части модели разные сабтулы. Открыть(скрыть) - ctrl+shift+(alt)+drag![]()
Split Groups - создает из разных полигрупп одной модели разные сабтулы. Показать полигруппы - shift+f
Merge down - объединить выбранный сабтул с тем, что ниже по списку
Merge simmilar - объединить сабтулы с одинаковым количеством вершин (обычно используется после duplicate.
Merge Visible - объединяет все видимые сабтулы. Нажатая кнопка Weld означает, что после объединения границы пересекающихся сабтулов будут сшиты, нажатя кнопка Uv означает что в этих местах будут проходить границы Uv координат.
Remesh All - На основе видимых сабтулов создает новый, который помещается в конец списка. Иконки x, y, z в правом верхнем углу кнопки определяют относительно какой оси будет симметричен получившийся сабтул. Видимые сабтулы будут добавляться к новому, вычитаться или пересекаться в зависимости от аттрибутов в списке. Ползунок resolution определяет плотность сетки нового сабтула, ползунок polish определяет сглаженость и имеет два мода, переключающиеся кружком в правом вернем углу кнопки (первый мод - открытый кружок - означает что модель будет сглаживаться с учетом формы оригинальных сабтулов, второй - закрытый - что получившийся сабтул будет сглаживаться без привязки к оригиналу). Кнопка Polygroops, означает что при ремеше в новом сабтуле обазначатся полигруппами форма старых.![]()
Project All - отвечает за проецирования мелких деталей с одного (оригинального) на другой (новый) сабтул (обычно используется с Remesh all). Ползунок Dist определяет минимальное расстояние от оригинального сабтула до нового при котором будет происходить проекция. Ползунок PA blur отвечает за размытость получившийся проекции. Ползунок Projection shell отвечает за расстояние поверхности от оригинального сабтула до нового, и кнопки в правом верхнем углу определяют по каким осям будет изменяться расстояние. Кнопка Fartherst означает что shell будет автоматически определятся по самой дальней точке оригинального сабтула. inner и outer - показывают, находится ли ползунко выше или ниже нуля.
![]()
Extract - создает новый сабтул из маски(рисование с зажатым ctrl), нарисованой на оригинальном сабтуле. Прекрасно подходит для создания к примеру одежды, или любых тонких деталей. Ползунок Esmt определяет насколько гладким будет сабтул по краям маски, ползунок Ssmt отвечает за плотность сетки. Ползунок Thick определяет толщину нового сабтула.
При сплавливании двух subtools при попытке сгладить стык остаётся кромка. Как лучше всего сплавить два сабтула чтобы обеспечить между ними плавный переход?
1) Устанавливаем курсор в нужную позицию
2) Выбираем объект (в EditMode) и дублируем его Shift+D, Enter.
3) Нажимаем . (точку) на клавиатуре, что бы установить режим позиционирования объектов относительно 3D курсора.
4) Нажимаем S(Масштабирование) X(или другую ось по которой нам требуется отразить объект) и -1 на клавиатуре.
Объект зеркально отразится.![]()
P.S. Можно конечно использовать модификатор Mirror, но, как вариант ) Очень полезно если нам требуется вокруг предмета вращения сделать две какие-нибудь нашлепки. (3D курсор необходимо установить по центру предмета вращения).
Например:![]()
Будь вы новичок или эксперт, зеркальное отражение изображений в Adobe Photoshop является одним из наиболее часто используемых навыков. Однако из-за разнообразия инструментов, учиться тем, кто только начинает, может быть довольно сложно.
Итак, в этом уроке мы научимся зеркально отображать изображение в Photoshop (как по горизонтали, так и по вертикали), используя несколько различных техник. Вы также в процессе узнаете все необходимые шаги, в том числе:
- как перевернуть изображение
- как перевернуть слой
![]()
Примечание: Автор использовал платные материалы. В архиве вы найдёте альтернативный вариант изображений для выполнения урока.
Чтобы открыть и з ображение в Adobe Photoshop, идем в меню File — Open (Файл — Открыть). Выбираем файл изображения на жестком диске и нажимаем Open (Открыть).
![]()
Это создаст новый файл, где мы сможем редактировать свое изображение.
![]()
В качестве дополнительного шага вы можете переименовать слой. Для этого нужно дважды щелкнуть по слою Background (Фон) на панели слоев и, в открывшемся окне New Layer (Новый слой), переименовываем слой и нажимаем ОК.
![]()
Сейчас узнаем, как перевернуть изображение в Photoshop по горизонтали. Идем в меню
Image — Image Rotation — Flip Canvas Horizontal (Изображение — Вращение изображения — Отразить холст по горизонтали).
![]()
Это перевернет изображение по горизонтали без использования слоев.
![]()
Сейчас узнаем, как перевернуть изображение в Photoshop по вертикали. Идем в меню
Image — Image Rotation — Flip Canvas Vertical (Изображение — Вращение изображения — Отразить холст по вертикали).
![]()
Это перевернет изображение по вертикали без использования слоев.
![]()
Вы также можете создать экшн в Photoshop для переворота изображения. Создание экшнов в Photoshop позволит быстро и легко автоматизировать шаги.
Идем в меню Window — Actions (Окно — Операции). Нажимаем Create New Action (Создать новую операцию) на панели Actions (Операции).
![]()
Как только вы нажмете кнопку Create New Action (Создать новую операцию), вам будет предложено сначала заполнить несколько граф. Эти настройки могут быть полезны при создании нового экшна в Photoshop, чтобы идентифицировать его.
- Name (Имя): выберите подходящее имя для экшна.
- Action Set (Набор): выберите по умолчанию.
- Function Key (Функциональная клавиша): позволяет сопоставить операцию клавише на клавиатуре, чтобы при нажатии этой кнопки она запускала экшн (например, F3).
- Color (Цвет): вы можете назначить цвет для экшна, чтобы помочь вам быстрее идентифицировать его.
![]()
После установки всех настроек можно нажать на кнопку Record (Запись). После нажатия на эту кнопку, все, что вы делаете в Photoshop, будет записано как часть экшна. Маленькая кнопка на панели Actions (Операции) также изменится на красную точку, чтобы вы знали, что запись идет.
![]()
Теперь повторяем шаги для переворота по горизонтали или по вертикали. После завершения записи нажимаем кнопку Stop Playing/Recording (Остановить воспроизведение/запись). Экшн теперь сохранен и его можно найти в списке экшнов на панели Actions (Операции).
![]()
Превосходно! Теперь мы создали экшн для переворачивания изображения. Вы можете проверить, работает ли экшн на другом изображении, открыв другое изображение. Выбираем экшн на панели Actions (Операции) и нажимаем маленькую серую кнопку Play (Воспроизвести) внизу.
Это повторит эффект экшна на любой фотографии! Вы можете запускать экшн для переворачивания как по горизонтали, так и по вертикали.
![]()
Теперь, когда мы знакомы с переворачиванием изображений, то можем использовать эту технику для создания зеркального отображения или отражения. Чтобы сделать это, мы должны сначала создать дублирующий слой из исходного изображения.
Сначала убеждаемся, что исходная фотография является слоем, дважды щелкнув и переименовав его. Затем щелкаем правой кнопкой мыши по слою и выбираем Duplicate Layer (Создать дубликат слоя).
![]()
Это создаст дубликат слоя, который идентичен оригиналу. Переименовываем дубликат слоя соответственно.
![]()
Для переворота слоя используются немного другие инструменты по сравнению с переворотом холста. Для этого изображения мы хотим создать отражение в воде, которое потребует от нас перевернуть дубликат слоя по вертикали. Идем в меню Edit — Transform — Flip Vertical (Редактирование — Трансформирование — Отразить по вертикали).
На новом перевернутом слое с помощью инструмента Marquee Tool (Прямоугольная область) выделяем область над лапой животного, а затем нажмите кнопку Delete на клавиатуре, чтобы удалить ее.
![]()
Скрываем дубликат слоя, нажав на значок глаза рядом с миниатюрой слоя. Выбираем инструмент Crop Tool © (Рамка) и растягиваем изображение вниз.
![]()
Увеличиваем холст настолько, чтобы было достаточно места для перевернутого изображения, которое станет отражением львенка.
![]()
Обязательно делаем дубликат слоя видимым, щелкнув значок глаза рядом со слоем, а затем инструментом Move Tool (V) (Перемещение) помещаем слой непосредственно под исходной фотографией.
Дублирующий слой должен быть выше исходного слоя в иерархии, чтобы перевернутое изображение отображалось правильно.
Выравниваем дубликат слоя так, чтобы любые части льва, которые вступают в контакт с водой (например, лапы), касались друг друга.
![]()
Мы также можем внести некоторые коррективы в отражение, чтобы продать изображение и сделать его более правдоподобным. Во-первых, мы можем добавить немного размытия в слой отражения. Для этого идем в меню Filter — Blur — Gaussian Blur (Фильтр — Размытие — Размытие по Гауссу).
![]()
Устанавливаем радиус размытия на 5 пикселей и жмем ОК.
![]()
Это поможет размыть слой с отражением. Отрегулируйте радиус размытия по своему вкусу, повторяя шаги выше.
![]()
![]()
- Number of Generators (Число генераторов): 50
- Min Wavelength (Мин. Длина волны): 10
- Max Wavelength (Макс. Длина волны): 250
- Min Amplitude (Мин. Амплитуда): 1
- Max Amplitude (Макс. Амплитуда): 10
- Scale Horiz (Мин. Масштаб): 100%
- Scale Vert (Макс. Масштаб): 1%
Подбирайте настройки в соответствие с вашим изображением.
![]()
Перетаскиваем текстуру воды поверх изображения, чтобы создать новый слой. Затем инструментом Free Transform Tool (Свободное трансформирование) (Ctrl+T) меняем размер слоя, чтобы он размещался поверх отражающего слоя.
![]()
Также размываем слой с текстурой воды, идем в меню Filter — Blur — Gaussian Blur (Фильтр — Размытие — Размытие по Гауссу). Устанавливаем радиус размытия на 2–5 пикселей и жмем ОК.
![]()
Меняем режим наложения этого слоя на Overlay (Перекрытие).
![]()
Режим наложения Overlay (Перекрытие) позволит нам видеть сквозь слой текстуры воды.
![]()
На панели слоев устанавливаем непрозрачность слоя текстуры воды на 50%, чтобы уменьшить контраст.
Читайте также: