Как сделать зеркальное изображение в acdsee
В фотографии отражение изображения - это процесс создания обратной копии изображения по вертикальной или горизонтальной оси. Отражение изображения по горизонтали создаст эффект зеркального отражения, в то время как отражение по вертикали будет похоже на отражение объекта в воде, также известное как эффект отражения в воде. Как правило, отражение изображения сохраняет качество исходного изображения, поскольку внутренняя информация о пикселях не изменяется, за исключением расположения порядка пикселей.
Наиболее распространенным применением зеркального отражения является селфи. Вы когда-нибудь были разочарованы тем, как большинство фронтальных камер переворачивают селфи после съемки? В этом случае вы можете вернуть селфи к обычному виду. Еще одно применение зеркального эффекта - создание причудливых картинок, например, когда кто-то смотрит на свою копию на одной и той же картинке.
И последнее, но не менее важное: зеркальное отображение фотографии может улучшить ее композицию. Согласно теории, глаза лучше воспринимают визуальную информацию слева направо. Рассмотрите возможность отразить фотографию по горизонтали, чтобы раскрыть историю кадра в естественном порядке. Точно так же, чтобы реализовать абстрактный пейзаж, вы можете отразить фотографию вертикально.
Легко отражайте изображение онлайн
В конце концов, зеркальное отражение - это несложно. Чтобы отразить изображение, существует множество бесплатных и платных программ, которые требуют установки. Тем не менее, у нас есть лучшее решение для зеркального отражения изображения онлайн. С помощью бесплатного приложения ResizePixel вы можете без усилий отразить GIF, PNG, WEBP, JPG, BMP и TIFF изображения. Зеркально отражайте фотографию на iPhone, Android или на любом другом устройстве, и все это - прямо в вашем браузере!
Как зеркально отразить фото?
- Чтобы зеркально отразить фото онлайн, загрузите его на сайт ResizePixel.
- Выберите одну из опций: отразить фото горизонтально или вертикально.
- Примените выбранную опцию и получите результирующий файл на странице загрузки.
Почему именно мы?
ResizePixel - это бесплатный, удобный для мобильных устройств и простой сервис для зеркального отражения фотографий онлайн. Он построен на основе современных технологий, чтобы предложить превосходную производительность и сохранить файлы, загруженные на наш веб-сайт, конфиденциальными для остальных пользователей.
Этот веб-сайт использует файлы cookie для обеспечения наилучшего пользовательского опыта. Продолжая просматривать веб-сайт, вы соглашаетесь на использование файлов cookie.
Сохраняя фотографии с фотоаппарата на свой компьютер и просматривая их, часто хочется что-нибудь улучшить или изменить. Иногда фото кажутся менее яркими и красивыми чем собственные воспоминания. Одной из причин такого может быть ошибка при выборе настроек фотокамеры. Предлагаю несложный способ улучшения качества цифровой фотографии в ACDSee Pro.
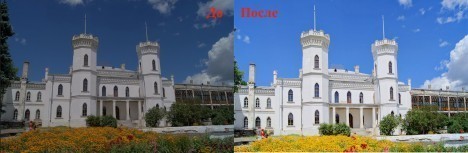
Многие пользователи знакомы с программой ACDSee Pro и используют ее лишь для просмотра фотографий. И напрасно, у данной программы есть удобные и эффективные инструменты редактирования фотографий.
Ознакомимся с ними на примере.
Для перехода от режима просмотра к режиму редактирования открываем фотографию для обработки и нажимаем закладку – Обработка — в правом верхнем углу окна ACDSee Pro. С левой стороны окна открывается панель – Коррекция – и выбираем — Освещение.
Двигая ползунки можно изменять уровень освещения в светлых и темных тонах. Двигая ползунки, желательно создавать плавную линию, тогда фото будет выглядеть гармонично. Фото 2 иллюстрирует вид кривой и полученное изображение
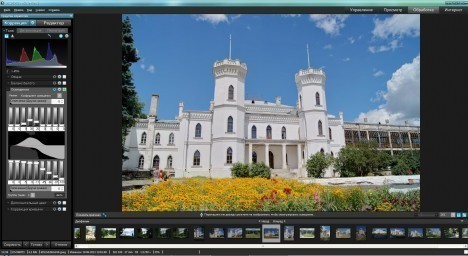
Яркость и сочность цветам неба и клумбы можно увеличить, используя инструмент – Дополнительный цвет. Регулировать цвета можно на вкладках – насыщенность и яркость – добиваясь желаемого результата. Достаточно немного увеличить показатели цветов.
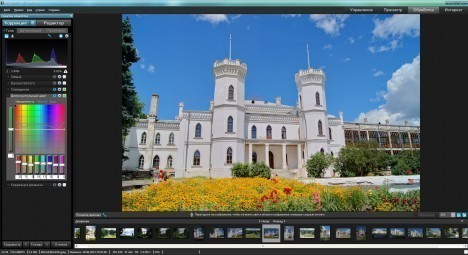
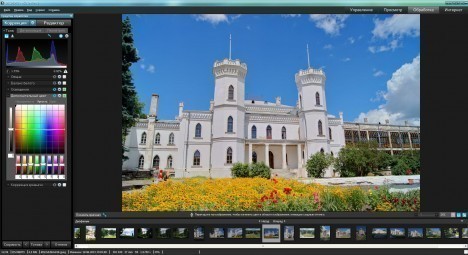
На вкладке – Баланс белого – легко и наглядно управляем температурой цвета и тоном.
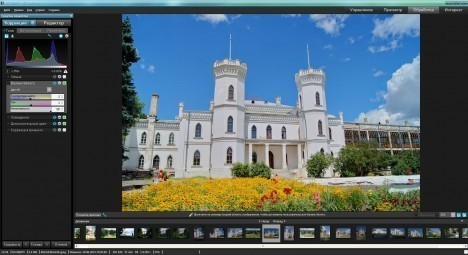
На вкладке – Общие – можно двигая ползунки изменить выдержку, яркость, контрастность, использовать инструменты – улучшение осветления, увеличение насыщенности.
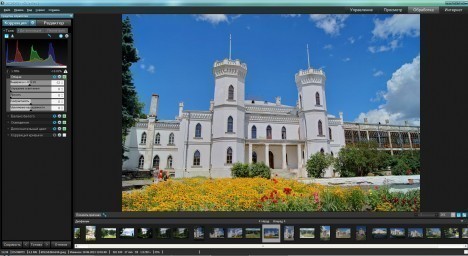
Работу на вкладке – Тона – закончили. Теперь переходим к закладке – Детализация. Используя инструменты – Резкость и Уменьшение шума, добиваемся наилучшего уровня детализации, что контролируем в окошке увеличения слева.
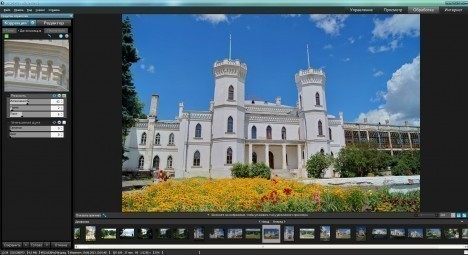
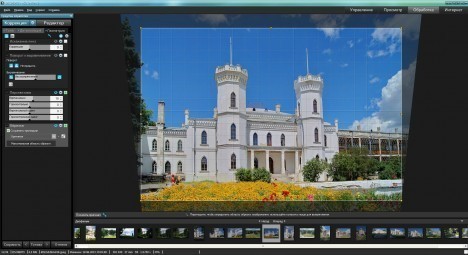
Зачастую, в обработке нуждается не одна фотография. Обычно снимки, полученные при одинаковых условиях освещения можно корректировать копируя настройки. Выбираем – Правка – Копировать настройки. В появившемся окне выбираем необходимые пункты.
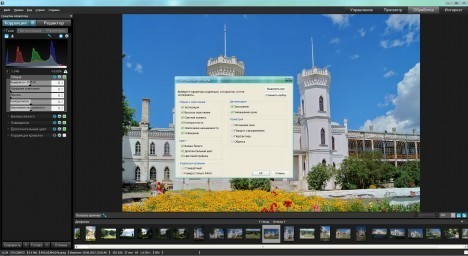
Открываем следующее фото. В меню Правка нажимаем – Вставить настройки.

На полученном результате видим, что скопированные настройки изменили освещение. Результат получен, можно его доработать, но времени потратится гораздо меньше.

Как вы убедились на наглядном примере, ACDSee Pro позволяет удобно корректировать освещение кадра, управлять детализацией и геометрией. Полезным инструментом является возможность копировать настройки, чем значительно ускоряется работа над серией фотографий.
В этом уроке я хочу познакомить вас с инструментами такой программы, как ACDSee PRO 5.0 , по обработке фото. Это альтернатива фотошопу. В этой программе намного проще работать и обрабатывать фото в ней намного легче.
У меня версия 5.0, она по моему последняя. До этого у меня была 3.0, практически не отличается. Функции такие же.

1- проводник, где нужно указать папку в которой лежат фото
2- тут отображается содержимое папки с фото
Нажимаем на нужное фото и кнопку "Коррекция"
Я взяла фото нашей малышки в нашей шапочке ручной работы )))

кнопка "Просмотр" сама говорит о себе, это просмотр фото в увеличенном виде. Фото не буду прикладывать.
Открывется такое окно:

Слева у нас сама панель с инструментами для обработки фото.
Сверху есть такие кнопки, как "Тона", "Детализация" и "Геометрия"
Когда фото у нас не четкое и слегка размытое я захожу в "Детализация" сначала. Тут повышаем резкость и убираем шумы.

в панельке "Резкость" повышаем "Интенсивность" и "Радиус" до желаемого размера. (тут у каждого показатели будут свои) и в панельке "Уменьшение шума" увеличиваем "свечение" и "цвет". Для большей наглядность слева сверху показан увеличенный фрагмент фото, где можно наглядно смотреть как меняется фото при изменении.
Меня устроили такие параметры:

ничего пока не сохраняем. Переходим сверху "Тона" и открываем вкладку "Освещение"

тут можно отрегулировать неправильный свет, двигая ползунки "Тени", "Полутона" и "Освещение". Нужно убрать сильные и резкие тени на фото, которые портят весь вид.
Теперь заходим в первую вкладку "Общие"

тут я увеличила яркость, контрастность и уменьшила насыщенности (тут дело вкуса. можно и увеличить ))) ).
Экспозиция - это ,грубо говоря, увеличение белого света и засветок. Тут я прибегаю крайне редко к этой функции и в основном не трогаю. Вы можете у себя поэкспериментировать с результатом.
Следующая вкладка "Баланс белого". Тут уже играет полет фантазии, в каком цвете хотите увидеть освещение своего фото, двигая в разные стороны ползунки можно сделать и в голубом цвете, и с розовом, и желтом. Также нижним ползунком изменять интенсивноть заливки.

я остановлюсь на таком варианте:

далее я опять зашла в "Освещение" и немного подкорректировала уже сделанный результат, изменив немного все параметры.

Следующая кнопка на панеле "Дополнительные цвета". Тут можно уменьшить насыщенность конкретного цвета. К примеру у вас слишком яркий зеленый цвет и он сильно акцентирует свое внимание от нужного объекта, вот его можно и уменьшить. Остальные цвета остаются такими же, как и были. Если курсором поводить по фото, то сверху на цветовой диаграмме есть треугольничек, который подскажет в каком именно месте нужно изменить не нужный вам цвет. И так будет гораздо проще определить его.

Далее идет вкладка "Разделитель тонов", тут можно отрегулировать цветовую обработку по тонам.

предположим светлые тона сделать в желтых оттенках, темные тона в голубых. Менять насыщенность окраски. Тут тоже дело вкуса.
Во вкладке "Коррекция кривыми" можно менять параметра обработки кривыми. Но я туда не захожу никогда.
Когда с цветовой обработкой всё решили, результат устраивает, можно переходить во вкладку "Редактирование" на верхней панельке программы. Тут у нас тоже появляется много вкладок для конечной обработки фото.

Можно фото вставить в рамку.
На этом примере стоит цветная рамка (белая, можно поменять на любой другой цвет) и скошенный край с размытием.

на этом примере показана рамка белого цвета, прямая с тенью.

тут показан пример с прямой рамкой с текстурой и тенью.

вариантов тут можно сделать множество разных.
Вместо рамки можно сделать виньетку.
Она может быть круглой и прямоугольной, я сделала белого цвета, который очень хорошо слился с фото и образовал эффект мягкого света по краям фото.

тут также ползунками можно регулировать растяжение виньетки, распыление цвета, зону перехода. Тут тоже нужно просто поэкспериментировать с результатом.
Если результат понравился нажимаем "готово".
Это еще не сохраненная фотография, это мы применили эффект.
Снизу на панеле есть еще категория кнопок "Экспозиция/освещение", они практически дублируют кнопки с вкладки "Коррекция".
Остановлюсь только на одной "Осветлитель и затемнитель".

"Увертка"- это осветлитель
"Запись" - это затемнитель
"Насыщенность" и "приведение к серому" понятно.
Ширина пера- диаметр кисти, которой будете работать
Оперение- это жесткость кисти
Strength - нажим и интенсивность закрашивания.
С помощью даного инструмента можно сделать красивые эффекты.
Вот один из них:
тут я применила "Приведение к серому", со 100% нажимом, чтобы сделать фото черно-белым. Но оставила цветной элемент на фото. Можно было еще оставить цветными глаза, но я не стала их выделять. Получилась художественная фотография.

На фото можно поставить "Текст", подписав фото и поставить значек авторского права )))

для текста можно применить эффекты наложения, поменять цвет надписи, размер и переместить.

Программа не уступает фотошопу. Многие профессиональные фотографы пользуются именно ей.

И правда, для повседневной работы с фотографиями в любом продвинутом RAW-конвертере имеются многочисленные инструменты тонального редактирования, зачастую обеспечивающие более удобную и тонкую работу, нежели аналогичные в Photoshop. Например, тот же инструмент Color Editor в Capture One Pro 8 можно назвать одним из лучших, если не лучшим в отрасли. Однако на практике всё же приходится использовать Photoshop для сложной ретуши инструментом штамп, а также для работы со слоями – именно работа со слоями здесь неимоверно удобна и, можно сказать, доведена в до совершенства. И если штамп в том или ином виде всё же присутствует во многих RAW-конвертерах, то полноценная работа со слоями долгое время была исключительной прерогативой Photoshop.
Но всё меняется. Компания ACD Systems International Inc. анонсировала новую комплексную программу для управления и редактирования цифровых фотографий ACDSee Ultimate 8. Впервые для продуктов этой компании данная программа позволяет работать со слоями для расширенного редактирования изображений. Теперь пользователям не придётся использовать дорогостоящие программы других производителей (читай Adobe Photoshop), чтобы добиться отличных результатов – и фотографы-любители, и продвинутые пользователи смогут с помощью ACDSee Ultimate 8 решать все свои творческие задачи.
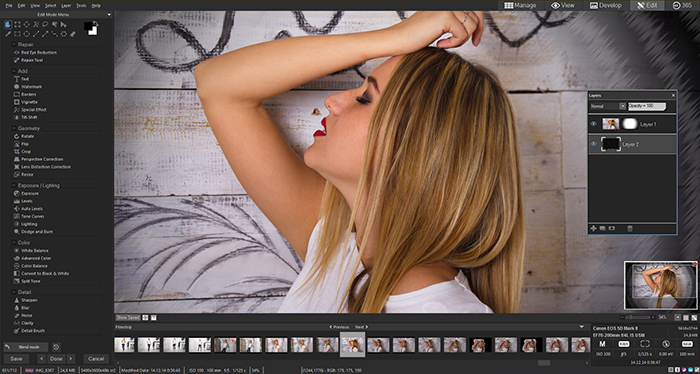
ACDSee Ultimate 8 предоставляет те же функции управления изображениями, что и программы ACDSee Pro 8 и ACDSee 18, выпущенные осенью 2014 года. Однако теперь ACDSee Ultimate 8 поддерживает работу со слоями, GPU-ускорение для графики, а также 32-bit и 64-bit прозрачность. Новые инструменты открывают пользователям более гибкие возможности по редактированию изображений, созданию коллажей, добавления текста или водяных знаков, применению различных фильтров и эффектов, при этом всё это индивидуально для каждого слоя. ACDSee Ultimate 8 – это отдельное приложение, а не обновление ACDSee Pro 8, как можно было бы подумать, поэтому эти две программы смогут работать на одном компьютере параллельно.
Как обычно, компания ACD Systems в своих пресс-релизах приводит мнения различных известных профессиональных фотографов, которые работают в программах ACDSee, чтобы те рассказали о преимуществах такой работы и их подхода к делу:
В словах Глена про то, что он работал в программе конкурентов, между строк читается Adobe Photoshop, однако он же не может прямо так вот выразиться в своем интервью. Зато мы можем: Глен, ведь это был Photoshop, не так ли?
Основные возможности ACDSee Ultimate 8:
- Программа позволяет создавать, переставлять местами, соединять слои, манипулировать каждым отдельным слоем
- Редактирование определённой области изображения, не затрагивая другие его области для более аккуратного редактирования
- Применение фильтров и эффектов к слоям
- Применение Pixel Targeting к слоям
- Добавление новых изображений в отдельные слои для создания коллажей
- Добавление текста и водяного знака на отдельный слой
- Поддержка прозрачности (для 32-битных и 64-битных изображений)
* * *
Практика работы в ACDSee Ultimate 8
Слои следует искать во вкладке Edit
Программа ACDSee Ultimate 8, как и ACDSee Pro 8, предлагает фотографам либо недеструктивную обработку (Develop), либо редактирование (Edit), однако именно в последнюю и добавлена поддержка слоёв. Тот факт, что работа со слоями априори недеструктивна, (то есть оригинальные файлы фотографий остаются нетронутыми) – вполне очевиден, ведь и в Photoshop при редактировании документа, который содержит слои, пользователь вынужден сохранять свою работу как файл *.PSD, хотя в самом начале он был создан из файлов RAW или JPEG, которые остаются на своих местах нетронутыми.
Такая же схема работы и в ACDSee Ultimate 8: если к изображению были добавлены слои, то, само собой, это изображение уже не может быть сохранено в виде файла JPEG или TIFF. Ultimate 8 использует свой собственный формат файла *.acdc, который после сохранения будет показываться среди прочих фото в ленте как обычная фотография. Однако этот файл можно заново открыть во вкладке Edit и продолжить работу со слоями.
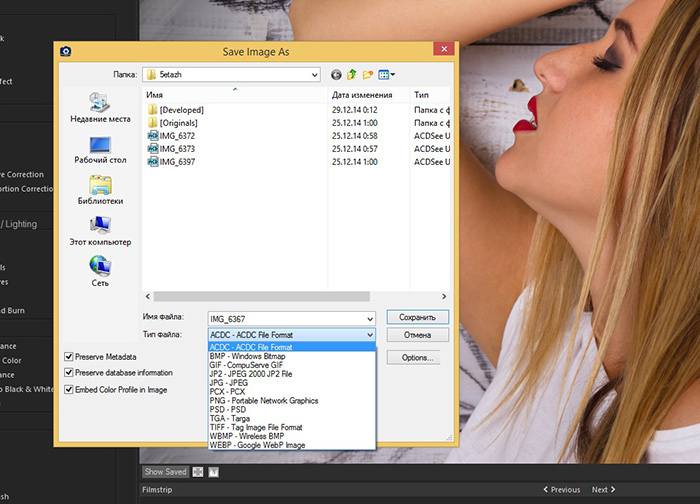
Если хочется сохранить готовую работу как JPEG для публикации на сайте или отправки по почте, то нужно сделать обычный экспорт. Можно, конечно, свести все слои и сохранить работу как JPEG, однако в таком случае идея работы со слоями рушится, так как позднее уже не получится вернуться к редактированию слоёв.
Прозрачность как камень преткновения
Как на экране компьютера отобразить прозрачность, и что есть прозрачность? Понятно, что о любой прозрачности можно говорить лишь в том случае, если мы можем поместить один объект позади другого, чтобы наблюдать части нижнего сквозь прозрачные области верхнего. Если нижнего слоя нет, и мы работаем с одним единственным объектом, то прозрачность на экране традиционно отображается в виде белых и серых шахматных квадратиков, впервые это было применено в Photoshop, этот же принцип используется и в ACDSee Ultimate 8 (не ясно, является ли данный способ отображения запатентованной технологией компании Adobe).
На дворе последние деньки уходящего 2014 года, и вот – та-да-да-дааам! – в ACDSee Ultimate 8, спустя 20 лет, появились слои с прозрачностью. Посмотрите на технические требования к софту и железу – создаётся ощущение, что программа собирается запускать космический корабль на Марс, или по крайней мере на Луну, – технические требования самые что ни на есть жёсткие.
Однако хватит слов – давайте откроем фотографию во вкладке Edit, сотрём стирательной резинкой часть информации, например, задний план, и сохраним свою работу в виде файла *.acdc. В браузере фотографий прозрачные области отображаются черным цветом, хотя логичнее было бы их показывать белым.
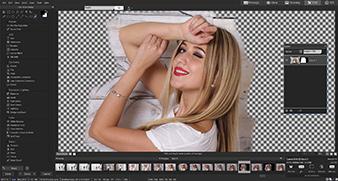 | 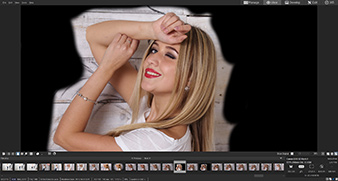 |
| Слой с прозрачностью во вкладке Edit | Просмотр файла в ленте миниатюр и на полный экран |
|---|
Если же мы работаем со слоями, используем при этом прозрачность в некоторых слоях, какие-то слои включаем, какие-то отключаем, программа создаст миниатюру на основе информации о видимости слоёв.
Совместимость с Photoshop
Готовим файлы в Photoshop, открываем в Ultimate 8
В программе ACDSee Ultimate 8 совместимость с форматом *.PSD частичная. Файлы со слоями, созданные в Photoshop, могут быть открыты в ACDSee Ultimate 8, однако они будут открыты как изображение с одним слоем, то есть вся информация о слоях будет потеряна, хотя прозрачность этого слоя частично будет сохранена. Обратите внимание на белую окантовку вокруг объекта – именно поэтому прозрачность сохраняется частично.
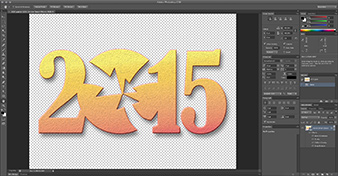 | 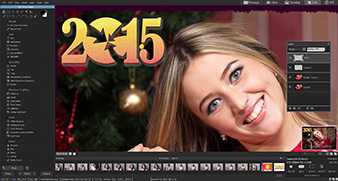 |
| Слой в Photoshop | Файл PSD, помещенный на отдельный слой в ACDSee Ultimate 8 |
|---|
Если есть необходимость корректно сохранить прозрачность, можно воспользоваться форматом PNG. Прозрачность будет прочитана верно:
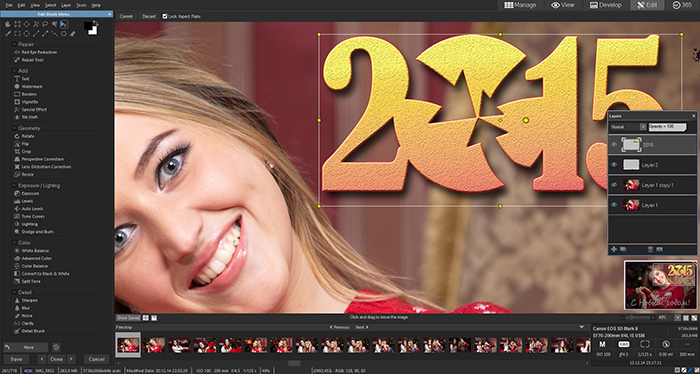
Готовим файлы в Ultimate 8, открываем в Photoshop
Если в программе ACDSee Ultimate 8 открыть любую фотографию и добавить прозрачность только в один слой (допустим, стереть часть заднего плана на фото), работу можно сохранять и как файл *.PSD, и позднее точно так же редактировать во вкладке Edit. При просмотре в браузере фотографий прозрачность будет отображаться черным цветом, однако полупрозрачные области на краях выделения станут грубыми. При повторном редактировании во вкладке Edit все будет нормально.
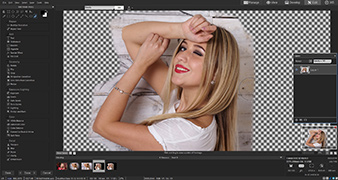 | 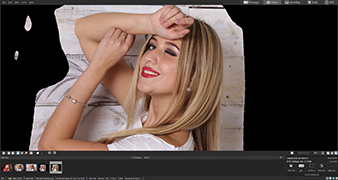 |
| Редактируем *.acdc, сохраняем как *.psd | Отображение *.psd в браузере фотографий |
|---|
А вот при добавлении к этому же изображению нового слоя программа уже не позволит сохранить работу как *.PSD, сохранение файла со слоями возможно только в формате *.acdc. В целом можно заключить, что совместимость с *.PSD условная, и если работать в ACDSee Ultimate 8, то следует использовать исключительно собственный формат файлов этой программы.
Если открыть такой *.PSD в Photoshop, картина будет грустная. слой один, притом сведённый:
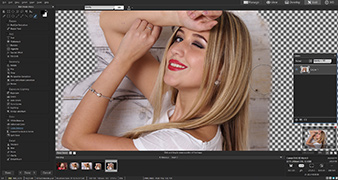 |  |
| Редактируем *.psd Ultimate 8 | Открываем *.psd в Photoshop |
|---|
Применение фильтров и эффектов к слою
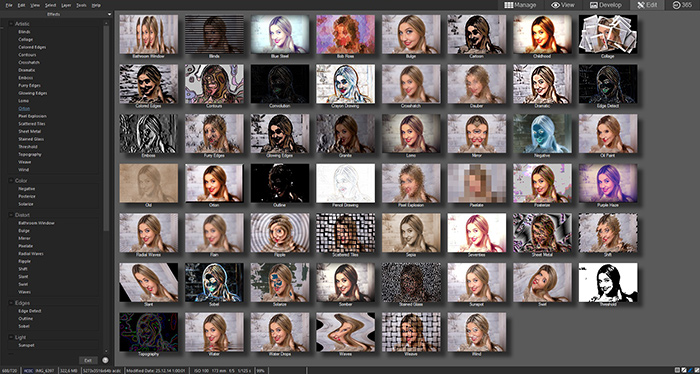
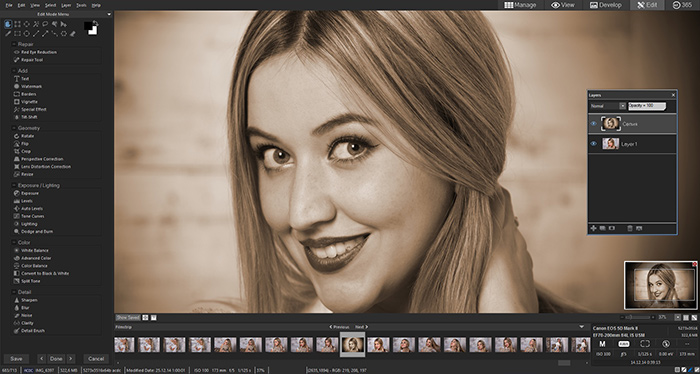
Добавление водяных знаков
Функцию добавления водяных знаков на отдельный слой разработчики преподносят как одну из главных фишек при работе со слоями. Давайте говорить честно – нужно ли это профессионалу? Возможно, что и нужно, однако нужно в самую последнюю очередь, когда он уже поработал над фотографией несколько дней, проделал кучу работы, создал несколько вариантов, начал всё заново, и, наконец, согласовал с заказчиком всю свою работу, после чего уже в завершение как ягодку на тортик добавил свою подпись или логотип на отдельный слой. В принципе логотип можно добавить и по-старинке, без использования слоёв, ничего страшного не случилось бы.
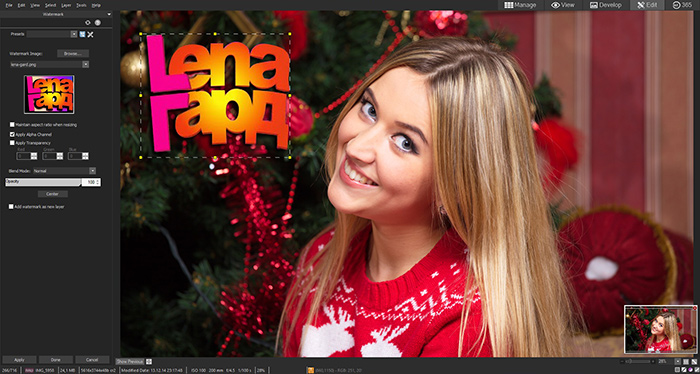
Работа с текстом
Наряду с добавлением водяных знаков можно добавить произвольный текст. Эта функция вряд ли подойдет для дизайна плакатов или поздравительных открыток – кегель шрифта текста может быть максимум 256 (видимо, пунктов). Доступны все установленные в системе шрифты, к надписи можно применить эффект в виде тени, объёма некоторых спецэффектов. Нужно отметить, что это не текстовый слой, который можно редактировать, если вдруг допущена ошибка в слове, а всего лишь добавление растровой надписи на слой, один раз и навсегда.
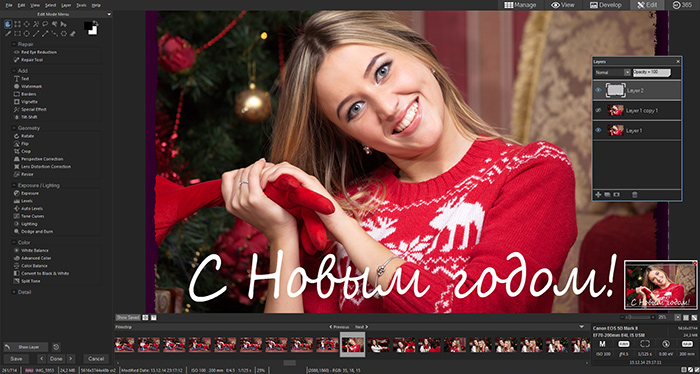
Быстродействие
В данном месте обзора отмечу, что я запускаю ACDSee Ultimate 8 на iMac под виртуальной машиной (Win 8.1), поэтому небольшие тормоза чувствуются, однако работать вполне комфортно. Могу предположить, что на обычном компьютере с Windows программа будет работать шустро. Если уважаемым коллегам есть что сказать по этому поводу, прошу поделиться своими мыслями в комментариях.
Плюсы и мунусы ACDSee Ultimate 8
Мы будем рассматривать плюсы и минусы ACDSee Ultimate 8 исключительно с точки зрения работы со слоями, так как все остальные функции программа унаследовала от ACDSee Pro 8, включая всем её положительные и отрицательные моменты.
+ Плюсы
- Возможность работы со слоями за $150 вместо $119/год за подписку за спецпредложение для фотографов (Photoshop CC и Lightroom) от Adobe.
- Наконец-то после долгого молчания сделан шаг навстречу серьёзной работе – при наличии слоёв вкладка Edit начинает иметь смысл для профессионального использования.
- Минусы
- Сохранение результатов работы со слоями в собственном формате *.acdc, который может быть открыт только в ACDSee Ultimate 8. Минус спорный, так как любую работу со слоями нужно всё-таки в каком-то виде сохранить.
- Работа с текстом в слоях оставляет желать много лучшего.
- Нет корректирующих слоёв.
- Программа есть только для Windows, что является серьёзным минусом. Владельцам Mac остаётся только ждать появления подобного функционала в версии для MacOS.
- Серьёзные технические требования.

Приложение 1. Сравнение Adobe Photoshop и ACDSee Ultimate 8
С появлением в ACDSee Ultimate 8 функции работы со слоями мы можем сравнить её с Photoshop, тем более, что маркетологи как раз и позиционируют программу как альтернативу этому всемирно любимому растровому редактору. Разумеется, мы рассматриваем плюсы и минусы исключительно с точки зрения работы фотографа.
Плюсы Photoshop
Плюсы ACDSee Ultimate 8
- Сравнительно низкая цена
- Низкий порог вхождения, другими словами, программа проще для новичков
- Одна программа – и для каталогизации/просмотра, и для редактирования фотографий с помощью слоёв
Приложение 2. Технические требования для ACDSee Ultimate 8
Железо
- Процесор Intel® Pentium® 4 или AMD Athlon® 64 (2 GHz или быстрее)
- 2 GB памяти (рекомендуется 6 GB)
- Video RAM (VRAM) – 512mb
- Видеокарта, совместимая с DirectX 10
- Разрешение монитора 1024 x 768 ( рекомендуется 1280 x 1024)
- 2GB места на диске
Финальный вывод
Новая версия ACDSee Ultimate 8 оснащена работой со слоями, это хорошо, нужно, полезно, и всё правда работает. Однако вряд ли профессионалы откажутся от своих привычных и удобных инструментов в пользу ACDSee Ultimate 8. Слишком много плюсов предлагает связка Photoshop+Lightroom, в то время как ACDSee Ultimate 8 не обладает ни одним уникальным свойством, ради которого можно было бы всё бросить и перейти на работу с ней. С другой стороны, для новичков ACDSee Ultimate 8 – это неплохой вариант, чтобы познакомиться с основными принципами обработки фото, с работой со слоями, после чего уже перейти на более серьёзные программы.
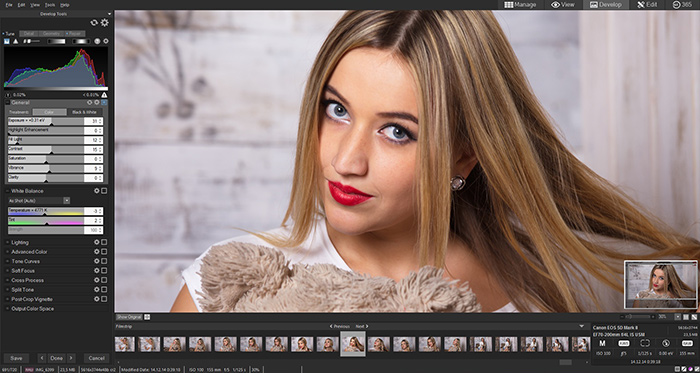

Иногда по разным причинам может потребоваться сделать зеркальное фото или картинку, т.е. зеркальное отображение фотографии или изображения. Сделать фото зеркальным можно практически с помощью любой программы для примитивного редактирования фотографий. Также можно сделать зеркальное фото онлайн с помощью различных онлайн сервисов. Далее мы в первую очередь рассмотрим, как это сделать без установки специальных программ, и дополнительно рассмотрим, как сделать зеркальное отражение половины лица.
Делаем зеркальное фото в Windows 7
Отобразить изображение зеркально можно на любом компьютере с помощью бесплатной утилиты Paint

После этого результат необходимо сохранить.
ReflectionMaker
Специализацией данного сайта является именно создание зеркального отражения online, дополнительного функционала тут нет. Стоит сразу отметить, что ресурс англоязычный, но работать с ним легко.

Можно отражать фотографию только вертикально, аналогично отражению на воде. Так что если вам нужен не такой результат, лучше воспользуйтесь другим сервисом.
Отзеркалить картинку онлайн можно так:

- вписываете определенный параметр зеркального эффекта, либо используете ползунок, расположенный рядом;

Зеркальное отражение фото в Windows 10

После выбора данного пункта меню справа появляется дополнительное меню, где значками обозначены варианты: отразить по горизонтали и отразить по вертикали.

Не забываем сохранить результат.
Как зеркально отразить изображение онлайн

Существует огромное количество программ, которые содержат в себе функцию зеркального отражения открытого в них изображения. Тем не менее, множество людей заинтересованы в онлайн-сервисах, которые позволят им проделывать те же действия вписав всего лишь несколько слов в поисковую строку и сделав несколько нажатий мышью. И многим из них это может быть крайне на руку, допустим, человеку надо сделать это работая за чужим компьютером или ему не хватает скорости подключения, чтобы загрузить необходимую ему программу.
Благо сеть не обделена подобными ресурсами. Поэтому наш сайт создал подборку отличных сайтов, которые целиком и полностью справляются с этой задачей, чем заслуживают обзора на себя.

Нам нужно увеличить размер полотна по ширине ровно в два раза. Сделаем привязку с левой стороны картинки, чтобы правая сторона в итоге оказалась по середине сложенных картинок.

В результате получится одна часть листа белой. Белый фон будет в дальнейшем мешать и лучше сразу от него избавиться. Самый простой способ сделать это в данной программе, создать новый лист с двойной шириной листа, выделить и удалить белый фон, и вставить из буфера картинку. Она аккуратно встанет в левой половине. Можно самостоятельно переместить вправо.


Дальше план действий такой. Копируем изображение в буфер, увеличиваем холст по высоте в два раза предварительно выбрав точку привязки вверху, удаляем весь фон и вставляем изображение из буфера.

Осталось дело за малым, создать новый слой, скопировать туда изображение и отразить один слой по вертикали.

Сохраняем результат и любуемся.
Зеркальное отражение снимка онлайн
Сайты в интернете, которые предоставляют возможность зеркального отражения фотографии, не сильно отличаются друг от друга по функциональности. Отличия между ними преобладают в интерфейсе и дополнительных возможностях. Некоторые содержат больше настроек, некоторые меньше, но все они безупречно отражают изображение, а остальные параметры никак не влияют на выполнение поставленной нами задачи.
Способ 1: Croper
Этот онлайн-сервис обладает минималистичным интерфейсом с преобладанием серых тонов в нём, не содержит в себе никаких излишних деталей, что располагает к работе.
Перейти на Croper
Инструкция по обработке изображений на этом сайте:


Способ 2: Imgonline
В отличие от предыдущего сайта, на этом ресурсе отразить изображение зеркально можно существенно быстрее. Все необходимые инструменты будут расположены на одной странице в порядке спадания значимости.
Перейти на Imgonline




Способ 3: Inettools
Перейти на Inettools



Из недостатков можно отметить лишь обязательный выбор угла поворота картинки.
Зеркальное отражение фото в Фотошопе
Фотошоп считается одним из лучших приложений для редактирования фото, но очень часто в его меню можно запутаться. Сделать зеркальное отражение фото в Фотошопе не сложнее, чем в рассмотренных выше программах.

Все очень просто и быстро.
Как отзеркалить фото онлайн с помощью IMGOnline
Это специализированный сервис, созданный для редактирования и обработки изображений. Функционал довольно обширный: зеркальное отражение, корректировка расширения, размеров картинки. Есть и инструменты для фото обработки. Отзеркалить изображение онлайн можно так:

Зеркальное отражение фото онлайн
Сделать зеркальное отражение фото можно с помощью множества онлайн сервисов, и многие из них предлагают не только отражение картинки или фотографии по вертикали и горизонтали, но и поворот на любой угол, и все это на одной странице.
Сделать зеркальные отражения используя: — левую половину картинки — правую половину картинки (выбрано по умолчанию) — верхнюю половину картинки — нижнюю половину картинки — 1/4 часть картинки слева сверху — 1/4 часть картинки справа сверху — 1/4 часть картинки слева снизу — 1/4 часть картинки справа снизу

MirrorEffect
По принципу работы и идее веб-сервис похож на первый. Тут можно только зеркально отобразить фото онлайн. К тому же он также англоязычный, но небольшой ассортимент функций и простой интерфейс помогают сразу разобраться. К тому же тут можно выбирать сторону отражения. Действия простые:

Зеркальное отражение половины лица
Зеркальное отражение половины лица в графическом редакторе делается по такому же принципу, как и зеркальное отражение картинки. С той лишь разницей, что нужно будет найти подходящее фото лица и отрезать фото ровно по середине лица, т.е. по той линии, относительно которой будет производиться зеркальное отражение.

Выделим простым выделением область до середины лица, которую ходим отзеркалить, вырежем и перенесем на новый лист.

Также можно поступить и со второй половиной.

Также статьи на сайте на различные темы:
Как нам облегчает жизнь цветная ксерокопия? Как из цветного рисунка сделать черно-белый? Как сделать размытое изображение четким? Компьютерный мониторинг рабочих мест сотрудников
Стандартный Paint
Несмотря на то, что доступ в интернет у нас есть практически всегда, возникают ситуации, когда воспользоваться online ресурсами нет возможности. Тогда можно воспользоваться привычной программой Виндовс – графическим редактором Paint. Практически все пользователи знакомы с утилитой, но не все знакомы с его возможностями. Делается это так:

Каждый из вышеперечисленных сервисов поможет отзеркалить фото онлайн. Все они бесплатные и доступные, так что выбирайте.

О самом простом способе поворота фотографии на 90 или 180 фотографий уже рассказывал — еще раз процитирую в конце этой статьи (данный пост тоже старый — 25 декабря 2012 года)
А как отразить изображение зеркально, горизонтально или вертикально? Сейчас почти все графические редакторы или просмотрщики предлагают такую функцию.

Покажу, как отразить картинку в некоторых программах, которые установлены на моем компьютере: Photoshop, PhotoScape, ACDSee, Paint, Microsoft Office…
ADOBE PHOTOSHOP CS6

Остается только сохранить полученную отраженную фотографию.

PHOTOSCAPE


После отражения остается только сохранить картинку.

ACDSEE
Смотрите также: У меня было 2 тысячи бухгалтеров без программного обеспечения

Новое изображение готово, сохраняем.

PAINT

Можно сохранять готовую фотографию.

MICROSOFT OFFICE 2010

В списке программы, которые, как считает Windows, вам помогут. На разных компьютерах этот список может быть разным.
Итак, MS Office 2010.


На которую нажимаем и получаем отраженную картинку с котенком. Кстати, все использованные в посте фотографии котят и котов можно скачать по этой ссылке (в RAR-архиве большие фотографии, которые подойдут для рабочего стола компьютера).
Смотрите также: Как научиться рисовать на компьютере мышкой

И в виде бонуса немного о том, как поворачивать и отражать картинки в Microsoft Word.
Так это выглядит прямо сейчас:



P.S. Правда, нужно заметить, что при публикации из Word на ЛиРу отражение фотографий не работает почему-то.
И обещанная старая статья:
Самый простой способ поворота фотографии
Нередко в Интернете, например, в соцсетях типа Одноклассников или ВКонтакте, можно встретить перевернутые или повернутые фотографии пользователей.
Однако повернуть фотографию по часовой или против часовой стрелке можно без использования графических программ (редакторов изображений), а воспользовавшись встроенными средствами Windows.
Честное слово, не помню, была ли такая функция в Windows XP, но в Windows 7 она точно есть и прекрасно работает. Теперь повернуть изображение можно очень легко и просто. Чтобы у вас на страничке в Интернете не было такого беспорядка, как у этого парня:
Смотрите также: Бесплатная программа ColorMania: как точно определить цвет

Можно повернуть сразу несколько фотографий. Для этого выделяем все нужные картинки и кликаем на любой их них правой кнопкой мышки.

Итак, выделили фотографии, которые нужно повернуть, кликнули правой кнопкой мышки, указали подходящий пункт меню для поворота: по часовой — против часовой.

Через несколько мгновений (несколько секунд — если фотографий много) изображения повернутся в указанном направлении.


До новых встреч на страницах моего блога!
Если вы нашли ошибку, пожалуйста, выделите фрагмент текста и нажмите Ctrl+Enter.
Читайте также:


