Как сделать землю в blender
Спрайты персонажей и прочих 2D-объектов, стрипы и спрайтсеты, пакеты графики для игр. Тайлы, наборы тайлсетов для уровней и пр.
Трёхмерная графика, 3D-модели персонажей, зданий и прочих объектов для реализации игр.
Текстуры различных материалов, скайбоксов и другого, а также фоны и задники для игр.
Звуковые эффекты для озвучивания действий в играх, а также фоновое музыкальное сопровождение.
Разнообразные пакеты с ресурсами для игр: эффекты, тексты и пр.
Земля в весьма "неправильном" состоянии, но это так задумано, поскольку в космосе нету понятий "верх" и "низ". Это добавит вашей игре реалистичности. Это первая версия. Во второй - лень переделывать:) Ну..удачного использования в ваших играх, НО добавьте хоть строчку "FenMix" в авторы.
Программа: Blender
07 июня 2021 г.
2142
Освещение является неотъемлемой частью любого 3D-проекта, и перед добавлением деталей и предметов в сцену, рекомендуется сделать хорошее освещение. После того как вы создадите стены для вашего интерьера, должна последовать настройка освещения.

1. 3D моделирование интерьера
Лучше моделировать базовую сетку для стен по чертежам. Если вы хотите создать что-то для портфолио, посетите сайт Archdaily, там часто можно найти готовые чертежи отличных домов.
Моделируем стены изнутри (простое выдавливание), вырезаем окна и используем параметр затвердевание с равномерной толщиной.
СОВЕТ: Когда вы работаете с чертежами, попробуйте SHIFT + A - импортировать изображение как плоскости вместо использования фоновых изображений. Вы должны работать в текстурном режиме, чтобы увидеть это, но в начале проекта это не должно быть проблемой. Огромным преимуществом является то, что вы видите свой фон, даже если вы не находитесь в ортографическом виде. Эта опция появляется после того, как вы отметите ее в пользовательских настройках (CTRL + ALT + U) в разделе Addons - Import Export: импортировать изображения как планы.


2. Настройка освещения в Blender
Для имитации реального освещения в Blender у вас есть несколько вариантов. Первое - добавить объект солнца в сцену (тут использована сила 10), и этот узел настроен ниже для мира в редакторе узлов. Текстура Node Sky служит черно-белой картой HDRI:

Если вам больше нравятся карты HDRI — их проще, а иногда и лучше использовать — единственная загвоздка — использовать текстуру среды узла вместо текстуры изображения в настройках мира редактора узлов (Node editor). В этом случае сила не должна быть низкой, вы можете настроить ее при тестовом рендерингом.

После того как вы настроили порталы и глобальное освещение - вставьте внутрь камеру, нажмите SHIFT + Z и проверьте свет. Вы также можете добавить оконные рамы без стекла для более быстрого тестового рендеринга.

Для интерьерных сцен в Blender рекомендуется использовать камеру с фокусным расстоянием от 17 до 30 мм, расположенную на высоте 110-150 см от пола. Снимки с более высокой или более низкой точки не будут выглядеть достаточно реалистично.
СОВЕТ: Старайтесь не вращать камеру относительно осей x и y. Лучше просто использовать опцию Shift в настройках камеры. (рисунок ниже)
Если в вашем случае кажется, что внутри недостаточно света в настройках мира, попробуйте поиграть с Ambient Occlusion.

Карта смещения - обычная черно-белая текстура. Чем белее цвет в данной точке, тем сильнее в данной точке имитируется смещение.

нет свойств
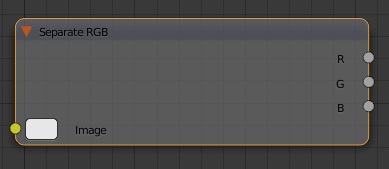
- Image - цвет или изображение, которое будет разбито на составляющие

- R - компонент R
- G - компонент G
- B - компонент B


Image - вектор или группа векторов, которая будет разбита на составляющие
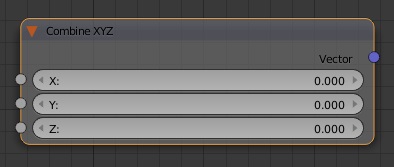

- Fac - управляет смешиванием (если больше 0.5, то больше будет нижнего шейдера; если меньше 0.5, то больше будет верхнего шейдера)

нет свойств
Фрейм - обычное окно, предназначенное для группировки остальных нодов.

- Чтобы поместить ноды в него переместите ноды над ним, или (если они уже над ним), то подвигайте ноды, чтобы они были помещены в фрейм.

Окно настройки внешнего вида нодов находится справа.
- Name - идентификатор нода для Blender.
- Label - отображаемый пользователю заголовок вверху нода.
- Чтобы у нода был специфический цвет следует установить галочку рядом с Color, а ниже выбрать ему цвет фона.
- Label Size - размер текста в пунктах.
- Shrink (только для фрейма) - подгонять ли его размер под положение крайних нодов (чтобы у фрейма был всегда минимальный размер).
- Серые сокеты передают числовую информацию.
- Фиолетовые сокеты передают векторную информацию.
- Желтые сокеты передают цветовую информацию.
- Зеленые сокеты предназначены для подключения нодов как результирующих для проведения с ними некоторых операций как с готовыми.
- При соединении сокетов разных цветов данные преобразуются из одного формата в другой.
- Если необходимо из одной кривой (соединяющей ноды) вывести другую, то используйте точку Reroute (из точки можно будет тянуть еще кривую к нодам).
Blender позволяет группировать ноды - создавать их группа да так, чтобы содержимое групп было не видно пока пользователь ее не редактирует.

- Для группировки нодов с Shift выделите нужные ноды, затем нажав Shift+A из меню выберите Group -> Make Group.
- Далее Вы сразу переместитесь в режим редактирования группы.

- В режиме редактирования группы фон становится зеленоватым и появляются специальные ноды Group Input и Group Output.
- Нод Group Input содержит все сокеты, с помощью которых Вы сможете менять результат, который будет получаться при взаимодействии нодов в группе. Кратко говоря, этот нод предоставляет возможность указать параметры, которые пользователь сможет задавать выйдя из режима редактирования группы.
- Group Output - нод, который указывает какие параметры вернет группа, то есть какие параметры сможет пользователь использовать после того, как в группе обработались входные данные и получились выходные.
![MainBlender 34.jpg]()
4.Обратите внимание, группы тоже можно группировать до бесконечности.
![MainBlender 35.jpg]()
Настроить входные сокеты (параметры) группы можно в окне Interface слева.
Все параметры сокетов настраиваются в окне Interface.
![MainBlender 36.jpg]()
У цветового сокета (передающего цветовые данные) есть только один изначальный параметр - цвет.
![MainBlender 37.jpg]()
У сокета передающего векторные данные есть изначальное значение в виде вектора - его трех координат.
![MainBlender 38.jpg]()
У сокета передающего числовые данные изначальным значением является число.
- А параметры Minimum и Maximim позволяют указать в каком диапазоне могут быть установлены числа у данного сокета.
У сокета передающего шейдер нет параметров.
Blender предоставляет возможность настройки видимости лучей для каждого из объектов индивидуально в окне Cycles Settings.
Часть 8. Разберём материалы. Завершаем проект. Приятного просмотра!
Комментарии (8)
Спасибо за уроки! Я уже знакомился немного с материалами в блендере и пока что меня немного сбивает с толку что не видно ни самих подключаемых текстур в нодах, а так же не виден результат коррекции по цвету и результат композа картинок. Это я с максом сравниваю, в блендере результат виден только на ширике материала и во вьюпорте.
Пожалуйста! :)
Если подключить аддон Node Wrangler (идёт в комплекте), то нажав Ctrl+Shift+LMB на нужной ноде, можно отобразить её и на шарике и на объекте. Шарик в Preview можно переключить на плоскость и получится обычное превью, как в Максе. Также клавишей "М" можно включать и отключать выбранные ноды.
Коррекцию цвета можно делать и в настройках рендера через кривые. В самом низу Color Management. Тогда коррекция будет сразу видна на экране. В данном случае она также применяется и к превью материалов. Экспозицию лучше крутить в свитке Film, тогда она не дейчтвует на превью материалов.Спасибо за развернутый ответ! Я сейчас понял, что было бы круто сделать подкаст или интервью с тем кто работает в блендере, потому что есть еще много вопросов. Недавно был удивлен тем что в блендере нет UVW map и приходится всегда делать развертки, либо что делать если вся библиотека заточена под макс и есть ли способ легко импортировать такие модели в блендер и придется ли при этом переделать все материалы заново? В общем было бы прикольно если бы кто-то сделал такое интервью, ну например если бы 3dpaz тебя пригласил поговорить о блендере)
У самой текстуры можно изменить параметр наложения на box и закинув в вектор texture coordinate можно получить тот же эффект что и от uvmap
И даже лучше благодаря тому что можно на местах стыков смешать текстуруКруто, я только начал в свободное время изучать блендер, мой уровень - уроки по созданию пончика))) Но хорошо заранее знать об аналогах каких-то опций макса в блендере) Пока что меня больше беспокоит вопрос скорости и удобства использования моделей с 3ddd для работы в блендере, понятно, что все материалы придется переделать, это долго и пока что не позволяет перестроиться на блендер.
Это для всех проблема. С использованием моделей возможно когда т и станет проще благодаря внедрению PBR материалов. Но вручную переназачать все равно придется что геморой конечно тот еще
Я лично работая в студии дизайна работал в 3D MAX но в итоге посчитал что у меня меньше времени уходит на переназначение своих материалов в блендере чем борьбу с багами и лагами 3д максаНа самом деле, многие сторонние модели и так в максе приходится перенастраивать. Как по материалам, так и по геометрии. У Блендера намного выше скорость работы (запуск, открытие и сохранение сцен, отзывчивость интерфейса) и она напрямую зависит от скорости работы компа. А Макс, как рапускался полминуты раньше на HDD, так и сейчас на SSD, со скоростью 3,5 ГБ/с, запускается так же. И скорость загрузки сцен с SSD особо не возросла. Так что тут всё не так однозначно.
Сплайн (spline) – математически рассчитанная кривая или поверхность, плавно соединяющая отдельные точки. В Blender существует две разновидности сплайнов, а каждая разновидность имеет свои режимы. Поэтому нам будет достаточно знать, что сплайн — это кривая, плавно соединяющая точки.
Фигуры вращения в Blender
Такие фигуры состоят из профиля, который вращается вдоль одной из осей. Если прямоугольник вращать вдоль своей оси, то получится цилиндр. Вот и получается прямоугольник — профиль, а цилиндр — фигура вращения. Этот простой пример проиллюстрируем в Blender.
На рисунке изображена плоскость, в нашем случае – профиль фигуры вращения. И если этот профиль вращать, то может получиться – цилиндр, и выглядеть он будет так:
Bezier Circle в Blender
Начнём рисовать бокал. Нам предстоит нарисовать профиль, используя сплайн, а за тем нарисованный нами профиль превратить в сетку, вращая его вокруг оси. В нашем распоряжении имеются два вида сплайнов: Bezier и NURBS:
Bezier Circle в Blender
Начнём рисовать бокал. Нам предстоит нарисовать профиль, используя сплайн, а за тем нарисованный нами профиль превратить в сетку, вращая его вокруг оси. В нашем распоряжении имеются два вида сплайнов: Bezier и NURBS:
Они отличаются математическими алгоритмами. Сначала будем работать c Bezier Circle. Нам нужен замкнутый контур, так как бокал будет иметь толщину.
Добавляем в новую сцену Bezier Circle и клавишей Tab переходим в режим Edit Mode.
Из рисунка видно, что форму окружности задают четыре касательные к ней. Подвигайте эти прямые за разные точки, посмотрите, как изменится форма окружности.
Существуют несколько режимов отображения и управления сплайном.
Мы не будем менять режим по умолчанию и будем работать с касательными. В нашей окружности четыре точки — этого не достаточно, чтобы сделать более или менее похожую на бокал форму, но вполне достаточно, чтобы наметить размер будущего бокала и основные его части: ножку, верхнюю грань и дно бокала.
Они отличаются математическими алгоритмами. Сначала будем работать c Bezier Circle. Нам нужен замкнутый контур, так как бокал будет иметь толщину.
Мало похоже на бокал. Что же, выделяем все точки клавишей A и разбиваем заготовку на дополнительные направляющие (W / Subdivide). Точек стало больше и немного изменилась форма заготовки. Вооружаемся терпением и двигаем точки, придавая заготовке нужную форму.
Если надо, разбивайте фигуру на дополнительные точки, но будьте осторожны, помните, что каждое разбиение слегка деформирует заготовку. Выделяйте точки, между которыми Вам нужна еще одна и разбивайте. Помните, что точка выбирается нажатием на правую кнопку мыши. После того, как Вы выбрали точку, нажмите G, и передвигайте её. Чтобы принять изменения формы, нажимайте на левую кнопку мышки, а чтобы отменить — правую. Должен получиться примерно вот такой профиль:
Самое время сохранить все изменения. Потому что на следующем шаге мы превратим наш сплайн в сетку.
Из сплайна в сетку
Переходим в Object Mode, нажав Tab, затем нажимаем Alt+C, соглашаемся на конвертирование в Mesh. Сейчас, еще раз нажав на Tab, можете посмотреть, что случилось с нашей кривой. Она стала трехмерным объектом, правда, без высоты. Теперь опять выделяем все точки клавишей А (все полигоны выделяются жёлтым цветом).
В меню Spin указываем количество градусов, на которые надо повернуть наш профиль. Можно создать часть бокала и анимировать его появление, но мы будем делать полный бокал, поэтому выставляем Spin равный 360 градусов:
Читайте также:







