Как сделать зеленые глаза на черно белой фотографии
Любой фотограф должен уметь заниматься постобработкой фотографий. Бывают случаи, когда с компьютера это сделать невозможно или даже не нужно, иногда просто лень, когда нужно отдать две фотки и без ретуши.
Сегодня я покажу вам простой пример цветокоррекции фотографии в телефоне. Скажу больше, многие фотографы подобным образом обрабатывают фото с корпоративов или других репортажных мероприятий, отличие только в одном — фотографы используют компьютер, для того чтобы быстрее обработать много кадров. Для этого нам понадобится фотография и приложение для обработки.
Что касаемо приложения, я выбрал Photoshop Express (приложение бесплатное в AppStore), вы можете выбрать любое другое приложение со схожими функциями.
Ну что, начнём!
Первое, что мы сделаем после загрузки фото в приложение, мы перейдём в полностью ручную настройку цвета, выглядит это так:
После того, как мы включили ручные настройки, можно начинать обработку. Дальше я буду писать по пунктам, что нужно делать, не смотрите на значения — в разных фотографиях значения могут быть разными!
1) Первым делом мы немного подгоняем резкость и чёткость фотографии. В этом деле не стоит сильно усердствовать чёткость не больше чем +10, а резкость +15
Как на черно-белой фотографии глаза сделать цветными?
Многие современные фотографы используют достаточно эффективный прием, который позволяет улучшить восприятие и красоту их фотографий. Для этого они на черно-белых фото выделяют одну цветную деталь (к примеру, глаза). В данном процессе нет ничего сложно, и даже если вы начинающий пользователь ПК, вам будет под силу и такое действие.
Для начала в программе Photoshop откройте файл, в котором находится черно-белая фотография. Если ваше изображение сохранено в режиме Grayscale, то для дальнейшей работы с ним вам следует перевести фото в режим под названием RGB. Для этого вы можете использовать опцию RGB Color, которая находится в меню Image.
Следующее, что вам нужно сделать, так это создать слой, на котором будет размещаться цветная деталь вашей фотографии. Сделать это возможно, если нажать пункт Layer в одноименном меню программы. Можно также просто щелкнуть по нижней части палитры слоев и выбрать кнопку Create a new layer.
Далее в панели инструментов приложения вы должны выбрать пункт Brush Tool. Тем самым перед вами откроется возможность выбора цвета, в которой вы хотите покрасить, к примеру, глаза. Кликните по выбранному цветному прямоугольнику и выберите понравившейся вам оттенок.
Темную часть глаз на фото закрасьте выбранным вами цветом. Если фотография, которую вы используете для редактирования, имеет большой размер, тогда в палитре Navigator передвиньте ползунок таким образом, чтобы достичь нужного вам отображения картинки.
Использовав мышку, перетащите красный прямоугольник, который находится в той же палитре, на рабочую область фотографии. Затем измените режим наложения редактируемого слоя с цветным пятном. Чтобы сделать это, вам необходимо открыть Blending Mode и в нем выбрать нужный вам режим наложения. Самым лучшим считается режим Color, но вы можете использовать и другой, который вам придется по душе.
Если вы хотите стереть часть цвета, которого вы уже нанесли на изображение, тогда для этого используйте пункт меню Eraser Tool, благодаря которому можно удалить все лишнее.
Если же вы желаете использовать другой цвет зрачков, тогда вам придется открыть окно специальных настроек при помощи команды Hue/Saturation, которую можно встретить в меню Image. Благодаря ползунку Hue, вы можете откорректировать оттенок цвета, а при помощи Saturation – изменить его насыщенность. Яркость цвета регулируется с помощью регулятора Lightness.

Если вам всегда казалось, что раскрашивание черно-белой фотографии – это нечто сверхсложное и даже из разряда магии, то знайте, вы ошибались. Конечно, чтобы в Фотошопе превратить черно-белое фото в цветное, нужно обладать некоторыми базовыми навыками, но главное – это усидчивость. Для тех, кто не хочет тратить много времени, есть специальные онлайн-сервисы, где можно раскрашивать картинки в один клик прямо в браузере.
Итак, сегодня я покажу вам, как сделать цветной черно-белую фотографию с помощью Adobe Photoshop на примере портрета, а также проведу обзор популярных сервисов, которые делают это автоматически.
Из черно-белого в цветное в Adobe Photoshop
В новой версии Adobe Photoshop 2021 появилась функция автоматического раскрашивания черно-белых фотографий, однако пока эта опция доступна только в бета-версии. Если у вас уже есть новенький Фотошоп, вы можете попробовать сделать фото цветным. Это очень просто:
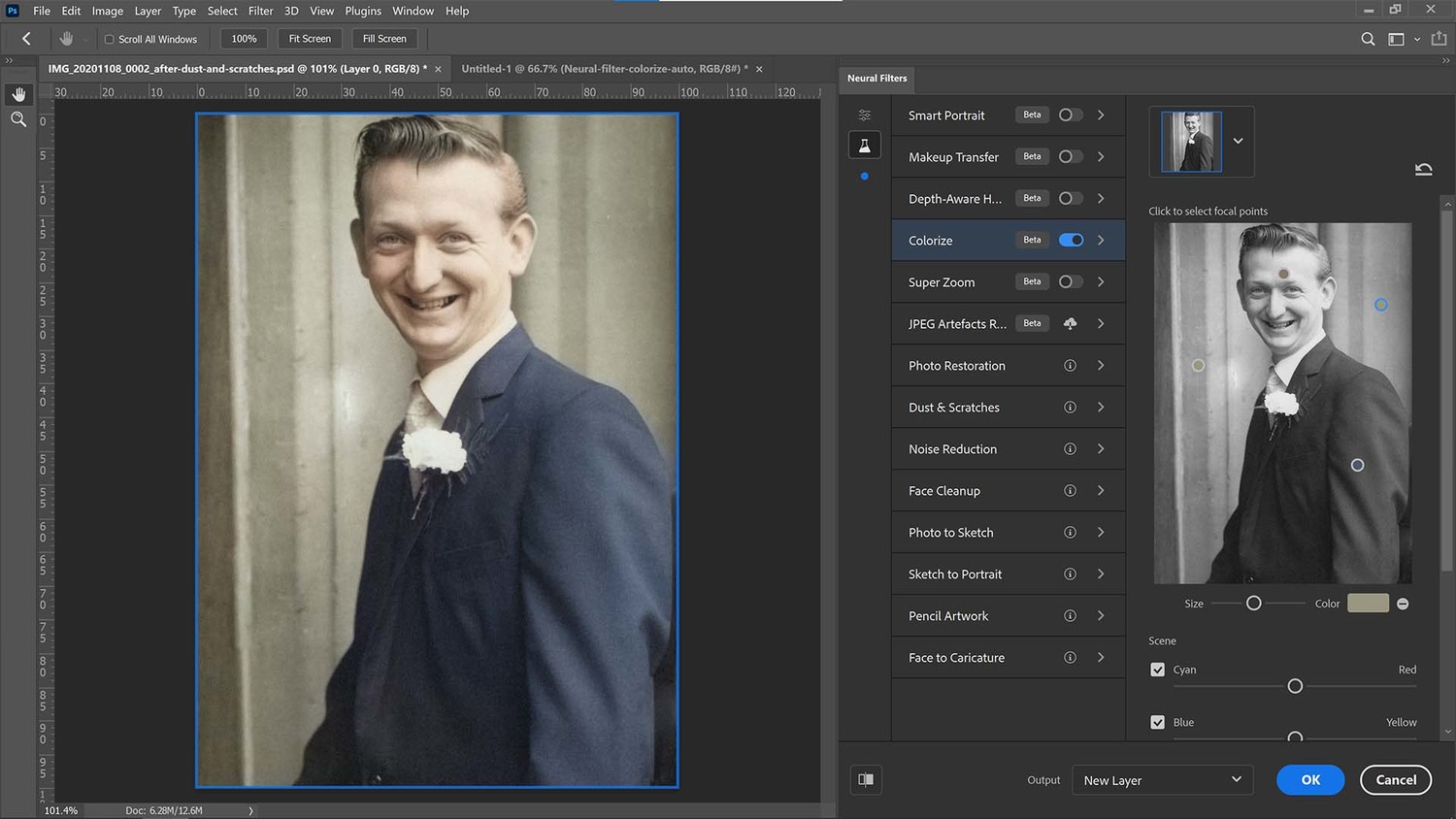
Автоматическое раскрашивание выглядит неплохо, но все же перекраска черно-белой фотографии вручную дает более точный и натуральный результат. Так как я пользуюсь Photoshop 2020 года выпуска, то буду делать все руками и покажу вам весь процесс пошагово. Эта инструкция подойдет тем, кто недавно начал изучать Adobe Photoshop. Если вы будете четко следовать алгоритму, у вас все получится!
Я нашла симпатичный портрет девушки и предварительно перевела его в черно-белый цвет. О том, как это сделать, я писала в этом материале.

Сейчас я покажу, как раскрасить черно-белую картинку на примере этой фотографии, а в конце мы сравним мою работу с цветным исходником. Пристегнитесь, это будет увлекательно!
Фотография и референс
Чтобы сделать как можно более натуральную цветную фотографию, важно выбрать правильный референс. Конечно, у меня есть исходное цветное фото, но я буду играть по-честному. Найдите похожую цветную картинку, с которой вы сможете взять цветовую палитру. Референс поможет хорошо раскрасить фотографию: так вы сможете учесть все особенности цвета кожи и нюансы освещения. В качестве референса я нашла похожую по свету и тени картинку. Ее я помещаю на отдельный слой и уменьшаю для удобства работы.
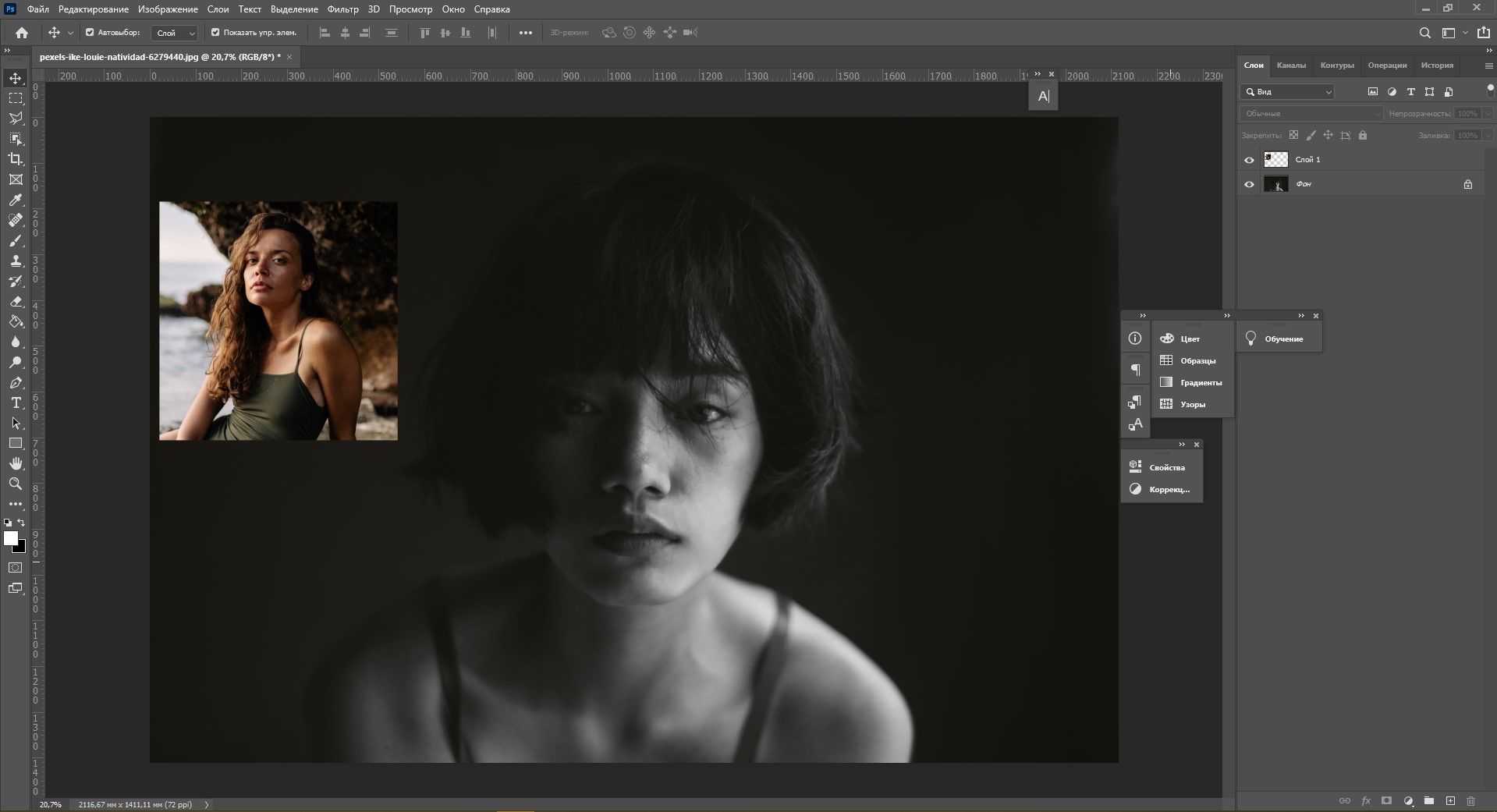
Создаем палитру цвета кожи
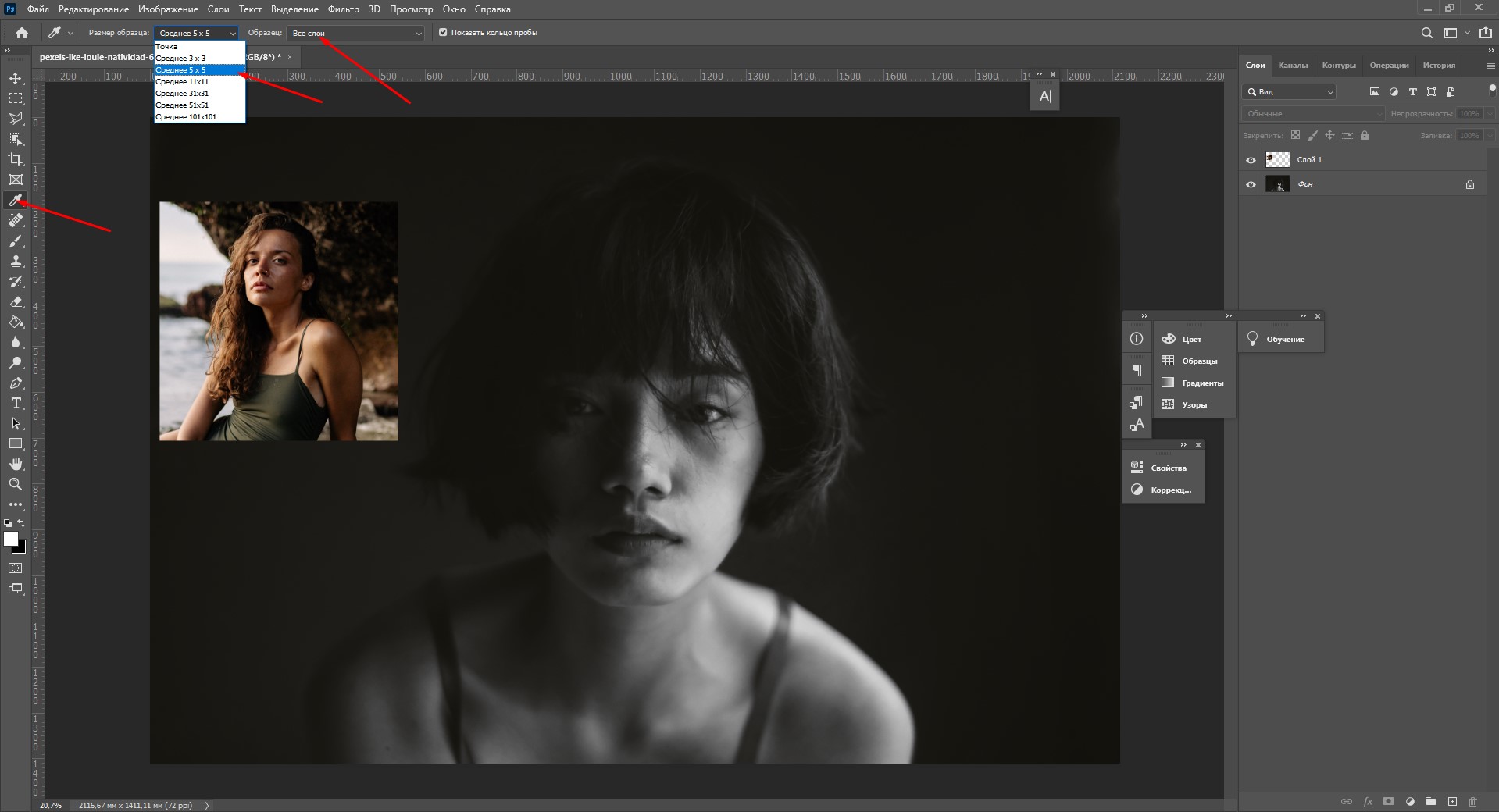
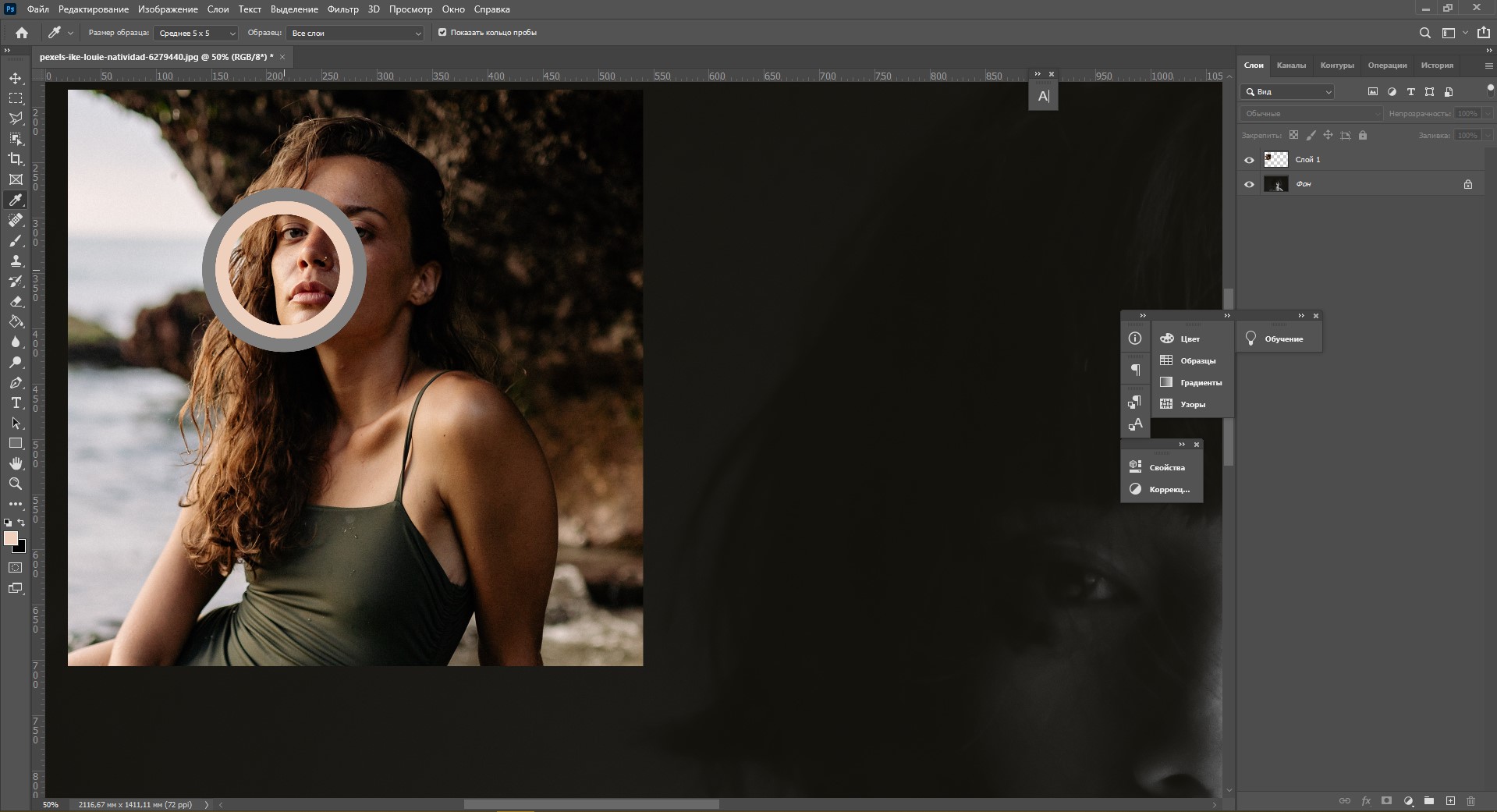
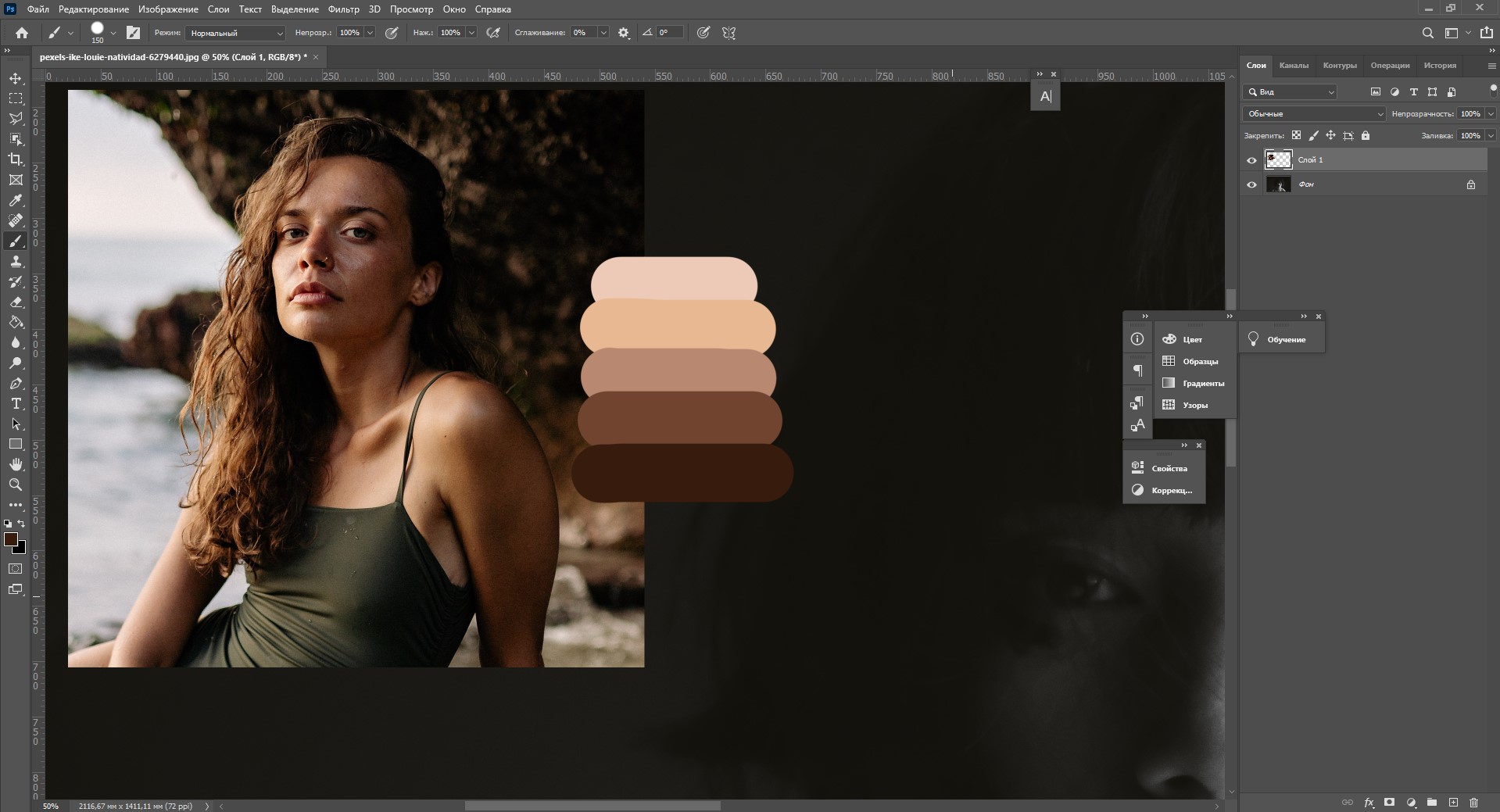
Создаем градиент из палитры
Следующий этап – создание градиента из этой палитры оттенков. Именно его мы будем накладывать на черно-белую фотографию, чтобы получить как можно более натуральный цвет кожи. Чтобы создать градиент:
Теперь слой с палитрой можно скрыть, нажав на иконку с глазом возле слоя.
Раскрашиваем черно-белую фотографию
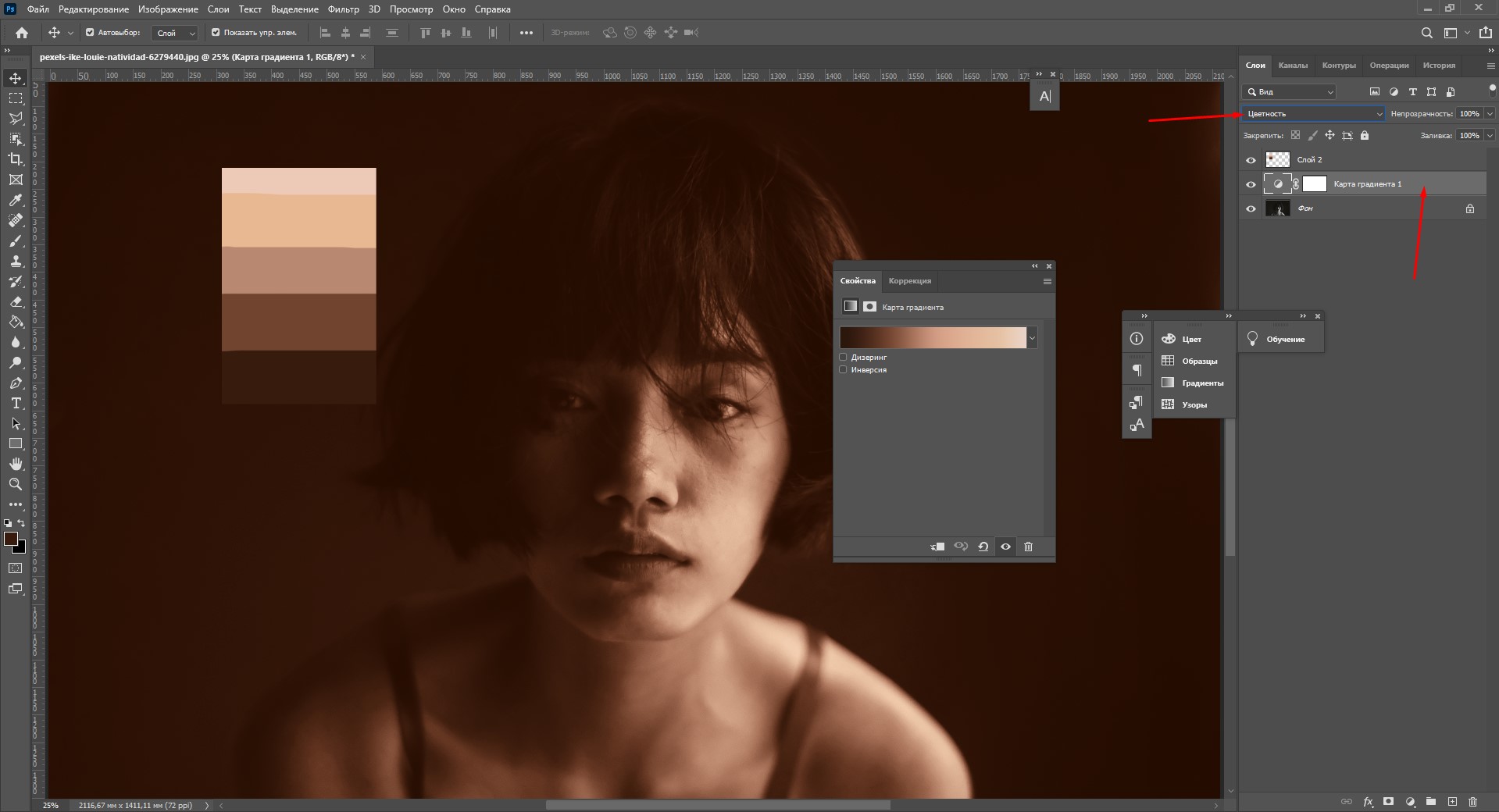
Теперь кликните по маске и нажмите Ctrl + I.
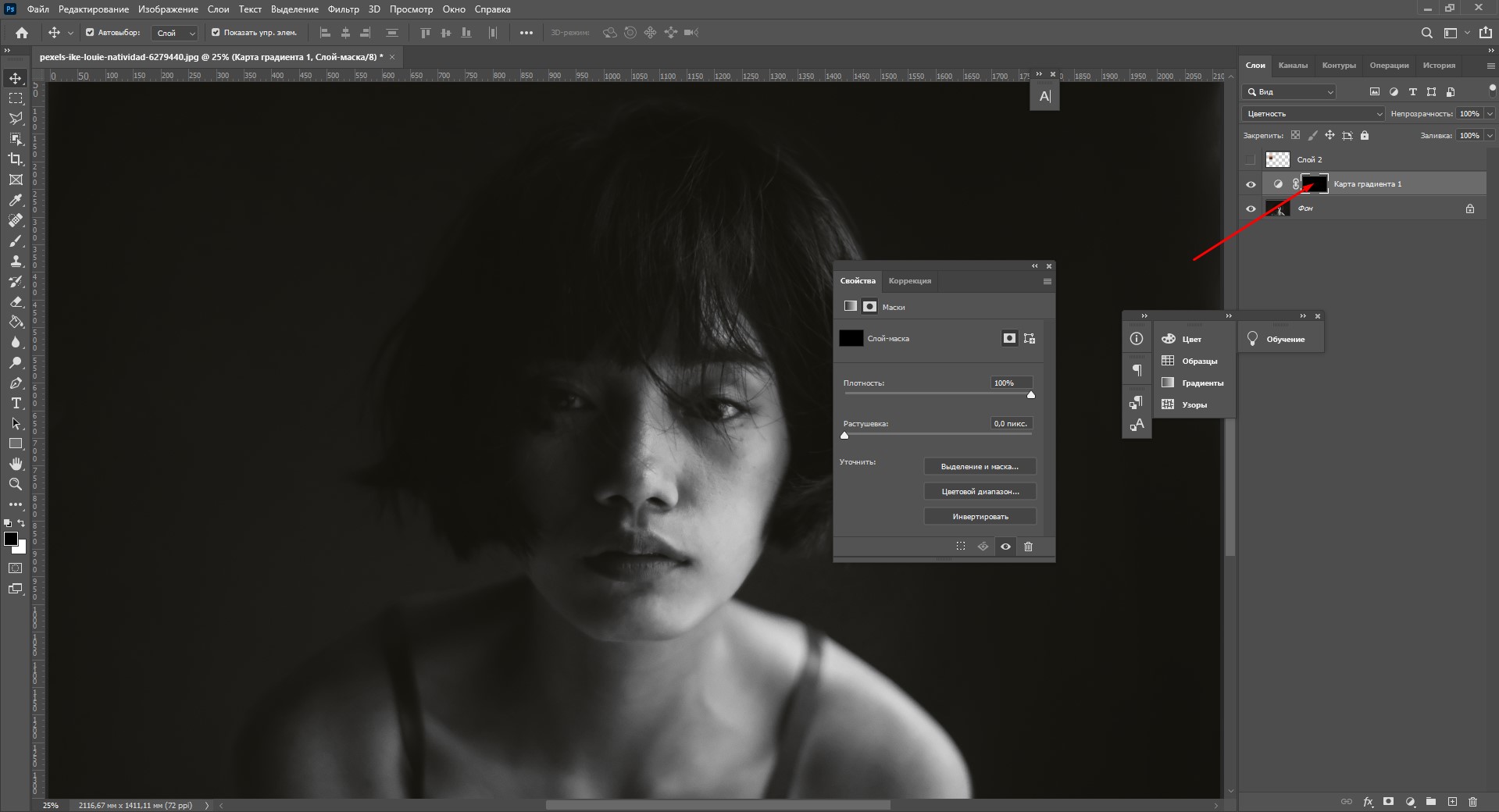
Наконец-то мы добрались до самой захватывающей части – тут начинается превращение черно-белой фотографии в цветную:
Подвиньте ползунки так, чтобы цвет и тени на лице стали выглядеть естественнее.
Уточнение цвета
Наша черно-белая фотография постепенно преображается в цветную, но раскрашенная область все еще выглядит неестественно. Дело в том, что мы использовали несколько похожих оттенков кожи, но на самом деле наша кожа неоднородна по цвету.
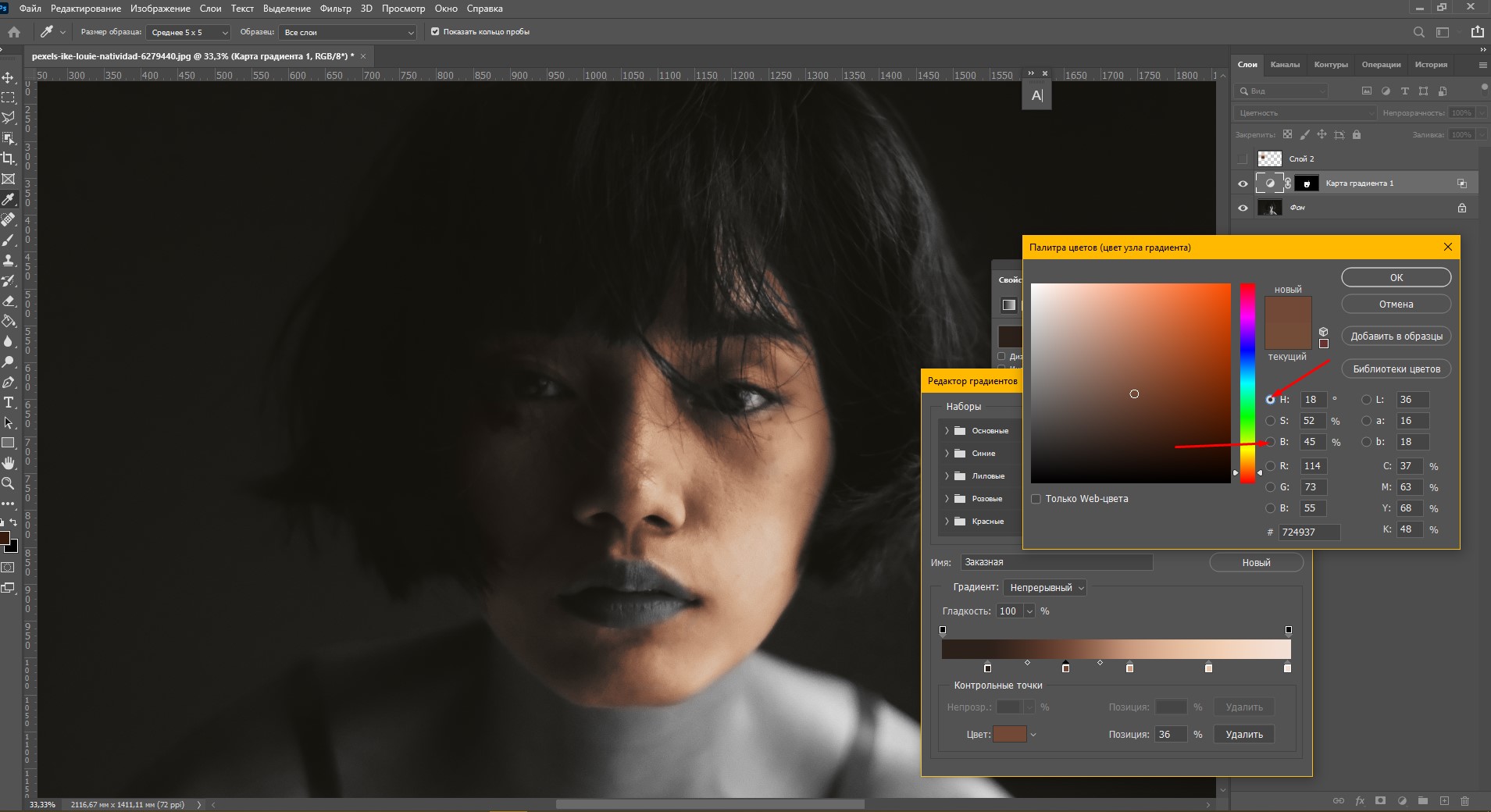
Если вы довольны результатом цвета кожи, то можете остановиться на этом. Но я бы хотела добавить красных оттенков, чтобы добиться натурального цвета. Чтобы это сделать:
Таким способом вы можете добавлять сколько угодно нюансов оттенков, чтобы цветное изображение выглядело максимально естественно!
На этом этапе мы подобрали все оттенки на лице, и теперь можно вернуться к раскрашиванию остальных открытых участков кожи. Чтобы это сделать, снова кликните по слою-маске карты градиента и закрасьте белой кистью остальные области. Я закончила раскрашивание. Вот что у меня получилось:
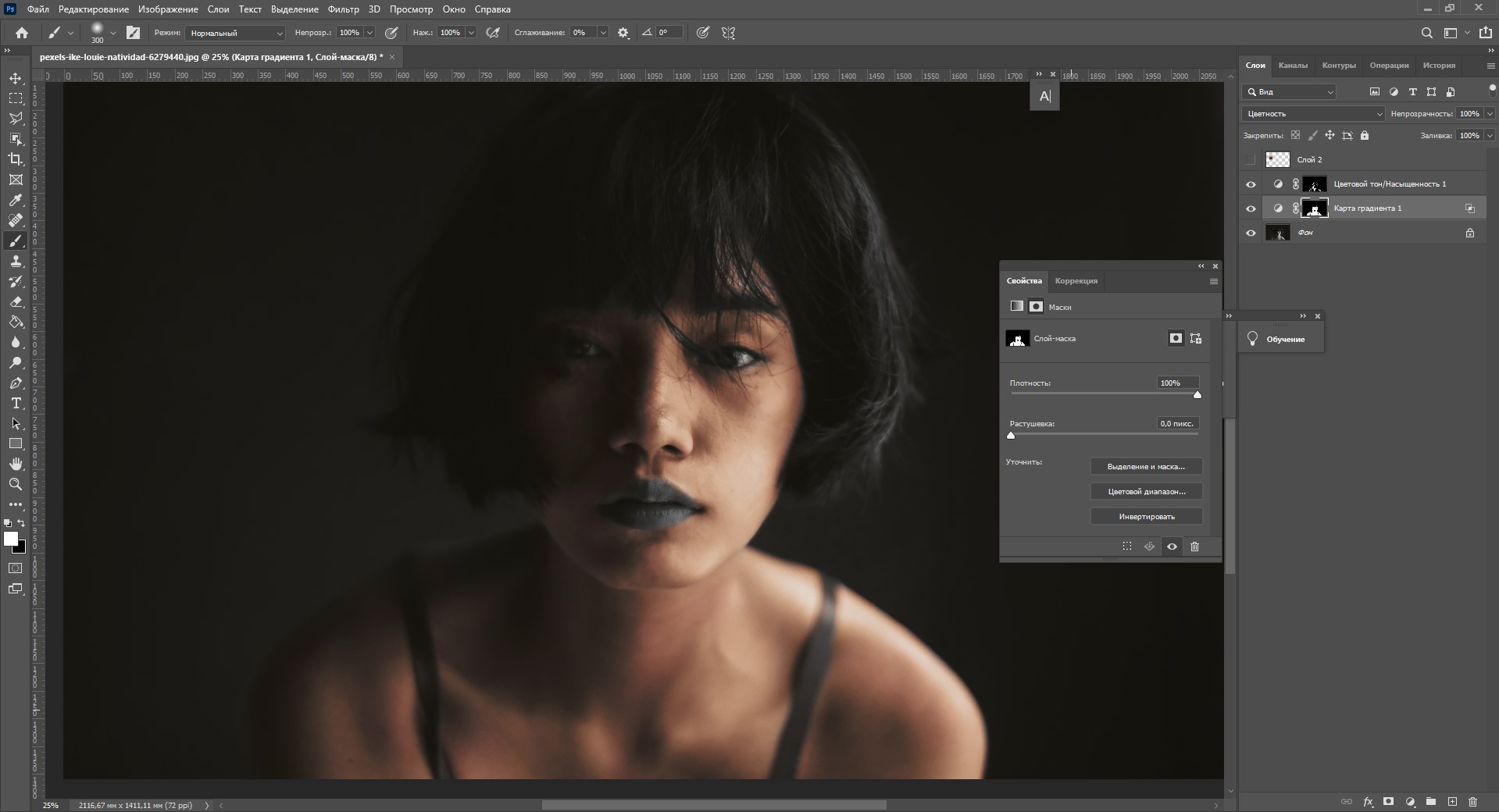
Кажется, выглядит достаточно натурально.
Раскрашиваем детали черно-белого фото
Теперь таким же образом можно приступить к раскрашиванию губ и одежды, ведь они все еще остаются в черно-белом цвете. Волосы и глаза я трогать не буду, мне кажется, что они идеальны в черно-белом варианте. Чтобы, к примеру, раскрасить губы на портрете, сделайте следующее:
Впечатляет, правда? Конечно, работа была кропотливой, но на выходе получается изображение с реалистичными цветами и аккуратными контурами. Сравните с исходным и черно-белым изображением:
Давайте теперь посмотрим, на что способны онлайн-сервисы по колоризации черно-белых фотографий.
Обзор онлайн-сервисов для превращения черно-белого фото в цветное
Если возиться с Adobe Photoshop времени нет, на помощь приходят онлайн-сервисы, охотно готовые превратить ваши черно-белые снимки в цветные. Колоризация работает на базе искусственного интеллекта, поэтому обработка фотографии занимает считанные секунды. Давайте проверим на прочность самые популярные из них и посмотрим, как они справятся с колоризацией той самой фотографии, с которой я работала в Фотошопе.
Колор
Это – сервис, созданный студией Артемия Лебедева. Колор сможет превратить старую черно-белую фотографию в цветную примерно за 1 минуту. Однако с нашей фотографией инструмент справился не слишком хорошо: весь снимок покрылся пятнами, а светлые участки оказались жутко пересвеченными.
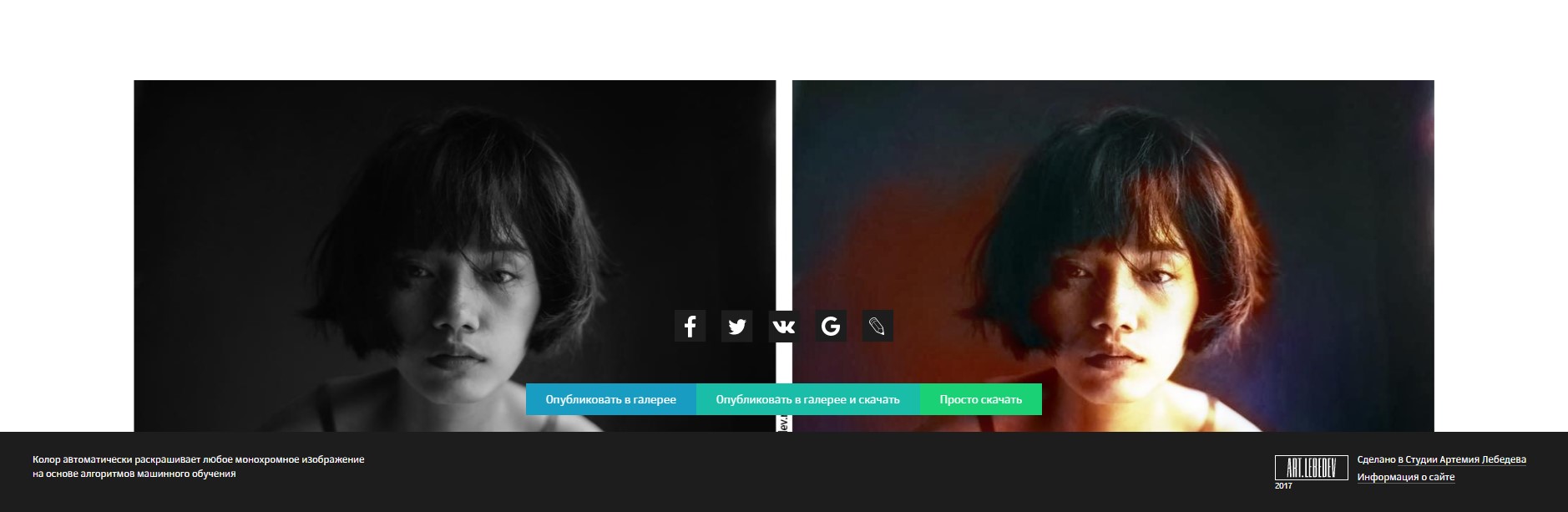
Чтобы дать второй шанс, я попробовала загрузить менее контрастную фотографию, которую было бы проще раскрасить. Здесь цвета получились натуральнее.

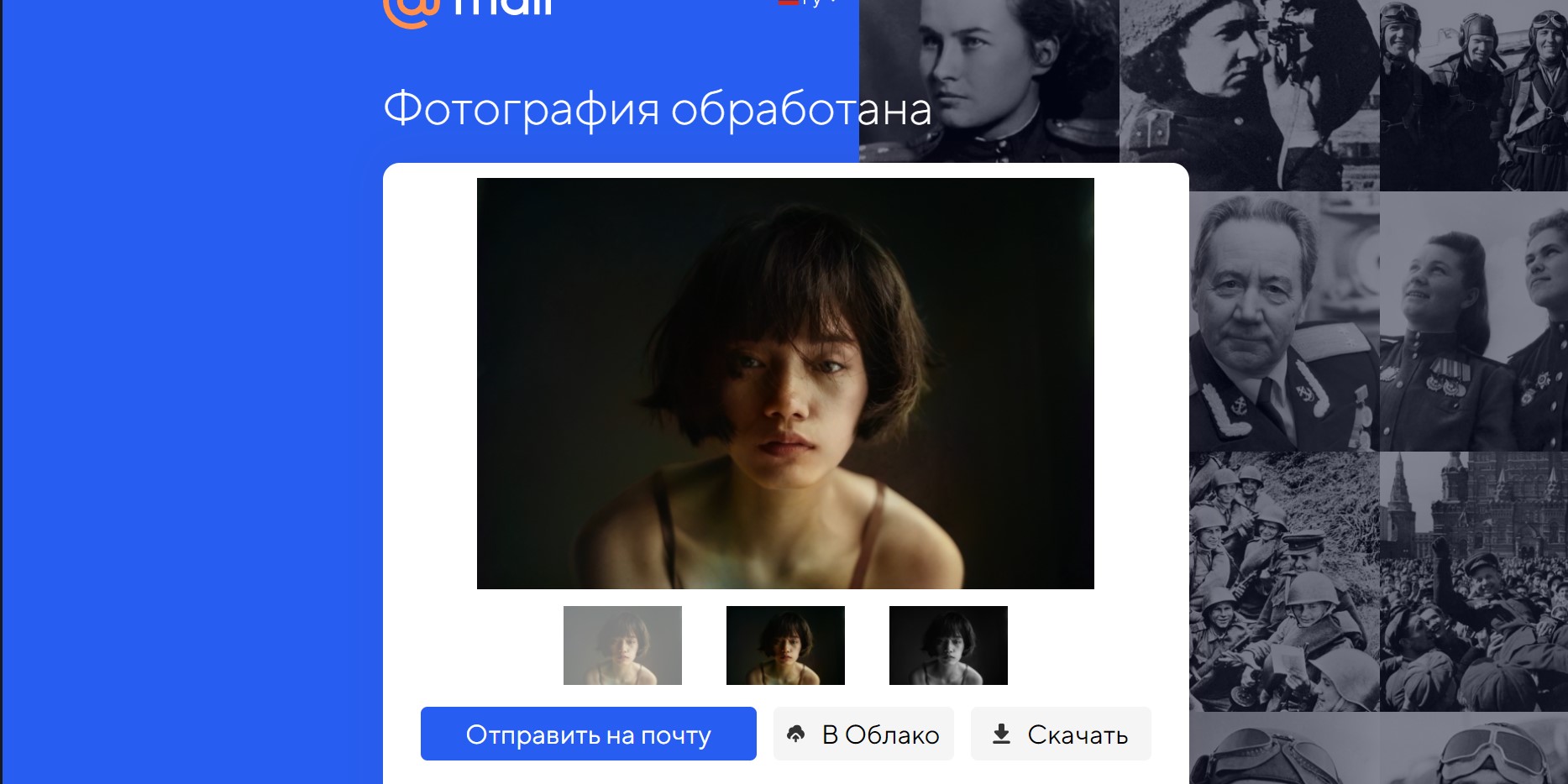
Myheritage
Данный сервис с говорящим названием приглашает улучшить архивные семейные фотографии. Myheritage раскрашивает черно-белые изображения с помощью технологии восстановления цвета Myheritage In Color, созданной по модели DeOldify, которая обучалась на миллионах фотографий. Этот сервис подходит не только для раскрашивания черно-белых фото, но и для восстановления цвета старых снимков, которые со временем потеряли яркость.
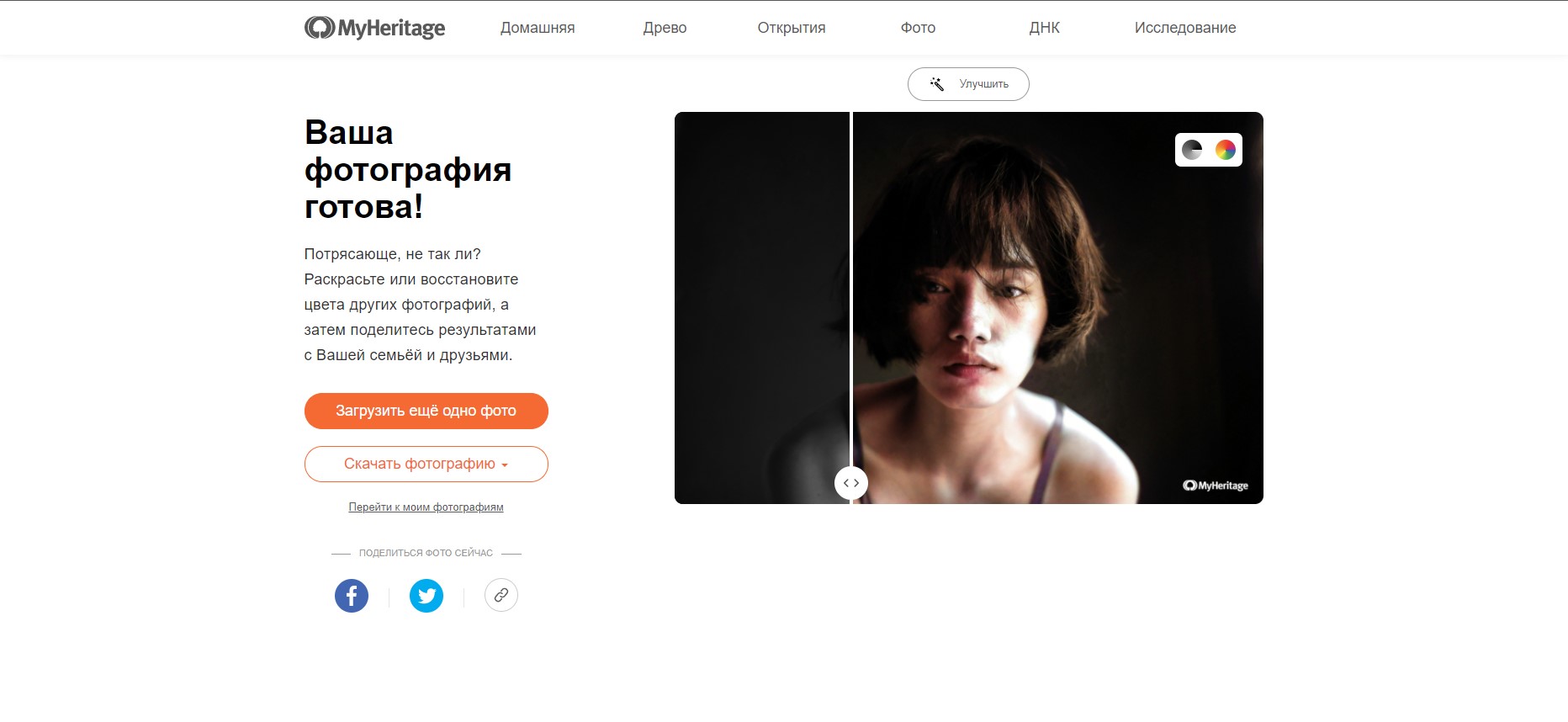
Colorize
Онлайн-сервис Colorize умеет не только реставрировать и делать фотографии цветными, но и раскрашивает видео. Чтобы скачать отреставрированную картинку без водяного знака, необходимо подключить премиум-аккаунт. Colorize неплохо справился с цветом волос, но подкачал с насыщенностью некоторых участков кожи.

Hotpot.ai
Здесь технология превращения черно-белых фото в цветные, как и у Myheritage, основана на DeOldify. Надо сказать, что результат Hotspot мне понравился больше. Сервис предоставляет возможность выбора фактора колоризации: посмотрите, как они отличаются по оттенкам фотографии. Слева – фактор 12, справа – 20.
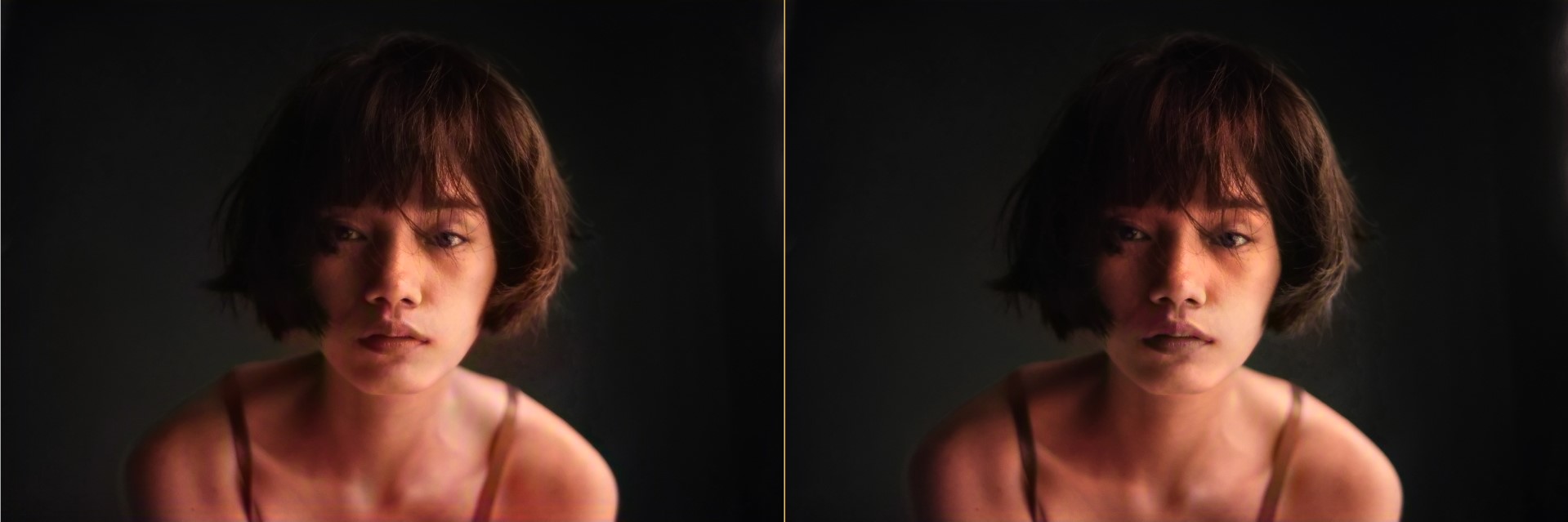
Ссылка: hotpot.ai
Algorithmia
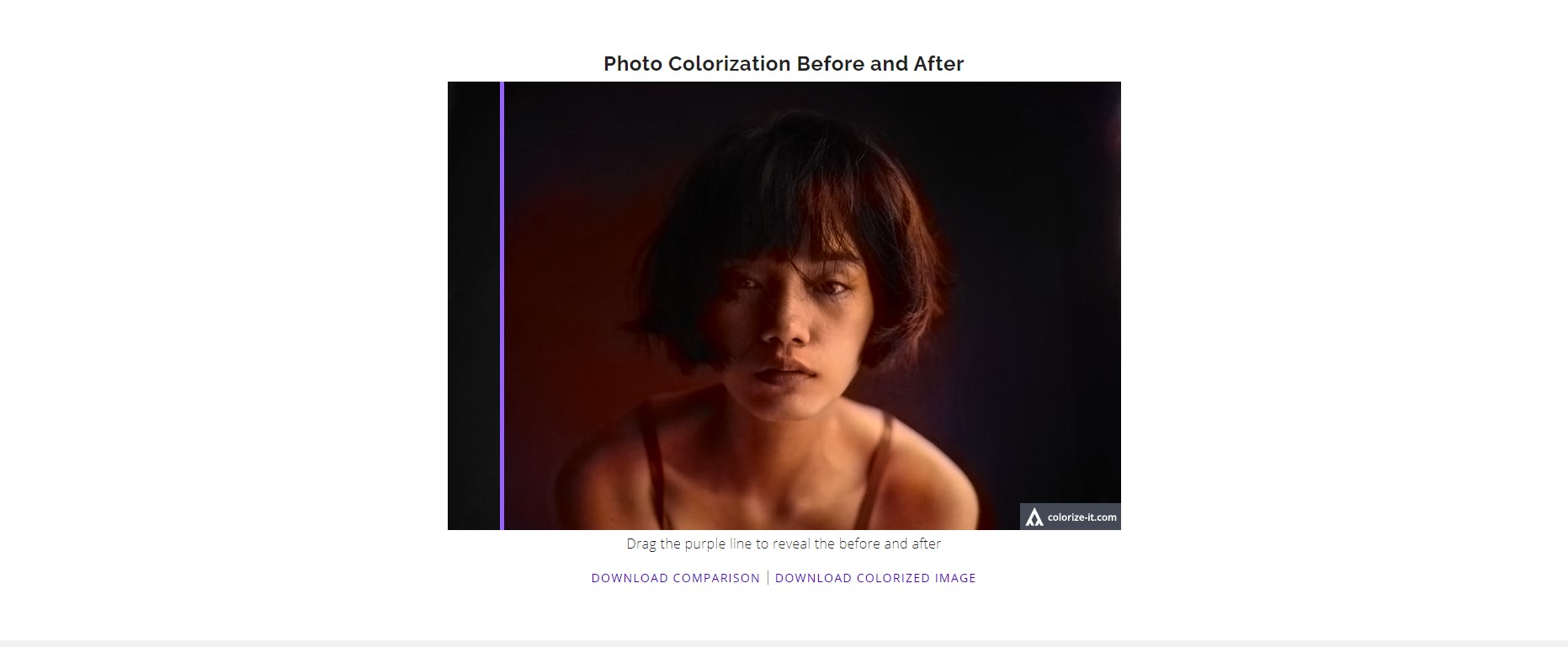
Этот инструмент превратил черно-белый снимок в сепию. Может быть, я что-то не так сделала?
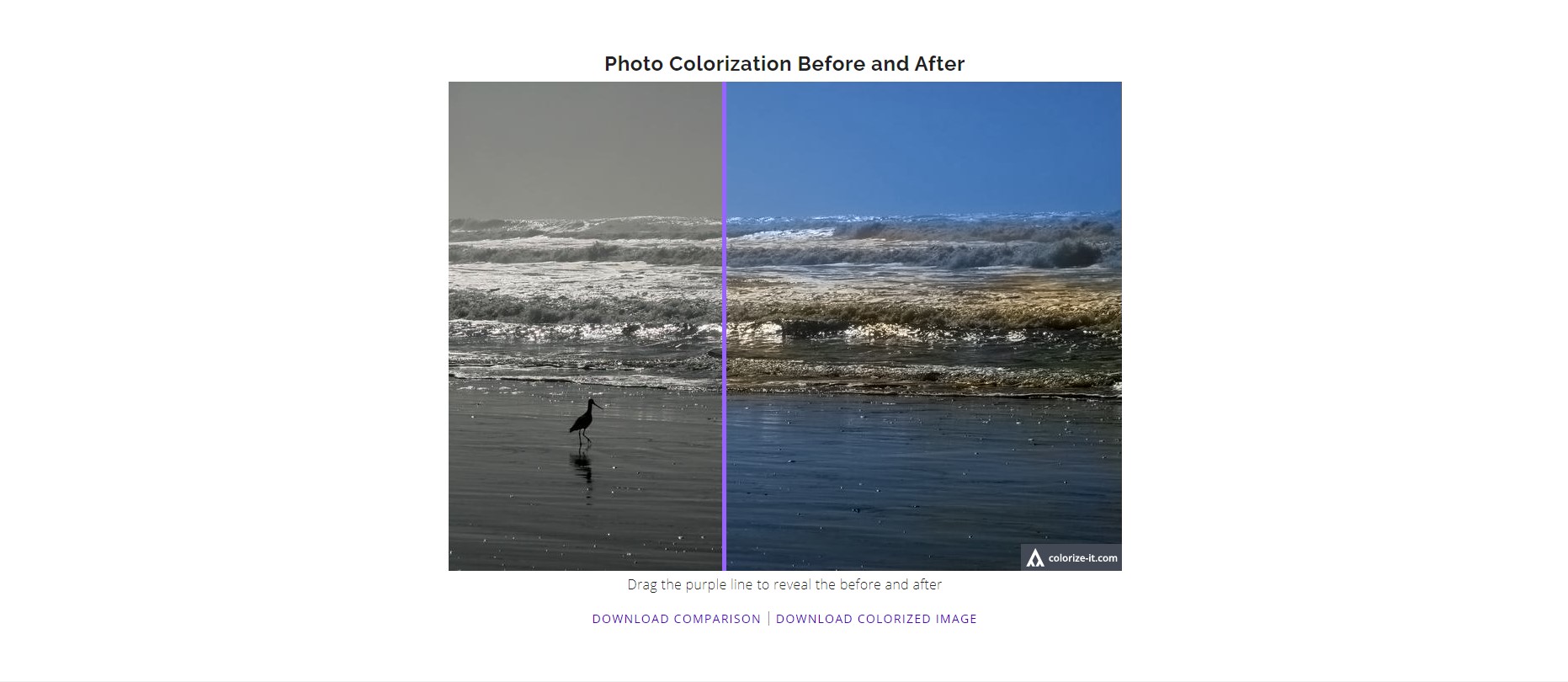
Сразу после я проверила его работу на примере, представленном на главной странице сайта, и машина сработала замечательно. Возможно, восстановлению цвета помешал высокий контраст моего изображения. Попробуйте!
Заключение
С помощью Фотошопа можно очень точно раскрасить ч/б-фотографию, но придется попотеть ради отличного результата. Фотошоп дает простор для фантазии – вы можете раскрасить любой предмет или участок картинки в тот цвет, который вам больше нравится.


В качестве исходного изображения для этого урока мы взяли фотографию глаз собаки, т.к. демонстрация подобных возможностей на примере глаз выглядит наиболее эффектно. Итак, наша цель - сделать цветные глаза на черно-белом изображении. Перед превращением изображения в черно-белый вариант, сделаем копию слоя с цветным изображением. Сделать копию слоя можно, например, в меню "Слои" - "Создать копию слоя". Сделать копию слоя можно так же прямо в окне "Слои". Копия цветного изображения нам понадобится в дальнейшем. После копирования у нас должно получиться два слоя, оба

которых содержат цветное изображение собаки. Временно отключим верхний слой и сделаем нижний слой активным. На этом слое выполним стандартную функцию paint.net "сделать черно белым", доступную из меню "Коррекции" - "Сделать черно-белым". В результате должно получиться изображение как на 2 рисунке.
Этап 2. Цветные участки на черно-белом фоне


Изменяя параметры оттенков и насыщенности можно сделать глаза разных цветов, красного, синего и т.п. Вариант рисунка собаки с синими глазами можно увидеть ниже.
Читайте также:


