Как сделать замену файлов в роблокс

На платформе Roblox ты, как и остальные ребята могут установить моды, чтобы слегка проапгрейдить пару-тройку функций в твоих любимых плейсах.
Но прежде чем посвятить тебя в эту тему, мы должны предупредить, что ни один из модов не имеет официальной поддержки, все они устанавливаются на страх и риск пользователей.
Если тебя это не остановило и ты все же хочешь приукрасить собственный мир Roblox, то советуем тебе мод Mod Menuz — самое популярное и надежное дополнение, которое было скачано около 16 тыс. геймеров.
Если хочешь этот мод, то зайди на официальный сайт Mod Menuz и нажми на Download Now, а затем проведи процедуру установки. К слову, данный патч работает на всевозможных площадках: Android, iOS, консолях Xbox и ПК.
В этом, как и в других модах для Roblox, ты апгрейдишь платформу чисто для себя. Остальные юзеры, с которыми ты будешь играть в свои топ-плейсы, не заметят никаких видоизменений.
Как только ты установишь и запустишь Mod Menuz вместе с Roblox, прога автоматически считает инфу о твоем аккаунте, чтобы выяснить, в какие игры ты рубишься. Если в списке режимов есть один или несколько поддерживаемых модом, то ты сможешь заюзать дополнения.
Сам мод позволяет получить ботов прицеливания, абилку взлома стен, улучшение скоростных характеристик, возможность полета и множество нестандартных вариантов настройки аватара.
Помни, что ни один нормальный мод не даст тебе добавить в плейсы разные типы персонажей или цели либо запилить новые уровни. Если тебе обещают именно такие функции, то это просто недобросовестный софт.
Другие же патчи рассчитаны только для самоудовлетворения, но опять же, каждое такое приложение ставится с долей риска и не одобряется большинством пользователей Roblox.
Заинтересовали статьей? Ну теперь самое время признаться в комментах, юзал ли ты когда-нибудь моды в Roblox?
Итак, картинка с нужным лицом уже есть на вашем компьютере. Теперь вам необходимо зайти в папку с игрой, затем в папку content и находим там папку textures. В этой папке вы можете найти стандартное лицо, которое вы часто видите в игре. Файл будет называться face.

После этого переходим в игру, заходим на сервер и появляемся. Вы видите, что у вас обычное лицо, но его нужно заменить. Теперь же вам нужно удалить файл face из вашей папки с игрой, а загруженный файл вставить в папку. При этом, необходимо файл переименовать, чтобы он назывался face.

Далее возвращаемся в игру. Чтобы лицо появилось, вам необходимо сделать перезагрузку. Для этого есть кнопка reset. Она возродит вас, а ваше лицо изменится на то, которое вы вставили туда. Это действительно работает, у вас появляется это лицо совершенно бесплатно без блокировки.
Где взять бесплатно скины для Роблокс
Как многие из вас уже, наверное, знают — в Roblox есть свой магазин одежды. Называется он Avatar Shop и доступен каждому игроку в своём профиле. В магазине почти вся одежда — это уникальные скины для вашего героя, которые доступны за робуксы. То есть за игровую валюту, которую можно купить за реальные деньги. Всё закручено на этом, чтобы разработчики смогли получать прибыль от дела, которым заняты. Но у обычных игроков денег нет, поэтому специально для них есть бесплатные вещи.
Порядок действий, если вы не можете сами сделать скин для Roblox:
- Чтобы их найти, открываем свой профиль Роблокс;
- Выбираем вверху кнопку « Avatar Shop »;
Нажмите на кнопку Avatar Shop
Нажмите на кнопку "View All Items"
Нажмите на пункт "Free"
Бесплатные вещи в Roblox
После подтверждения получения вещи нужно перейти в свой профиль, чтобы взглянуть на своего героя.
Откройте раздел с его одеждой и выберите соответствующий тип, чтобы проверить наличие той вещи, которую мы сейчас получили в магазине. Вы можете выбирать её и надевать на персонажа. Скин в Роблоксе навсегда ваш, поэтому нет необходимости делать его вручную.
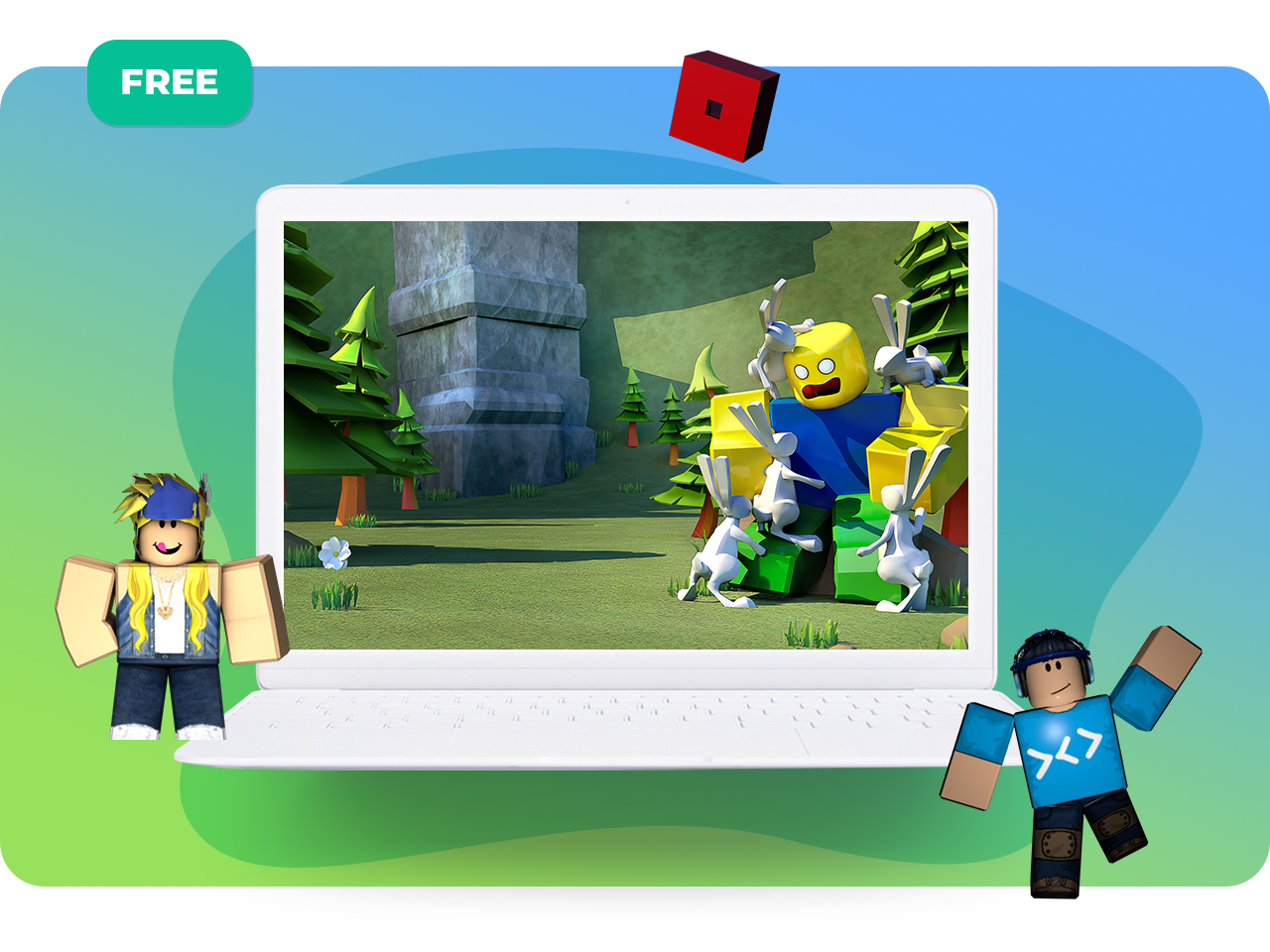
Начинаем последовательное изучение Roblox и языка программирования Lua. Короткие видеоуроки будут интересны начинающим ученикам, которые хотят постепенно перейти от простого к сложному.
Roblox Studio — многопользовательская онлайн-платформа, которая позволяет пользователям создавать свои собственные. Мы собрали плейлист пошаговых уроков в этой популярной игровой среде. Будет интересно, поехали!
Уроки Roblox Studio - Создание 3D-игр - Урок 0: Установка Roblox
Уроки Roblox Studio - Создание 3D-игр - Урок 1: Создание карты
Уроки Roblox Studio - Создание 3D-игр - Урок 2: Основы языка Lua. Начинаем делать игру
Уроки Roblox Studio - Создание 3D-игр - Урок 3: Создание игрового уровня. Продолжаем делать игру
Уроки Roblox Studio - Создание 3D-игр - Урок 4: Создание первого уровня игры
Уроки Roblox Studio - Создание 3D-игр - Урок 5: Создание диалогов
Уроки Roblox Studio - Создание 3D-игр - Урок 6: Создание компонентов GUI
Уроки Roblox Studio - Создание 3D-игр - Урок 7: Начинаем создавать 3D-игру
Уроки Roblox Studio - Создание 3D-игр - Урок 8: Продолжаем создавать 3D-игру
Уроки Roblox Studio - Создание 3D-игр - Урок 9: Повтор изученного материала. Создание новой игры
Плейлист видеоуроков постоянно дополняется, подписывайтесь на канал и следите за обновлениями.
Нужен наставник? Записывайся на онлайн-уроки программирования для детей в школе "Пиксель": онлайн-курс Roblox программирование для детей.

Всем привет новые игры, открывать существующие и просматривать последние статьи в Wiki. Чтобы создать новую игру, нажмите на один из шаблонов игры. Вам предоставлен широкий выбор: Обычная заготовка, включает в себя пустую игру; Тематические заготовки, включают в себя основы игр, которые определенно настроены; и Геймплейная заготовка, включающая в себя встроенный пользовательский геймплей.
Управление камерой. [ ]
Камера в Studio свободно плавает, потому вы можете свободно перемещать ее туда, куда вам нужно. Зажав правую кнопку мыши и перемещая ее, вы можете повернуть камеру. Используя колесико мыши вы можете приближать или отдалять камеру.
Также для камеры существуют некоторые команды. Камера двигается вперед и назад при помощи клавиш [W] и [S], в стороны при помощи [A] и [D], и вверх, вниз при помощи [E] и [Q]. Если вы зажмете [Shift], во время движения камеры - она замедлится.
Вы также можете вертеть камерой используя команды. Нажатие [,] и [.] повернет камеру, а [Page Up] и [Page Down] наклонит камеру вверх или вниз.
Фокусирование камеры. [ ]
Вы можете сфокусировать камеру на определенном объекте во время 3D-просмотра. Щелкните по Детальке или Модели и нажмите клавишу [F]. Эти действия заставят вашу камеру сфокусироваться на выбранном объекте и приблизит камеру, для детального осмотра модели. Если вы используете клавиши, для поворота камеры ( [,]; [.]; [Page Up]; [Page Down] или Нажатие правой кнопки и движение мышью ), то камера будет двигаться вокруг выбранного объекта.
Вы можете выйти из фокусировки при помощи любой из клавиш, для передвижения камеры: [W]; [A]; [S]; [D]; [Q] или [E] .
Создание новых деталей. [ ]
Нажмите на кнопку Part, чтобы вставить новую детальку в вашу игру. Вы можете нажать на стрелочку под кнопкой, чтобы выбрать тип детальки: Прямоугольник, Сфера, Треугольник или Цилиндр.
Туториал [ ]
Вы можете перемещать детальку по нажатию на нее и передвижению мыши. Также вы можете использовать инструменты Move и Rotate. Вы можете изменить внешний вид детальки, при помощи инструментов: Scale, Color и Material tools.
Инструмент Move позволяет вам двигать выбранную детальку по осям.

Инструмент Scale позволяет вам изменять размеры детальки.

Инструмент Color позволяет вам изменять цвет детальки.

Инструмент Material позволяет вам изменять материал детальки

Toolbox. [ ]
Toolbox содержит библиотеку моделей и текстур, сделанных Roblox-комьюнити. Эти вещи - бесплатны для использования в вашей игре. Позже, когда вы начнете публиковать собственный модели, у вас также будет доступ к Toolbox. По нажатию на любую вещь из Toolbox, она переместиться в вашу игру.
Несколько моделей в Toolbox помечены, как "Высококачественные" и отмечены специальной иконкой
Эти модели были проверены Roblox для обеспечения качества и будут работать сразу же после перемещения в вашу игру.
Play. Вы можете играть в игру прямо в Studio. Когда вы хотите начать играть в вашу игру - нажмите на кнопку Play. Это воссоздаст вашего персонажа в вашей игре.
Когда вы наиграетесь или захотите отредактировать что-нибудь - нажмите на кнопку Stop. Это отменит все изменения, сделанные во время игры.
Читайте также:


