Как сделать заливку в coreldraw
Заливка. Казалось бы, нет ничего проще. Этот простой инструмент есть даже в Paint. Однако CorelDraw предполагает гораздо более широкое его использование. Поэтому новичкам будет полезно узнать, как сделать заливку в Кореле разными способами.

Заливка в CorelDraw— простой инструмент, который позволяет закрашивать выделенную контурами область. Присутствует, наверное, во всех известных человечеству графических редакторах и не только: заливки есть и в InDesign, например. Это базовая функция, используемая всеми дизайнерами. С неё проще всего начинать знакомство с обработкой изображений.
Делаем заливку
Начнём с самого простого:

- Запускаем
- Создаём новый документ, пользуясь меню в верхней части окна.
- Рисуем квадратную область.
- Щёлкаем на предпоследний значок в столбце слева (выглядит как наклоненное ведёрко).
- Выбираем Fountain Fill (вторая строчка в контекстном меню).
- Жмём левой кнопкой мыши по нашему прямоугольнику.
- Вуаля! Он окрасился в другой цвет!
Так выполняется самая простая «покраска». Конечно же, это далеко не все возможности редактора. Контур залитой области также можно увеличить и окрасить в определённый цвет. Для этого используем меню в верхней части окна: рядом с параметрами заливки будут параметры контура или абриса, где можно выбрать толщину и цвет.
Векторный узор
Такая функция позволяет заливать области не просто однотонным цветом, а узором, который, кстати, тоже может быть создан нами.

- Снова создаём документ и рисуем область для заливки.
- Выбираем то же самое ведёрко, только там уже указываем «Заливка узором». Чтобы сделать это, щёлкаем на маленький чёрный уголочек внизу иконки.
- Определяем, какой узор мы хотим поставить и какие цвета будут использованы.
- Щёлкаем по фигуре, чтобы окрасить его.
Это ещё не всё. Можно изменять размеры элементов узора. Для этого достаточно щёлкнуть по этому элементу и потянуть за уголки контура, удерживая кнопку «G» на клавиатуре.
Градиент
Градиентная заливка — один из самых популярных инструментов почти во всех редакторах. Чем она отличается от обычной? При помощи неё можно окрашивать предметы, опять же, не однотонным цветом, но и не узором. Цвет будет переливаться. Причём так, как мы это определим. Например, можно сделать конический градиент, и область визуально будет выпуклой, будто её рисовали от руки, а не при помощи программы. Кроме неё есть ещё масса различных вариаций, как сделать цвет предмета переливающимся и изменяющимся.

- Создаём документ, рисуем контур.
- Выбираем инструмент «Интерактивная заливка» (Interactive Fill Tool).
- Протаскиваем курсор вдоль нашей нарисованной области, после этого действия по умолчанию будет создан линейный градиент.
- В настройках можно выбрать самые разные типы градиента.
- Например, зажимаем любой другой цвет на палитре и, не отпуская кнопку мыши, перемещаем указатель на пунктирную линию нашей области.
- Довольствуемся результатом.
Конечно же, это далеко не всё. Поиграйте с настройками, и вы увидите, насколько много различных вариаций градиента можно получить. Трудно описать все действия в инструкции. Достаточно потратить 15–20 минут на практику и попробовать всё самостоятельно. Инструмент предлагает самые разные решения для дизайнеров. С каждой версией Корел их становится всё больше.
Интеллектуальная заливка
В CorelDraw X8 присутствует «Интеллектуальная заливка». Она отличается от обычной тем, что, во-первых, машина сама догадывается, какая зона нуждается в закраске, а, во-вторых, при помощи неё можно создавать новые замкнутые части, которые вручную сделать не так-то просто.

- Создаём два пересекающихся объекта. Например, две спирали, которые будут накладываться одна на другую.
- Щёлкаем на кнопку инструмента «Интеллектуальная заливка».
- Различными цветами выделяем замкнутые области рисунка. Границы будут определяться автоматически.
- Пробуем закрасить весь рисунок целиком одним цветом.
- Когда он весь зальётся, и не будет видно внутренних контуров, щёлкаем левой кнопкой мыши по прямоугольнику по центру и перетаскиваем получившуюся фигуру.
- Мы получили новый контур, который нельзя нарисовать при помощи стандартных инструментов.
Таким образом, мы можем как заливать необходимые зоны на рисунке, так и получать новые контуры, чтобы впоследствии их использовать для создания новых элементов.
Теперь вы освоили базовые возможности инструмента «Заливка». Изучайте его дальше, и со временем сможете, делая простые нажатия кнопкой мыши, создавать настоящие шедевры. Главное — постоянно практиковаться.
Автор: Эриел Гараза Диаз (Ariel Garaza Diaz)
Заливка сетки — одна из наиболее мощных функций CorelDRAW®, которая позволяет создавать объекты с многоцветной заливкой, плавными переходами цвета и уникальными эффектами. Отрегулировав прозрачность всего одного узла, можно получить плавные, насыщенные цветовые переходы для любого объекта с заливкой сетки.
В отличие от традиционных эффектов заливки, форма заливки сетки может быть «вылеплена» как из глины. Это позволяет создавать объекты уникальной формы, аналогично тому, как скульптор придает форму своему произведению. Заливка может быть подогнана под форму того или иного объекта — это обеспечит реалистичный цветовой баланс. Лучше всего то, что заливка сетки является векторным объектом, а это значит, что ее увеличение или уменьшение не окажет ощутимого эффекта на размер файла.

Для начала нарисуем прямоугольник, а затем щелкнем Заливка сетки . Можно также нажать клавишу M, чтобы быстро активировать инструмент. Если вы пользуетесь CorelDRAW X5, то у вашего прямоугольника будет одна центральная точка — при этом создается сетка в 2 ряда и 2 столбца. Дополнительные равноудаленные ряды и столбцы могут быть добавлены с помощью окна Размер сетки , которое находится на панели свойств. Можно также добавить отдельные ряды и столбцы, не затрагивая параметров уже существующих сегментов сетки. Для этого дважды щелкните пунктирную линию в нужной точке.
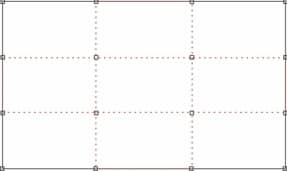
Теперь давайте добавим цвет. Для начала выделим один или несколько узлов. Можно выделить отдельный узел с помощью инструментов Заливка сетки (М) или Форма (F10). Если требуется выделить несколько узлов, щелкните каждый из них, удерживая нажатой клавишу Shift . Чтобы выделить произвольный набор узлов, выберите Свободная форма в списке Режим выбора на панели свойств. Это позволит вам нарисовать область выделенного элемента произвольной формы.
На этом этапе у нас есть градиентная заливка, которую можно создать с помощью таких инструментов, как Перетекание и Контур . Что же волшебного в заливке сетки? Мы можем изменить форму сетки и добавить неограниченное количество цветов. Например, можно выделить пару узлов и сдвинуть их в одном направлении.
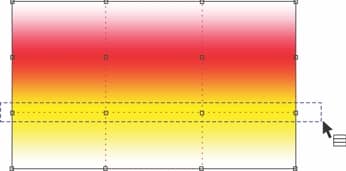
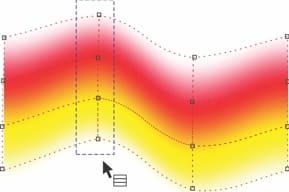
Возможность добавить новый цвет в любой из узлов — одна из самых впечатляющих особенностей этой функции. Для этого нужно просто выделить узлы, а затем выбрать цвет из цветовой палитры. Одна из лучших сторон этого инструмента — это отсутствие необходимости создавать сложный рисунок, чтобы получить хороший результат.
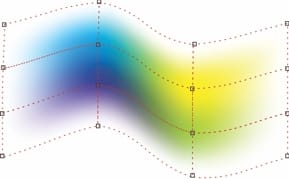
Мягкая заливка сетки
В версиях до CorelDRAW X5 заливка сетки по умолчанию давала эффект «резкого» края. На панели свойств появился новый параметр — Сглаживание цвета сетки . Теперь можно выбирать между эффектами «мягких» или «резких» краев.
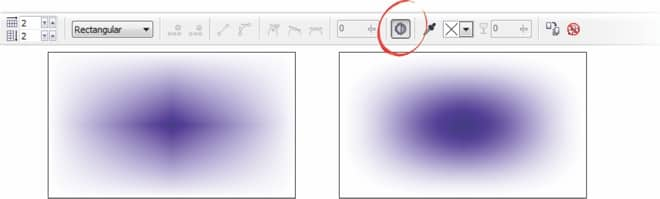
При работе над объектом с заливкой сетки большинство параметров на панели свойств остаются такими же, как и при работе с другими формами. Выделенный сегмент можно преобразовать в прямую или изогнутую линию. Есть также варианты для преобразования узлов в перегиб или в сглаженную или симметрическую кривую. Степень сглаживания кривой может быть определена отдельно для любой части объекта. Эффект прозрачности может быть добавлен на одном или нескольких узлах — это отличный прием для создания необычных эффектов.
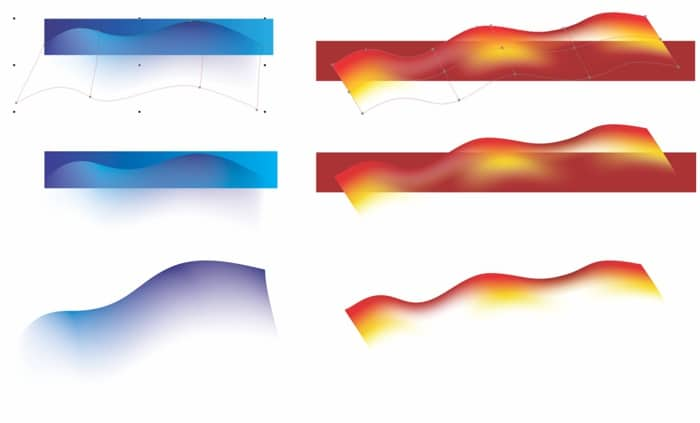
Эффект прозрачности
Итак, как добавить эффект прозрачности к заливке сетки? Просто выделите один или несколько узлов и измените настройку регулятора прозрачности ( Прозрачность ) на панели свойств. Можно изменить уровень прозрачности для каждого отдельного узла. Чтобы восстановить исходный уровень прозрачности, выделите узел и переместите ползунок регулятора прозрачности к нулю. На рисунке внизу на черном фоне показан объект с эффектом прозрачности (справа) и без него (слева).
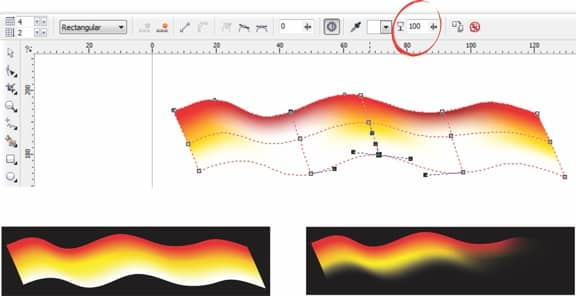
Благодаря эффекту прозрачности был создан эффект «мягкого» края. Поскольку векторные изображения всегда имеют повышенную резкость, я рекомендую добавлять эффект прозрачности к краям объекта для достижения более реалистичного вида.
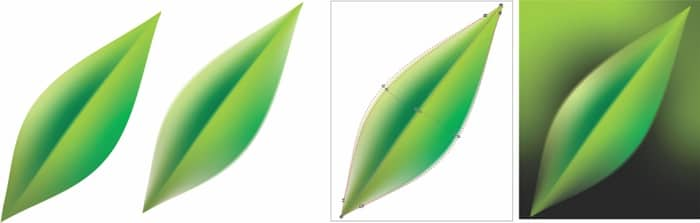
Формирование заливки сетки
Существует два способа формирования объекта с заливкой сетки. Первый способ был описан выше — сначала создается и формируется объект, а затем к нему применяется заливка сетки. Второй способ заключается в применении заливки сетки на первом этапе. Затем объекту придается форма посредством перемещения узлов сетки. Например, я могу создать изображение бокала для пива в следующей последовательности: вначале я нарисую прямоугольник, затем применю к нему заливку сетки, добавлю цвет, сдвину узлы и придам нужную форму краям. С помощью эллипсов я нарисую горлышко стакана, а затем использую еще одну заливку сетки, чтобы добавить фон.
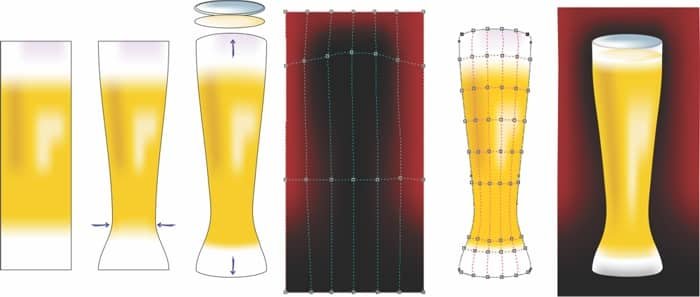
Здесь самое главное — брать за основу простые, базовые формы. Сложными объектами трудно манипулировать (см. рис. 10 слева), а с использованием простых форм можно добиться отличных результатов при минимуме усилий (см. рис. 10 справа).
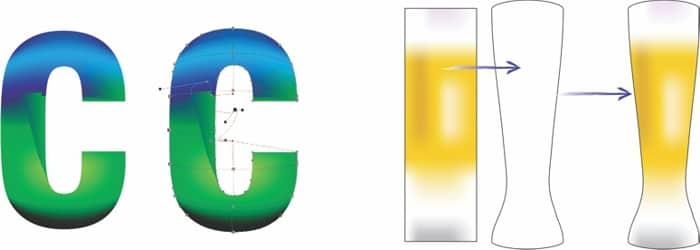
Заливка сетки и PowerClip
В некоторых случаях заливка сетки не подходит для работы с определенными объектами, например такими, как объект, полученный путем слияния двух объектов в кривую, которая содержит внутренние контуры (к примеру, текст). Также стоит учесть, что в том случае, когда объект чересчур сложен, форма заливка сетки будет соответственно сложна.
Лучшим решением этой проблемы является использование простой заливки сетки, которая помещается внутрь рамки PowerClip ( Эффекты > PowerClip > Поместить во фрейм ) на текст или объект. Можно внести изменения в PowerClip ( Ctrl+щелчок ), если нужно подогнать форму заливки сетки под форму объекта.
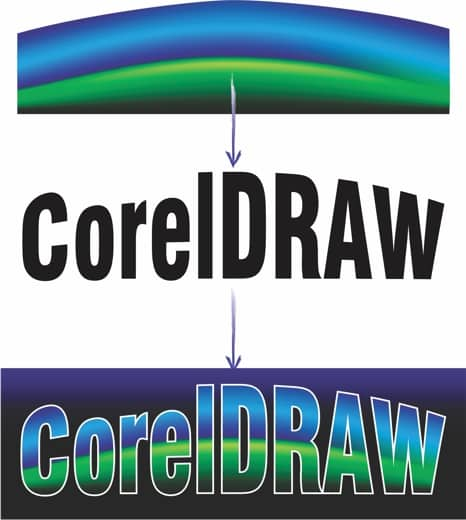
Как добавить цвет к заливке сетки
При работе с заливкой сетки на панели свойств отобразиться специальная палитра Цвет заливки сетки . С помощь этой палитры можно легко и быстро добавить нужные цвета. Также на панели свойств вы найдете пипетку Определение цвета заливки сетки по образцу . Этот инструмент позволяет выбрать любой цвет из уже существующей заливки сетки и добавить его в палитру документа.

Еще одна полезная функция цветовой палитры — это возможность смешивать два цвета с помощью клавиши Ctrl . Например, если вы выберите синий цвет, а затем щелкните, удерживая Ctrl ( Ctrl+щелчок ), по образцу белого цвета в палитре, синий цвет станет на тон светлее. Если цвет должен быть темнее, то для смешивания лучше всего использовать композитный черный (C:100, M:100, Y:100, K:100) — самый последний образец в основной цветовой палитре CMYK.
Упражнение
Давайте нарисуем что-нибудь новое. Поскольку заливка сетки выглядит более реалистично, чем другие эффекты, мне нравится рисовать цветы, листья и животных. Имейте в виду, что вам не нужно быть Леонардо да Винчи, чтобы с помощью CorelDRAW создать что-нибудь интереснее, чем растровый логотип. Давайте начнем с простой формы.
Попробуем нарисовать лист. Выберите Инструменты > Свободная форма (F5) и начните с прямых линий. Выберите инструмент Форма и, нажав кнопку мыши, протащите курсор так, чтобы охватить все узлы, а затем щелкните Преобразовать в кривые на панели свойств. Теперь выделите верхний и нижний узлы, а затем щелкните Симметрический узел на панели свойств. Наш объект стал напоминать по форме глаз — хорошая основа для листа.
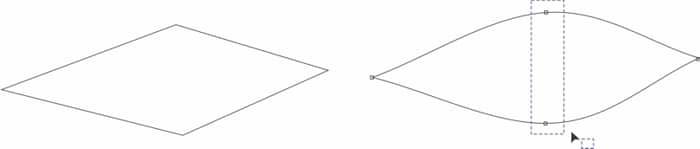
Выберите Заливку сетки ( М ), выделите центральный узел объекта и щелкните образец зеленого цвета на палитре. Дважды щелкните вертикальную линию и добавьте новый узел. Затем выделите другой узел и добавьте новый цвет. Поэкспериментируйте с разными оттенками зеленого. Повторите этот процесс с остальными сегментами формы, и скоро наш объект начнет напоминать лист.

Всего за несколько шагов можно создать реалистичный рисунок. Можно добавить узел рядом с границей объекта, а затем применить эффект прозрачности ближе к краю листа, чтобы у рисунка были «мягкие» края.
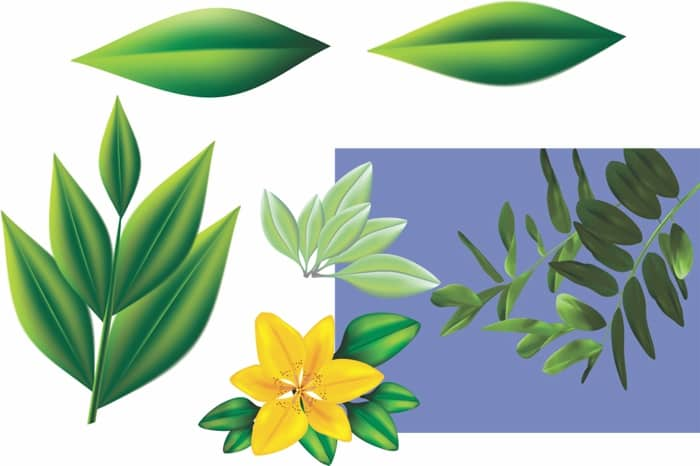
Теперь займемся разработкой абстрактного фона. Как всегда, начнем с простой формы, такой как эллипс. Выберите подходящий цвет и залейте объект с помощью инструмента Однородная заливка . Затем выберите Заливку сетки и добавьте эффект прозрачности на узлах. Попробуйте добавить 100% прозрачности примерно на половине узлов и 50% на остальных узлах. Вы можете поменять эти значения для создания различных комбинаций и эффектов.
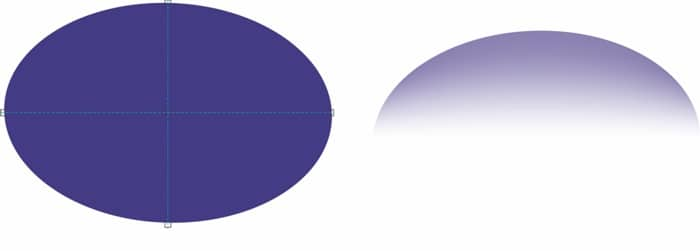
Теперь поверните эллипс и создайте дубликат объекта (нажмите «+» на цифровой клавиатуре), затем поверните эллипс под другим углом. По окончании добавьте фон (выберите инструмент Прямоугольник и щелкните дважды), затем выберите другой цвет. Эллипс можно поместить внутрь прямоугольника, как в рамку PowerClip ( Эффекты > PowerClip > Поместить во фрейм ). Это только один пример — тут возможно бесконечное число комбинаций.
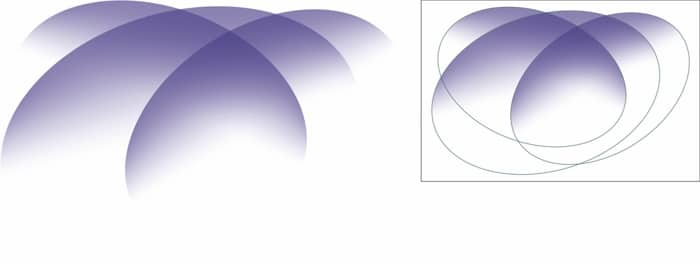
Вот образец фона, который я создал с помощью заливки сетки.
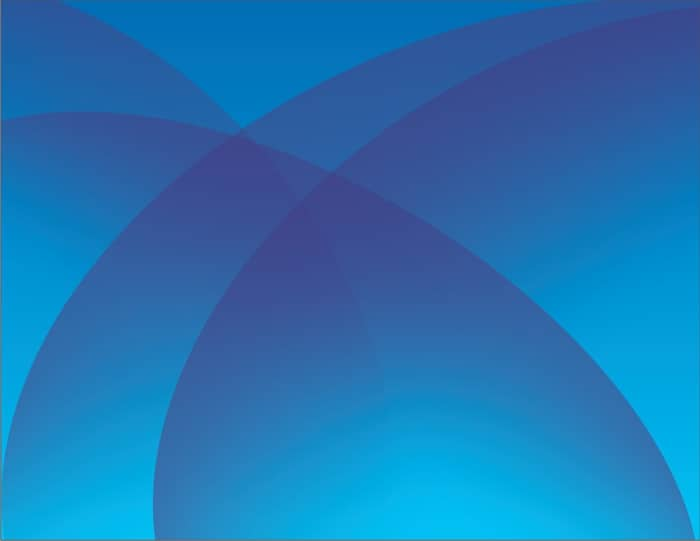
Внизу приведены еще несколько образцов, также разработанных с помощью этого инструмента.
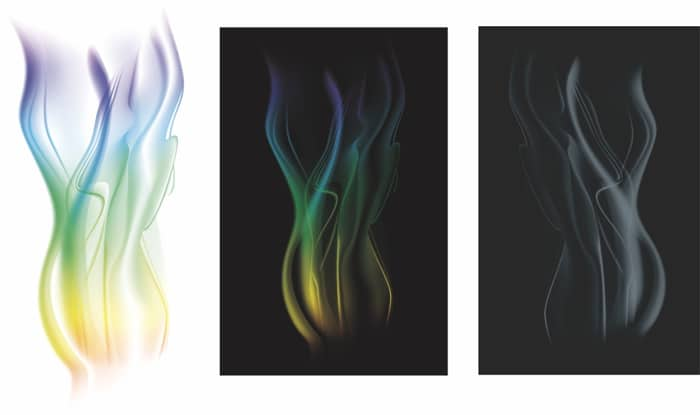
Пейзаж
На примере этого пейзажа я хочу еще раз продемонстрировать то, о чем говорил ранее — чтобы добиться хорошего результата, совсем не обязательно использовать сложные фигуры. Я начал с прямоугольника, добавил эллипс, а затем от руки нарисовал контур горного хребта. Это основа нашего пейзажа. С помощью заливки сетки я добавил несколько облаков, это придало рисунку красоты и реалистичности. Я использовал инструмент Тень , чтобы создать мягкий светящийся ореол вокруг солнца.
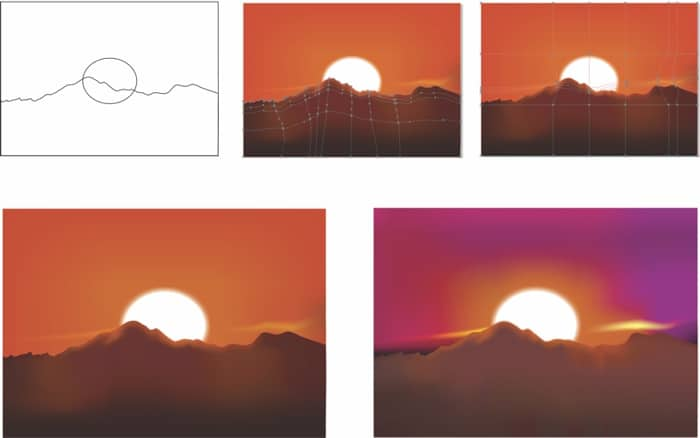
Сложный рисунок
Бывают случаи, в которых необходимо создать сложную форму, к примеру, лицо. И хотя это не настолько просто, как в случае с цветами или листьями, метод работы аналогичен. Ключ к созданию сложного рисунка — пошаговый процесс. Не пытайтесь сделать все сразу. На иллюстрации внизу показаны некоторые приемы, которые я использовал, чтобы нарисовать портрет Йоды, мастера-джедая из «Звездных войн».
Если смотреть только на конечный результат, то процесс может показаться трудоемким и запутанным. Но если разделить проект на этапы, а затем на каждом этапе создавать отдельные объекты, то окажется, что все не так уж сложно. На каждом этапе я добавлял узлы и формировал форму лица, одновременно высветляя и затемняя определенные участки.
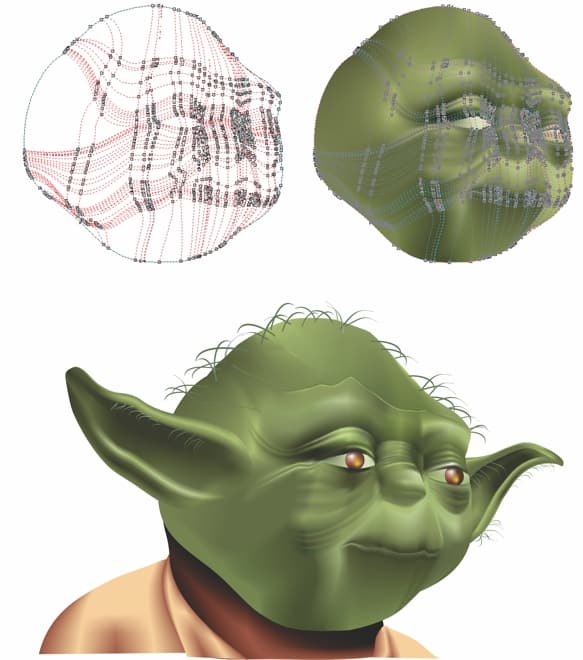
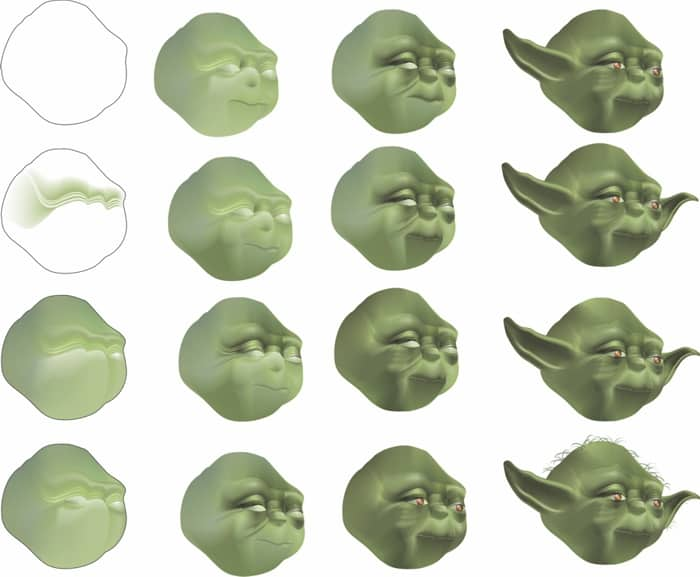
Использование заливки сетки при работе со сложными формами
Как же использовать заливку сетки при работе с очень сложными формами, такими, как человеческое лицо? В случае с Йодой я взял за основу простую форму и затем добавил несколько элементов: глаза, уши и волосы. Этот метод — создание одной сложной фигуры из нескольких простых — годится для работы с любыми сложными формами. Новый эффект прозрачности помогает стереть границы между отдельными формами, а пипетка позволяет точно копировать и переносить нужные цвета из одного объекта в другой.
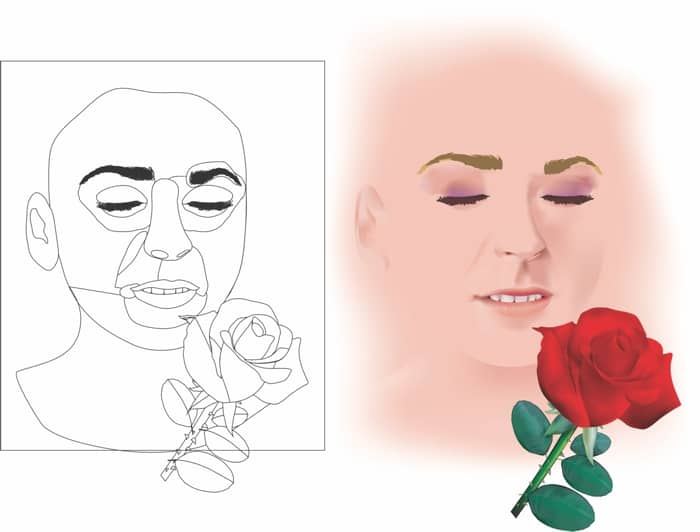
Заливка сетки и другие эффекты
Заливку сетки можно использовать одновременно с другими эффектами CorelDRAW, такими, как Тень , Линза , Прозрачность и др. Определенные эффекты нельзя комбинировать, но существует обходной путь с использованием копий объекта. Например, можно применить заливку сетки к объекту, а затем поместить этот объект внутрь дубликата объекта как в рамку PowerClip. Не используйте слишком много эффектов одновременно. Помните — чем проще объект, тем лучше будет результат.
создавать собственные градиенты, состоящих из нескольких цветов.
Выбор цвета для заливки и контура
CorelDRAW позволяет выбирать и создавать цвета как для заполнения объекта, так и для закраски контура. Техники, которые вы используете для заливки объекта и контура, идентичны.
С амый простой способ залить объект и раскрасить контур заключается в использовании палитры цветов, которая по умолчанию располагается с правой стороны рабочего окна и содержит цвета СМУК-модели.
Нарисуйте произвольный замкнутый объект и выделите его.
Щелкните кнопкой мыши в красном образце цвета на палитре цветов. Объект будет залит красным.

Теперь щелкните правой кнопкой мыши на синем образце цвета. Контур объекта станет синим.
Если вы хотите удалить заливку, то есть сделать объект прозрачным, или сделать контур объекта бесцветным, щелкните левой или правой кнопкой мыши (в зависимости от того, какую составляющую объекта вы хотите сделать прозрачной) на образце на палитре цветов. Для поиска подходящего цвета можно прокручивать цвета в палитре с помощью кнопок со стрелками на концах полосы палитры.
Д ля выбора цвета из диалога необходимо:

Отобразите меню инструмента Заливка . Для этого надо нажать и удерживать мышь на кнопке Заливка до появления меню .
В появившемся меню выберите команду Однородная заливка. На экране появится диалог Однородная заливка.
Сделайте необходимые настройки, которые подробно описаны ниже, и закройте диалог с помощью кнопки ОК.
Модель кодирования цвета можно выбрать в открывающемся списке Модель.
По умолчанию диалог Однородная заливка появляется на экране с палитрой
СМYK-модели . Но для всех моделей, за исключением Оттенки серого и Цвет с овмещение, цвет выбирается одинаково .
В левой части диалога находится окно, залитое оттенками цветов, и цветная вертикальная полоса. Перетаскивая мышью маркер на цветной полосе, вы можете выбрать цвет, а перетаскивая прямоугольник в большом цветном окне, - яркость и насыщенность выбранного цвета .
Заливка объектов
Под заливкой мы понимаем цвет или узор внутри замкнутого объекта. CorelDRAW содержит обширный набор заливок, включая плашечные и составные цвета, градиентные заливки, узоры и текстуры. Для каждого типа заливки существуют настройки , которые позволяют модифицировать заранее определенные заливки, присутствующие в программе. В узорах, например, могут быть изменены размеры и используемые цвета . Вы можете даже создавать собственные узоры с помощью любых графических изображений .
И нструмент Заливка и меню этого инструмента являются первостепенными средствами выбора заливок.
Мож но з аполнять объекты о дной и з следующ их заливок :
О днородная заливка .
Фонтанная заливка ( линейные , р адиальные, ко нические и квадрат ные )
Заливка PostSc ript
Однородная заливка
Д ля сме шивания ва ших соб с твенных цветов и ли в ыбора з аранее о пределенных цв етов по их н а зв анию и спользуйт е д иалог Однород ная з ал и вка .
Вы делите о бъект с помощью ин струмента Вы бор.
Щ елкните м ышью на п ункт Однород ная з а л ивк а в меню инст румента
За ливка . Н а э кране появи тся диалог Однород ная з аливка , с п омощью к оторого вы мо жете в ыбрать мо дель п алитры и сам цвет .
В ыберите мод ель цве та и с ам ц вет . Зат ем нажм ите к нопку ОК . Диа лог б уде т з а крыт, а в ыделенный ва ми об ъект буд ет з алит выбр анным цветом .
Чт обы вы брать цв ет ко нтура об ъекта, на до выз вать д иа лог Цв ет абриса в м еню Абри с . М етоды выбо ра ц вета в данном диа ло г е н е о тличаются о т м етодов в ыбора в ди а логе Однород ная з аливка .
Такж е вы брать цвет з аливки и к онтура можно н а вк ладк е Ц вет п анели Вспомогатель ные о кна.
Вы делите объект .
О т обра зит е вк ладку Цвет на панели В спомогательные о кна, в ыбрав ком анду меню О кно – В спомогательны е ок на Ц вет
В о ткрывающемся списке , распол оженном в верхней части вк ладки Ц вет, вы берите цвет овую мо дель .
П ол з унковыми рег уляторами, расп оложенными ни же , у становите по дходящие з нач е ния ц ветовых с оставляющих . В з ави с имо с ти о т в ыбранной цв етовой м одели по лзунков ым и рег уляторами ус танавливаются ра зные цветов ые с остав л яющие ,
Н ажмите к нопку Заливка, чтобы п рименить выбра нный вам и ц вет к зал ивке объекта, и ли А брис, чт обы п рименить в ыбранный ц вет к конту ру .
Градиентная заливка.
В градиентных зал ивках сме шиваются два или более цветов и ли от тенков, при этом создается плавны й пе реход от од ного ц вета к д ругому.
Для созда ния г радиентной зал ивки и спользуется д иалог Градиентная зал ивка .
Ч тобы созда ть гр адиентные зал ивки с и спользованием д иалога Градиентная заливка, в ыполните следую щие де йствия:
Выдел ите объект, ко торый хо тите за полнить зал ивкой

Нажмите и удерж ивайте кно пку Заливка на п анели и нструментов до появления меню кноп ки.
В п оявившемся ме ню в ыберите кома нду Фонтанная заливка. Н а э кране появится од ноименный диалог
В п оявившемся д иалоге н астройте па ра метр ы г радиентной зал ивки
За кройте д иалог кно пкой ОК
Г радиентная заливка будет при менена к выделе нному объекту.
Д иалог Градиентная заливка содерж ит следующ ие элементы управле ния для создан ия г радиентных зал ивок.

Ц ветовой пе реход. Д анная гр уппа элементов уп равления предназна ч ена для определе ния ц ветов г радиентной зал ивки . П о умол чанию выб ран ре жим
Два цвета , и вы можете определить начальный и конечный ц вета.
Для выбора начального цветов градиента следует выполнить следующие действия ,
В открывающемся списке Тип выберите тип градиента.
В открывающемся списке Из выберите начальный цвет градиента .
В открывающемся списке В выберите конечный цвет градиента . Вид градиента отобра зится на образце в правой верхней части диалога.
Пол зунковым регулятором Центр установите смещение градиента . Когда вы перемещаете данный ползунковый регулятор, вы и зменяете позицию , где цвета переходят друг в друга. И ными словами , этим пол зунковым регулятором устанавливается преобладание того или иного цвета в градиенте .
В по ле со счетчиком Угол укажите угол градиента . Для радиальных градиентов данное поле не активно .
Сдвиг края укажите степень ре зкости перехода ц ветов. Если увеличивать з начение в данном поле , по краям градиента цвета бу дут оставаться практически неи зменными, а переход цветов будет происходить на ограниченном отрезке , то есть будет менее плавным .
Созданный градиент можно сохранить в виде собственного шаб лона, чтобы испо льзо вать этот градиент в дальнейшем. Для этого надо выполнить следующие действия :
В поле За готовки укажите имя со зданного гра диента .
Н ажмит е кнопку справа от по ля Заготовки . З аготовка будет сохра нена
Т еперь, чтобы загруз ить ранее создан ный град иент, надо просто выбрать имя э того г радиента в открывающемся с писке Заготовки.
Создан и е собственного г радиента с про извольным кол ичеством цв етов
В о ткрывающемся сп иске Т ип выберите тип гра д иента . Лучше все го выб рать л и не йный гради ент, чтобы хорошо в идеть изме нения .
П ереключатель в се кции Ц ветовой п ереход уста новите в п озицию Настройка В ид д иалога Г радиентная з аливка при этом изме нится в левой нижней части диалога вы видите полосу, в которой два цвета плавно перетекают друг в друга, а в правой части располагается палитра для выбора цветов.
Слева и справа над полосой градиента располагаются два квадратных маркера, символизирующих начальные и конечные цвета.

Щелкните мышью на левом маркере над полосой градиента. Маркер станет черным, это означает, что данный маркер выделен.
В палитре, расположенной справа, выберите черный цвет. Начальный цвет градиента изменится на черный.
Щелкните мышью на правом маркере над полосой градиента. Данный маркер станет черным, то есть выделится.

В палитре, расположенной справа, выберите белый цвет. Конечный цвет градиента изменится на белый.
Установите указатель мыши над полосой градиента на дистанции, равной примерно 1/3 от расстояния между первым и вторым маркером.
Дважды щелкните мышью. В указанной точке появится черный треугольный маркер.

Щелкните мышью на желтом образце цвета в палитре в правой части диалога.
В полосе градиента появится промежуточный желтый цвет.
Добавим в градиент еще один цвет.
Установите указатель мыши над полосой градиента примерно посередине между вторым и третьим маркерами.
Дважды щелкните мышью. В указанной точке появится второй треугольный маркер. Выберите синий цвет в палитре, расположенной в правой части диалога. В градиенте появится синий цвет
П еремещая треугольные маркеры вы можете смещать по зиции цветов в градие нте . Если какой-л ибо цвет вам в градиенте не нужен, вы можете удалить этот цвет , удалив соответствующий маркер . Для этого необходимо выделить маркер и нажать клавишу Delete .
Заливка узором
Чтобы залить объект узором, выполните следующие действия .

Диалог будет закрыт, а объект залит выбранным вами узором, в первую очередь в диалоге Заливка узором следует выбрать тип узора с помощью переключателя, расположенного в левой верхней части диалога :
Справа расположен графический открывающийся список, в котором расположены шаблоны у зора. Содержимое этого открывающегося списка меняется в зависимости от выбранного типа узора . Например , если выбран двухцветный тип узора, в открывающемся списке содержатся только образцы двухцветных узоров. В данном списке надо выбрать подходящий шаблон узора .
Заливка текстурой
Чтобы з алить объект текстурой, выполните следующие действия .

Выделите объект
В списке текстур укажите параметры узора
В о ткр ывающемся сп иске Б иблиотека те кстур выб ирается б иблио тека те кст у р . К аждая б иблиотека, содерж ит широк ий н абор тексту р .
Н а з вания тексту р из в ыбранной б иблиотеки отоб ражаются в сп иске Список текс тур .
В с п иске текс тур выб ирается тексту ра . Справа располагаются элементы управления, с помощью которых можно и зменять параметры выбранной текстуры.
Проверка усвоения
Каждый вопрос имеет один правильный ответ. Выберите правильный.
1. Для выбора цвета контура выделенного объекта необходимо:
а) на палитре цветов нажать левую кнопку мыши
б) на палитре цветов нажать правую кнопку мыши
в) нажать на палитре инструментов.
2. Для выбора цвета заливки выделенного объекта необходимо:
а) на палитре цветов нажать левую кнопку мыши
б) на палитре цветов нажать правую кнопку мыши
в) нажать левой кнопкой мыши на палитре инструментов.
3. Однородная заливка используется для
а) в ыбора з аранее о пределенных цв етов
б) смешивания двух и более цветов
в) заливки объектов узором
4. Фонтанная заливка используется для
а) в ыбора з аранее о пределенных цв етов
б) смешивания двух и более цветов
в) заливки объектов узором
5. Инструмент используется
а) для выделения прямоугольной области
б) для изменения цвета контура
в) для заливки объектов
6. Для добавления цвета на полосу градиента необходимо
а) выбрать пункт двухцветный и нажать правую кнопку мыши на полосе градиента.
б) выбрать пункт Двухцветный и сделать двойной щелчок мыши на полосе градиента.
в) выбрать пункт Настройка и сделать двойной щелчок мыши на полосе градиента.

В CorelDRAW можно создать или загрузить собственные монохромные или полноцветные текстуры, тем самым расширив варианты заливки объектов. В этом уроке мы рассмотрим способы создания текстуры.
Создайте желаемый рисунок или возьмите готовый, который вы планируете использовать для монохромной текстуры. При рисовании используйте черный и белый цвета.
В верхнем меню выберите Инструменты ® Создать ® Заливка. В результате появится окно Создать заливку. В нем отметьте Тип ® Двухцветный и Разрешение ® Низкое, нажмите ОК.

Курсор примет вид двух перпендикулярных прямых, растяните штриховую рамку, начав выделение с этих прямых. Нажмите ОК в появившемся окне.

Чтобы проверить, правильно ли вы создали текстуру для заливки самым простым способом, нарисуйте прямоугольник или любую другую фигуру. Не снимайте с нее выделения. Возьмите инструмент Заливка и в нем Заливка узором. В появившемся окне отметьте 2-Цветный.

Способ создания полноцветной текстуры отличается от описанного выше лишь незначительно. Для полноцветной текстуры создайте или возьмите любой рисунок, используя любые цвета.

Затем выберите Полноцветный

Курсор примет вид двух перпендикулярных прямых, растяните штриховую рамку, начав выделение с этих прямых. Нажмите ОК в появившемся окне.

Полноцветные текстуры должны быть сохранены в папке Vector Patterns программы CorelDRAW. Для того, чтобы сохранить ваш рисунок таким образом, в появившемся окне дайте имя своей текстуре и нажмите ОК.

Нарисуйте объект, выберите инструмент Заливка ® Заливка узором и выполните заливку.
Как сделать прозрачность в CorelDraw
Предположим, мы уже запустили программу и нарисовали в графическом окне два объекта, которые частично накладываются друг на друга. В нашем случае, это круг с полосатой заливкой, поверх которого расположен голубой прямоугольник. Рассмотрим несколько способов наложения прозрачности на прямоугольник.

Быстрая однородная прозрачность

Регулирование прозрачности с помощью панели свойств объекта
Выделите прямоугольник и перейдите на панель свойств. Найдите там уже знакомую нам пиктограмму прозрачности и нажмите на нее.

В верхней части окна свойств вы увидите выпадающий список типов наложения, которые регулируют поведение прозрачного объекта по отношению к лежащему под ним. Экспериментальным способом выберите подходящий тип.
Ниже находятся шесть пиктограмм, нажимая которые вы можете:

С помощью шкалы градиента настраивается переход, он же резкость прозрачности.
Щелкнув дважды на шкале градиента, вы получите дополнительную точку его настройки.


Оставаясь в этом режиме, нажмите нажмите кнопку прозрачности на панели инструментов. Вы увидите, что на прямоугольнике появилась интерактивная шкала градиента. Тяните ее крайние точки в любую область объекта, чтобы прозрачность изменила угол своего наклона и резкость перехода.

Вот мы и разобрались с основными настройками прозрачности в CorelDraw. Применяйте этот инструмент для создания собственных оригинальных иллюстраций.

Отблагодарите автора, поделитесь статьей в социальных сетях.

Читайте также:


