Как сделать закладку в пдф файле
5.0 Оценок: 2 (Ваша: ) Нужно отметить определенную страницу в документе и создать закладку? Воспользуйтесь удобной и функциональной программой PDF Commander! Вы сможете с легкостью выделить необходимый лист в любом ПДФ-файле и в любой момент найти его. Скачайте приложение и попробуйте прямо сейчас!
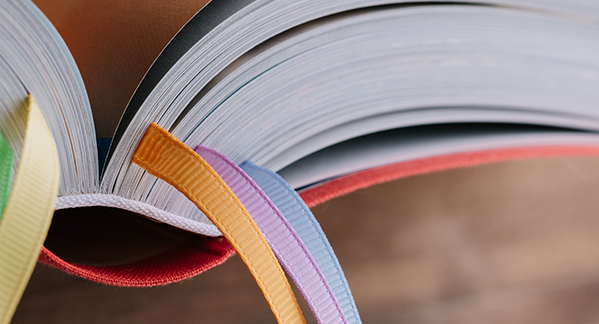
Инструкция по созданию закладок в PDF-документе
Программа PDF Commander имеет дружелюбный интерфейс на русском языке и все функции для работы с PDF-документами. Благодаря этому любой пользователь сможет приступить к редактированию сразу после установки. Как сделать закладки в ПДФ файле? Это совсем не сложно. Вам не нужно обладать специальными навыками — достаточно следовать инструкции.
Шаг 1. Установите программу
Чтобы приступить к работе, нужно скачать программу:
Запустите установочный файл и выполните стандартные действия во время инсталляции. Необходимо ознакомиться с пользовательским соглашением и принять его, выбрать папку для установки и, создать ярлык на рабочем столе или закрепить софт на панели задач.
Шаг 2. Откройте документ
Запустите редактор ПДФ. Вы можете открыть любой файл с компьютера, создать новый или соединить несколько документов в один.
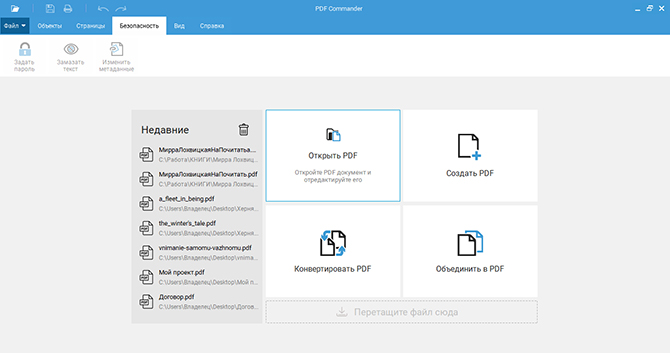
Стартовое меню программы
Шаг 3. Создайте закладку
Чтобы добавить закладку, перейдите на нужный лист. Это можно сделать с помощью значка «Миниатюры страниц» в левом меню. Или воспользуйтесь стрелками внизу программы. Для автоматического создания есть два варианта:
- Кликните в левой части экрана на значок «Закладки» и выберите действие «Добавить».
- В верхнем меню укажите раздел «Объекты» — «Закладки».
В выпадающем меню вы можете дать название отметке или удалить ее.
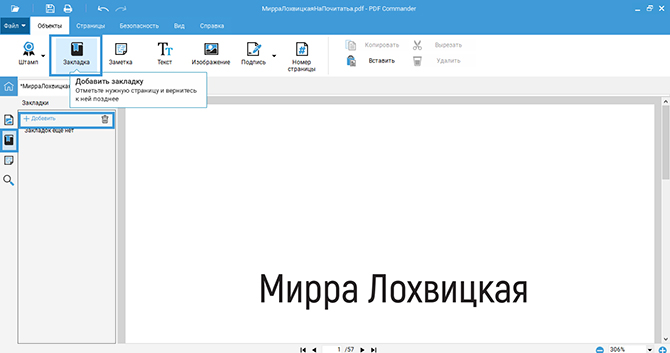
Вы всегда сможете найти необходимую страницу
Шаг 4. Сохраните результат
Вы можете продолжить редактирование: добавить или удалить страницу, разместить текст, картинку, подпись или штамп. После внесения изменений нужно экспортировать работу. Нажмите «Файл» — «Сохранить как. ». Укажите папку и введите название документа. Все готово!
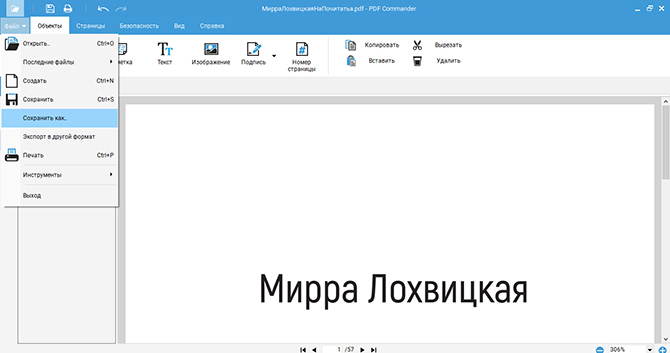
Также можно заменить исходный файл, нажав «Сохранить»
Заключение
Теперь вы знаете, как поставить закладку в PDF. Это может сделать любой пользователь, независимо от опыта работы с файлами ПДФ. В программе PDF Commander у вас будет возможность объединять файлы, устанавливать пароль на открытие документа, конвертировать PDF в другие форматы, добавлять штампы, картинки, подписи и новые блоки текста. Скачайте приложение и опробуйте все его функции!
Миниатюры страниц — это миниатюрные представления страниц в документе. Можно использовать миниатюры страниц, чтобы быстро перейти к выбранной странице или настроить представление страницы. При перемещении, копировании или удалении миниатюры фактически перемещается, копируется или удаляется соответствующая страница.
Если миниатюры страниц не отображаются в области навигации, нажмите «F4», чтобы открыть ее. Или выберите «Просмотр» > «Показать/Скрыть» > Области навигации > Миниатюры страниц .

Миниатюры страниц увеличивают размер файла, поэтому Acrobat не создает их по умолчанию.
Программа Acrobat больше не поддерживает встраивание и извлечение миниатюр страниц. Однако Acrobat Distiller ® предоставляет альтернативный способ встраивания миниатюр страниц.
Создание миниатюр страниц
Миниатюры страниц появляются на панели навигации. Этот процесс может занять несколько секунд, особенно в больших документах. Рисование миниатюр страниц может быть приостановлено, если в ходе этого процесса пользователь взаимодействует с приложением.
Изменение размеров миниатюр страниц
На панели «Миниатюры страниц» выберите команду «Уменьшить миниатюры страниц » или «Увеличить миниатюры страниц » в меню параметров . При повторном открытии файла PDF миниатюры страниц отображаются с использованием размера по умолчанию.
На панели Миниатюры страниц можно задать порядок перемещения по полям форм, ссылкам и комментариям каждой страницы при нажатии пользователем клавиши табуляции.
Выберите миниатюру страницы, а затем выберите пункт «Свойства страницы» в меню «Параметры» . В диалоговом окне «Свойства страницы» выберите вкладку Порядок следования и выберите порядок перехода.Использовать порядок строк
Перемещение по строкам слева направо или справа налево в страницах с правым переплетом.
Использовать порядок столбцов
Перемещение по столбцам слева направо и сверху вниз или справа налево в страницах с правым переплетом.
Использовать структуру документа
Перемещение в соответствии с порядком следования, указанным в программе редактирования.
В структурированных документах — документах PDF, созданных в настольных издательских системах, или документах, содержащих теги, — рекомендуется выбрать параметр «Использовать структуру документа» как наиболее соответствующий целям применения исходного приложения.
Если документ был создан в более ранней версии Acrobat, то по умолчанию используется порядок следования «Не указан». В этом режиме сначала выполняется перемещение по полям форм, затем по ссылкам и комментариям, упорядоченным по строкам.
Закладка представляет собой ссылку с описательным текстом на вкладке «Закладки» в области навигации. Каждая закладка обеспечивает переход к различным представлениям или страницам в документе. Закладки формируются автоматически в процессе создания документа PDF на основе пунктов оглавления документов, создаваемых в большинстве настольных издательских программ. Эти закладки часто дополняются тегами и могут быть использованы для редактирования документа PDF.
Первоначально закладка вызывает переход к странице, которая была видна при создании закладки и называется местом назначения закладки. В Acrobat при создании закладок можно задать их место назначения. Однако иногда проще создавать группу закладок, а место назначения задавать позже.
В Acrobat закладки используются, чтобы отметить место в документе PDF, к которому нужно вернуться, или чтобы выполнить переход к месту назначения в документе PDF, в другом документе или на web-странице. С помощью закладок также можно совершать такие действия, как выполнение команды меню или отправка формы.
Пользователь Acrobat может добавить закладку в документ, только если это разрешено параметрами защиты.

Чтобы внести в закладки отдельное изображение, щелкните его или выделите курсором мыши область вокруг изображения.
Чтобы создать закладку для фрагмента изображения, выделите курсором мыши область вокруг этого фрагмента.
Чтобы отметить закладкой текст, выделите его мышью. Выделенный текст становится меткой новой закладки. Эту метку можно редактировать.
Щелкните закладку, в которую нужно поместить новую закладку. Если закладка не выделена, то новая закладка автоматически добавляется в конец списка.Выберите «Инструменты» > «Редактировать PDF» > «Еще» > «Добавить закладку».
На панели «Закладки» введите или измените имя новой закладки.В Reader закладку можно сделать более удобной для чтения, изменив вид текста.
В Acrobat можно в любое время изменить свойства закладки.
Переименование закладки
Выберите закладку на панели «Закладки», выберите пункт «Переименовать закладку» в меню «Параметры» и введите новое имя.Перенос текста в длинных закладках
Отображается весь текст длинной закладки, независимо от ширины области навигации (этот режим активен, если флажок установлен, и отключен, если флажок снят)
Изменение внешнего вида текста закладки
Можно изменить внешний вид закладки, чтобы привлечь к ней внимание.
На панели «Закладки» выберите одну или несколько закладок. (Только Acrobat) Чтобы изменить цвет и стиль текста, выберите «Просмотр» > «Показать/Скрыть» > «Элементы панели инструментов» > Панель свойств .После определения внешнего вида закладки заданные параметры внешнего вида можно использовать повторно. Для этого выберите закладку и в меню «Параметры» выберите «Использовать этот вид по умолчанию».
Чтобы изменить размер шрифта в меню «Параметры» , выберите «Размер текста» > «[размер]».Изменение места назначения закладки
В окне документа укажите место, которое нужно определить как новое место назначения. Выберите пункт «Установить отсылку с закладки» в меню параметров .Параметр Установить отсылку с закладки является контекстно-зависимым. Он отображается только при выборе существующей закладки.
Добавление действия к закладке
В меню «Параметры» выберите «Свойства». В диалоговом окне «Свойства закладки» нажмите вкладку «Действия». Выберите действие в меню «Выберите действие» и нажмите кнопку «Добавить».Установка масштаба по умолчанию для закладок
Применимо в Acrobat Pro DC и Acrobat Std DC
На панели «Закладки» нажмите меню Параметры.
Нажмите «Масштаб закладки по умолчанию» и выберите необходимый масштаб. По умолчанию выбирается параметр «Наследовать масштаб».

Изменение номера страницы при настройке масштаба нескольких закладок
При настройке масштаба нескольких закладок для них устанавливается номер целевой страницы по умолчанию.

Чтобы изменить номер целевой страницы закладок, выполните следующие действия.
Выберите две или более закладок, для которых необходимо изменить масштаб.
Нажмите закладку правой кнопкой мыши и выберите пункт Свойства.
В диалоговом окне «Свойства закладки» нажмите вкладку Действия.
Выберите Перейти к странице в этом документе, а затем нажмите Редактировать.
Снимите флажок с параметра Не менять номер страницы.
Удаление закладки
На панели «Закладки» выберите одну или несколько закладок, затем нажмите клавишу Delete.При удалении закладки удаляются все ее дочерние закладки. При удалении закладки из документа не удаляются никакие элементы текста.
Список закладок можно сделать вложенным, чтобы показать отношения между разделами. При вложении формируется отношение родительских и дочерних элементов. Иерархический список можно произвольно разворачивать и сворачивать.
Вложение одной или нескольких закладок
Выберите одну или несколько закладок, которые нужно вложить. Перетащите мышью значок или значки, расположенные под значком родительской закладки. Значок линии показывает положение значка или значков.Закладка вложена, однако сама страница остается в своем исходном месте в документе.

Извлечение закладки из вложенного положения
Выберите одну или несколько закладок, которые нужно переместить. Переместите выделенные закладки, выполнив одно из следующих действий.Перетащите значок или значки, поместив стрелку непосредственно под ярлыком родительской закладки.
Выберите пункт «Вырезать» в меню «Параметры» , выделите родительскую закладку, затем выберите пункт «Вставить под выделенной закладкой» в меню «Параметры».

Разворачивание и сворачивание всех закладок верхнего уровня
Выберите пункт «Развернуть закладки верхнего уровня» или «Свернуть закладки верхнего уровня» в меню «Параметры» .Закладки с тегами обеспечивают больший контроль над содержимым страницы, чем обычные закладки. В закладках с тегами используются данные о базовой структуре элементов документа (например, об уровнях заголовков, абзацах, названиях таблиц), поэтому их можно использовать для редактирования документа, например для изменения порядка соответствующих страниц в файле PDF или удаления страниц. Если перемещается или удаляется родительская закладка с тегами, то дочерние закладки с тегами перемещаются или удаляются вместе с ней.
Многие настольные издательские системы, такие как Adobe InDesign® и Microsoft Word , создают структурированные документы. При преобразовании этих документов в формат PDF структура преобразуется в теги, которые позволяют добавлять закладки с тегами. Преобразованные веб-страницы обычно содержат закладки с тегами.
Если в документе нет тегов, то их всегда можно добавить с помощью программы Acrobat.
На панели «Закладки» выберите «Новая закладка из структуры» в меню «Параметры» (если этот параметр недоступен, то это означает, что документ не структурирован).Добавление закладок в PDF-файл - удобный способ найти определенные страницы в документе или запомнить прочитанные страницы. Они могут быстро перенести вас или других читателей на целевые страницы. Однако вы можете найти способ создавать закладки в документе PDF. Эта статья объяснит как добавить закладки в PDF-документ. Итак, вы можете открывать и читать электронные книги или документы.

Часть 1. Самый простой способ добавить закладки в PDF
Иногда добавить закладки в PDF-документ проще, чем вы думали. Все, что вам нужно, - это правильный инструмент. С этого момента мы рекомендуем Редактор PDF WidsMob, Его основные функции:
- Добавляйте закладки в свои PDF-документы одним щелчком мыши.
- Применяйте текст, изображения, комментарии и другие элементы к существующим PDF-файлам.
- Сохраняйте текущее содержимое PDF-документов от потери качества.
- Управляйте страницами в файле PDF, например вращайте, удаляйте или добавляйте новые страницы.
- Доступно практически для всех ноутбуков и компьютеров.
В общем, это самый простой способ добавить закладки в PDF-документ и быстро найти их при чтении PDF-файла в следующий раз.
Как добавить закладки в PDF-документ
Шаг 1. Импортируйте файл PDF
Если вы хотите добавить закладки в файл PDF, загрузите PDFEditor с официального сайта. Дважды щелкните файл установщика и следуйте инструкциям на экране, чтобы установить его на свой компьютер. Затем у вас есть три варианта открытия PDF-файла. Во-первых, перетащите PDF-файл в основной интерфейс. Или нажмите Файл -> Откройте чтобы импортировать PDF-файл с жесткого диска. Дважды щелкните файл PDF, если вы настроили программу как средство просмотра PDF по умолчанию.

Шаг 2. Добавьте закладку на определенную страницу
Прокрутите PDF-файл вниз и найдите страницу, на которой вы хотите добавить закладку. Затем нажмите кнопку Редактировать меню в верхней части интерфейса, чтобы активировать панель инструментов. Выбрать Редактировать текст и изображения инструмент и выделите текст своим любимым цветом. Это создаст закладку и отобразит ее под панелью инструментов.

Шаг 3. Экспортируйте окончательный PDF-документ.
После добавления закладки в PDF-файл вы можете протестировать его. Прокрутите вниз или вверх до другой страницы и щелкните закладку под панелью инструментов. Тогда вы сразу увидите отмеченную страницу. Наконец, нажмите Ctrl + S для замены исходного файла PDF. Если вы не хотите прерывать исходный файл, нажмите кнопку Файл и сохраните документ как новый PDF.
Часть 2. Добавление закладок в PDF с помощью Adobe Acrobat
Adobe Acrobat - популярная программа для просмотра PDF-файлов, а версия Pro позволяет быстро добавлять закладки в PDF-документы. Стоимость такова, что вы должны тратить 14.99 доллара в месяц. Конечно, если он у вас уже есть на вашем компьютере, это способ делать то, что вы хотите.
Шаг 1: Прежде всего, откройте ваш PDF-файл. Теперь доступная версия находится в Adobe Acrobat Pro DC. Перейти на желаемую страницу.
Шаг 2: Выделите заголовок, заголовок или любой текст на странице курсором и нажмите Ctrl + B кнопки на клавиатуре. С левой стороны откроется панель закладок.
Шаг 3: Введите имя закладки и краткое описание. Теперь повторяйте эти шаги, пока не добавите закладки на все страницы.
Шаг 4: Наконец, просто сохраните файл PDF со всеми закладками. Имейте в виду, что закладки исчезнут, если вы закроете PDF напрямую.

Как бесплатно добавить закладку в PDF-файл с помощью Acrobat
Бесплатная версия Acrobat Reader не имеет функции закладок, но может запоминать последнюю просмотренную вами страницу.
Шаг 1: Откройте Acrobat Reader со своего рабочего стола.
Шаг 2: Нажмите Редактировать меню в верхней строке меню и выберите Настройки , чтобы вызвать диалог настроек.
Шаг 3: Перейдите к Необходимые документы вкладку и установите флажок рядом с Восстановление настроек последнего просмотра при повторном открытии документов, Нажмите OK для подтверждения.
Шаг 4: Теперь откройте PDF-файл и прочтите несколько страниц. Закройте и снова откройте. Вы увидите страницу, которую просматривали раньше.

Часть 3. Добавление закладок в PDF-файл в Интернете
Веб-приложения - это всегда удобный способ добавить закладки в ваш PDF-файл. Большое преимущество - делать то, что вы хотите, без установки какого-либо программного обеспечения. Но обработка больших файлов PDF не подходит, так как они могут зависать. Мы используем PDFEscape в качестве примера, чтобы показать вам, как это работает.
Шаг 2: После загрузки вы перейдете на страницу редактора PDF. Щелкните значок Просмотр закладок слева, чтобы открыть панель закладок.
Шаг 3: Перейдите на страницу, на которой вы хотите добавить закладку. Щелкните значок Добавить в левом нижнем углу, чтобы добавить закладку в PDF. Введите название закладки и нажмите OK чтобы подтвердить это.
Шаг 4: Добавление закладок на все важные страницы с помощью описанных выше шагов. Затем нажмите кнопку Сохранить и скачать PDF в левой строке меню, чтобы загрузить полный PDF-файл.

Заключение
Как создавать, удалять и редактировать закладки в PDF документе
Добавление закладки

Чтобы добавить закладку в PDF документ, щелкните вкладку Закладки на левой боковой панели. Затем щелкните панель правой кнопкой мыши и выберите Добавить закладку.

Откроется окно Свойства Закладки.

Введите текст закладки, из которого будет понятно, куда она ведет. При желании вы можете настроить внешний вид закладки. Щелкните OK, чтобы создать закладку.
Если вы нажмете правой кнопкой мыши на существующую закладку, то новая закладка добавится как ее дочерний элемент:

Вы также можете настроить относительное положение закладок, перетаскивая их в дереве закладок мышью.
Удаление закладки
Чтобы удалить закладку, щелкните ее правой кнопкой мыши и выберите Удалить закладки.
Чтобы удалить несколько закладок:
- Держите нажатой Ctrl и щелкайте закладки, которые хотите выбрать, по одной;
- Или держите нажатой Shift и щелкните первую и последнюю закладку, чтобы выбрать все закладки между ними.
Затем щелкните правой кнопкой и выберите Удалить закладки, чтобы удалить выбранные закладки.
Редактирование закладки
Чтобы отредактировать закладку, щелкните ее правой кнопкой мыши и выберите Свойства Закладки.
Если вы хотите просто изменить место в документе, куда указывает закладка, щелкните ее правой кнопкой в списке закладок и выберите Установить текущую позицию.

ПРИМЕЧАНИЕ: закладка сохраняет не только позицию в документе, но и текущий масштаб. Установка текущей позиции также сохранит текущий масштаб. При переключении на эту закладку будет восстановлена сохраненная позиция в документе и масштаб.
Если вы хотите, чтобы закладка не изменяла текущий масштаб на сохраненный, отредактируйте закладку, как показано ниже:
- Щелкните правой кнопкой мыши на закладку и выберите Свойства Закладки.
- Переключитесь на вкладку Действия.
- Выберите действие Открыть страницу в списке и щелкните Редактировать.

- Master PDF Editor спросит, хотите ли вы установить текущую позицию. Щелкните Настроить. Появится следующее окно:

- Выберите Другой в выпадающем списке Режим масштабирования и установите Масштаб в “0” (“автоматически”). Щелкните OK.
В следующем разделе вы можете узнать о назначаемых вкладкам действиях подробнее.
Расширенные возможности закладок
С помощью закладок вы можете не только перемещаться по документу, но и открывать внешние ссылки, запускать приложения, открывать другие документы и даже выполнять JavaScript.
Например, рассмотрим, как вы можете открыть произвольный URL с помощью закладки.
- Щелкните правой кнопкой мыши по списку закладок, чтобы добавить закладку.
- В окне Свойства Закладки переключитесь на вкладку Действия.

- Выберите действие, которое следует выполнить, когда по этой закладке щелкают мышью. В нашем случае мы хотим открыть ссылку, поэтому выбираем ОткрытьWeb ссылку. Щелкните Добавить.

Введите URL ссылки и щелкните OK, чтобы добавить закладку.

Обратите внимание, что вы можете назначить одной закладке сразу несколько действий. В этом случае все эти действия будут выполнены, начиная с самого первого.
Доступны следующие действия:

- ВыполнитьJavaScript. Выбор этого пункта открывает редактор JavaScript скриптов, где вы можете написать скрипт, запускаемый при активации этого действия. Это позволяет вам выполнять условное форматирование, вычислять значения полей, осуществлять валидацию значений, введенных в формы и т.д.

Adobe управляет игрой, когда дело доходит до формата Portable Document Format (PDF). Хочешь или ненавидь это.
Даже несмотря на то, что Adobe Reader наделен важностью и размером, бесплатные альтернативы PDF , ворвались в сцену. Они принесли новые функции, а некоторые вы могли найти только в коммерческом Adobe Acrobat Pro DC, платном старшем брате все еще бесплатного Adobe Acrobat Reader DC .
Есть все еще веские причины использовать это. Лучший механизм типографики, поддержка 3D-контента и мост к Adobe Document Cloud находятся на вершине списка. У вас есть 2 ГБ свободного места в облаке. И, кроме того, есть много веских причин избегать Acrobat Reader.
Если вы пошли в ту или иную сторону, то вам придется жить с за и против обоих. Но, как непрофессионал, я скучаю по одной из самых основных функций, которые должны быть в приложении, которое называется «Читатель»:
Вы не можете добавить в закладки страницу в PDF-документе, который вы открываете с помощью бесплатного Adobe Acrobat Reader.
Представьте, что вы читаете «Игру престолов» (первая книга серии « Песнь льда и огня »). Вы просто оставили его на странице № 312. Если оставить в стороне тот факт, что вы никогда не должны читать его в PDF, как вы должны вернуться на ту же страницу, когда начнете читать снова?
Проблема до сих пор не решена. Adobe имеет удобный инструмент закладки на левой боковой панели. Но вы не можете создать свое собственное оттуда. Итак, давайте создадим несколько обходных путей и решим проблему с закладками.
Простой способ запомнить страницу в Adobe Reader
Adobe Reader не позволяет создавать и размещать новые закладки, но вы можете применить одну небольшую настройку, которая поможет программному обеспечению запомнить последнюю страницу, открытую программой чтения PDF. Это «технически» не закладка, но это простая галочка, которую вы должны включить всегда.
Выполните следующие шаги, чтобы включить нативную функцию.
- Перейдите в « Редактирование»> «Установки» (Windows) или « Acrobat / Adobe Acrobat Reader»> «Установки» (Mac OS). Вы также можете использовать сочетание клавиш Control + K.
- Нажмите на Документы под перечисленными категориями слева.
- Как показано на скриншоте ниже, включите функцию, которая говорит — Восстановить настройки последнего просмотра при повторном открытии документов . Нажмите OK и выйдите.

Теперь откройте любое количество документов PDF; Adobe Reader запоминает страницу, на которой вы его оставили. Возможно, это не решение для закладок, оно может не дать вам возможность выделить несколько точек в книге, но это простой элегантный ответ на наше основное требование, когда мы открываем книгу в приложении для чтения PDF
Используйте инструменты разметки
Инструменты разметки предоставляют два различных обходных пути для создания закладки.
Выделите текст для имитации закладки
Возможно, вы не тот, кто выделяет и комментирует PDF-документы. Используйте эту функцию, чтобы добавить в закладки последнее прочитанное место, если вы используете функцию выделения в Acrobat Reader экономно.
- Инструмент «Выделение» представлен символом пера на панели инструментов Adobe Reader. Нажмите на него, чтобы активировать маркер.
- Выделите ту часть текста, которую вы хотите «добавить в закладки», и вернитесь к ней позже. Сохраните PDF, когда закроете Reader.
- Прокрутка страниц, чтобы добраться до выделенного выделения, может быть рутиной. Вместо этого используйте вид миниатюр на левой боковой панели.

Помните, что вы всегда можете удалить выделение по мере продвижения по документу. Щелкните правой кнопкой мыши выделенный текст (или изображение) и выберите « Удалить» из всплывающего контекстного меню.
Закладка с заметкой и комментарием
Используйте аналогичный подход с инструментом Sticky Note на панели инструментов. Это самый распространенный способ добавить комментарий в файл PDF. Вы можете найти его прямо рядом с ручкой выделения. Sticky Note также дает вам преимущество временной отметки и текстовой области, где вы можете добавлять свои собственные комментарии — в лучших традициях добавления примечаний к книгам на полях.

Теперь вы можете легко перейти к конкретному комментарию, который вы добавили в заметку. Откройте документ PDF в программе Acrobat Reader.
- Перейдите в Вид> Инструменты> Комментарий> Открыть .
- Список комментариев отображается в правой части окна документа. Он отображает все комментарии в формате PDF, а также отображает панель инструментов с общими параметрами, такими как сортировка, фильтрация и другие параметры для работы с комментариями. Нажмите на комментарий и перейдите к указанному месту в документе.

Вы заметили множество аннотаций и инструментов для разметки на панели инструментов комментариев? Эти опции являются невероятно мощными способами сделать ваше чтение более захватывающим и увлекательным. Полная разбивка каждого инструмента выходит за рамки этой статьи, но эта страница справки Adobe поможет вам разобраться во всех этих вопросах.

Вы можете использовать текст и инструменты рисования на панели инструментов, чтобы отметить значимые сегменты или предложения. Лучший способ запомнить все, что вы прочитали запомнить то, что вы прочитали — это связать информацию с деталями, существующими за пределами документа PDF.
Но мы до сих пор не нашли точного способа добавить в закладки документ PDF в Acrobat Reader. Пришло время взглянуть на хак, предоставленный сторонним разработчиком.
JavaScript Hack, который работает с Adobe Acrobat
Назовите это плагином или взломом Adobe, но это единственное решение, которое я смог найти, чтобы преднамеренно представить функцию закладок в Adobe Reader. Небольшой файл JavaScript объемом 5 КБ упакован в загружаемый ZIP-файл PDF Hacks .
- Загрузите и распакуйте небольшой файл. Скопируйте файл («bookmark_page») в каталог JavaScript вашего Acrobat Reader. На моем компьютере с Windows 10 он находится по адресу — C: \ Program Files \ Adobe \ Acrobat Reader DC \ Reader \ Javascripts .
- Запустите файл PDF с помощью Adobe Acrobat Reader и откройте меню « Вид» . В меню четко видны четыре новинки:
> Добавьте эту страницу в закладки.
> Перейти в закладки.
> Удалить закладку.
> Очистить закладки. - Цифры (5,6) рядом с двумя верхними параметрами относятся к сочетаниям клавиш.
- Функции в значительной степени говорят сами за себя. На странице, которую вы хотите добавить в закладки, нажмите Добавить в закладки эту страницу . Открывается следующее окно, и вы можете назначить имя закладке.
- Нажатие на кнопку « Перейти к закладке» открывает плавающее окно, и нажатие на каждое из них приводит вас к каждой последующей установленной вами закладке. Вы можете отметить столько страниц, сколько хотите.
- Другие две опции в меню также понятны. Команда « Удалить закладку» позволяет удалить одну закладку, а « Очистить закладки» стирает все закладки за один раз.
Примечание: для некоторых PDF-файлов взлом работает гладко. В других случаях вы можете получить уведомление о внутренней ошибке. Чтобы решить эту проблему, выберите «Правка»> « Настройки» . Прокрутите вниз категории и выберите JavaScript . Поставьте галочку напротив Включить Acrobat JavaScript . Нажмите OK и выйдите.

Является ли отсутствие функции закладки закладкой?
Нам по-прежнему нужны наши файлы PDF и мощный читатель. Adobe Acrobat Reader — это просто читатель PDF-файлов. Он призван стать ступенькой к полноценному Adobe Acrobat Pro DC, который позволяет создавать закладки.
Со временем в бесплатной версии появились инструменты разметки и улучшенные функции безопасности. Но кодирование в структуре закладок — это другая игра. Итак, расскажите нам о своем свидании с PDF-закладками.
Знаете ли вы какой-либо другой способ закладки электронных книг в Adobe Reader? Какой ваш любимый читатель PDF? Это позволяет закладки?
Читайте также:



