Как сделать закладку в гугл хроме на айфоне
Современные браузеры предоставляют пользователю множество возможностей. Веб-страницы можно не только просматривать, но и сохранять, чтобы открыть позже, в любое удобное время. Ниже рассмотрим все способы, как добавить закладки в гугл хром на компьютере и телефоне.
Виды закладок
В браузере Google Chrome есть два вида закладок. Они используются для сохранения часто посещаемых сайтов.
- Первый вид закладок носит название – стандартные. Они размещены под адресной строкой браузера. Создаются стандартные закладки вручную пользователем. Но сохраняют только локально на одном устройстве.
- Также, существуют визуальные закладки. Пользователь может управлять ими только с помощью специальных расширений. Визуальные закладки создаются автоматически на основе последних посещенных страниц. Они размещены в пустой вкладке браузера.
Как добавить закладку
Добавить закладку в хроме можно на компьютере или смартфоне. Для этого необходимо воспользоваться одной из инструкций.
На компьютере
Пользователь может не только добавлять закладки в браузере, но и упорядочивать их. Так, есть возможность создавать папки и группировать закладки по категориям. Это поможет сохранять большее количество сайтов и удобно их просматривать.

На панель закладок
Панель закладок расположена под адресной строкой. Здесь можно просмотреть все сайты, которые сохраняет пользователь, их название и логотип.
Как добавить закладку в Гугл Хром на панель закладок:
- Перейти на сайт, который нужно сохранить.
- Нажать на значок звездочки, который находится в правой части адресной строки.

- На экране отобразится окно, в котором следует ввести название, а также выбрать папку размещения «Панель закладок».

Как только пользователь нажмет на «Готово», сайт будет сохранен на соответствующей панели. Чтобы открыть его, достаточно кликнуть по названию. Существует еще один способ для сохранения странички. Пользователю необходимо:
- Открыть сайт.
- Нажать правой кнопкой мыши на панель закладок для вызова контекстного меню.

- Выбрать пункт «Добавить страницу».

- В открытом окне ввести название страницы, после этого выбрать место сохранения «Панель закладок». Последним шагом будет сохранения изменений.

Для третьего способа пользователю необходимо перейти в настройки браузера. Для начала необходимо открыть сайт, затем:
- Нажать на значок трех точек, которые расположены в правом верхнем углу экрана.

- Выбрать раздел «Закладки», а затем «Добавить страницу в закладки».

- Ввести название закладки и сохранить изменения, кликнув на «Готово».
В другие закладки
На панели закладок помещается только ограниченное количество страниц. Так, для комфортного просмотра должно быть не больше 10-12 сайтов. Чтобы добавить большее количество, их можно разместить в специально подготовленной папке «Другие закладки».
Как добавить страницу в другие закладки Хром:
- Открыть сайт, который необходимо сохранить в браузере.
- Нажать на значок звездочки, расположенный в адресной строке.
- В открытом окне кликнуть на строку «Папка». И выбрать из списка место «Другие закладки». После этого нажать на «Готово», чтобы сохранить изменения.

Создать закладку можно и через специальную панель. Пользователю необходимо:
- Перейти на сайт.
- Кликнуть правой кнопкой мыши на панели задач.
- Указать название, и выбрать место «Другие закладки». После этого нажать на «Сохранить».

Еще один способ добавления закладки заключается в переходе в настройки браузера:
- Перейти на сайт.
- Нажать на значок трех точек, в правом верхнем углу экрана.
- Выбрать пункт «Закладки», а затем, «Добавить страницу в закладки».
Папка «Другие закладки». Находится в правом углу экрана. Пользователю достаточно нажать на нее, чтобы отобразить список всех страниц, сохраненных в браузере.

В новую папку
Пользователь может создавать собственные папки для удобного хранения закладок. Данная возможность позволяет группировать страницы, которые не будут занимать много места на панели.
Как добавить сайт в новую папку:
- Перейти на сайт, который следует добавить в сохраненное.
- Кликнуть на значок звездочки, она находится в адресной строке браузера.
- Нажать на команду «Еще», чтобы получить доступ к расширенным параметрам.


- Ввести название папки. Она может быть размещена на соответствующей панели или же в разделе «Другие закладки».

После этого остается только выбрать данную папку и сохранить изменения. Пользователь может создавать множество папок и менять их расположение. Так, закладки не будут мешать на главной панели, но все сайты будут сохранены в браузере.
Все вкладки в закладки
У пользователя есть возможность добавить в закладки сразу все страницы, который сейчас запущены в браузере. Так, нет необходимости сохранять сайты по одному. Чтобы добавить в закладки все вкладки, следует:
- Открыть все сайты, которые нужно сохранить.
- Нажать на значок трех точек, который расположен в правом верхнем углу экрана.
- Выбрать раздел «Закладки», а затем пункт «Добавить все вкладки в закладки». После этого все сайты, которые сейчас открыты в браузере, будут добавлены в закладки.


На телефоне
Браузер Google Chrome доступен не только на компьютере, но и на смартфоне. Это же относится и ко всем функциям проводника. Так, на телефоне можно добавлять страницы в закладки. Для этого пользователю понадобится раздел «Избранное» или «Закладки».
Android
Чтобы, добавить закладку в Хроме на Андроид, необходимо соблюдать последовательность действий:
- Загрузить и открыть браузер на смартфоне.
- Перейти на сайт, который нужно добавить в закладки.
- Нажать на значок трех точек, расположенный в правом верхнем углу экрана.


После этого страница будет добавлена в раздел «Закладки». Пользователь может получить доступ к ней через соответствующее меню.
Пользователь может создавать собственные закладки на смартфоне iOS. Или же импортировать их с компьютера. Для этого достаточно включить синхронизацию между устройствами.
Как сделать закладку в Гугл Хроме на смартфоне iOS:
- Выбрать пункт «Закладка». После этого страница будет сохранена.

- Чтобы поменять ее параметры, необходимо нажать на «Изменить» во всплывающем окне.

После этого на экране отобразятся параметры, имя и расположение закладки. Эту информацию можно изменить. В этом же окне пользователь может удалить закладку.

Пользователь может добавить страницу в закладки через настройки браузера. Для этого необходимо:
- Открыть сайт для сохранения.
- Нажать на значок трех точек, который расположен в нижнем правом углу экрана.

- Пролистнуть список вниз до пункта «Закладка». Он обозначен значком звездочки с плюсиком. Здесь необходимо обратить внимание, что раздел «Закладки» позволяет просмотреть существующие сохранения, но не добавить новое.

После этого сайт будет сохранен на смартфоне. В момент создания закладки пользователь может изменить ее название и месторасположение, нажав на команду «Изменить», которая появится во всплывающем окне.
Чтобы добавить закладку в Гугл Хром с компьютера или телефона, пользователю понадобится всего несколько секунд. Сохраненную страницy можно открыть в любой момент и после завершения работы браузера.
В браузере Chrome самые любимые и часто посещаемые сайты всегда будут у вас под рукой.
Включив синхронизацию Chrome, вы сможете использовать закладки, пароли и другие данные на всех ваших устройствах.
Как добавить закладку
- Откройте браузер Chrome на компьютере.
- Перейдите на сайт, который хотите добавить в закладки.
- Справа от адресной строки нажмите на значок "Добавить страницу в закладки" .
Как найти закладку
- Откройте браузер Chrome на компьютере.
- В правом верхнем углу окна нажмите на значок "Настройка и управление Google Chrome" Закладки.
- Найдите нужную закладку и нажмите на нее.
Совет. Чтобы открывать закладки быстрее, используйте панель закладок. Она находится под адресной строкой. Чтобы открыть закладку, нажмите на нее.
Чтобы показать или скрыть панель закладок, нажмите на значок "Настройка и управление Google Chrome" Закладки Показывать панель закладок.
- Откройте браузер Chrome на компьютере.
- В правом верхнем углу окна нажмите на значок "Настройка и управление Google Chrome" Закладки Диспетчер закладок.
- Справа от нужной закладки нажмите на стрелку вниз Изменить.
Важно! Обратите внимание, что восстановить удаленную закладку нельзя.
- Откройте браузер Chrome на компьютере.
- В правом верхнем углу окна нажмите на значок "Настройка и управление Google Chrome" Закладки Диспетчер закладок.
- Справа от нужной закладки нажмите на стрелку вниз Удалить.
Как организовать закладки
- Откройте браузер Chrome на компьютере.
- В правом верхнем углу окна нажмите на значок "Настройка и управление Google Chrome" Закладки Диспетчер закладок.
- Перетащите закладку вверх, вниз или в одну из папок в левой части экрана. Вы также можете копировать и вставлять закладки в любом порядке.
Если вы используете панель закладок, то можете размещать на ней закладки в нужном порядке с помощью перетаскивания.
- Откройте браузер Chrome на компьютере.
- В правом верхнем углу окна нажмите на значок "Настройка и управление Google Chrome" Закладки Диспетчер закладок.
- В правом верхнем углу экрана выберите "Управление" Новая папка.
Если вы используете панель закладок, нажмите на нее правой кнопкой мыши и выберите Добавить папку.
Используете ли вы Google Chrome вместо Safari в качестве предпочтительного веб-браузера на своем устройстве iOS? Возможно, у вас есть даже установите Chrome в качестве браузера по умолчанию на вашем iPhone или iPad. В этом случае вам может быть интересно узнать, как добавить закладки Chrome на домашний экран iPhone или iPad.
В отличие от Safari, который предустановлен на устройствах iOS и iPadOS, сторонние веб-браузеры, такие как Chrome и Firefox, имеют несколько ограничений. Например, вы теряете доступ к таким функциям, как возможность добавлять закладки веб-страниц на домашний экран для быстрого доступа, тогда как Safari могла делать это с самого начала. Однако у нас есть обходной путь, который вы можете использовать, чтобы добавить любую веб-страницу на главный экран и убедиться, что она открывается в Chrome, а не в Safari.
Здесь мы расскажем, как добавить закладки Chrome и другие веб-сайты на главный экран вашего iPhone и iPad.
Как добавить закладки Chrome на домашний экран iPhone и iPad
Для этого мы будем использовать приложение Shortcuts, которое предустановлено в современных версиях iOS и iPadOS от 13 и выше. . Если ваше устройство работает под управлением iOS 12 или вы не можете найти приложение на своем устройстве, загрузите Ярлыки из App Store.
-
Откройте «Ярлыки» на вашем iPhone или iPad.
Вот так. Вы успешно научились добавлять закладки Chrome на главный экран iOS или iPadOS с помощью приложения «Ярлыки». Это не так просто, как добавление закладки на главный экран в Safari, но это работает.
Стоит отметить, что при нажатии на этот значок ярлыка вы попадете в приложение «Ярлыки» на долю секунды до того, как Chome откроется с настроенным вами веб-сайтом. Точно так же вы можете создать несколько ярлыков для открытия нескольких URL-адресов и использовать этот метод для быстрого запуска закладок Chrome с главного экрана.
При этом, если вы используете Safari и не знаете о его встроенной функции «добавить на главный экран», вы можете прочитать это, чтобы узнать, как добавить веб-сайт на домашний экран вашего iPhone или iPad из Safari. И если вы все равно используете Safari в качестве основного браузера, это, вероятно, будет желательно.
Неясно, будут ли Google Chrome и другие сторонние браузеры поддерживать эту функцию изначально, но если нет, вам придется полагаться на приложение Apple Shortcuts для создания настраиваемых действий и сценариев, как показано здесь. На данный момент это максимально приближено к запуску веб-сайтов непосредственно в Chrome, а не в Safari, хотя в современных версиях iOS и ipadOS вы также можете установить Chrome в качестве браузера по умолчанию на iPhone, iPad или iPod touch, что является ценится функция для многих пользователей.
Удалось ли вам правильно настроить ярлык и открывать закладки прямо в Chrome? Что вы думаете об этом удобном обходном пути? У вас есть другое решение для запуска веб-сайтов и закладок прямо в Chrome с домашнего экрана iPhone или iPad? Делитесь своим опытом, мнениями и мыслями в комментариях.
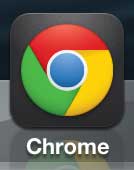
Хотя поисковые системы делают поиск ваших любимых сайтов очень простым, может быть неудобно постоянно вводить поисковый запрос в браузер, чтобы попасть на определенную страницу. Это еще хуже на телефоне, где набор текста немного сложнее. Но вы можете ускорить процесс достижения определенной страницы, добавив ее в закладки в браузере Chrome на вашем iPhone. Это создает постоянную ссылку в папке «Закладки» в приложении Chrome, чтобы вы могли посещать эту страницу без необходимости запоминать путь, который вы ранее использовали для ее получения.
Создание закладок в Chrome на iPhone
Существует множество причин и способов использования закладок, но нельзя отрицать их важность и удобство в упрощении просмотра. Кроме того, благодаря возможности входа в Chrome на нескольких устройствах и компьютерах вы можете иметь все закладки, созданные вами в различных установках браузера Chrome, независимо от того, где вы находитесь.
Шаг 1. Откройте приложение Chrome.
Откройте браузер Chrome
Шаг 2: Перейдите на страницу, которую вы хотите добавить в закладки.

Откройте меню параметров Chrome
Шаг 4: Коснитесь значка звездочки в верхней части меню.
Шаг 5: Вы можете изменить имя закладки в поле в верхней части экрана, а также выбрать папку с закладками, в которой вы хотите сохранить закладку. Когда все настройки верны, вы можете нажать «Сохранить» Кнопка в верхней части экрана.
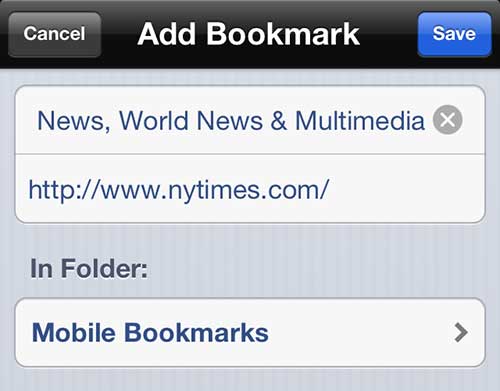
Настройте параметры закладки, затем нажмите кнопку «Сохранить»
Чтобы найти закладку после ее создания, снова нажмите кнопку параметров Chrome, выберите «закладки» выберите папку, в которой вы хотите сохранить вновь созданную закладку.
Браузер Chrome для iPhone является отличной альтернативой стандартному Safari. В Chrome можно многое сделать, в том числе приватный просмотр. Это позволяет вам просматривать веб-страницы без записи истории или файлов cookie.
Читайте также:


