Как сделать закладки на панели закладок на ноутбуке
Чтобы быстро найти нужную закладку, нажмите значок на боковой панели и введите название закладки в поиск.
Примечание. Если значок не нужен, нажмите правой кнопкой мыши на боковую панель и снимите отметку с опции Закладки .Чтобы открыть все закладки:
В открывшемся списке выберите нужную папку с закладками.Если вы синхронизировали браузер на разных устройствах, в левом меню появятся папки с названием устройства (например, Смартфон или Планшет ). Подробнее см. раздел Синхронизация закладок.
Если вы импортировали закладки из другого браузера, то перенесенные папки также появятся в левом меню. При этом названия папок останутся прежними. Подробнее см. раздел Импорт закладок.
Совет. Чтобы отсортировать закладки по алфавиту, в правом верхнем углу страницы нажмите → Упорядочить по заголовкам .Панель закладок
Закладки и папки с закладками отображаются на панели закладок под Умной строкой.
Включить или отключить панель закладок можно несколькими способами:
- Через меню закладок
- В Настройках
- С помощью горячих клавиш
Нажмите → Закладки → Показывать панель закладок .
В блоке Панель закладок включите опцию Показывать панель закладок . Если вы хотите видеть панель закладок только при открытии новой вкладки, выберите из списка значение в новой вкладке .Нажмите клавиши Ctrl + Shift + B (в Windows) или ⌘ + Shift + B (в macOS)
Фавиконка сайта на панели закладок
По умолчанию на панели закладок отображаются только названия сайтов. К ним можно добавить фавиконки :
В блоке Панель закладок включите опцию Показывать панель закладок .Чтобы сэкономить место, оставьте на панели закладок только фавиконки без названий сайтов:
В блоке Панель закладок включите опцию Показывать панель закладок . Вызовите контекстное меню и выберите пункт Изменить .Действия с закладками
Вызовите контекстное меню закладки и нажмите Изменить . Измените название закладки. Если вы хотите, чтобы вместо названия сайта на панели закладок отображалась его фавиконка, очистите поле с именем закладки. Совет. Чтобы переименовать папку, нажмите на ней правой кнопкой мыши и выберите пункт Переименовать . Отредактируйте название папки. Вызовите контекстное меню закладки или папки и нажмите пункт Удалить . Наведите указатель мыши на закладку, которую хотите перенести. Перенесите закладку в другую папку, удерживая нажатой левую кнопку мыши. В левой части страницы выберите папку, внутри которой вы хотите создать новую папку. В правой части страницы нажмите значок → Добавить папку . Отредактируйте название папки и нажмите клавишу Enter .Импорт закладок
Нажмите → Закладки → Импортировать закладки . В окне Импорт данных выберите браузер, из которого вы хотите перенести закладки. Выберите опцию Закладки . Если вы хотите перенести только их, отключите остальные опции. При необходимости отключите опцию Показывать панель закладок . В правом верхнем углу страницы нажмите → Импорт закладок из файла HTML . Укажите путь к файлу с закладками и нажмите кнопку Открыть .Загруженные закладки будут размещены:
в папке Закладки из HTML-файла , если в браузере до этого уже имелись закладки; в корне дерева закладок, если в браузере до этого отсутствовали закладки.Вы можете переименовать, перенести или удалить папку с закладками. Подробнее см. раздел Действия с закладками.
Экспорт закладок в файл
В правом верхнем углу страницы нажмите → Экспорт закладок в файл HTML .Синхронизация закладок
После синхронизации в браузере отображаются закладки со всех синхронизированных устройств (компьютера, планшета, смартфона).
Особенности синхронизации закладок:
Если вы добавили или удалили закладки на одном устройстве, эти изменения отобразятся на других устройствах, находящихся в сети. Если вы создали на разных устройствах закладки для одной и той же страницы, то сохраняется та закладка, которая раньше других была синхронизирована с сервером. Закладки с устройств одного типа объединяются в общий список. Например, если синхронизация включена на двух компьютерах и смартфоне, то в закладках на смартфоне вы увидите папку Компьютер , и в ней будут объединены закладки с двух компьютеров.Чтобы посмотреть закладки на другом устройстве:
Чтобы отключить синхронизацию закладок:
Нажмите → Настройки → Настройки синхронизации .После этого закладки с других устройств не будут отображаться в Диспетчере закладок.
Если закладки не синхронизируются, проверьте, включена ли опция Закладки в настройках синхронизации.
Восстановление закладок
Если вы удалили закладки на странице browser://bookmarks/ , в правом верхнем углу нажмите → Отмена удаления .
Важно. Восстановить закладки таким способом не получится, если вы перезагрузили страницу browser://bookmarks/ или сразу после удаления закладок перешли на другую страницу.Если вы храните в файле HTML резервную копию закладок, импортируйте закладки из файла.
Горячие клавиши для работы с закладками
","lang":>,"extra_meta":[>,>,>,>,>,>,>,>,>,>,>,>,>,>,>,>,>,>,>,>,>,>,>,>,>,>],"title":"Закладки - Яндекс.Браузер. Справка","canonical":"https://browser.yandex.ru/help/search-and-browse/bookmarks.html","productName":"Яндекс.Браузер","extra_js":[[,"mods":,"__func137":true,"tag":"script","bem":false,"attrs":,"__func67":true>],[,"mods":,"__func137":true,"tag":"script","bem":false,"attrs":,"__func67":true>,,"mods":,"__func137":true,"tag":"script","bem":false,"attrs":,"__func67":true>],[,"mods":,"__func137":true,"tag":"script","bem":false,"attrs":,"__func67":true>]],"extra_css":[[],[,"mods":,"__func69":true,"__func68":true,"bem":false,"tag":"link","attrs":>,,"mods":,"__func69":true,"__func68":true,"bem":false,"tag":"link","attrs":>],[,"mods":,"__func69":true,"__func68":true,"bem":false,"tag":"link","attrs":>]],"csp":<"script-src":[]>,"lang":"ru">>>'>— это сохраненные ссылки на нужные страницы.
Примечание. Если в вашем браузере работает несколько пользователей, создайте личный профиль для каждого из них. Тогда закладки других пользователей не появятся в списке ваших.Создание закладки
- С помощью значка
- Через меню закладок
- C помощью горячих клавиш


Просмотр закладок

Чтобы быстро найти нужную закладку, нажмите значок на боковой панели и введите название закладки в поиск.
Примечание. Если значок не нужен, нажмите правой кнопкой мыши на боковую панель и снимите отметку с опции Закладки .Чтобы открыть все закладки:


Если вы синхронизировали браузер на разных устройствах, в левом меню появятся папки с названием устройства (например, Смартфон или Планшет ). Подробнее см. раздел Синхронизация закладок.
Если вы импортировали закладки из другого браузера, то перенесенные папки также появятся в левом меню. При этом названия папок останутся прежними. Подробнее см. раздел Импорт закладок.

Панель закладок
Закладки и папки с закладками отображаются на панели закладок под Умной строкой.

Включить или отключить панель закладок можно несколькими способами:
- Через меню закладок
- В Настройках
- С помощью горячих клавиш

Нажмите → Закладки → Показывать панель закладок .

Нажмите клавиши Ctrl + Shift + B (в Windows) или ⌘ + Shift + B (в macOS)
Фавиконка сайта на панели закладок
По умолчанию на панели закладок отображаются только названия сайтов. К ним можно добавить фавиконки :

Чтобы сэкономить место, оставьте на панели закладок только фавиконки без названий сайтов:

Интернет — это то место, где можно получить бесплатную информацию. Текст, картинки, видео, музыку. Для этого сначала нужно открыть специальное приложение и через него зайти на какой-то сайт. Называется такое приложение — браузер .
Самые популярные: Google Chrome, Яндекс, Mozilla Firefox, Opera, Internet Explorer и Edge. Просто открываем значок, которым пользуемся для интернета, и запускается программа. Через нее мы и попадаем на сайты.

Если нужно найти какую-то информацию в сети, то мы печатаем запрос и получаем ее. Сейчас для этого даже не нужно открывать поисковик — достаточно просто ввести запрос в верхней строке браузера и нажать Enter.

Часто бывает так, что мы нашли в сети интересную информацию, к которой хотели бы вернуться позже. Делать это таким же образом (через запрос) не очень удобно, да и результаты поиска могут измениться. Вот для того, чтобы быстро открывать нужные сайты, в любом браузере есть такая штука как закладки.
Закладки — это специальное место в браузере, куда можно записывать найденную в интернете информацию (сайт, страницу сайта). Потом, чтобы снова ее открыть, достаточно будет просто зайти в закладки и выбрать ее из списка.
Причем, можно не только записывать страницы, но и сортировать их. Например, я нашел несколько интересных рецептов. Можно создать отдельную папку с названием «Рецепты» и занести в нее эти страницы. А понравившиеся сайты другой тематики занести в другую папку.
Как пользоваться
Важно: страница, на которую Вы хотите добавить закладку, должна быть открыта!
Google Chrome
Нажимаем на звездочку в конце адресной строки (вверху справа).

Открывается небольшое окошко. В верхней его части написано название, которое Google Chrome собирается дать для страницы. Зачастую оно слишком длинное. Но его можно и изменить — просто напечатать другое.

Чуть ниже в окошке программа предлагает место в браузере для сохранения.

«Панель закладок» — это верхняя часть Хрома, а «Другие закладки» — отдельная папка в конце этой панели.

А если Вы хотите создать новую папку на панели, то укажите в списке «Выбрать другую папку».

Убрать закладку с панели или из какой-то папки можно нажав по ней правой кнопкой мышки и выбрав «Удалить».

Яндекс
В браузере Yandex в конце адресной строки есть специальная звездочка для добавления информации в память программы. Нажали — и данные сразу же сохранились. Можно поменять название и выбрать папку, если нужно.


Потом чтобы открыть записанную страницу, нужно нажать на маленькую кнопку с горизонтальными стрелками справа вверху и из списка выбрать «Закладки».

Там же можно включить показ добавленных страниц в верхней части Яндекс браузера, нажав на «Показывать панель». Тогда вверху программы, прямо под адресной строкой, будет показана вся записанная информация.

Здесь же ею можно и управлять — удалять, создавать папки, перетаскивать куда надо.
Mozilla Firefox
Сохранить страницу в Mozilla Firefox можно нажав на маленькую кнопку со звездочкой в верхней правой части программы.

Информация сразу же помещается в специальное место рядом со звездочкой. Вот на этот значок и нужно нажимать, чтобы ее открыть.

Opera
В браузере Opera для сохранения сайта нужно нажать на сердечко в конце адресной строки.


И чтобы ее найти, нужно открыть новую вкладку (Экспресс-панель) и нажать на сердечко внизу или сбоку.

Откроются добавленные страницы. Их можно всячески сортировать. Для этого с левой стороны есть категории.
Кстати, при добавлении сайта можно сразу же указать, куда он должен записаться — в Экспресс-панель или в какую-то папку. Для этого просто выбрать из списка нужное место.

Internet Explorer
В браузере Internet Explorer закладки называются «Избранное». Чтобы занести туда информацию, нужно нажать на изображение звездочки в верхней правой части программы.

Откроется окошко, внутри которого будут показаны уже добавленные страницы и папки для них. Чуть выше находится кнопка для занесения в Избранное. Она так и называется «Добавить в Избранное».

После нажатия на нее откроется новое маленькое окошко в центре браузера. В нем можно поменять название для страницы, а можно оставить его таким, как есть. Также указана папка, в которую отправится закладка. Можно выбрать какую-нибудь из списка, а можно создать свою собственную.

Искать добавленную информацию нужно под звездочкой, через которую мы ее записывали.

Для получения более подробной информации о закладках прочтите статью Как использовать закладки для запоминания и организации ваших любимых сайтов.
Оглавление
Панель закладок отображается по умолчанию на странице Новой вкладки, но вы можете также показывать её на всех страницах, также её можно скрыть. Чтобы отобразить или скрыть Панель закладок или отключить её:
- Щёлкните по кнопке меню , затем щёлкните по Персонализация… Персонализация панели инструментов… Другие инструменты и выберите Персонализация панели инструментов… .
- Щёлкните по кнопке Панели инструментов в нижней части экрана.
- Перейдите в меню Панель закладок и выберите один из этих вариантов:
- Всегда отображать — будет отображать Панель закладок на всех страницах
- Никогда не отображать — будет скрывать её на всех страницах
- Отображать только на новой вкладке — будет отображать Панель закладок только на вкладке Новой страницы
- Щёлкните по Готово .
- Щёлкните Вид на панели меню Firefox в верхней части экрана.
- Перейдите вниз к меню Панели инструментов и выберите Панель закладок .

- Щёлкните Вид на панели меню Firefox в верхней части экрана.
- Перейдите вниз к меню Панели инструментов и выберите Панель закладок .
- Выберите одну из следующих настроек:
- Всегда отображать — будет отображать Панель закладок на всех страницах.
- Никогда не отображать — скроет её на всех страницах.
- Отображать только на новой вкладке — будет отображать Панель закладок только на странице Новой вкладки.

В конце Панели закладок по умолчанию будет отображаться значок папки Другие закладки, если папка Другие закладки в вашей Библиотеке закладок содержит какие-либо закладки. Чтобы удалить её из вашей Панели закладок:
Чтобы позже восстановить значок папки Другие закладки Панели закладок, щёлкните по пустому месту в конце Панели закладок (или на значок с двойной стрелочкой) и затем щёлкните по меню Показать другие закладки , чтобы вернуть флажок обратно.
Папка Другие закладки
Некоторые пользователи Firefox могут увидеть значок папки Другие закладки в конце Панели закладок, если папка "Другие закладки" в Библиотеке закладок содержит какие-либо закладки. Это упрощает поиск закладок, хранящихся в этой папке. Если вы хотите удалить папку Другие закладки, прочитайте статью Удаление папки Другие закладки из Панели закладок.

- Установите Панель закладок в Всегда отображать (читайте выше), чтобы вы могли её видеть на всех страницах.
- Перейдите на страницу, которую хотите добавить на Панель закладок.
- В адресной строке щёлкните и перенесите значок замка в Панель закладок.
После добавления закладок вы можете сбросить Панель закладок к вашим предпочитаемым настройкам.
Чтобы переместить закладку на панели закладок, сделайте следующее, нажмите и удерживайте закладку или папку, которую вы хотите переместить, и затем перетащите её на новое место.

В панель закладок можно добавить не только закладки, но и другие элементы. Чтобы узнать, как это сделать, прочитайте статью Как настроить панели инструментов, элементы управления и кнопки Firefox.
Эти прекрасные люди помогли написать эту статью:

Станьте волонтёром
Растите и делитесь опытом с другими. Отвечайте на вопросы и улучшайте нашу базу знаний.

Разработчики браузеров стараются сделать свои продукты как можно лучше и удобней для пользователей. Каждый хочет, чтобы его продукт был браузером по умолчанию на пользовательском девайсе.
Но как бы они не старались, основные настройки и инструменты в браузерах не имеют значительных отличий. Это значит, что разобравшись с настройками одного браузера, вы сможете легко понять настройки всех остальных.
На начало 2020 года самым популярным браузером является Google Chrome с процентом пользователей 67.29%. С него пожалуй и начнём.
Как добавить панель закладок в Google Chrome
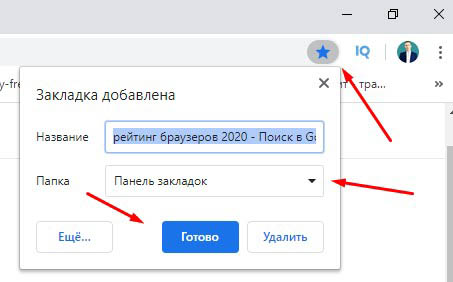

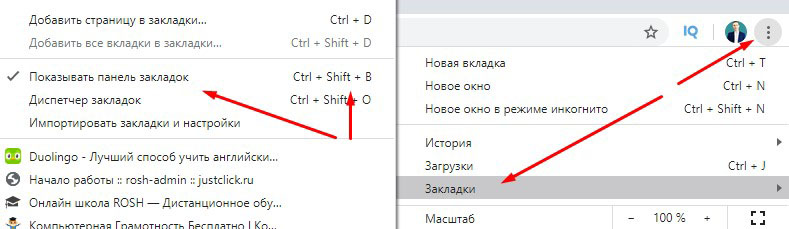
Теперь вверху браузера появилась панель закладок, что очень удобно для перехода на часто посещаемые ресурсы. Точно таким же способом можно скрыть панель.
Как добавить панель закладок в Опера
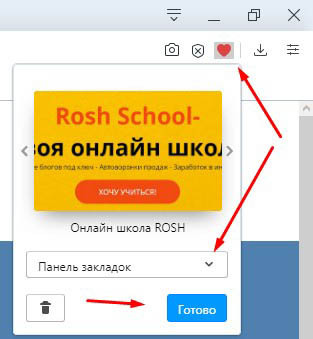
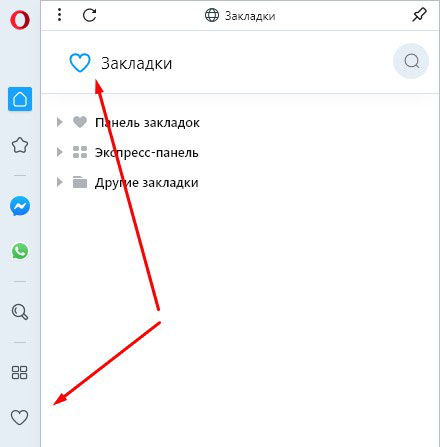
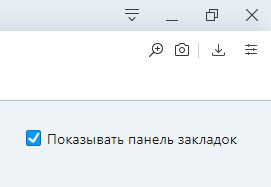
Как добавить панель закладок в Яндекс браузере
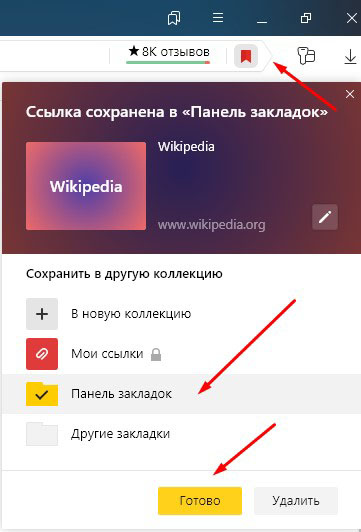
Теперь добавляем панель закладок в верхнюю часть браузера. Для этого переходи в настройки в правом верхнем углу.
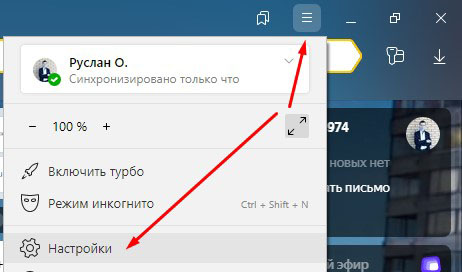
Далее открываем настройки интерфейса, находим панель закладок и ставим галочку.
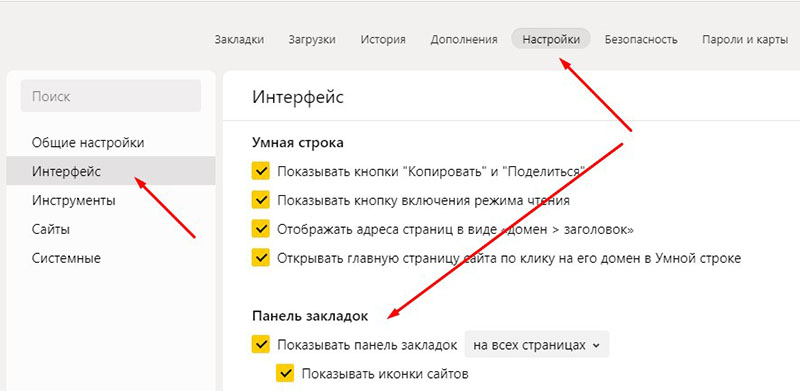
Всё! Мы настроили отображение панели закладок в браузерах. Вы видите, что настройки почти не отличаются. Если инструкция была вам полезна, не забывайте оценить и поделиться с друзьями. До связи!
Читайте также:


