Как сделать ярлык для всех пользователей компьютера
В компьютерных сетях крупных организаций используется большое количество сетевых приложений. Задача системного администратора – обеспечить к ним удобный доступ. Как правило, для этого создают папку, обеспечивают к ней доступ из сети. Внутри нее создают ярлыки, ссылающиеся на сетевые приложения. С помощью сценария регистрации пользователей в сети подключают каждому сотруднику эту папку. В таком случае сотрудник будет иметь доступ ко всем сетевым приложениям. С точки зрения безопасности и производительности труда он должен видеть только те ярлыки сетевых приложений, с которыми работает.
Одно из возможных решений – создать несколько сетевых папок и подключать их в зависимости от должностных обязанностей сотрудника. Все это приводит к созданию нескольких сетевых дисков и увеличению затрат на администрирование.
Создав ярлыки пользователей в папке «Мой компьютер», вы избавитесь от нескольких лишних сетевых дисков, упростите доступ к ресурсам. С точки зрения безопасности это решение также предпочтительно: сотрудник не сможет увидеть путь к приложению, удалить ярлык.
Воспользовавшись группами безопасности в Active Directory можно создать для каждого пользователя индивидуальный набор ярлыков (см. рис. 1). Естественно, домен в этом случае построен на основе Windows 2000/2003 Server. В противном случае данное решение сложно реализуемо.
Рисунок 1. Внешний вид папки «Мой Компьютер»
Сразу хотелось бы отметиьть: в статье описываются подход, концепция. Несмотря на то что в ней приведены листинги и рассмотрены нюансы, статья не должна рассматриваться как пошаговая инструкция.
Рассмотрим подробнее алгоритм создания ярлыка. Процедура описания ярлыка состоит из двух частей. В первой части описывается местоположение объекта, а во второй – его свойства.
Для описания местоположения объекта (папка «Мой компьютер») достаточно создать в ветви реестра: HKLMSoftwareMicrosoftCurrentVersionExplorerMyComputerNameSpace папку. Имя папки – уникальный CLSID, например, . Для его генерации можно воспользоваться стандартной утилитой uuidgen.exe, входящей в состав Microsoft SDK. После установки пакета утилита находится в папке C:Program FilesMicrosoft SDKBin.
Чтобы описать свойства объекта (ярлыка или папки), необходимо в ветви HCCRCLSID создать папку. Ее имя – сгенерированный CLSID, который был использован в ветви HKLM. Внутренняя структура подпапок, которую необходимо воспроизвести, приведена на рис. 2.
Рисунок 2. Структура папок в HCCRCLSID
Назначение папок, содержащиеся в них ключи и соответствующие им значения описаны в таблице.
Листинг 1. Создание ярлыка в папке «Мой Компьютер». REG- файл
Windows Registry Editor Version 5.00
Итак, ярлык создан. Рассмотрим механизм создания персонального набора ярлыков для каждого пользователя.
Описание свойств ярлыка в HCCRCLSID
Название ярлыка, отображаемое в папке «Мой Компьютер»
Карта г.Москвы за ноябрь 2007 года
Подробное описание ярлыка. Отображается, если навести курсор на ярлык и подождать 1-2 секунды (см. рис. 1, указано красной стрелкой)
Путь к иконке, которую увидит пользователь
Server Folder $ MoscowMap Btk 2007. exe
Путь к приложению, которое будет запускать при нажатии на иконку
Благодаря этому ключу созданный ярлык нельзя переименовать, удалить и т. д.
Включение режима представлений осуществляется в файле web.config, а для веб-cайта необходимо создать пул в IIS 6 под управлением Windows 2003 Server.
Персональный набор ярлыков для пользователя
В Active Directory есть несколько групп, каждая из которых соответствует какому-либо ресурсу. В свойствах этой группы описаны характеристики ярлыка (см. рис. 3). При регистрации пользователя в сети в сценарии, по префиксу в названии (mc$_), определяется список групп, членами которых является входящий в сеть пользователь. Затем считываются нужные параметры группы, и осуществляется запись данных в реестр. Таким образом, пользователь получает индивидуальный набор ярлыков. Обратите внимание, что при этом название группы может быть произвольным. Важно, чтобы в названии группы был префикс.
Рисунок 3. Параметры ярлыка в группе безопасности Active Directory
Чтение свойств группы безопасности
- определение имени текущего домена;
- поиск групп безопасности с помощью фильтра;
- чтение характеристик группы.
Определение имени домена осуществляется с помощью виртуального объекта RootDSE. Этот объект присутствует во всех доменах. Считывая значение свойства DefaultNamingContext, получают имя текущего домена (см. листинг 2).
Для поиска групп безопасности используют объект DirectoryEntry. В качестве параметров фильтра фигурирует имя группы – параметр cn (см. рис. 4) и тип объекта. Подробно фильтры описаны в статье Platform SDK: System.DirectoryServices [1].
Рисунок 4. Чтение полей группы безопасности в Active Directory
Затем осуществляется чтение значений свойств из найденных объектов.
Листинг 2. Поиск групп в Active Directory. Считывание свойств
Public Domain As String = ""
‘ Определение имени домена с помощью виртуального объекта
Dim obj As New DirectoryEntry("LDAP://RootDSE")
Domain = "LDAP://" + obj.Properties("DefaultNamingContext").Value
‘ Формирование поискового запроса в текущем домене
Dim obj As New DirectorySearcher()
obj.SearchRoot = New DirectoryEntry("LDAP://" + Domain)
Dim query As String = "(&(objectclass =group)(cn=" + Prefix + "*))"
Dim bb As SearchResultCollection
‘ Чтение результатов поиска
For Each b As SearchResult In bb
Dim path As String = b.GetDirectoryEntry.Properties("distinguishedName").Value.ToString()
Dim read = GetObject("LDAP://" + path)
‘ чтение поля INFO
For Each t As String In read.info
Response.Write (t + "<br>")
‘ чтение поля DESCRIPTION
Настройка доменных политик
Однако удаленный реестр будет недоступен, если не выполнено два дополнительных условия:
- включена служба Remote Registry (служба удаленного управления реестром);
- выключен Windows FireWall.
Оба результата можно достигнуть с помощью групповых доменных политик. По умолчанию обе политики не настроены. Для их настройки необходимо вызвать MMC-консоль. Обе политики (Remote Registry и Windows Firewall/Internet Connection Sharing) находятся в разделе «Computer Configuration» ( см . рис . 5).
Рисунок 5. Настройка доменных политик
Управление реестром удаленного компьютера
Для получения доступа к реестру необходимо импортировать пространство имен Microsoft.Win32. Для удаленного управления реестром сначала получают удаленный доступ к нужным ветвям реестра, затем, используя свойство OpenSubKey, получают доступ к нужной папке указанной ветви (см. листинг 3).
Листинг 3. Удаленное подключение к реестру
Public hklm As RegistryKey
Public hccr As RegistryKey
hklm = RegistryKey.OpenRemoteBaseKey(RegistryHive.LocalMachine, PcName)
hccr = RegistryKey.OpenRemoteBaseKey(RegistryHive.ClassesRoot, PcName)
На следующем этапе осуществляется поиск созданных CLSID-папок сценарием. Для того чтобы они отличались от других ярлыков, необходимо внутрь CLSID добавить какой-либо флаг: параметр Flag со значением 1. Дело в том, что разные программы, такие как Nero 7, Active Sync, и другие программы для связи компьютера с сотовым телефоном, тоже создают различные объекты в папке «Мой Компьютер». Наша задача не повредить.
Целесообразно создавать флаг в CLSID, находящемся в разделе HKLMSoftwareMicrosoftCurrentVersionExplorerMyComputerNameSpace (см. листинг 4). В приведенном листинге для получения доступа к папке используется функция OpenSubKey(), аргумент которой – путь в реестре к анализируемой папке. Список подпапок получают с помощью свойства GetSubKeyNames, которое возвращает соответствующий массив данных. Для чтения параметра вызывают функцию GetValue(Flag).
Листинг 4. Определение списка значений CLSID, созданных программным способом
Public Key1 As String = "SOFTWARE\Microsoft\Windows\CurrentVersion\Explorer\MyComputer\NameSpace"
Public Key2 As String = "clsid"
Dim i As Integer = 0
Dim Guids As String()
Dim a As String() = hklm.OpenSubKey(Key1).GetSubKeyNames
For Each CLSID As String In a
Dim c As RegistryKey = hklm.OpenSubKey(Key1).OpenSubKey(CLSID)
Dim d As String = c.GetValue(FlagKey)
If StrComp(UCase(d), UCase(FlagValue)) = 0 Then
ReDim Preserve Guids(i)
После того как список определен, целесообразно удалить все определенные процедурой подпапки и создать новые. Это связано с тем, что пути могут измениться, для того чтобы упростить листинг, рекомендуется это сделать.
Осталось рассмотреть две процедуры – удаление ветви реестра и запись параметров. Удаление параметров происходит в цикле (см. листинг 5). Будьте внимательны и удаляйте обе ветви реестра, которые создает сценарий. Не создавайте из реестра помойку – в конечном итоге это пагубно скажется на работоспособности рабочей станции.
Листинг 5. Удаление ветви реестра
For Each GUID As String In DetectGUID()
Для записи значений в реестр используется функция SetValue. При записи данных есть одна тонкость. Все значения имеют тип данных REG_SZ, и только один – REG_BINARY. Запись бинарных данных осуществляется из массива, элементы которого – бинарные числа (см. листинг 6).
Листинг 6. Запись данных в реестр
hklm.OpenSubKey(Key1, True).CreateSubKey(RegistryPath).SetValue(FlagKey, FlagValue, RegistryValueKind.String)
hccr.OpenSubKey(Key2, True).CreateSubKey(RegistryPath).SetValue("", GroupValues(0))
Dim temp_array As Byte() =
hccr.OpenSubKey(Key2, True).OpenSubKey(RegistryPath, True).CreateSubKey("shellFolder").SetValue("attributes", temp_array, RegistryValueKind.Binary)
Запуск веб-сайта из сценария в фоновом режиме
В завершение статьи осталось рассказать о фоновом запуске веб-сайта из сценария. Для создания экземпляра Internet Explorer используется метод CreateObject(). После вызова объекта InternetExplorer.Application обязательно необходимо дождаться, пока он запустится (см. листинг 6), и только после этого запускать страницу. Для обеспечения запуска приложения в фоновом режиме присвойте свойства visible значение 0 или false.
Листинг 7. Запись данных в реестр
do while (oie.busy)
Я надеюсь, что статья будет вам полезной и вы сможете развить предложенную тему, увеличив безопасность своей сети и сделав работу сотрудников еще комфортнее.
Хотя идея о том, что несколько пользователей используют одно устройство или один ПК, становится все реже с каждым днем, все еще бывают случаи, когда вам нужно совместно использовать ПК и быстро переключать пользователей. Сегодня мы увидим, как создать специальный ярлык для быстрого переключения пользователей в Windows 10.
Есть специальная утилита tsdiscon.exe в Windows, доступная начиная с Windows XP. Он не выходит из системы ранее вошедшего пользователя, а просто блокирует его/ее учетную запись, возвращает вас к экрану входа в систему и позволяет войти в систему с другой учетной записью. Мы можем использовать его для создания ярлыка «Смена пользователя» в Windows 10.
Чтобы создать ярлык «Сменить пользователя» в Windows 10 , сделайте следующее.

В поле назначения ярлыка введите или скопируйте и вставьте следующее:

Примечание. В Windows 10 Home Edition нет приложения tsdiscon.exe. Вы можете скачать его здесь:
Загрузите tsdiscon.exe в виде ZIP-архива
Распакуйте загруженный архив и разблокируйте файл tsdiscon.exe. Теперь переместите файл tsdiscon.exe в папку C: Windows System32. Если вы видите запрос подтверждения UAC, подтвердите его, чтобы продолжить.
Используйте строку «Сменить пользователя» без кавычек в качестве имени ярлыка. Фактически, вы можете использовать любое имя, какое захотите. Когда закончите, нажмите кнопку «Готово».


В свойствах , перейдите на вкладку Ярлык. Здесь вы можете указать новый значок для созданного вами ярлыка. Подходящий значок можно найти в файле C: Windows System32 imageres.dll. См. Снимок экрана ниже.

Нажмите ОК, чтобы применить значок , затем нажмите OK, чтобы закрыть диалоговое окно свойств ярлыка.

Теперь вы можете щелкнуть ярлык для переключения между учетными записями пользователей, не выходя из своей учетной записи.
Другие варианты переключения между учетными записями пользователей в Windows 10 следующие.
В Windows 10 вы можете переключать пользователей прямо с имени учетной записи пользователя. Вам даже не нужно переключаться на экран входа в систему или нажимать Win + L . Если у вас несколько учетных записей пользователей, все они отображаются в списке, когда вы щелкаете свое имя пользователя в меню «Пуск»!

Просто щелкните имя пользователя, чтобы переключиться.
Вы по-прежнему можете нажать Alt + F4 на рабочем столе и выбрать «Сменить пользователя», если вы предпочитаете старый метод, если ваше имя пользователя скрыто групповой политикой и вам тоже нужно его ввести.

Сперва следует решить на каком компьютере стоит делать сетевую папку. Если вы планируете открыть доступ для 20 или менее компьютеров, то можете переходить к следующему шагу.
Если в вашей сети больше 20 компьютеров, то вам стоит поискать может у вас есть Professional версия.
Поясню, MS Windows Home edition позволяет предоставлять доступ к сетевой папке не больше 20 компьютерам (пользователям). Для большего количества требуется версия Professional или Server.
Как узнать какая у вас версия Windows
Проверяем все компьютеры и если есть компьютер с версией Professional, то делаем сетевую папку на нем.
Дополнительные параметры для выбора компьютера:
- Это должен быть компьютер с самым большим объёмом оперативной памяти. Как ее проверить? Выполняем все пункты из раздела как узнать какая у вас версия Windows, но в открывшемся окне смотрим чуть ниже пункт «Установленная память (ОЗУ)»

Создание сетевой папки
Если у вас на компьютере есть два жёстких диска (ну или 2 локальных диска, например «диск C:» и «диск D:») то лучше использовать не тот на котором установлен Windows, и на котором больше свободного места. Не забудьте оценить сколько гигабайт памяти вам понадобится для работы в течение следующего года и позаботиться о том, чтобы на выбранном диске её было достаточно.
- На выбранном диске создаем обычную папку, ее можно назвать «Сетевая папка», «Сервер» или как вам вздумается.
- Нажимаем на ней правой кнопкой мыши и заходим в «Свойства».
- В открывшемся окне убираем галочку на пункте «Только для чтения» и переходим во вкладку «Доступ». Далее нажимаем на расширенная настройка.














Сетевая папка отрыта! Но как в нее попасть!?
Подключение сетевого диска
В сетевую папку вы можете попасть, перейдя в любую папку, далее в левом боковом меню найти иконку сеть, нажать на нее из появившегося списка компьютеров найти компьютер на котором находится наша сетевая папка, открыть его, и перейти в сетевую папку. Можно даже сделать ярлык этой сетевой папки на рабочем столе. Но работать она будет не очень стабильно.
Для стабильной работы сетевой папки рекомендую на всех компьютера, где должен быть доступ к ней, подключить сетевой диск от этой папки. Это обеспечит более надежное соединение.
-
Заходим в мой компьютер.




Сетевой диск готов!


Теперь вы найдете ярлык сетевой папки на рабочем столе.
Процедуру повторяем на всех компьютерах, у которых должен быть доступ к папке.
Если кто-то подключит свой компьютер к вашей сети, он будет иметь доступ к этой сетевой папке. Для этого ему надо будет воткнуть провод в ваш сетевой коммутатор.
Ограничение доступа к части сетевой папки
Поясню. На каждом компьютере есть учетная запись. Вы можете сделать так, чтобы некоторые папки внутри сетевой папки были открыты для доступа только с определенных компьютеров (а точнее с конкретных учетных записей пользователей). Если кто-то подключится к вашей локальной сети, он не сможет в нее попасть. Или сотрудник (компьютер) которому вы не дали доступ к этой папке, тоже не сможет в нее попасть.
Принцип такой-же, как и при создании обычной сетевой папки. В случае с открытой сетевой папкой мы открываем доступ для группы СЕТЬ, в которую входят все компьютеры. В данном случае мы открываем доступ только для конкретных пользователей. Начнем.
Создаем учетные записи пользователей на компьютере с сетевой папкой
Первое что нам надо сделать, это переписать на листок бумаги имена учетных записей и пароли с компьютеров, которым мы хотим дать доступ к защищенной папке.
-
Включаем компьютер, на котором должен быть доступ к этой папке. Нажимаете на клавиатуре комбинацию Win+R, вбиваете команду кnetplwiz и нажимаете на «ОК».


Пароль обязательно надо проверить, выйдя из системы и войдя при помощи этого пароля.




Если на этом шаге вы добавили учетную запись Microsoft (в качестве пользователя у вас e-mail) , то вам обязательно необходимо произвести вход в эту учетную запись на этом компьютере, иначе у этого пользователя (на другом компьютере, которому вы открываете доступ) не появится прав зайти в секретную сетевую папку.
Создаем защищенную сетевую папку и открываем доступ пользователям
- В сетевой папке создаем обычную папку . В нашем случае назовем ее «Финансы».
- После того как мы создали всех необходимых пользователей на компьютере с секретной сетевой папкой, надо раздать этим пользователям права на посещение и редактирование секретной папки. Переходим к нашей папке, в моем случае это «Финансы». Нажимаем на ней правой кнопкой мыши и выбираем пункт «Свойства» .
- Переходим во вкладку доступ, нажимаем на кнопку расширенная настройка. В открывшемся окне включаем галочку «Открыть общий доступ к этой папке» и нажимаем на кнопку «Разрешения». В окне «Разрешения для группы…» нажимаем на кнопку добавить.



Отменяем наследование правил защищенной сетевой папки в Win 10
Мы открыли доступ для нашей новой паки конкретным пользователям, но наша папка финансы находится внутри сетевой папки, в которой мы дали разрешение всем пользователям сети (группой «СЕТЬ») на чтение и редактирование вложенных в нее папок и файлов. Таким образом наша папка «Финансы» наследует все правила от папки «Сетевая папка». Надо отключить это наследование.
-
В окне свойства нашей сетевой папки переходим во вкладку Безопасность. Нажимаем на кнопку дополнительно.




Защищенная сетевая папка готова! Вы можете попасть в нее войдя в подключенный сетевой диск нашей обычной сетевой папки, или подключить отдельный сетевой диск для более быстрого доступа.

Рассказываем, как настроить доступ к файлам и папкам с любого компьютера вашей сети.

Для предоставления общего доступа к файлу нужно, чтобы все компьютеры были подключены к одной и той же сети. Windows предлагает два варианта открытия доступа — обычный и расширенный, а также функцию «Домашняя группа». Все это немного сбивает с толку. Мы расскажем об обычном общем доступе, так как он более унифицирован для разных версий операционной системы.
Открытие общего доступа
Щелкните правой кнопкой мыши по папке, доступ к которой нужно открыть, и выберите «Свойства | Доступ | Общий доступ». В следующем диалоговом окне «Доступ к сети» установите разрешения для выбранных пользователей.
Открытие общих файлов
Чтобы с другого компьютера домашней сети («клиента») открыть общие файлы, хранящиеся на ПК, где разрешен доступ к общим ресурсам («сервер»), запустите Проводник Windows и перейдите в раздел «Сеть». В результате короткого поиска в нем должно появиться имя сервера. В противном случае введите в адресную строку Проводника два обратных слеша и его имя — например, «\\ИМЯКОМПЬЮТЕРА».
В зависимости от настроек от вас может потребоваться ввести логин и пароль к учетной записи пользователя на сервере или общие файлы отобразятся сразу же, и вам нужно будет в зависимости от предоставленных разрешений при открытии ввести данные для входа. Можно установить флажок, чтобы сохранить данные для входа. Чтобы в дальнейшем быстрее открывать общие файлы, можно создать ярлык папки на Рабочем столе или закрепить его на Панели быстрого доступа.
Подключение сетевого диска
На клиенте легко можно подключить внешний общий ресурс как локальный диск с буквой, чтобы, например, надолго установить общую коллекцию музыки источником мультимедиа для программы-проигрывателя. В Проводнике правой кнопкой мыши щелкните по общему ресурсу и выберите «Подключить сетевой диск…».
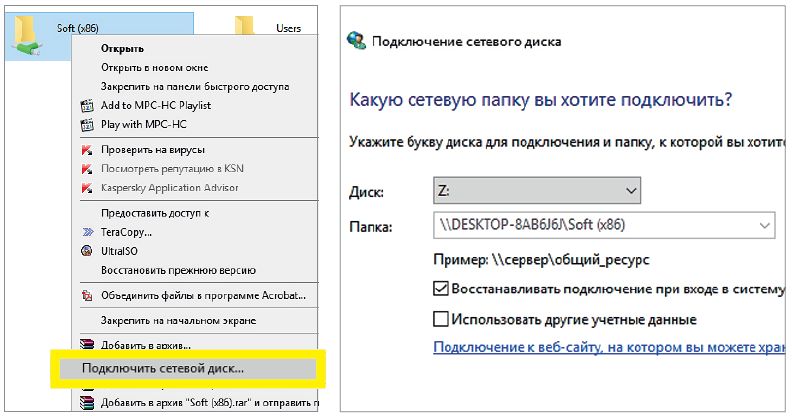
На других компьютерах общий ресурс будет отображаться в разделе «Сеть» Проводника и может быть подключен как сетевой диск
Опция «Восстанавливать подключение при входе в систему» полезна, если сервер работает большую часть времени. Если общие файлы нужны только периодически на некоторое время (например, чтобы время от времени создавать резервные копии для ноутбука), можно с помощью текстового редактора написать небольшой скрипт, сохранить его как пакетный файл CMD и при необходимости запускать его двойным щелчком.
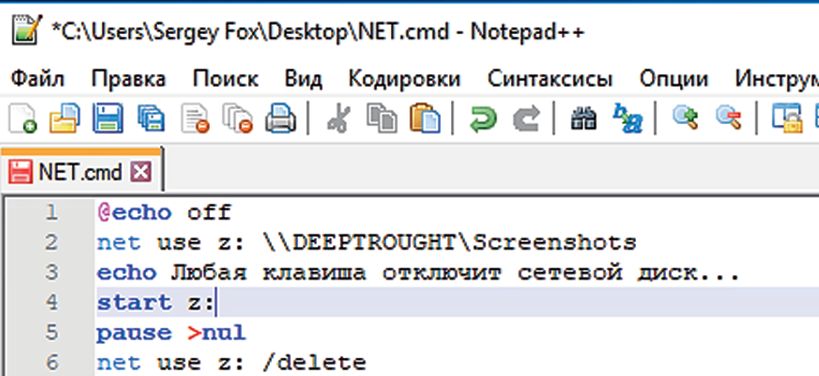
Небольшой скрипт может автоматизировать подключение и отключение сетевых дисков
В нашем примере мы подключаем диск Z: к общей папке «Screenshots» на сервере «DEEPTHOUGHT» и запускаем окно Проводника с диском. Нажатие любой клавиши в окне пакетного файла приводит к отключению сетевого диска (при необходимости нужно подтвердить нажатием клавиши «J»), следующее нажатие на кнопку закрывает окно.
Чтобы отобразить список всех общих файлов на вашем компьютере, из стартового меню в «Средствах администрирования Windows» запустите «Управление компьютером» и выберите «Общие папки | Общие ресурсы». В целях безопасности отключите общий доступ к файлам, которые больше не используются. Самый быстрый способ — щелкнуть в окне управления компьютером правой кнопкой по ресурсу.
Кстати, скоро выходит обновление Windows. Что нас ждет в Redstone 5, читайте здесь.
Читайте также:


