Как сделать вилку в 3д макс
Основу 3D-дизайна составляет работа с объектами: их создание, перемещение-вращение, трансформирование и применение различных дополнительных настроек (толщины стенок, цвета, текстур и так далее). За счёт этого получаются реалистичные модели предметов, рендеры интерьеров и экстерьеров, спецэффекты, анимированные персонажи.
Мы собрали подробный гайд по всем необходимым 3D-дизайнеру действиям над объектами и решению распространенных проблем.
Содержание
Понятие объектов в 3ds Max
Из объектов создается общая сцена в 3ds Max. Большинство из них представляют собой базовые формы, которые используют для создания сложных фигур.
- Геометрия (Geometry)
- Формы (Shapes)
- Камеры (Cameras)
- Объемные деформации (Space Warps)
- Источники света (Lights)
- Системы частиц (Particles)
- Вспомогательные объекты (Helpers)
- Дополнительные инструменты (Systems)
Как работать с объектами в 3ds Max
Для работы над объектами есть ряд встроенных функций в 3ds Max, начиная от базовых инструментов вроде “Создать”, “Копировать”, “Вставить” и заканчивая сложными настройками материалов.
Кроме этого, можно скачать и установить дополнительные модификаторы, упрощающие процесс моделирования или визуализации.
Рассмотрим основные действия над объектами.
Создание объектов в 3ds Max
- стандартные (Standard) — несложные объекты в виде базовых геометрических фигур;
- расширенные (Extended) — усложненная версия многих базовых фигур.
- На командной панели (Command Panel) выберите вкладку “Создать” (Create).
- В выпадающем списке с группами объектов выберите вид примитивов, который вам нужен (стандартные или расширенные).
- В открывшемся свитке выберите нужный объект.
- Перейдите в окно проекции “Перспектива” (Perspective). Для удобства разверните его на весь экран — это можно сделать с помощью комбинации горячих клавиш Alt +W.
- Левой кнопкой мыши кликните по экрану и, не отпуская её, потяните курсор в сторону — таким образом будет вырисовываться примитив, получится плоская геометрическая фигура.
- Чтобы зафиксировать размер и положение полученного объекта, отпустите кнопку мыши.

- Для объектов с углами потяните курсор вниз или вверх, чтобы сделать фигуру объемной — так и простого примитива получится 3D-объект.
- Для объектов “Чайник” (Teapot) и “Сфера” (Sphere) задавать высоту не нужно — их рисуют в один этап.
- Второй этап в процессе добавления объекта “Труб” (Tube) — задать толщину стенок путем того же растягивания курсором. После этого курсор нужно потянуть вверх, чтобы установить высоту.
- Для добавления “Конуса” (Cone) основание рисуют дважды: сначала низ фигуры, затем тянут курсор вверх, создавая объект. Можно сузить фигуру до точки на вершине, а можно сформировать усеченный конус.

Выделение объекта в 3ds Max
- в сглаженном режиме отображения (Smooth and Highlights) объект будет заключен с квадратные белые скобки;
- в режиме “Каркас” (Wireframe) сетка объект станет белой.
- прямоугольная область выделения (Rectangular Selection Region);
- круглая (Circular Selection Region);
- произвольная (Fence Selection Region);
- лассо (Lasso Selection Region);
- выделение кистью (Paint Selection Region).
Как повернуть объект на 90о в 3ds Max
Действия над объектом осуществляются с помощью инструментов, расположенных на основной панели.
Для вращения выберите Select and Rotate (“Выбрать и повернуть”), она обозначена круглой стрелкой. Горячая клавиша для этой команды — E.
Вращайте фигуру с помощью курсора по “орбитам”.

Как вырезать объект из объекта 3ds Max
- группировки объектов;
- сохранения участка пересечения объектов (остальные части объектов удаляются);
- вычитания одного объекта из другого.
- Выделите объект, который нужно оставить, и условно назовите его объектом A. Тот, который нужно удалить, условно обозначим как объект В.
- На панели создания объектов выберите “Геометрию” (Geometry), а в выпавшем после этого списке — “Сложные объекты” (Compound Objects)
- Выберите команду Boolean.
- В открывшемся справа окне настроек выберите “Вычитание” (Subtraction). Если выбрать A-B, то из объекта А (т.е. выделенного) будет вычтен объект В. Можно сделать и наоборот.
- В том же окне нажмите кнопку Pick Operand B.
Отверстие в объекте в 3ds Max
Очевидно, что для создания отверстий можно применять вышеупомянутую команду Boolean. Однако это не единственный вариант.
Круглые отверстия можно создать так:
1. ProCutter. Выберите объект, в котором нужно создать отверстия, и дополнительно дорисуйте еще один круглый объект на месте, где это отверстие должно быть (можно несколько). Примените инструмент ProCutter (она находится в свитке Compound, а свиток — на панели меню Create). В списке настроек справа нужно выбрать, какие именно объекты нужно удалить. Нажмите Pick Stock Object.

2. Loop Regulizer — скрипт, который нужно устанавливать отдельно. Он применяется в работе с Editable Poly с квадратными или прямоугольными полигонами, и, как и инструмент из предыдущего пункта, создаёт только круглые отверстия. На уровне редактирования Polygon выберите все полигоны, которые будут участвовать в создании отверстия. Кликните правой кнопкой мышки по экрану и в появившемся списке выберите Regulize. Таким образом, получается круг. При необходимости можно применять модификатор Chamfer для большего сглаживания. В настройках справа нажмите Bridge — после этого вместо только что сформированного круга получится сквозное отверстие.
3. Вручную. Сформируйте из полигонов форму будущего отверстия. Затем в режиме Vertex выберите точки, из которых оно состоит, и примените модификатор Spherify.

Моделируем столовую вилку в 3D MAX методом выдавливания =).
Для начала создаем параллелепипед с параметрами :
И преобразуем наш прямоугольник в POLY (кликаем правой клавишей мыши на прямоугольнике и …
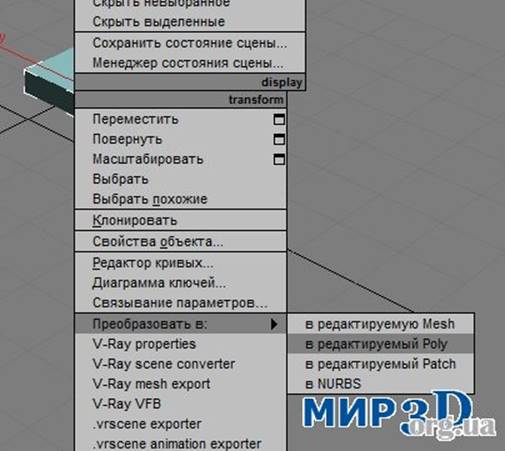
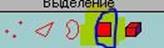
Выбираем полигон (красненький квадратик) который будем вытягивать (начнем с ручки вилки, ну так проще мне так кажется). Нажимаем на квадратик возле кнопки «Выдавить» Extrude

и выдавливаем вот так (приблизительно)

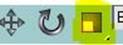
Теперь я выбираю инструмент «маштабирование» и растягиваю выделенный полигон как на рисунке. Не останавливаясь снова выдавливаем тот же полигон пару, тройку раз (потому что тут любая вилка имеет изгиб)

Теперь самое время сделать зубы вилки. Выбираем ребра как на рисунке ниже и нажимаем квадратик соединить/связь

Поскольку у вилки как правило четыре зуба нам понадобиться 7 ячеек то есть нам необходимо добавить еще 6 ребер, как на рисунке ниже

Что нам еще остается, как не нарезать зубы. Выбираем полигоны, отмечаем их и срезаем в несколько этапов (делаем фаску), чтобы потом легче было загнуть их. Делаем это так:

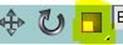
После я выбрал вершины и с помощью масштабирования придал ручке вилки форму более или менее похожую на натуральную ручку вилки (это как вам больше нравиться).
Снова выбираю ребра у основания вилки применяем соединить/связь, задаем количество сегментов как на рисунке, далее тоже самое проделываем с основанием ручки, смотрим рисунок.

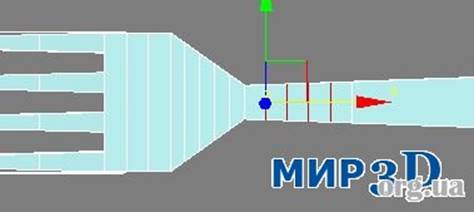
После чего выделяем всю ручку, идем в свиток плавное выделение, ставим галочку использовать плавное выделение и регулируйте спад как на рисунке (у меня получились значения 1339,353 (спад)

Выбираем инструмент выделить и повернуть и гнем.
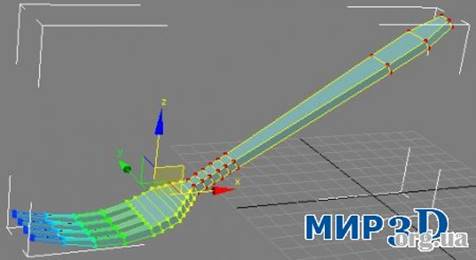
Уменьшаем спад и выделяем остаток ручки вилки, затем дальше гнем. Продолжаем эту процедуру пока не добьемся результата как на рисунке
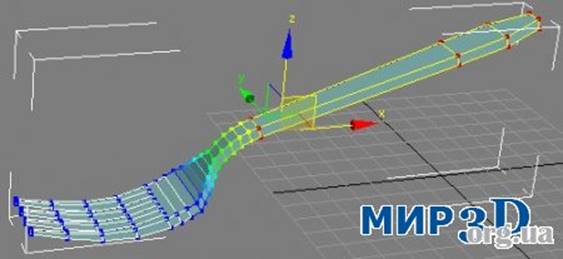
Использование полигонального моделирования для создания трехмерных объектов
Цель работы: В данном уроке по работе c 3D Studio Max вы получите более глубокие знания в полигональном моделировании, на основе изучения возможностей моделирования с использованием NURBS-лофтинга в 3D Max.Деформации объектов, созданных методом лофтинга
Трехмерный объект, сформированный методом лофтинга в его стандартном варианте, имеет одинаковое поперечное сечение во всех точках линии пути. Однако преимущество данного метода заключается в возможности деформации оболочки за счет изменения сечений, располагающихся в различных точках линии пути, в любой момент после того, как оболочка объекта полностью сформирована. Деформация может заключаться в изменении масштаба сечений, в их повороте вокруг линии пути или наклоне по отношению к этой линии.Для деформации объекта, созданного методом лофтинга, выполняют следующие действия:
Выделите объект, созданный методом лофтинга, и перейдите на командную панель Modify (Изменить). Разверните свиток Deformations (Деформации), расположенный в самом низу командной панели. В свитке имеются кнопки выбора пяти инструментов деформации: Scale (Масштаб), Twist (Скрутка), Teeter (Качка), Bevel (Скос) и Fit (Подгонка).
Шаг 1. Щелкните на одной из кнопок инструментов деформаций и настройте форму оболочки с помощью кривых деформации в окне диалога Deformation (Деформация), описываемом ниже.
Шаг 2. Для включения или выключения воздействия примененной к объекту деформации на его конечный вид щелкните на дополнительной кнопке справа от кнопки с наименованием деформации (эти кнопки снабжены значками в виде лампочки на рисунке 1).
Рисунок 1. Включение или выключение воздействия примененной к объекту деформации на его конечный вид.
Шаг 3. После выделения объекта, созданного методом лофтинга, и щелчка на любой из кнопок инструментов деформации появляется окно диалога, показанное на рисунке 2 применительно к деформации масштаба.
Рисунок 2. Окно диаграммы деформации масштаба.
На сетке диаграммы деформации имеется линия красного цвета. Эта линия, называемая кривой деформации, является графиком величины деформации в зависимости от координаты пути, вдоль которого строится оболочка объекта.
Если речь идет о деформации масштаба, то график изображает зависимость масштаба сечений от координаты пути. Если диаграмма относится к деформации скрутки или скоса, то она показывает зависимость от координаты пути углов поворота сечения вокруг линии пути, наклона сечения к линии пути и т. п.
Кривая имеет на концах два маркера, называемых управляющими точками. Можно создать на кривой деформации любое количество управляющих точек или удалить лишние точки при необходимости. Фактически, управляющие точки – это те же вершины, а сами кривые деформации – те же сплайны.
Используя инструменты окна диаграммы деформации, можно перемещать управляющие точки, изменять их тип, настраивать касательные векторы, чтобы придать кривой деформации точно ту форму, какая необходима.
Сверху над сеткой диаграммы находится относительная шкала расстояния. Координаты положения управляющих точек вдоль линии пути, на котором размещаются сечения, указываются на диаграмме в процентах расстояния от начала этого пути. Обратите внимание на то, что путь совершенно не обязательно должен являться прямой линией. Кривая пути может иметь произвольную форму, при этом расстояние будет отсчитываться вдоль кривой.
Создание объекта «столовая вилка»
Шаг 1. Перезагрузите 3D Studio Max, выберите в качестве единиц измерения сантиметры и установите шаг сетки равным 1 см. Установите в окне проекции Тор (Вид сверху) масштаб, при котором вертикальный размер видимой части сетки в окне проекции составляет примерно 5 см.
Шаг 2. Нарисуйте стандартный сплайн Rectangle (Прямоугольник) с размерами: Length (Длина) = 4 см, Width (Ширина) = 0,5 см, скруглив углы радиусом 0,3 см. Это будет сечение тела лофтинга. Затем разверните окно проекции во весь экран, установите такой масштаб, чтобы размер горизонтальной части сетки составлял примерно 40 см, и нарисуйте кривую-путь, как показано на рисунке 3.
Расположите точки подобно тому, как показано на рисунке 3.
Рисунок 3. Кривая, которая будет играть роль пути для тела лофтинга.
Шаг 3. Щелкните на кнопке Geometry (Геометрия) командной панели Create (Создать), выберите в раскрывающемся списке разновидностей объектов вариант Соmроund Objects (Составные объекты) и щелкните на кнопке Loft (Лофтинговые) в свитке Object Type (Тип объекта). Убедившись, что форма-путь все еще выделена, щелкните на кнопке Get Shape (Взять форму) в свитке Creation Method (Метод создания). Перейдите в любое окно проекции и щелкните на прямоугольнике со скругленными углами. Будет сформировано базовое тело лофтинга, показанное на рисунке 4. Назовите созданный объект «вилка».
Рисунок 4. Сформировано базовое тело лофтинга.
Шаг 4. Чтобы придать полученному объекту сходство с вилкой, примените к нему деформацию масштаба. Проследив, чтобы объект лофтинга был выделен, перейдите на командную панель Modify (Изменить), разверните свиток Deformations (Деформации) и щелкните на кнопке Scale (Масштаб). Появится окно диалога Scale Deformation (Деформация масштаба), показанное ранее (рис. 2).
Шаг 5. Щелкните на кнопке Make Symmetrical (Симметрично по X и Y), чтобы выключить ее и сделать возможным использование различных кривых деформации в продольных сечениях объекта но осям X и Y локальных координат сечений, ориентированным перпендикулярно линии пути.
Если оставить кнопку нажатой, то в направлении обеих осей будет использована одна и та же деформация, что вызовет симметричное изменение формы объекта. По умолчанию в окне демонстрируется кривая деформации по оси X, которая в данном случае представляет собой ось толщины тела лофтинга (в этом легко убедиться, если посмотреть, куда ориентирована локальная ось координат сечения-прямоугольника).
Для наглядности лучше начать деформацию с изменения ширины тела лофтинга, поэтому щелкните в окне диаграммы деформации на кнопке Display Y Axis (Показать деформацию по Y). Появится линия диаграммы зеленого цвета. Так как кнопка Move Control Point (Переместить управляющую точку) выбрана по умолчанию, просто щелкните на левом маркере диаграммы деформации и переместите , следя за координатами маркера в полях отсчета в середине нижней части окна диалога. Переместить маркер можно и проще: щелкните на маркере, введите новые значения его координат непосредственно в поля отсчета и нажмите клавишу Enter или Tab.
Шаг 6. Щелкните на кнопке Insert Corner Point (Вставить угловую точку) и выберите на панели инструмента кнопку Insert Bezier Point (Вставить точку Безье). Щелкните на кривой деформации, поместив на ней новую вершину, и введите в поля отсчета координаты этой вершины . Продолжайте щелкать на кривой и установите следующие координаты новых управляющих точек, как показано на рисунке. Настройте положения маркеров касательных векторов управляющих точек, чтобы придать кривой деформации вид, показанный на рисунке 5. При этом вид сверху на тело лофтинга изменится, повторяя контуры кривой деформации по оси Y, то есть по ширине объекта.
Рисунок 5. Вид кривой деформации по оси Y.
Шаг 7. Теперь настройте деформацию по оси X, или по толщине тела (рис. 6). Щелкните в окне диаграммы деформации на кнопке Display X Axis (Показать деформацию по Х). Появится линия диаграммы красного цвета. Переместите маркер первой управляющей точки в положение (0; 25). Далее выберите кнопку Insert Bezier Point (Вставить точку Безье) и добавьте на линию диаграммы четыре новые вершины Безье, задав для них координаты, следя за изменением формы вилки.
Рисунок 6. Вид кривой деформации по оси X.
Шаг 8. Закончив настройку деформации, закройте окно диалога Scale Deformation (Деформация масштаба). Окончательный вид деформированной вилки, пока еще не имеющей зубьев, показан на рисунке 7.
Рисунок 7. Окончательный вид тела лофтинга после деформации по осям ширины и толщины.
Нарезание зубьев на модели «столовая вилка»
Шаг 1. Активизируйте окно проекции Front (Вид спереди), увеличьте изображение, как показано на рисунке 8, и создайте усовершенствованный примитив ChamferBox (Параллелепипед с фаской). Этот параллелепипед и два его образца мы вычтем из заготовки, образовав промежутки между зубьями вилки.
Рисунок 8. Параллелепипед с фаской будет играть роль штампа при «нарезке» зубьев вилки.
Шаг 2. Чтобы зубья имели клиновидную форму, сузьте параллелепипед на одном из концов, применив к нему еще не использовавшийся нами модификатор заострения. Для этого при выделенном параллелепипеде щелкните на кнопке Taper (Заострение) в свитке Modifiers (Модификаторы) командной панели Modify (Изменить). Параллелепипед будет заключен в габаритный контейнер модификатора коричневого цвета. Обратите внимание, что центральная точка модификатора, обозначенная коричневым крестом, находится не в его геометрическом центре, так как совмещена с опорной точкой параллелепипеда, расположенной в середине его основания. Это отчетливо видно в окне проекции Тор (Вид сверху).
При таком расположении центра заострение на виде сверху не будет симметричным. Чтобы переместить центр модификатора, щелкните на кнопке Sub-Object (Подобъект) в свитке Modifier Stack (Стек модификаторов) и выберите в раскрывающемся списке Selection Level (Уровень выделения) подобъект Center (Центр). Крест, обозначающий центральную точку, окрасится в желтый цвет. Щелкните на нем в окне проекции Тор (Вид сверху), выбрав инструмент Select and Move (Выделить и переместить), и перетащите в середину параллелепипеда, как показано на рисунке 9.
Выше, на рисунке 8 видно, что основание вилки очень широкое - немного сузьте ширину основания вилки.
Рисунок 9. Центр модификатора перемещен в геометрический центр параллелепипеда.
Шаг 3. Настройте параметры заострения в свитке Parameters (Параметры). Установите в счетчике Amount (Величина) значение 0,55. Переключатель Primary (Первичная ось) раздела Taper Axis (Ось заострения) установите в положение X, а переключатель Effect (Ось эффекта) – в положение Z. Создайте два образца заостренного параллелепипеда и разместите их на конце заготовки вилки, как показано на рисунке 10.
Рисунок 10. Все готово к применению булевой операции вычитания.
Шаг 4. Перейдем к булевому вычитанию. Пока к объекту не применили булевы операции и он еще находиться в состоянии лофтинга подкорректируйте изгибы и формы вилки до полного соответствия. Выделите объект Вилка и выберите на командной панели кнопку Boolean (Булевы операции).
Щелкните на кнопке Pick Operand В (Указать операнд В) в свитке Pick Boolean (Задать операнд) и выделите первый из трех параллелепипедов, предназначенных для формирования промежутков между зубьями вилки. Проследите, чтобы переключатель Operation (Операция) был установлен в положение Subtraction (А-В) (Исключение (А-В)). Параллелепипед исчезнет, оставив после себя щель между двумя зубьями вилки, как показано на рисунке 11. Щелкните правой кнопкой мыши, завершая операцию булевого вычитания.
Рисунок 11. Первая пара зубьев сформирована.
Шаг 5. Снова щелкните на кнопке Pick Operand В (Указать операнд В) и выделите следующий параллелепипед. Он также исчезнет, сформировав щель между следующей парой зубьев. Повторите описанные действия применительно к третьему параллелепипеду. Окончательный вид вилки приведен на рисунке 12.
Рисунок 12. Визуализация полученной вилки.
информационно-развлекательный портал о графике и дизайне
Всем доброго времени суток.
Этот урок расскажет и покажет как моделировать вилкуПриступим!!
1.Создаем прямоугольник в окошке top с такими параметрами:
Length=50
Width=10
Height=5
Length segs=7
Активируйте Select And Move Tool,зажмите shift и двигайте прямоугольник по оси X чтобы сделать копию.В появившемся окошке выберете copy и нажмите ОК.Измените параметры копии:вместо 7 length segs сделайте 2.
2.Выберете первый прямоугольник и конвертируйте его в editable poly.Специально для новичков:чтобы конвертировать,щелкните правой кнопкой мыши по фигуре и выберете convert to=> convert to editable poly.В коммандной панели перейдите во вкладку Modify.
3.Активируйте polygon selection.Выберете полигоны как на картинке внизу.Не забывайте:чтобы выделить несколько полигонов,зажимайте ctrl.В свитке Edit Polygons кликните на на кнопку,расположенную справа от bevel.У вас должно открыться окно bevel polygons.В этом окне напечатайте параметры:
Height=40
Outline Amount=-0.5
У вас должна появиться фигура как на картинке
4.Теперь посмотрите в окно front.Мы должны соединить эти две фигуры,которые мы сделали.В свитке Edit Geometry нажмите кнопку attach и кликните по второй фигуре,тем самым соединив их.
Далее,активируйте Vertex selection.в окне front приблизьте так,чтобы видеть все вертексы.Выберете все вертексы на верхней стороне вилки и нажмите кнопку Z,расположенную в свитке Edit Vertices.Тоже самое проделайте с нижней частью.
5.В этом шаге мы окончательно соединим эти две фигуры.Активируйте Polygon selection.Выберете все полигоны между фигурами.После этого нажмите на кнопку bridge в свитке Edit Polygons.Вуаля,получилось. )
6.Давайте продолжим.Активируйте Polygon selection.ВЫберете два полигона как на рисунке.В свитке Edit Polygons кликните на кнопку справа от extrude.Появиться окошко.Сделайте параметр Height=300.Нажмите ОК.
7.ВЫберете Edge Selection.Выберете грани как на картинке.Нажмите на кнопку,расположенную справа от кнопки Connect.В окне Connect Edges исмените параметр segments=3,затем нажмите ОК.
8.Выберете vertex selection.Используя Select And Move Tool и Select And Non-Uniform Scale переместите вертексы как на рисунке.ВАЖНО:двигайте вертексы лолько в окне проекции top!!
9.Выберете edge selection.В вьюпорте top выберете грани как на рисунке.Примените модификатор Connect к этим трем граням
10.Выберете Vertex selection.В окне Top выберете вертексы как на рисунке.В свитке Soft Selection активируйте Soft Selection.Далее активируйте Select And Non-Uniform Scale,кликните и немножко протащите по оси Y.Так мы придадим вилке более скругленный вид.Когда закончите,деактивируйте Soft Selection.
11.Далее поработайте над скруглением.Скруглите все углы с помощью инстремента Chamfer.Ориентируйтесь по рисункам.
12.Теперь мы должны придать вилке окончательный вид.Выберете вертексы как на рисунке.Активируйте Soft Selection и измените:Falloff value=70.Далее в окне Front используя инстремент Select And Rotate и немного поверните вертексы вверх.Вы должны получить результат как на рисунке.
13.И последний штрих-добавьте модификатор Turbo Smooth.Готово!!Надеюсь вам понравилось.Ждите следующего урока-создание ложки.А пока всем гудбай. )
Автор:Didik Wijaya
Источник:3D Tutorial
- Создадим стандартный примитив Plane (Количество рёбер по горизонтали и вертикали оставляем по умолчанию по 4 ребра соответственно). Нажимаем кнопку F4, чтобы увидеть сетку объекта.
Рис.1. Создание стандартного примитива Plane.
Получаем результат:
Рис.2. Создание стандартного примитива Plane.

Рис.3. Конвертирование примитива в Editable Poly объект.

Рис.4. Получение окружности скриптом Regularize
Получаем результат:
Рис.5. Создание окружности из Editable Poly.

Рис.6. Вытягивание рёбер вверх, построение полигонов по окружности.

Рис.7. Выбираем функцию Cap.
Получаем результат:
Рис.8. Накрыли Border функцией Cap (крышкой).

Рис.9. Растягиваем центральные вершины Vertex.

Рис.10. Кнопка FLIP для выворачивания полигонов.

Рис.11. Полигоны смотрят внутрь объекта.

Рис.12. Полигоны смотрят наружу, т.е. лицом к сцене.

Рис.13. Модификатор Unwrap UVW

и на кнопочку Reset Peel
Рис.14. Выделение рёбер в Unwrap UVW
Рис.15. Выделение швов развёртки.

в свитке модификатора Unwrap UVW линии швов подсветятся голубым цветом:
Рис.16. Конвертирование швов в Unwrap UVW.

программа разрежет модель и выдаст окно редактирования развёртки.
Рис.17. Окно редактирования развёртки.

Рис.18. Результат запаковки текстуры.

(нажмём клавишу E ) чтобы развернуть плоскость (заранее выделяем необходимую плоскость развёртки на уровне полигонов). Чтобы опустить выделенную плоскость по вертикали нажимаем кнопочку Move Selected
(клавиша W на клавиатуре). Получаем результат:
Рис.19. Выравнивание частей развёртки.

Рис.20. Запекание развёртки.

далее сохраняем картинку на своём рабочем диске компьютера.
Рис.21. Сохранение развёртки.

Рис.22. Закинули развёртку в Photoshop.

Рис.23. Инструментом Деформация в Фотошопе выравниваем углы прямоугольной части развёртки.

Рис.24. Накладываем картинки на развёртку. Для удобства используем функцию непрозрачности слоя.

Рис.25. Закрасим фон развёртки цветом приближённым к нашим картинкам.

Рис.26. Назначаем материал на модель бочки.
Получаем результат:

Рис.27. Отображение текстуры материала развёртки на модели
во вьюпорте.

Рис.28. Рендер простой модели бочки без сглаживания в 3Ds Max для иллюстрации отображения развёртки на 3Д-модели.

Видео урок: "В 3D MAX сделать развертку на модели"
Для желающих освоить 3D MAX (3дмакс) в Харькове с преподавателем быстро и эффективно, с выбором обучения в группе или индивидуально, а также чтобы ознакомиться с программой обучения, предлагаем посетить страницу Курс: "3Ds Max"
Тем кто хочет посмотреть и послушать преподавателя по курсу 3DMAX можете перейти на страницу: Видео интервью с преподавателем курса 3DMAX.
Читайте также:


