Как сделать видео на весь экран на планшете
5.0 Оценок: 2 (Ваша: )
Что такое разрешение и зачем его изменять?
Перед обработкой контента необходимо рассказать, что такое «разрешение». Каждый цифровой видеофайл имеет определенные заданные размеры, измеряемые количеством пикселей. Например, значения «1920х1080» или «1080p» обозначают параметры кадра по горизонтали и вертикали. Чем выше количество точек, тем четче и детальнее будет изображение.
Различают несколько типов видеоразрешений:
- SD — стандартное разрешение, которое использовалось несколько лет назад. Для него чаще всего устанавливались следующие параметры: для роликов — 640×360, 640×480; для DVD-дисков — 720×480 и 720×576.
- HD — высокое разрешение, которое подойдет для просмотра клипов на небольшом экране (ноутбук, маленький телевизор). Для него используются два размера: 1920х1080 и 1280х720 пикселей.
- Ultra HD, UHD и 4K — высококачественная картинка, применимая для создания видеороликов большого размера. Например, для просмотра на телевизоре с широким экраном. 4К предлагает следующее соотношение сторон 4096x2160, а Ultra HD и UHD — 3840x2160 пикселей.

Разница между разрешениями
Как правило, пользователям требуется сделать разрешение видео больше или меньше в нескольких ситуациях:

Соотношение сторон для YouTube и Instagram
Какую программу использовать для изменения разрешения видео?
Чтобы изменить разрешение, уменьшить размер клипа или конвертировать его для воспроизведения на мобильных устройствах, воспользуйтесь удобной программой для работы с видеофайлами. Конечно, вы можете изменить разрешение видео онлайн без потери качества, но веб-сервисы обладают рядом ограничений:
- максимальный размер файла не должен превышать определенного объема, например, до 500 МБ;
- небольшое количество параметров для настройки вывода и форматов для экспорта;
- невозможность обработать большое количество файлов единовременно;
- отсутствие дополнительных функций для редактирования видеоряда;
- зависимость от наличия и качества интернет-соединения.
В программном обеспечении отсутствуют такие ограничения. Также вы сможете производить монтаж видео и использовать готовые профили экспорта. Воспользуйтесь редактором ВидеоШОУ, который предлагает простой интерфейс на русском языке и удобные инструменты. С его помощью вы сможете:
- загружать файлы известных расширений: AVI, MKV, MP4, WMV, MOV, DVD, Flash и другие;
- использовать бесплатные шаблоны проектов для быстрого оформления ролика;
- производить полноценный видеомонтаж: нарезка и склейка клипов, добавление переходов и наложение музыки;
- применять эффекты и настраивать анимацию ключевых кадров;
- создавать титры и размещать надписи;
- заменять однотонный фон на изображение с компьютера;
- экспортировать материал с помощью готовых профилей вывода и записывать работу на DVD-диск.

Инструкция по изменению разрешения ролика на компьютере
Для начала следует скачать редактор с функциями конвертера на ваш компьютер. Сделать это можно бесплатно, кликнув на кнопку ниже. Затем охнакомьтесь с пользовательским соглашением, укажите папку для установки и создайте ярлык на рабочем столе.
Скачайте редактор ВидеоШОУ и меняйте параметры видео в несколько кликов!
Для изменения разрешения видео запустите программу и выполните следующие действия:
1. Нажмите «Новый проект» и загрузите видеофайл. Вы можете импортировать несколько роликов и соединить их с помощью плавных переходов. При загрузке видеоклипов с разным разрешением при соединении у них будет установлен единый размер, который будет указан перед экспортом. Для импорта укажите папку и перетащите видео на временную шкалу.

Также можно дважды кликнуть по таймлайну
2. Если необходимо, произведите редактирование: добавьте музыку, примените фильтры, создайте титры.

Музыку можно обрезать
3. Кликните на надпись «Создать» на верхней панели инструментов.

Перед конвертацией необходимо сохранить проект
Дальнейшая последовательность действий зависит от вашей задачи. Выберите подходящий вариант и следуйте рекомендациям.
Как сделать HD или Full HD видео
В новом окне нажмите «Создать видео» и выберите подходящий вариант: «Создание HD-видео» или AVI-видеофайла.

Оба варианта подходят для просмотра фильма на ПК
Вам будет доступна опция указания кодека или типа HD-клипа (HD Ready и Full HD), изменения качества. Для коррекции частоты кадров, дискретизации и битрейта аудио кликните на строку «Дополнительно». Стандарт частоты в кино и телевидении — 25-30 кадров в секунду. Чем меньше значение, тем более плавная картинка. Клипы с меньшей скоростью воспринимаются, как нереальные и фантастические, поэтому частота в 24 кадра в секунду и меньше может подчеркнуть идею, например, в сказках и фэнтези.

Затем нажмите «Конвертировать»
Также вы можете экспортировать работу в HD-качестве в других форматах: MP4, MKV, WMV, ASF, MPEG. Для этого кликните на кнопку «Создание видео в других форматах». Если вам необходимо увеличить разрешение видео без потери качества и записать видео на DVD-диск, вы можете подготовить видеоролик в этом разделе. Для оформления DVD предусмотрены отдельные настройки.

Выберите «DVD-видео» и скорректируйте параметры вывода
Как изменить разрешение для Ютуба или других видеохостингов
Выберите «Создать видео для публикации в интернете». Вам будет предложено оформить проект для видеоплатформ и социальных сетей, а также вывести работу в FLV.

Второй вариант создаст код для вставки на сайт
Для публикации на YouTube, Facebook, ВКонтакте, Яндекс.Видео, RuTube, Vimeo, MySpace вы можете воспользоваться готовыми настройками экспорта, в которых уже учтены все особенности площадок. При подготовке ролика на Ютуб вам будет предложено указать в списке подходящее разрешение: 1080р, 720р, 480р, 360р, 240р. Чем выше значение, тем лучше качество и больше объем видеофайла.

Затем вы можете увеличить качество, частоту кадров и параметры аудио
Как изменить разрешение для мобильных устройств
Нажмите в редакторе кнопку «Создать видео» — «Создание видео для устройств». Вы можете подготовить видеоматериал для воспроизведения на смартфонах, игровых приставках, музыкальных плеерах, планшетах. Софт содержит предустановки для различных фирм и моделей: Айфон, Самсунг, Нокиа и другие.

Кликните на подходящий варианта, например, Samsung Galaxy S4
Чтобы уменьшить разрешение видео на компьютере, понизьте размер кадра или установите подходящий объем файла. Сжатие клипа необходимо для быстрого воспроизведения ролика. Для телефона подойдет соотношение сторон: 1280х720 или 800х480.

Кликните на подходящий вариант, например, Samsung Galaxy S4
Заключение
Теперь вы знаете, как изменить ширину и высоту видео и подготовить материал для воспроизведения на различных устройствах и сервисах. Вы сможете выбрать готовый профиль экспорта и настроить параметры вывода самостоятельно. Для коррекции соотношения сторон воспользуйтесь удобным редактором ВидеоШОУ. Он позволит не только изменить разрешение, но и смонтировать ролик из нескольких записей, применить эффекты и переходы, добавить титры и музыку, наложить водяной знак на видео и экспортировать работу в подходящем формате. Скачайте программу и получите впечатляющий результат прямо сейчас!
Скачайте видеоредактор ВидеоШОУ
И погрузитесь в захватывающий мир с безграничными
возможностями создания фильмов!
Стандартное видео на YouTube представлено с соотношением сторон 16:9, однако в современных смартфонах пропорции дисплея 18:9 или 21:9. Поэтому при воспроизведении в режиме полного экрана отображаются черные полосы по бокам. Узнаем подробнее, как растянуть видео, чтобы оно заполнило весь экран Android, без черных полос по бокам.
При просмотре YouTube на устройстве с соотношением сторон 18:9 или 21:9, мы можем заметить, что при переходе в полноэкранный режим изображение не заполняет все содержимое дисплея. Слева и справа отображаются черные полосы. В этом нет ничего удивительного, поскольку видео на ютуб в основном загружаются в пропорции 16:9, то есть с разрешением для мониторов и телевизоров. Однако современные смартфоны комплектуются дисплеями с более широким соотношением. Итак, что нужно сделать, чтобы видео растянуть на весь экран?
В YouTube встроена функция, которая позволяет увеличить масштаб видео, чтобы заполнить весь экран. При этом не происходит растяжения и искажения изображения. Картинка будет увеличена до такой степени, пока не заполнит все доступное содержимое дисплея. Недостаток этой функции в том, что сверху и снизу вырезается (скрывается) небольшой фрагмент. Однако в большинстве случаев это ничего не меняет. То есть, можно растянуть видео на полный экран по требованию или настроить YouTube так, чтобы он делал это автоматически.

Масштабирование видео YouTube на весь экран с помощью жеста
Первый способ – сделать это самостоятельно с помощью жеста во время просмотра видеоконтента. Просто сделайте стандартный жест приближения во время просмотра, как, например, при увеличении изображения в галерее.
Держите пальцы в центре дисплея, затем переместите их по краям. Картинка будет увеличена сразу и заполнит все доступное пространство.
Если после приближения изображение стало хуже и хотите вернуться к воспроизведению с черными полосами, тогда ничто не помешает. Просто сделайте тот же жест, только в обратном направлении. Проведите пальцами от краев к центру. Картинка будет уменьшена до первоначальных размеров.
Автоматическое масштабирование видео
Если не хотите делать указанные шаги каждый раз, используя жесты, можно настроить автоматическое заполнение экрана в настройках.
Запустите YouTube, нажмите значок своего профиля в правом верхнем углу.
В меню перейдите на вкладку «Настройки» и выберите «Общие». Здесь найдете опцию «Растянуть на весь экран». Выберите этот параметр и перезагрузите приложение.

С этого момента любой видеоролик при входе в полноэкранный режим постоянно будет растягивать изображение.


Как развернуть видео на сайтах
Для того, чтобы наслаждаться полноэкранным просмотром фильмов, роликов или мультфильмов с любых сайтов через браузер, необходимо запустить воспроизведение видео и нажать значок внизу плеера, как показано на скриншоте. На разных плеерах этот значок может выглядеть по-разному, однако сути это не меняет.
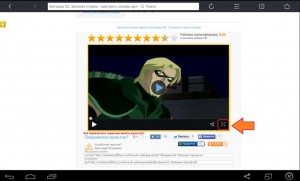
Вот результат, который вы получите после нажатия на этот значок.
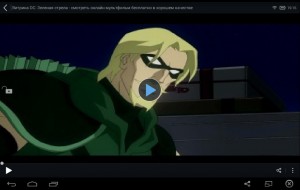
Как развернуть видео на Ютубе
Принцип абсолютно ничем не отличается от предыдущего. Запущенные через Ютуб ролики отображаются изначально не на весь экран. Чтобы изменить это, жмем на соответствующий значок.
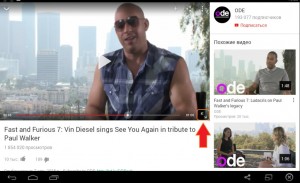

Как развернуть видео с галереи, либо с памяти планшета
Если вы включаете видео не с интернета, а непосредственно с галереи или памяти устройства, оно сразу же разворачивается на весь экран. Однако в некоторых случаях по боках либо сверху и снизу картинки может быть пустое пространство черного цвета. Чтобы растянуть видео, можно воспользоваться замечательной функцией видео-плеера VLC. Качаем и устанавливаем плеер, и открываем через него видео.
Для этого зайдите в файловый менеджер, и с помощью долгого нажатия по видео вызовите меню, в котором нужно нажать “Открыть в”.
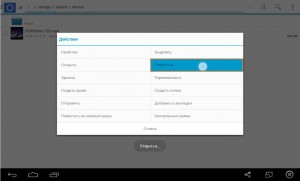
Откроется список с вариантами, в нем необходимо выбрать “VLC”, а затем нажать “Открыть”.

Теперь, когда откроется видео, вам необходимо отрегулировать его размер.

Нажимайте на значок изменения размера до тех пор, кока не будете удовлетворены результатом. Например, можно остановится на размере “Оптимально”.

Как видите, изображение растянулось, и отображается на весь экран.
Если вас смущают пустые черные полоски во время воспроизведения видео на сайте, это видео также можно открыть через VLC плеер. Для этого запускаем видео через UC Browser, затем нажимаем на три вертикальные точки внизу плеера, и жмем “Воспроизвести через”.
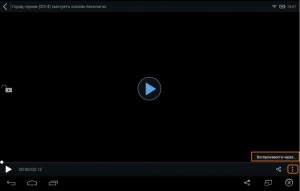
Откроется меню выбора проигрывателей, в котором необходимо выбрать ранее установленный VLC плеер, и уже через него подогнать размер видео под размеры экрана планшета.
Google выпустила версию Chrome для Android в 2012 году и с тех пор так и не удосужилась дать ему полноэкранный режим. Если Вы устали ждать, когда приложение для Android предложит полноэкранный режим, есть способ сделать это самостоятельно с помощью режима Immersive.
Есть способы сделать это с помощью сторонних приложений, таких как Tasker , но при условии, что Вы всегда захотите сохранить конкретное приложение в полноэкранном режиме, есть более быстрый и практичный способ сделать это, используя только инструмент для отладки Android (ADB).
Что Вам понадобится
Чтобы выполнить действия, описанные в этой статье, Вам понадобится следующее:
- Android-телефон или планшет с версией 4.4 (KitKat) или более поздняя версия
- ПК под управлением Windows, MacOS или Linux
- USB кабель
Шаг первый: включить USB отладку
Прежде чем начать, Вам нужно включить отладку по USB на Вашем устройстве, если Вы еще этого не сделали. Откройте главное меню «Настройки». Нажмите «О телефоне», а затем нажмите кнопку «Номер сборки» семь раз. На некоторых телефонах запись «О телефоне» может быть где-то еще в меню «Настройки», тогда Вам придется ее найти.
Нажмите на пункт «Для разработчиков», и внутри Вы найдете опцию «Отладка по USB» под заголовком «Отладка». Включите ее, а затем нажмите «ОК».
Шаг второй: установите Android SDK и ADB
Если Вы не пробовали кастомизировать свой телефон, у Вас, вероятно, еще нет Android Debug Bridge, установленного на Вашем ПК. Если нет, Вы можете следовать этому удобному руководству о том, как его установить и запустить. Убедитесь, что у Вас есть USB-драйвер для Вашего телефона.
Как только Вы закончите установку, вернитесь сюда и перейдите к следующему шагу.
Шаг третий: найдите имя APK приложения
Чтобы вручную настроить приложение в ADB, Вам нужно знать его точное имя файла приложения или имя APK. К сожалению, Android не позволяет легко найти это с помощью инструментов по умолчанию. Но есть простой способ получить эту информацию.
Выберите нужное приложение. Если Вы не можете найти его сразу, Вы можете нажать кнопку «Все приложения» под панелью поиска, чтобы сузить ее до приложений, установленных на одном устройстве.
Когда вы перейдете на страницу Play Store желаемого приложения, посмотрите веб-адрес в строке URL браузера. После тега идентификатора адрес будет показывать APK-имя приложения. В нашем примере (Chrome для Android) полный адрес:
Запомните имя APK Вашего приложения, прежде чем продолжить.
Шаг четвертый: проверьте подключение Вашего устройства к ADB
Вам нужно открыть командную строку (в Windows) или терминал (в macOS) и перейти к папке с именем «platform-tools», где установлен Android SDK.
В моем случае в Windows он находится в следующем месте:
В командной строке введите следующий текст и нажмите Enter.
Если Вы видите строку устройства под командой ADB, Вы готовы к работе. Если Вы не видите никаких перечисленных устройств, проверьте, что Ваш телефон или планшет подключен, и что у Вас установлены драйверы.
Идем дальше и оставляем командную строку открытой, потому что Вам нужно будет ввести другую команду в ближайшее время.
Шаг шестой: выберите режим
Существует три различных полноэкранного режима, которые мы можем использовать с помощью команды immersive.

Подскажите пожалуйста, почему на планшете Archos Arnova FamilyPad видео не открывается на весь экран, что делать?
Попробуйте использовать другие приложения для просмотра видео, например MX Player, вероятнее всего в стандартном плеере не поддерживается или не настроено масштабирование картинки.
Попробуйте воспользоваться сторонним ПО, если не поможет, то прошивайте последней версией официальной прошивки.
Если такое наблюдается при просмотре любого видео, то скорее всего это глюк проигрывателя. Необходимо прошить планшет.
Добрый вечер) сбросьте до заводских, должно помочь

Добрый день.
Нужно установить проигрыватель, вот ссылка: ссылка
В основном это проблема в настройках. Смените плеер. Их огромный выбор
Для начала нужно посмотреть в видео настройках плейера если опция разрешить открывать во весь экран и если есть, то активировать ее. Если не поможет, то проще всего загрузить альтернативный проигрыватель, с выбором которого проблем не будет.
Похожие вопросы

Как снимать видео более года назад Планшеты Archos 101 Xenon
ЗДРАВСТВУЙТЕ!НЕ МОГУ ПОНЯТЬ,КАК СНИМАТЬ ВИДЕО.НАЖИМАЮ НА ЗНАЧОК "КАМЕРА",ПОЯВЛЯЮТСЯ ДВА ЗНАЧКА-ФОТО И ВИДЕО.ФОТО СНИМАЕТ,А ВИДЕО.

Почему на планшете не воспроизводится музыка в контакте более года назад Планшеты Archos Arnova 8 G2 4Gb
Почему на планшете Archos Arnova 8 G2 не воспроизводится музыка В Контакте, что делать?

Планшет плохо держит зарядку что делать более года назад Планшеты Archos Arnova 10b G2 8Gb
Читайте также:


