Как сделать видео на компьютере
Рейтинг программ для создания видеороликов из фотографий и видео
В данном обзоре мы решили рассмотреть лучшие программы для создания клипов из фото и видео, функционал которых позволяет также монтировать музыкальные ролики, видеоуроки, слайд-шоу и презентационные работы из различных медиафайлов.
Расширенные возможности некоторых утилит помогут пользователю применить к проекту визуальные эффекты, обработать любой исходник, загрузить созданную работу на ресурсы и в облако.
Надеемся, что наша подборка приложений для создания клипов поможет выбрать оптимальное ПО
ФотоШОУ PRO скачать
С помощью функционала этого профессионального приложения легко создать высококачественную презентацию или слайд-шоу, обучающий видеоурок или красивый клип из своих видеозаписей и фотоснимков. В программе имеется большой выбор коллажей, анимированных заставок, эффектов, титров и переходов.
Пользователю доступна синхронизация слайдов с музыкальными композициями, применение эффектов, настройки длительности показа слайдов, переходов, расположения фона и снимков. Приложение создает высококачественный проект, позволяет сохранять его в формате DVD-плеера или оптимизировать для «заливки» на ресурсы. Пробная версия работает 10 дней и накладывает на работу надпись.
ВидеоМОНТАЖ скачать
Приложение создает качественные ролики из фото и видео с применением разнообразных ярких спецэффектов, фильтров и музыкального сопровождения. Видеоредактор работает с более 40 разными форматами видео, записывает готовый проект на диск или загружает его в Сеть.
В настройках пользователю доступна сортировка и смена порядка воспроизведения кадров, выбор качества фрагментов, применение анимационных переходов и добавление любимой музыки. Программа имеет доступный русскоязычный интерфейс и виртуальный учебник для более подробного ознакомления с функционалом. Бесплатная версия активна 10 дней и накладывает логотип софта на проект, а в опциях отсутствует запись на диски и «выгрузка» в интернет.
Movavi Video Editor скачать
Многофункциональность этого видеоредактора позволяет проводить качественную обработку видеозаписей различных форматов, создавать слайды из картинок и применять красочные интересные фильтры к материалу.
Мовави Видео Эдитор захватывает видео и аудио с множества источников, сохраняет готовую работу в различных форматах, оптимизирует для просмотра на других устройствах и записывает ролики на диски. Пользователю доступно применение своих субтитров и титров, добавление разнообразных музыкальных композиций, смена скорости воспроизведения и другие полезные опции.
ВидеоШОУ скачать
Качественное приложение позволяет создать видеоролик из видео и фото, применяя профессиональные эффекты, тематические шаблоны, титры, переходы и музыкальные настройки. Редактор работает с разноформатным материалом, оптимизирует работу для видеоресурсов, социальных сетей, гаджетов и телевизоров.
Пользователь может добавлять к ролику текст, записи микрофона, 3D-эффекты, фотографии и любимые композиции. В опциях доступно добавление и удаление фото или фрагментов, выбор музыкального сопровождения, корректировка переходов и многослойного монтажа, настройка анимации. Клип можно записать на DVD с интерактивным меню. Пробная версия активна 10 дней.
Nero Kwik Media скачать
Программа не только отыскивает медиафайлы на компьютере, воспроизводит и записывает их на разных типах дисков, но и создает красочные слайд-шоу или обучающие видеопрезентации. Кроме этого, медиаменеджер позволяет создавать и записывать в ISO и NRG форматах образы, редактировать фотографии, записывать mp3 в Audio CD формате на носитель, а также делиться своими работами на myNero, Youtube или в социальных сетях. Неро Квик Медиа может похвастаться наличием алгоритма распознавания лиц, работой с большинством распространенных форматов и множеством качественных мощных инструментов. Интерфейс софта на русском языке.
Movavi Video Suite скачать
Эта утилита станет отличным комплексным решением для удобной работы с медиафайлами, созданием из них музыкального клипа, фильма или слайд-шоу. В распоряжении пользователя более 150 интересных фильтров, переходов и титров, большое количество спецэффектов, режимы быстрого создания ролика, настройки цветокоррекции, масштабирования, добавления фигур, цензурирования областей кадров, копирования дисков и многое другое.
Благодаря включенному в состав Мовави Видео Сьют набора полезного ПО, юзеру нет необходимости устанавливать сторонние конвертеры, плееры, редакторы, проги для прожига и т.д. Приложение конвертирует видео в более чем 180 различных форматов, захватывает экран компьютера со звуком, оцифровывает видеокассеты, оптимизирует проект под различные устройства, записывает диски, а также «заливает» клипы на ресурсы. Ознакомиться с продуктом в пробной версии можно в течение 30 дней.
ProShow Producer скачать
Профессиональный мастер создает видеоряд из фотоснимков и изображений с применением фоновых композиций и интересных эффектов, качественные презентационные работы и слайд-шоу с графическими элементами, эффектные фильмы и интересные видеоролики. В функционале доступен предпросмотр, настройка длительности переходов между кадрами, точная корректировка аудиотрека, редактирование видео, применение титров и таймлайн для компоновки. Пользователь может выбирать как именно будут отображаться слайды и экспортировать готовые проекты в разные видеофайлы. В пробной версии, активной 15 дней, на клип накладывается логотип. Не забывайте скачать русификатор для русскоязычной локализации проги.
VideoMach скачать
Утилита компонует аудио- и видеоматериал в качественные клипы, конвертирует медиафайлы, создает слайд-шоу и извлекает аудиодорожки из видео. ВидеоМач работает с графическими и мультимедийными файлами, поддерживает большое количество медиаформатов для преобразования, а также объединяет музыку и видео в один проект. В распоряжении пользователя большой выбор видеоэффектов и фильтров, настроек для выключения ПК после завершения создания ролика, выбора параметров качества звука и разрешения видео, опций для сжатия файлов и настройки типа исходящего файла. Ознакомительный период составляет 15 дней и поддерживает не все форматы, а в углу работы накладывается рекламный баннер.
ПромоШОУ скачать
Многофункциональность программы позволяет создавать эффектные анимированные пошаблонные презентации и креативные видеоролики, применяя из встроенного контейнера разнообразные 3D-стили, эффекты и шаблоны. Готовый проект можно выгрузить на Ютуб и просматривать статистику, создавать рекламные ролики, брендировать страницы, разрабатывать личные макеты слайдов, экспортировать в разные форматы либо записывать на диск. Разобраться в основах работы утилиты не составит труда благодаря информативным вкладкам и обучающим роликам.
Windows Movie Maker скачать
Бесплатный редактор видео- и фотоматериала с функциями для создания красочных видеороликов и слайд-шоу. Имеет большой выбор разнообразных фильтров и эффектов, опции предпросмотра, временную шкалу и удобную панель инструментов. Пользователю доступен широкий спектр действий с мультимедиа, от редактирования, наложения музыкальных композиций и эффектов, заканчивая созданием слайдов из фотоснимков. В настройках можно объединить и нарезать видеоматериал, добавить титры, применить эффекты к посекундным фрагментам и сохранить работу для последующего редактирования. Готовые клипы отличаются хорошим качеством, их можно записать на диск или «залить» в Сеть. Кроме этого, доступен импорт и экспорт популярных форматов.
VideoPad Video Editor скачать
Многофункциональный софт профессионально обрабатывает видео и создает работы в высоком качестве, захватывает материал с веб-камер, VHS и цифровых источников. Пользователь может накладывать на создаваемый ролик спецэффекты, добавлять саундтреки и титры, стабилизировать картинку, замедлять воспроизведение, сохранять работу на жестком диске или записывать на компакт-диски. Функционал позволяет не только монтировать видеоряд, но и сохранять видеофильмы на Ютуб, а также экспортировать в Full HD. ВидеоПэд Видео Эдитор работает с большинством форматов, имеет тонкие настройки и показывает высокий уровень выполнения требуемых действий. Несмотря на англоязычное меню, интерфейс интуитивно понятен и легок в ознакомлении. Пробная версия активна 14 дней.
Corel VideoStudio Pro скачать
Разработчики продукта позиционируют его как профессиональный инструмент для создания и редактуры видео, его конвертации для открытия на различных устройствах, записи на диски или «заливки» в Интернет. С помощью функционала Корел ВидеоСтудио Про можно легко захватить материал с различных источников, выполнить покадровую съемку, воспроизвести видео или создать скрин экрана. Пользователь может воспользоваться массой переходов, титров и эффектов, захватывать, редактировать, копировать, загружать на свои ресурсы или записывать на носители свои проекты. Пробный период активен 30 дней.
Windows 10 включает в себя редактор видео, полнофункциональный набор средств создания и редактирования видео, которые определяют свою историю музыкой, текстом, движениями и трехмерными эффектами. Редактор видео — это последователи в студию фильмов в Windows 10, на котором вы можете сосредоточиться на использовании творческих инструментов, которые позволят вам понять свою историю.
Создание видео

Создание нового видео, которое можно изменить с начала до конца
Введите редактор видео в строке поиска и выберите редактор видео , чтобы запустить приложение, или запустить из меню "Пуск" .
Выберите Новый проект видео.
Присвойте имя видео.
Выберите фотографии и видеозаписи, которые вы хотите добавить в раскадровку. Вы также можете использовать команду " Добавить из Интернета " для поиска контента в Bing.
После того как вы организовали раскадровку, вы можете изменить внешний вид и функции каждого фото или видеоклипа.
Выберите кнопку обрезать или разделить для редактирования (только для видеороликов).
Выберите Длительность , чтобы изменить время отображения фотографии, или выберите несколько фотографий, а затем выберите Длительность , чтобы изменить их длительность.
Добавление текста
Вы можете легко добавить текст к фотографиям и видеоклипам. Вы также можете создать карточку с заголовком из раскадровки, если вы хотите добавить текст на фон в обычном цвете.
Просто выделите текст, введите название или фразу, а затем выберите стиль и макет. Кроме того, вы можете отображать текст только в том случае, если вы хотите, чтобы он отображался на пленке.
Добавление музыки

Выберите пункт Фоновая музыка для выбора из нескольких дорожек и синхронизируйте видео с мелодией или выберите Пользовательский звук , чтобы добавить или изменить музыкальные записи, закадровый текст или звуковые эффекты.
Добавление эффектов

Добавление трехмерных объектов
Выберите пункт 3D-библиотека.
Поверните объект и измените его размер, а также добавьте анимации. Вы также можете добавлять, перемещать и изменять объемные эффекты. Вы также можете привязать эффект к точке в видеоролике и посмотреть, как будет перемещаться эффект.
Публикация видео

Когда вы закончите работу над проектом, нажмите кнопку завершить видео , чтобы опубликовать свою пленку. При желании вы можете настроить качество видео.
Кроме того, вы можете Дублировать проект , чтобы скопировать видео, а также использовать резервное копирование проекта для предоставления общего доступа к проекту или сохранения хода выполнения для нескольких пользователей и устройств. Вы можете использовать Импорт резервной копии , чтобы открыть один из архивированных проектов и продолжить работу.
5 Оценок: 1 (Ваша: )Даже любительские видео часто требуют дополнительной обработки. Например, вам может потребоваться обрезать ненужные сцены, наложить эффекты или устранить недостатки вроде тряски. Существует достаточно программ, в которых вы сможете создать фильм или короткий ролик, однако многие из этих вариантов подойдут только профессионалам. В этой статье мы расскажем, как монтировать видео на компьютере в домашних условиях и подобрать подходящий софт для вашего уровня навыков.
В чем монтировать видео: выбираем программу
Подбирая софт для редактирования, принимайте во внимание свои технические знания и поставленную цель. Рассмотрим три варианта для разного уровня навыков.
ВидеоМОНТАЖ
ВидеоМОНТАЖ отличается удобством и простотой в работе, что не может не порадовать, если вы только начинаете осваивать азы монтажа. Благодаря широкому выбору инструментов программу можно использовать для создания практически любых проектов: от полноценных фильмов с озвучкой и спецэффектами до коротких роликов для сториз и YouTube. ВидеоМОНТАЖ – универсальный вариант, в котором вы сможете детально обработать видеоролик, замедлить или ускорить скорость видео, сделать озвучку.
В ВидеоМОНТАЖе доступны ручные и автоматические функции, что ускоряет процесс обработки
Также в этом ПО вы найдете продвинутые инструменты: тонкую настройку звука, хромакей, цветокоррекцию с помощью кривых. В целом этот видеоредактор можно назвать универсальным решением, а небольшая нагрузка на систему делает его отличным вариантом, если вам нужно монтировать видео на ноутбуке или слабом компьютере.
Adobe Premiere
Adobe Premiere является одним из самых мощных ПО для обработки и используется профессиональными видеомонтажерами и киностудиями. Чтобы работать с программой, нужно обладать внушительным количеством знаний и опыта, так как здесь собрано множество продвинутых функций: работа со слоями и HSL, цветокоррекция, инструмент работы с кривыми Lumetri Color, звуковой микшер, поддержка VR 180 и многое другое. Благодаря этому Premiere позволяет создавать высококачественные фильмы с захватывающими эффектами на уровне голливудских фильмов.
Premiere позволяет работает над проектом в групповом режиме
Из-за сложного управления и большого количества функций даже простое действие отнимет у новичков много времени. Стоимость также рассчитана на профессиональных деятелей: один месяц подписки стоит 1 622 рублей. Дополнительно стоит отметить, что для полноценной работы потребуется мощный компьютер.
Shotcut
Бесплатный редактор, которым пользуются многие продвинутые и начинающие пользователи. Shotcut располагает внушительным списком фильтров, которые помогают улучшить видеоклип в автоматическом режиме. Среди них есть виньетирование, стабилизация, изменение формата изображения, работа с альфа-каналами и RGB, градиенты, кадрирование и маски разных форм. Доступны простые инструменты (обрезка, разделение) и более продвинутые: привязка, ключевые кадры, обводка и пульсации.
Функционал редактора почти полностью состоит из готовых фильтров
Кроме видеофайла, можно обработать аудиодорожку, хотя записать озвучку здесь не получится. Функционал подходит скорее для новичков, хотя для монтажа инструментов не хватает, так как основной упор сделан на фильтры.
Инструкция по видеомонтажу
Разобравшись с подходящим вариантом, можно переходить к редактированию. Мы рассмотрим, как смонтировать видеоролик из нескольких видео самому на примере ВидеоМОНТАЖА, так как из перечисленных вариантов программ он наиболее подходит для пользователей любого уровня: от новичков до профи.
Узнайте обо всех возможностях программы! Посмотрите обзорное видео:
Смонтируйте фильм прямо сейчас! Скачайте ВидеоМОНТАЖ:
1. Загрузка видеофайлов
При первом запуске программа предлагает несколько опций: создание пустого проекта, запись с веб-камеры, нарезка крупных файлов, замена видеофона и создание видеооткрытки по готовому шаблону. Если вы хотите провести расширенный видеомонтаж, в стартовом окне выбирайте пункт «Новый проект».
Стартовое окно с вариантами создания проекта
Теперь вам нужно импортировать клип. Кликните кнопку «Добавить видео и фото» и загрузите файлы для обработки. Программа распознает практически все форматы и умеет объединять разные расширения, так что никаких технических познаний от вас не требуется.
Интерфейс прост и понятен даже тем, кто никогда не пользовался видеоредакторами
2. Обрезка, разделение и удаление частей
Базовые инструменты находится в нижней части программы над строкой таймлайна: вы можете обрезать видео без потери качества, порезать его на фрагменты и удалить ненужные части. Чтобы изменить длину клипа, нажмите иконку в виде ножниц. В появившемся окне передвигайте синие маркеры, чтобы обозначить начало и конец клипа. Нажмите «Применить», чтобы обрезать ролик.
Укажите границы ролика при помощи маркеров или кликайте на квадратные скобки
Также можно порезать крупный фильм на небольшие фрагменты – это удобно, если вы хотите сохранить их по отдельности или нужно удалить ненужные эпизоды. Вы сами решаете, на сколько частей и где именно разрезать видеофайл. Для этого установите курсор на том месте, которое вы хотите отрезать от основного фильма, и нажмите «Разделить».
Поставьте разделяющую линию на нужном временном отрезке
Если вы хотите удалить эпизод из видеофайла, отметьте при помощи разделения начало и конец ненужного участка. После этого щелкните правой кнопкой мыши по созданному отрывку и нажмите кнопку «Удалить». Он пропадёт.
Отделите ненужный фрагмент и удалите его из проекта
3. Объединение файлов
ВидеоМОНТАЖ позволяет смонтировать видео из нескольких видеофайлов разных форматов, что очень удобно, если вы хотите склеить фильм из отдельных кусочков, но не разбираетесь в расширениях файлов. Чтобы склеить клипы, добавьте их таким же образом, как делали это в первом пункте. Они объединятся в автоматическом режиме, когда вы экспортируете проект. Вы можете свободно менять расположение эпизодов в фильме, перетаскивая файлы по шкале времени.
Можно добавлять неограниченное количество видеофайлов любого формата
4. Кадрирование
Если вы отсняли вертикальный клип на мобильный телефон и хотите смонтировать видео на ПК, возможно, вам потребуется обрезать лишние части видеокадра. Для этого вам понадобится функция кадрирования. Нажмите иконку в виде прямоугольника над таймлайном. Программа предлагает три опции: убрать черные полосы по краям, масштабировать так, чтобы видео заняло весь экран или обрезать картинку вручную.
Софт предлагает три варианта кадрирования для решения любой задачи
Первые два инструмента действуют в автоматическом режиме, для ручного кадрирования потребуется установить параметры. Вы можете обрезать кадр, изменяя положение границ в окне предпросмотра либо выставить размеры в поля «Размер» и «Положение». Также есть возможность выбрать разрешение экрана. Для современного широкоэкранного формата установите 16:9, для квадратного ролика – 4:3.
Укажите новый формат экрана сами или выберите готовый пресет
5. Работа с аудио: отключение, добавление, озвучка
ВидеоМОНТАЖ работает в мультитрековом режиме, позволяя обрабатывать не только видеодорожку, но также аудиофайлы. В проект можно добавлять фоновую музыку, регулировать громкость основного аудио и записать голос через микрофон.
Чтобы встроить фоновую музыку, два раза кликните по дорожке с нотой на таймлайне и загрузите аудиофайл с ПК. Вы также можете добавить звук из встроенной коллекции – для этого в окне загрузки файлов нажмите «Коллекция музыки» и выберите трек.
Можно добавить свой трек или выбрать вариант из бесплатной коллекции
Если вы хотите, чтобы песня звучала для определенного фрагмента, передвиньте ее на ленте так, чтобы она встала под нужным клипом. Чтобы обрезать музыкальный файл, наведите курсор на границы дорожки и сдвигайте, чтобы изменить длительность трека.
Аудиодорожку можно свободно перемещать на любой временной отрезок
Что делать, если вы хотите полностью заменить оригинальное аудио? Для удаления аудио выделите клип и нажмите «Редактировать» на панели инструментов. Во вкладке «Общее» снизьте громкость или полностью отключите трек, нажав на иконку рупора.
Оригинальный трек можно полностью отключить
Последняя функция добавления аудио – запись с микрофона. Аудиозапись добавляется отдельным звуковым файлом, так что вы можете создавать озвучку даже для профессиональных фильмов и мультиков, не нарушая основную аудиодорожку. Для запуска дважды кликните по нижней дорожке. Появится окошко управления микрофоном. Нажмите «Начать запись». Когда закончите озвучку, кликните «Добавить к проекту».
Запись с микрофона можно добавить к другим звукам или назначить главной аудиодорожкой
6. Применение эффектов
Эффекты помогают скрыть некоторые недостатки, например, если съемка проводилась при неудачном освещении. Для наложения эффектов раскройте соответствующий раздел в левом столбце. Пресеты разделены по категориям, которые можно просматривать, кликая по стрелкам. Чтобы раскрыть весь список, нажмите на название категории.
Все стили сгруппированы по тематикам
Чтобы применить эффект, кликните по нему дважды. Имейте в виду, что он накладывается на клип, который в данный момент выделен на таймлайне. Вы можете скорректировать пресет и даже создать новый, для этого нажмите кнопку настроек в нижней части окна.
Выбранный пресет можно отредактировать вручную
7. Экспорт фильма
Итак, мы рассказали, как правильно монтировать видео, осталось экспортировать ролик. Нажмите зеленую кнопку «Сохранить видео» под окном плеера. Программа предложит сохранить измененный проект. Эта очень полезная функция, так вы сможете внести быстрые правки в фильм даже после его экспорта.
Сохраните готовый проект, чтобы быстро внести изменения в дальнейшем
После сохранения появится окно с вариантами преобразования видеоклипа. Выберите подходящий вариант и следуйте подсказкам. Во время экспорта вы можете установить разрешение экрана, качество фильма и кодек.
Редактор предлагает большой выбор вариантов экспорта
Как монтировать видео без программ
Если у вас нет времени на поиск или вы работаете за чужим компьютером, попробуйте смонтировать клип при помощи онлайн-сервисов. Этого не хватит для серьезной работы, но вполне достаточно, если вы хотите обрезать или перевернуть видео и наложить текст.
Online Video Cutter
Online Video Cutter — простой сервис на русском языке, в котором можно обрезать видеоролик, удалить ненужные фрагменты и объединить разрезанные части в единый фильм. Кроме этого, на сайте можно повернуть и кадрировать видеокадры. При экспорте можно изменить разрешение кадра или оставить качество без изменений.
Рабочее окно редактирования
Помимо ограниченного функционала, к недостатку Online Video Cutter можно отнести то, что он работает только с AVI, MP4, MPG и 3GP и не позволяет выбрать исходный формат.
Animoto
Animoto подойдет для видеоблогеров, создающих контент для соцсетей. На сервисе имеются готовые форматы для всех популярных сайтов, можно выбрать ролик с дизайнерским оформлением, переходами и графикой. Буквально за пару минут вы можете создать короткое рекламное, поздравительное, развлекательное или обучающее видео.
Сервис не переведен на русский язык, поэтому займет много времени на освоение
Видеоролики можно обрезать и наложить музыкальное сопровождение с компьютера или из бесплатной библиотеки. Неудобство сервиса в том, что он работает только с Google Chrome и не переведен на русский язык.
Supa — хорошее решение, если вы готовите видеоролики для постов в социальных сетях, сториз и рекламных роликов. На сайте имеется крупная библиотека готовых стилей и шаблонов, можно смонтировать фильм с нуля. Инструменты включают в себя обрезку и удаление отдельных фрагментов, применение разнообразных фильтров, наложение графики и анимации, поворот и объединение видеофайлов.
Supa представляет из себя конструктов видеоклипов
Сервис отличается слегка запутанным управлением, например, не очень понятно, как встраивать свои файлы. В бесплатной версии нельзя добавить звуковые файлы и сохраняются только 40 секунд, а при экспорте накладывается водяной знак.
Заключение
Как видите, видеомонтаж для начинающих можно освоить даже с нуля, главное – выбрать ПО, дружелюбное по отношению к новичкам. Поэтому мы советуем вам испробовать ВидеоМОНТАЖ — он более удобен и предлагает больше функций, чем онлайн-сервисы. От десктопных конкурентов он отличается тем, что совмещает профессиональные настройки и понятный интерфейс. Скачайте бесплатный дистрибутив, опробуйте функционал редактора и быстро создавайте эффектные ролики для любых целей.
4.4 Оценок: 19 (Ваша: )Содержание:
Как создать видеоклип в домашних условиях
Использовать видео редактор очень просто, он разработан с учётом потребностей начинающих пользователей. Продуманный интерфейс позволяет без дополнительной обучающей литературы понять, зачем нужна та или иная кнопка, что делает каждая функция, и как ей пользоваться. Здесь также есть множество удобных интересных инструментов, способных сделать фильм по-настоящему качественным и ярким. Давайте разберёмся, с чего начать и какие действия выполнить, чтобы создать видео, которым можно гордиться.
Шаг 1. Готовимся к началу работы
Запустите ПО и в появившемся окне нажмите кнопку «Новый проект». Установите требуемое соотношение сторон видео. Далее из папок на ПК выберите файлы, которые хотели бы видеть в проекте. Расширение может быть любое, видеоредактор читает разные форматы, можно даже использовать фото и рисунки. Поэтому не придётся ломать голову, как сделать видеоролик из фотографий – ВидеоМОНТАЖ отлично подойдёт для этих целей.
Все необходимые файлы нужно перетащить на монтажный стол. Распределите их в том порядке, в котором они должны воспроизводиться в готовом видеофильме.
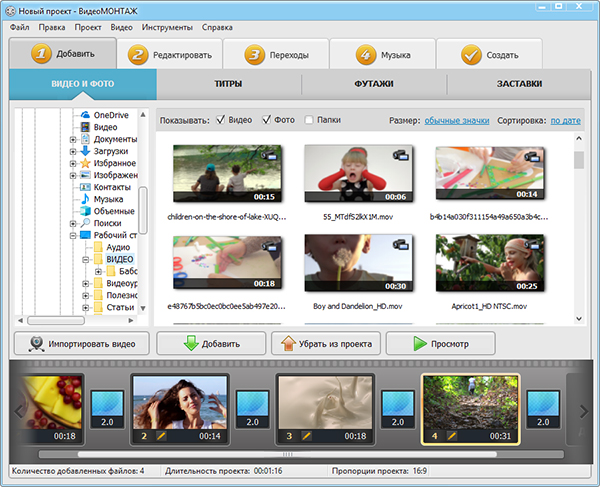
Добавляем файлы на монтажный стол
Шаг 2. Добавляем дополнительные материалы
Не выходя из вкладки «Добавить», дополните видеофильм красочными футажами, стильными титрами и заставкой. Вы найдёте их в соответствующих вкладках. Программа для видеомонтажа располагает огромным каталогом разнообразных вариантов на любой случай. Титры и заставки, в которые можно вставить собственный текст, позволяют превратить ролик в более законченный и профессиональный. Футажи хорошо заполняют пространство между двумя эпизодами разными по стилю и смыслу.
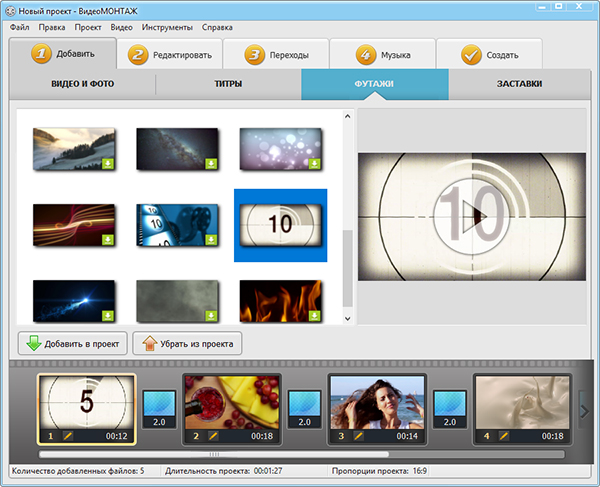
Выбираем футажи из каталога
Шаг 3. Обрабатываем клип
В разделе «Редактировать» располагается большое количество инструментов для полноценного творчества. Здесь можно значительно улучшить качество материала, сделав видеоряд ещё более привлекательным и ярким. О каждой из встроенных функций стоит поговорить отдельно:
- Обрезка позволяет удалить из видеоряда ненужные фрагменты. В готовом фильме должно оставаться только самое интересное. Просто передвиньте чёрные маркеры, чтобы выделить нужный эпизод.
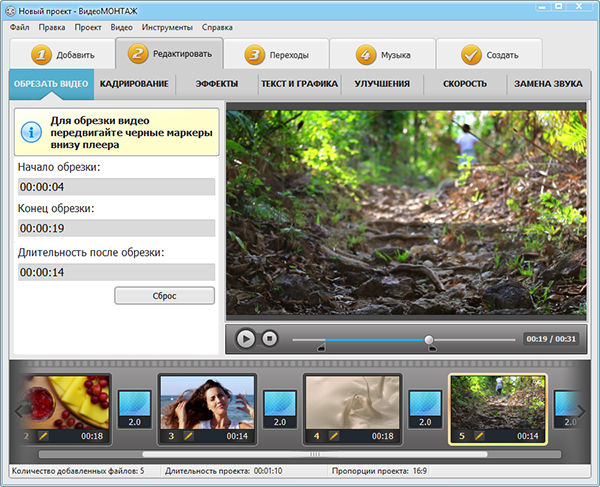
Выставляем маркеры обрезки
- Кадрирование необходимо, когда в кадр попадает посторонний предмет или случайный человек. Вы можете обрезать неудачный участок, чтобы ролик смотрелся более аккуратно и качественно. Отрегулируйте рамку, оставляя в поле зрения только нужное. Данная функция также пригодится, если вы хотите создать видеоролик из фотографий – обработайте каждый снимок!
- Эффекты позволят украсить видеоролик или слайд шоу, придадут оттенок романтики или атмосферу старины. Коллекция редактора поделена на категории, в каждой из которой находятся десятки оригинальных привлекательных эффектов. Кликните на наиболее подходящий.
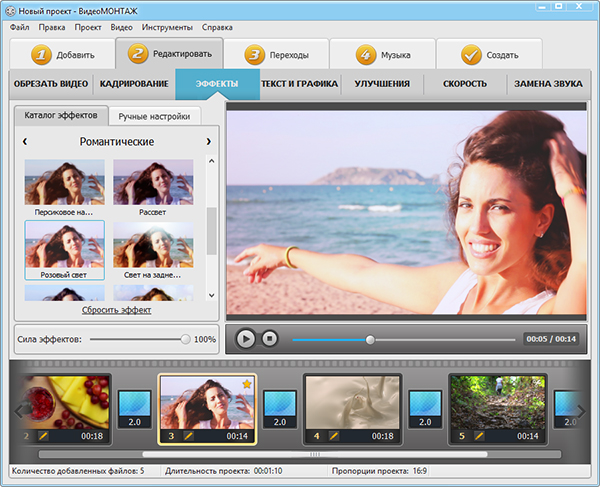
Применяем эффект Розовый свет
- Текст и графика способны значительно углубить и дополнить ролик. Добавляйте к видеоряду надписи, фотографии и другие изображения, нажав кнопку «Добавить текст» или «Добавить рисунок». Обширный каталог стилей позволит подобрать наиболее привлекательный шрифт.
- Настройки улучшения дают возможность значительно повысить качество видеоматериала. Отрегулируйте настройки яркости, контраста, насыщенности вручную или выберите автоматический режим. Кроме того вы можете стабилизировать изображение в случае дрожания камеры.
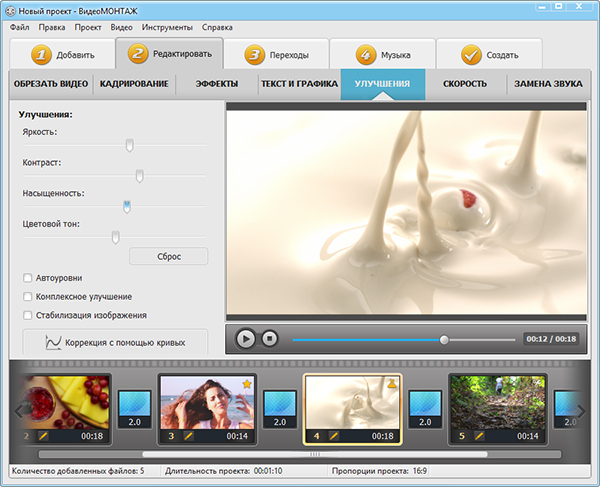
Улучшаем качество видео
- Скорость воспроизведения не всегда точно соответствует творческой задумке. Вы можете легко замедлить или ускорить клип по своему желанию. Достаточно выбрать требуемое значение изменений из выпадающего списка или передвинуть бегунок в нужное положение.
Шаг 4. Настраиваем плавные переходы
Редко видеоклип состоит всего лишь из одного фрагмента. Как минимум вы добавляете титры и заставки, а уж если хотели создать видеоклип из фотографий, то в нём и вовсе будет множество частей. Чтобы одна перетекала в другую красиво и естественно, добавьте плавные переходы из каталога программы.
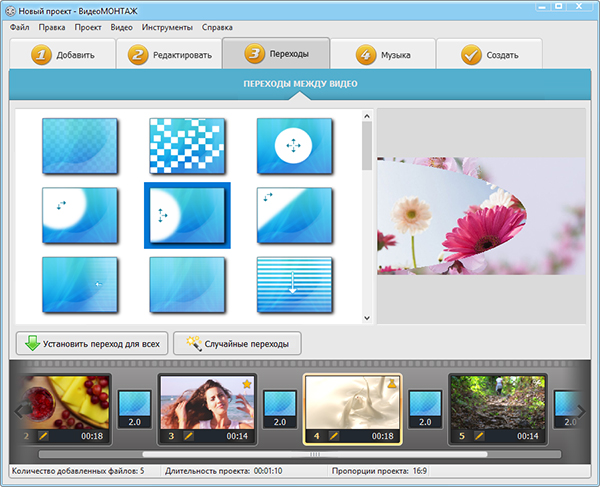
Настраиваем плавные переходы
Шаг 5. Добавляем фоновую музыку
Сделайте видеоклип приятным не только для глаз, но и для слуха. Дополните его подходящей по настроению фоновой мелодией с помощью соответствующего инструмента. Вы можете как наложить музыку на видео из каталога программы, так и загрузить любой трек с компьютера.
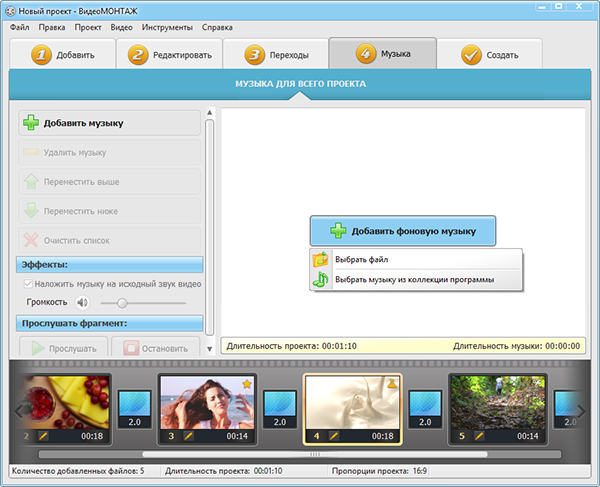
Добавляем аудио дорожку
Шаг 6. Готовим проект к просмотру
Если закончили монтировать видеоматериал, пора сохранить его и преобразовать проект в полноценный фильм. Для этого переходим к вкладке «Создать». Здесь вам будет предложено выбрать один из вариантов сохранения: для просмотра на компьютере, мобильных устройствах, онлайн публикации в интернете, записи на DVD. Софт автоматически сохранит видеоклип в нужном формате в зависимости от вашего выбора.
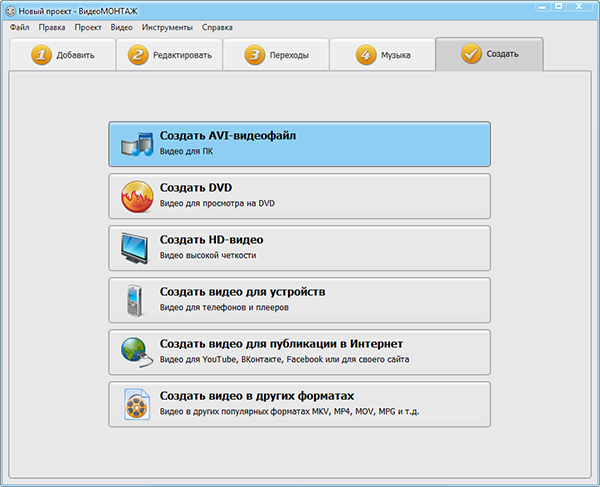
Выбираем вариант сохранения
Выбирайте ВидеоМОНТАЖ
Фильм своими руками – в этом нет совершенно ничего сложного! Начните создание видеороликов прямо сейчас, достаточно скачать бесплатно ВидеоМОНТАЖ. Многообразие функций и невероятное удобство работы делают программу одним из лидеров среди подобного софта. Монтаж видео принесёт сплошное удовольствие. Порадуйте близких и друзей отличным качественным фильмом!
Читайте также:


