Как сделать видео квадратным для инстаграма на компьютере
5.0 Оценок: 6 (Ваша: )
Хотите, чтобы ваши видео в Instagram собирали сотни лайков? Тогда понадобится хороший редактор для подготовки отснятых роликов к публикации. Программа «ВидеоШОУ» – это оптимальный вариант как для новичков, так и для опытных пользователей подобного софта. Читайте дальше, чтобы узнать почему стоит скачать редактор видео для Инстаграм «ВидеоШОУ».
Форматы видео для Instagram
В первую очередь поговорим об особенностях видео в Инстаграме. Для публикации клипа, его характеристики должны быть следующими:
1. Размер. Загруженный ролик не должен превышать 4 Гб;
2. Длительность. Продолжительность клипа – не более 60 секунд в ленте и 15 секунд в Сториз;
3. Формат. Для публикации подходят видеорасширения MP4, MOV;
4. Минимальный размер кадра видео:
- Для горизонтального – 600 х 315 пикселей с соотношением сторон 1,9:1
- Для квадратного – 600 х 600 пикселей с соотношением сторон 1:1
- Для вертикального – 600 х 750 пикселей с соотношением сторон 4:5
- Для сториз оптимальным будет видео с разрешением 1080 х 1920 пикселей и соотношением сторон 9:16
Если записываете видео на айфон или смартфон на андроиде, учитывайте положение камеры. Лучше держать её горизонтально – так случае изображение будет наиболее выигрышно смотреться в Инстаграм. Кроме того, постарайтесь сделать клип так, чтобы его интересно было смотреть даже без звукового сопровождения, потому что значительная часть пользователей смотрит ролики без звука.
Как сделать видео для Instagram

Начало работы
Первым делом нужно бесплатно скачать редактор на ПК. Когда установите «ВидеоШОУ», запустите его и в стартовом окне выберите «Новый проект». В папках компьютера найдите ролики, которые хотите опубликовать в Instagram. Добавьте их на монтажный стол.

Обрезка
Как вы помните, максимальная продолжительность видеоролика в Инстаграме составляет 60 секунд для ленты и 15 – для сториз. Запись оказалась длиннее? Чтобы её укоротить кликните по значку карандаша под видеоклипом. Во вкладке «Свойства» выберите функцию обрезки и отметьте маркерами ту часть, которую хотите опубликовать в интернете.
Теперь можно улучшить видео, чтобы оно смотрелось наиболее эффектно:

1. Добавляйте титры. Сделайте красивое вступление с названием ролика и установите финальные титры с благодарностью зрителям или перечислением участников. Выберите готовые варианты шаблонов из встроенного каталога или отредактировав понравившуюся заставку на свой вкус.

2. Настраивайте эффекты. В редакторе слайдов можно добавить оригинальную анимацию. Нажмите «Добавить слой» и укажите желаемый вариант, например, светящийся текст, эффекты свечения или эффекты снегопада, листопада и др. Выберите понравившуюся анимацию: пусть в кадре порхают пёстрые бабочки, кружатся мыльные пузыри или метёт вьюга. Отрегулируйте количество и размер объектов, насколько быстро они будут двигаться и в каком направлении, выставьте остальные настройки. С «ВидеоШОУ» делать потрясающие спецэффекты своими руками так просто!
Хотите получить эксклюзивные эффекты? Можно сделать анимацию в видео вручную. Для этого создайте дополнительный слой, например, клипарт с цветком, и перейдите во вкладку «Анимация». Выставьте ключевые кадры и настройте поворот объекта, увеличение изображения, прозрачность и многое другое. Например, заставим наш цветок появиться в определённый момент времени.

В первом ключевом кадре выставим значение прозрачности 0. Затем создадим ещё два ключевых кадра рядом друг с другом в том месте шкалы времени, где объекту следует появиться. Во второй точке оставляем прозрачность 0, а в третьем ключевом кадре – 100. При такой настройке цветок моментально появится в нужную секунду.

3. Добавляйте плавные переходы. Сглаживающая анимация незаменима, если вы склеиваете несколько видеофрагментов в один фильм. С её помошью стыки на границах частей становятся аккуратными и приятными для глаз. Можно выбрать как простые и незаметные переходы, так и варианты со сложной анимацией в виде разряда молнии или трёхмерных переворотов.
Теперь перейдём к завершающему этапу сохранения, в ходе которого установим подходящий для Инстаграма формат видеоролика. Кликните «Создать», в списке доступных вариантов выберите «Создать видеошоу» –> «Создание видео в других форматах». Редактор видео для Instagram «ВидеоШОУ» позволяет удобно переводить ролики в подходящие для соцсети расширения: MP4 или MOV. В списке доступных форматов выберите один из них и нажмите кнопку «Далее».

Выберите подходящий формат видео
Теперь нужно выполнить настройки. Укажите кодек сжатия, желаемое разрешение (сверьтесь с параметрами, указанными в предыдущем разделе статьи) и качество. Убедитесь, что получившийся размер файла не превосходит 4 Гб. Если вышли за лимит, понизьте значения качества или уменьшите разрешение. Важно то, что после обработки в программе, ролик будет горизонтальной направленности. Это значит, что, если вы обрабатывает клип, снятый на телефон вертикально, ВидеоШОУ автоматически подложит под него фон. Вы можете оставить подложку черной или подобрать другой, более эффектный цвет или способ заливки. Такое видео по-прежнему станет отличным украшением профиля в Инстаграме, как в сторис, так и в ленте. Нажмите «Конвертировать» и дождитесь завершения процесса. Теперь можно загружать готовую видеозапись в Instagram и получать заслуженные лайки!

Выполните настройки ролика
Сделать качественный клип для публикации в соцсети очень просто. Не потребуется узкоспециализированный Instashot для компьютера, если под рукой удобный и многофункциональный редактор «ВидеоШОУ». Рассказывайте яркие истории жизни в лучшем качестве!
Хотите делать квадратные видеоролики, которые работают на любой социальной платформе? Ищете инструменты, которые смогут вам помочь?
В этой статье вы познакомитесь с инструментами для обрезки, маркировки и оптимизации квадратных видеороликов для повышения эффективности видеоконтента на Facebook, Instagram и Вконтакте.
Почему Square видео эффективно в социальных сетях?
Бренды и компании всех размеров давно засматриваются на видео маркетинг. Просто зайдите на Facebook, Instagram или LinkedIn, и переход к видео очевиден. Но, как и в случае с другими формами контент-маркетинга, если ваше видео не выделяется, оно может потеряться в социальных сетях.
Так как же заставить людей перестать прокручивать и смотреть видео? В конце концов, вы потратили много времени и энергии на съемку и редактирование.
Поощрять людей к просмотру вашего видеоконтента так же просто, как и при создании вашей видеопродукции с пользовательскими размерами, брендом и субтитрами. Но тут вам не нужно быть профессионалом или покупать модное программное обеспечение для улучшения своих видео. Если вы просто “прощупываете” тему с помощью видео и не хотите вкладывать время и деньги в надежную программу редактирования, следующие инструменты помогут вам выполнить видеомонтаж.
Первый шаг в создании фирменных видео, которые привлекают внимание в социальных сетях, - сделать их квадратными, а не горизонтальными. Для чего? Квадратное видео занимает больше места в ленте, поэтому, скорее всего, ваша аудитория будет видеть только ваше видео на экране, особенно на мобильных устройствах. Горизонтальное видео, с другой стороны, будет разделять пространство экрана с чужим контентом, упрощая пользователям возможность отвлекаться на окружающий контент.
Вот некоторые инструменты, которые вы можете использовать для преобразования горизонтального видео в квадратное.
Используйте Keynote для создания квадратных видео
Keynote - это программное обеспечение для презентаций, которое входит в стандартную комплектацию продуктов Apple, поэтому, если вы используете компьютер Mac или iPhone, вы можете просто добавить свои горизонтальные или вертикальные видео в Keynote и внести некоторые изменения. Инструкции в этой статье специально для мобильной версии.
После установки приложения нажмите «Создать презентацию», чтобы начать работу.
Сначала выберите фон слайда. Большинство людей используют простой черный или белый слайд. Затем нажмите знак «плюс» и выберите желаемое видео.
После того, как вы импортировали видео, нажмите на три точки в правом верхнем углу экрана и перейдите в «Настройка документа».
Затем в нижней части экрана нажмите «Размер слайда» и измените размер видео на квадрат. Ваше видео теперь готово.
Когда вы закончите разработку видео, снова коснитесь трех точек, перейдите в «Экспорт»> «Фильм», выберите параметры фильма, нажмите «Экспорт» и вуаля! Вы создали фирменное видео, которое обязательно выделится в социальных сетях.
Используйте PowerPoint для создания квадратных видео
Как и Keynote, PowerPoint позволяет добавлять свои собственные видео в презентацию и изменять размеры слайдов. Если вы не являетесь пользователем Apple, PowerPoint доступен на большинстве ПК с Windows, и есть вероятность, что вы использовали это программное обеспечение для презентаций раньше. Его можно приобрести как часть пакета Office 365, стоимость которого составляет 6,99 долл. США в месяц.
Чтобы использовать PowerPoint для создания квадратного видео, начните с пустого слайда, который позже вы сможете настроить. Откройте вкладку «Дизайн» в меню ленты и выберите «Размер слайда»> «Пользовательский размер слайда». Введите одинаковый размер в поля высоты и ширины (например, 12 x 12), чтобы создать квадратный слайд. Только не делайте это слишком маленьким, иначе ваше разрешение пострадает!
Теперь откройте вкладку «Вставка» и выберите «Мультимедиа»> «Видео». Перейдите к видеофайлу, чтобы импортировать его в PowerPoint.
Совет для профессионалов : и в Keynote, и в PowerPoint вы можете перетаскивать угловые маркеры, чтобы расширить свое видео за пределы слайда. Так что если вы хотите обрезать видео для лучшей подгонки или эстетики, это простое решение.
Наконец, вы можете вставить графику, изображения, текст и анимацию, предоставленные PowerPoint или с вашего жесткого диска.
С PowerPoint вы должны сделать еще один шаг, чтобы убедиться, что ваша презентация экспортируется правильно. Нажмите на видео, встроенное в слайд, и перейдите на вкладку «Воспроизведение» в меню ленты. Нажмите всплывающее меню «Пуск» и выберите «Автоматически». Если вы пропустите этот шаг, вы получите не полный клип вашего видео.
Наконец, перейдите в «Файл»> «Экспорт»> «Создать видео» и поделитесь своим видео со всем миром.
Неудивительно, что разработчики уже начали создавать видеоприложения для удовлетворения спроса на квадратные видеоролики. Хотя есть несколько доступных вариантов, ни один из них не обеспечивает такой уровень настройки, как Keynote и PowerPoint. Тем не менее, если вы ищете простой способ начать, вот два приложения для редактирования видео, которые стоит изучить.
Оптимизируйте квадратные видео с Clips от Apple
Clips - это бесплатное приложение для iOS, специально разработанное для создания квадратного видео. Clips имеет множество вариантов настройки для вашего видео, включая наклейки, ярлыки, смайлики и даже музыку.
Начните с создания нового проекта. Отсюда вы можете записать новое видео прямо в приложении на вкладке «Камера» или выбрать уже снятое видео на вкладке «Библиотека». Если вы импортируете горизонтальное видео, вы можете зажать видео двумя пальцами на экране, чтобы изменить его размер в соответствии с вашим желаемым видом. Обратите внимание, что длина клипов максимум 60 минут.
Нажав на звезду радужного цвета, откроется дополнительное меню со всеми наворотами для украшения вашего видео.
Экспортировать видео из клипов очень просто. Просто нажмите на стрелку в правом нижнем углу экрана и сохраните видео в нужном месте. Прекрасная новость! В отличие от большинства бесплатных приложений, в этом видео нет водяных знаков.
Оптимизируйте квадратные видео с Squaready
Мобильное приложение Squaready не добавит водяной знак в ваше видео, даже если вы используете бесплатную версию, поэтому оно является любимым среди пользователей. Тот факт, что приложение доступно на iOS и Android, является еще одним большим плюсом. Обновление до версии Pro ($ 3,99) дает вам доступ к дополнительным функциям.
Недостатком является то, что функции визуального брендинга Squaready для Video отсутствуют. Но если вы ищете быстрый способ превратить ваши прямоугольные видеофайлы в квадратные видео, это приложение поможет вам.
Создать квадратное видео совсем несложно. Просто нажмите значок Squaready в центре главного экрана приложения и найдите свой видеофайл, чтобы импортировать его.
Навигация также довольно интуитивно понятна. Нажмите на палитру красок в нижней части экрана, чтобы изменить цвет фона и границ видео. Когда вы закончите выбирать настройки, нажмите на видео, чтобы выйти из цветового меню.
Чтобы сохранить видео, нажмите на галочку внизу экрана телефона, выберите формат и нажмите «Сохранить».
В то время как Squaready для видео и клипов имеют некоторые забавные функции, ни одна из них не позволяет использовать столько же фирменного стиля и дизайна, сколько такие инструменты, как Keynote и PowerPoint. И из двух приложений Clips может похвастаться гораздо большим количеством функций, чем Squaready for Video.
Делая ваши видео квадратными, вы получаете большую наглядность и просмотры, но индивидуальный брендинг сделает их еще более привлекательными и запоминающимися. Простые видео без какого-либо брендинга через некоторое время начинают выглядеть одинаково. Сейчас, когда все создают видео, еще одного видео в стиле селфи, снятого за вашим столом или в машине, уже недостаточно, чтобы привлечь внимание.
Почему люди должны тратить время на просмотр вашего видео? Если они не прочитают вашу подпись, они не будут знать, чего ожидать, а если у вас нет сильного спикера в вашем видео, люди пропустят его. С другой стороны, вы можете использовать брендинг, чтобы создать ловушку или обещание того, что зрители получат от просмотра. Обложка с заголовком - это то, что вам надо!
Keynote и PowerPoint предоставляют множество параметров для настройки видео, включая различные шрифты, цветовые схемы, элементы формы и многое другое. Однако вы можете повысить уровень своего дизайна еще больше, создав элементы в Canva и вставив их в видео Keynote или PowerPoint.
Хотите создать логотип или эмблему специально для вашей серии видео или кампании? Canva имеет такие дизайнерские возможности. Кроме того, просто включить заголовок или призыв к действию с использованием определенного шрифта и цвета. Canva интуитивно понятна в использовании, а базовая версия бесплатна.
Теперь, когда у вас есть несколько вариантов изменения размера и визуального оформления видео в соответствии с вашим брендом, пришло время подумать о важности субтитров. Поскольку многие люди пользуются социальными сетями с отключенной громкостью, субтитры имеют решающее значение для просмотра ваших видео.
Представьте, что ваш потенциальный зритель на работе, в школе или в общественном транспорте, и он не может включить звук на видео. Без субтитров они будут просто продолжать прокручивать видеоролики, не смотря их. Однако, если они увидят, что ваше видео содержит субтитры, они с большей вероятностью будут использовать ваш контент.
Воспользуйтесь любым доступным приложением для создания субтитров!
Воспользуйтесь любым приложением для субтитров
Одним из лучших инструментов для создания титров, доступных на данный момент, является Quicc , облачный сервис (бесплатные и платные тарифы , начиная с 12 долларов в месяц). Когда вы регистрируете аккаунт, вы получаете 10 бесплатных минут за первый месяц. После этого бесплатный план предоставляет только 2 минуты субтитров в месяц, поэтому вы, вероятно, захотите перейти на платный план. Quicc предлагает широкий спектр пакетов для разных бюджетов.
Вы можете использовать Quicc для добавления субтитров в любой видеофайл. Таким образом, независимо от того, использовали
А теперь, небольшой лайфхак от Futureinapps. Чтобы собрать видео или фото в один видеофайл, мы пользуемся Inshot, в котором есть водяные знаки, но, если вы выберите вертикальное расположение видео, а потом обрежете его до квадрата с помощью, например, Crop and Trim Video, то получится нужное квадратное видео для соцсетей. Кроме того, можно обойтись и без обрезки, если вы загружаете видео в Ленту Instagram, ведь там можно выбрать область отображения – прямоугольник или квадрат. Выбирайте квадрат!
Компания Futureinapps занимается не только продвижением в социальных сетях , но и производством видео . Как только вы поймете, что видеоконтент – это то, что работает для вашей компании – обращайтесь к нам для разработки серьезного и широкоформатного видео для любой ниши.


Почему квадратные видео лучше горизонтальных в Инстаграме и Фейсбуке, и как их сделать с помощью разных приложений, предлагаю ознакомиться в этой статье.
Разные инструменты для обрезки, маркировки и оптимизации квадратных видеороликов для повышения эффективности в Фейсбуке и Инстаграме, которые помогут вам заработать в социальных сетях.
Видеомаркетинг в соцсетях рулит уже давно. Но, если ваше видео не выделяется, оно может затеряться, не достигнув сердец и кошельков пользователей. Так как же заставить людей перестать прокручивать и смотреть видео? В конце концов, вы потратили много времени и энергии на их съемку и редактирование.
Следующие инструменты помогут вам достичь желаемого, они просты и понятны.
Преобразование видео из горизонтальных в квадратные для Инстаграма и Фейсбука
Первый шаг в создании фирменных видео, которые привлекают внимание в социальных сетях, - сделать их квадратными, а не горизонтальными.
Почему? Квадратное видео занимает больше места в ленте, поэтому, вероятно, ваша аудитория увидит только ваше видео на экране, особенно на мобильном телефоне. Горизонтальное видео, разделяя пространство экрана с чужим контентом, отвлекает пользователей на него.
Как преобразовать горизонтальное видео в квадратное: KEYNOTE
Вот некоторые инструменты, которые вы можете использовать для преобразования горизонтального в квадратное видео.
И первый из них называется KEYNOTE – приложение для устройств на основе iOS. Оно бесплатное и доступно в AppStore.
Keynote - это программное обеспечение для презентаций, которое входит в стандартную комплектацию продуктов Apple, поэтому, если вы используете компьютер Mac или iPhone, вы можете просто добавить свои горизонтальные или вертикальные видео в Keynote и внести нужные изменения. Инструкции в этой статье специально для мобильной версии.
После установки приложения нажмите «Создать презентацию», чтобы начать работу.
Сначала выберите фон слайда. Большинство людей используют простой черный или белый слайд: используйте то, что, по вашему мнению, лучше всего работает именно для вас. Затем нажмите знак «плюс» и выберите желаемое видео.

После того, как вы импортировали видео, нажмите на три точки в верхнем правом углу экрана и перейдите в «Настройка документа».
Затем в нижней части экрана нажмите «Размер слайда» и измените размер видео на квадрат. Ваше видео теперь готово для того, чтобы дальше брендировать его.


Когда вы закончите разработку видео, снова коснитесь трех точек, перейдите к «Экспорт» > «Фильм», выберите параметры фильма, нажмите «Экспорт» и вуаля!

Вы создали фирменное видео, которое теперь обязательно зайдет в Фейсбуке и Инстаграме и поможет заработать в соцсетях.
Оптимизируйте квадратные видео с приложением CLIPS от AppleClips - это бесплатное приложение для iOS для создания квадратного видео для Инстаграма и Фейсбука с разными опциями для настройки, включая наклейки, ярлыки, смайлики и даже музыку.

Начните с создания нового проекта. Вы можете записать новое видео прямо в приложении с помощью вкладки «Камера» или выбрать уже снятое видео на вкладке «Библиотека». Если вы импортируете горизонтальное видео, вы можете сжать видео (двумя пальцами) на экране, чтобы изменить его размер в соответствии с вашим желаемым видом. Обратите внимание, что длительность клипов максимум 60 минут.
Нажатием на звезду радужного цвета перед вами откроется дополнительное меню со всеми наворотами для украшения вашего видео.

Обратите внимание, что, хотя клипы, действительно, позволяют использовать субтитры в реальном времени, они, как правило, являются неполными, неточными и трудными для редактирования в приложении. Кроме того, вы не можете использовать приложение для добавления субтитров к видео, которое вы импортировали из библиотеки iPhone.
Экспортировать квадратное видео для Инстаграма и Фейсбука из клипов очень просто. Просто нажмите на стрелку в правом нижнем углу экрана и сохраните видео в нужном месте. В отличие от большинства бесплатных приложений, в вашем видео не будет водяных знаков (вотермарков).
Квадратные видео с использованием SQUAREDY FOR VIDEOВ этом мобильном приложении для создания квадратного с тоже нет вотермарков даже в бесплатной версии.
Тот факт, что приложение доступно на iOS и Android, является еще одним большим плюсом. Обновление до версии Pro ($ 3.99) дает вам доступ к дополнительным функциям.
Недостатком является то, что функции визуального брендинга в Squaready для Video отсутствуют.
Создать для Инстаграма и Фейсбука квадратное видео совсем несложно. Просто коснитесь значка Squaready в центре главного экрана приложения и найдите свой видеофайл, чтобы импортировать его.

Навигация также интуитивно понятна. Коснитесь палитры красок в нижней части экрана, чтобы изменить цвет фона и границ видео. Когда вы закончите выбирать настройки, нажмите на видео, чтобы выйти из цветового меню.

Чтобы сохранить видео, нажмите галочку внизу экрана телефона, выберите формат и нажмите «Сохранить».

Squaready for Video имеет некоторые забавные функции, однако ни одна из них не позволяет использовать столько же возможностей дл создания фирменного стиля и дизайна, сколько такие инструменты, как Keynote. Кстати, и Clips также имеет гораздо больше возможностей, чем Squaready for Video.
Простые видео без какого-либо брендинга через некоторое время начинают выглядеть одинаково. Еще одного стандартного ролика в стиле селфи, снятого на вашем столе или в машине, недостаточно, чтобы привлечь внимание.
Почему люди должны тратить время на просмотр вашего видео? Вы можете использовать текстовую и графическую информацию, в которой зрители поймут, что получат от просмотра.

Keynote предоставляет множество параметров для настройки видео, включая различные шрифты, цветовые схемы, элементы формы и многое другое. Однако вы можете повысить уровень своего дизайна еще больше, создав элементы в Canva и вставив их в видео Keynote.
Если вы хотите создать логотип или брендирование специально для вашей серии видео, Canva имеет необходимые дизайнерские возможности. Можно легко и просто включить заголовок или призыв к действию в конкретном шрифте и цвете. Canva интуитивно понятна, а базовая версия бесплатна.
Canva позволяет легко спроецировать весь фон вашего видео в квадратный шаблон. Для начала создайте новый дизайн с пользовательскими размерами или выберите квадратный шаблон. Если вы выбираете нестандартные размеры, убедитесь, что ваш дизайн имеет размер не менее 1200 x 1200 пикселей, чтобы разрешение было четким.

Затем создайте свою графику так, чтобы она соответствовала вашему бренду, но помните, что ваше видео, в конечном итоге, появится в середине. Ограничьте ваш текст и графику верхними и нижними границами вашего дизайна, чтобы они не мешали вашему видео в финальной постановке.

В качестве последнего шага нажмите кнопку со стрелкой в правом верхнем углу экрана, чтобы загрузить свой дизайн в формате PNG или JPEG.

После того, как вы сохранили графику на своем телефоне или компьютере, вы можете импортировать ее в Keynote, используя тот же процесс для добавления любого графики в презентацию.
В мобильном приложении Keynote коснитесь знака «плюс» в верхней части экрана и выберите свое изображение.
Добавление субтитров для оптимизации квадратного видео «без звука»Пришло время подумать о важности субтитров. Поскольку многие люди пользуются социальными сетями с отключенной громкостью, субтитры имеют решающее значение для просмотра ваших видео.
Приложение Apple Clips, о котором говорил выше, создает субтитры на лету с голоса. Нажмите на прямоугольники в верхнем правом углу экрана. Для редактирования существующего видео, выберите его из галереи.

Для записи нового нажмите на «плюсик» и значок субтитров, чтобы открыть Live Titles меню. Нажмите на большую розовую кнопку. Во время вашей речи все ваши слова будут автоматически добавляться на экран.

После окончания записи у вас будет возможность редактировать стиль субтитров, текст и добавить любой эффект.

Приложение разработано только для этой соцсети и поддерживает и Андроид, и iOS. Позволяет добавлять живые субтитры на лету, как и в предыдущем варианте.
Нажмите на кнопку записи, а после этого скорректируйте шрифт, цвет и стиль субтитров.
Выберите нужный язык. Примените ваши любимые фильтры. После чего можете сохраните результат и публиковать его.
Одним из лучших платных инструментов для создания титров, доступных на данный момент, является Quicc – облачный сервис, дающий бесплатные и платные тарифы, начиная с 12 долларов в месяц.
Когда вы регистрируете аккаунт, вы получаете 10 бесплатных минут за первый месяц. После этого бесплатный тариф предоставляет только 2 минуты подписи в месяц, поэтому вы, вероятно, захотите перейти на платный план. Quicc предлагает широкий спектр пакетов для разных бюджетов.

Вы можете использовать Quicc для добавления субтитров в любой видеофайл. Таким образом, независимо от того, использовали ли вы один из методов создания видео, упомянутых в этой статье, или другой, вы можете загрузить видео в Quicc и воспользоваться его функциями автоматического транскрибирования и различными вариантами настройки.
После входа в систему нажмите «Загрузить видео», а затем перетащите видео, которое вы хотите добавить к подписи.

Затем нажмите кнопку Aa под вашим видео. Отсюда вы можете полностью изменить внешний вид ваших субтитров, включая стиль шрифта, размер и цвет, а также место, где они расположены в вашем видео.

Когда вам все понравится, щелкните значок карандаша и затем нажмите кнопку «Завершить видео». Вы можете загрузить (или отредактировать) свое видео со страницы «Управление видео», где хранятся все ваши ролики.

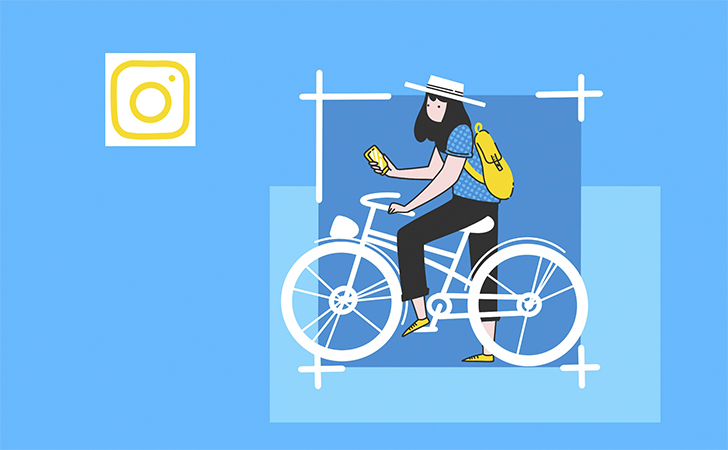
Квадрат — традиционный формат Instagram. Именно с квадратных фото, а потом и видео все начиналось. И хоть сейчас внутри соцсети можно добавлять и вертикальные видео, в специальных редакторах есть больше возможностей. Рассказываем, как сделать квадратное видео в Movavi Clips.
Обратите внимание, что эта инструкция написана на примере iOS; для системы Android есть некоторое расхождение в наборе инструментов, их названии и очередности кнопок. Если не видите нужную кнопку – пролистайте экран влево.
Итак.Откройте приложение Movavi Clips и загрузите в него видео, которое нужно обработать. Для этого нажмите на знак + в центре нижней части экрана.
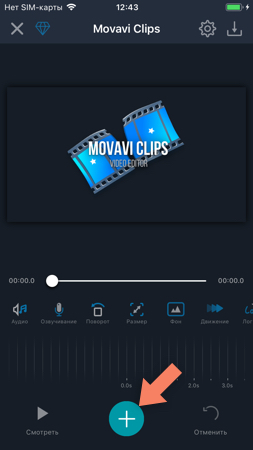
Выберите значок Видео. Программа сразу предложит вам выбрать нужное соотношение сторон. Первый предложенный вариант – как раз стандартное квадратное видео для Instagram.
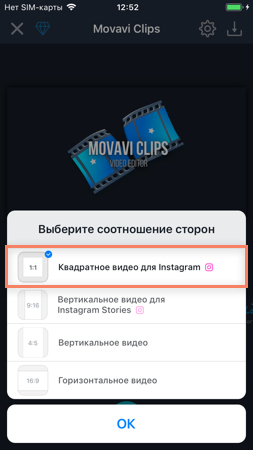
После того как вы выберите нужное соотношение сторон, откроется ваша галерея (доступ к материалам на телефоне должен быть открыт для программы) – выделите нужное видео.
Если у вас нет готового видео, и вы хотите снять его прямо сейчас, это тоже можно сделать в Movavi Clips. Нажмите на окошко с изображением видеокамеры в нижней части галереи – и запись начнется.
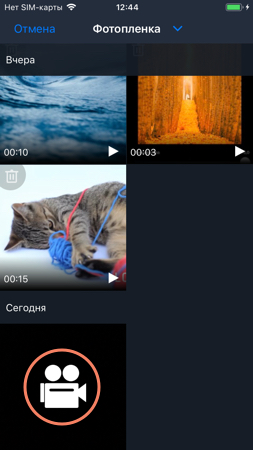
Готовое видео — вертикальное или горизонтальное – можно «загнать» в квадрат двумя способами.
Первый – сохранить пропорции видео, но уменьшить его, поместив в квадрат. Тогда, если видео вертикальное, по бокам от него останутся белые поля – их можно окрасить в подходящий цвет. Если видео горизонтальное, соответственно, поля будут сверху и снизу.
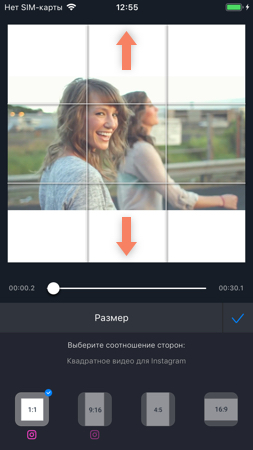
Внутри квадрата видео можно сделать чуть больше, а поля – чуть меньше. Для этого выберите инструмент Размер и двумя пальцами растяните изображение.
Чтобы окрасить полосы вокруг видео, выберите инструмент Фон и выделите подходящий цвет (для Android эта функция еще в разработке).
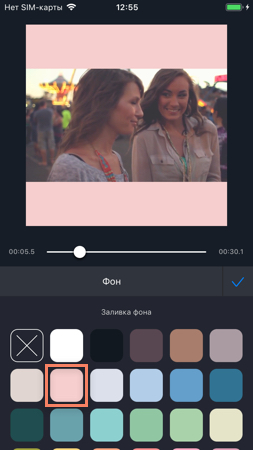
Второй способ сделать квадратное видео – обрезать лишнее и избежать полос. Для этого во время работы с инструментом Размер растяните изображение до предела, пока поля не пропадут.
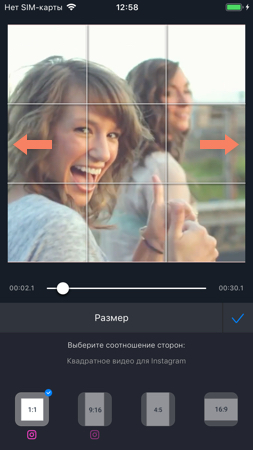
Когда вы будете довольны результатом, сохраните видео на телефон, нажав кнопку в верхнем правом углу экрана. Готово! Можно загружать его в Instagram.
Читайте также:


