Как сделать вид сверху архикад
Как мы и говорили в предыдущих статьях о стандартных инструментах в программе ArchiCAD, что они делятся на несколько видов и групп. И эти виды:
- выбор,
- конструирование,
- документирование,
- разное.
В той статье мы изучим инструменты в группе документирование.
Любая работа по проектированию объектов оканчивается изготовлением проектной документации, в которую входит комплект чертежей. Оформление чертежей в нормах Российской Федерации - это сложная работа, и от которой зависит правильность претворения задуманного проекта. Именно по этому в программе ArchiCAD введены для этого инструменты, которые упрощают работу проектировщика.
Наиболее трудоёмкая работа - нанесение размеров при оформлении чертежей.
- Инструмент линейный размер в архикаде
- Создание размеров линейных
- Отметки уровня на схемах планов
- Инструмент текст в архикаде
- Выносная надпись
- Штриховка
- Инструменты в 2D-черченииЛинииДуга, окружностьПолилинияРазрезФасад
- Заключение
ИНСТРУМЕНТ ЛИНЕЙНЫЙ РАЗМЕР В АРХИКАДЕ
Заходим в тип инструментов - документирование и нажимаем первую кнопку - линейный размер.
Вслед за этим всплывает панель информации параметров линейных размеров, где представлены регулировки элементов линейных размеров.
Для открытия диалогового окна настроек размеров, дважды нажимаем на кнопку в инструментов или в информационной панели .
После нажатия кнопки всплывает диалоговое окно, в котором производятся настройка параметров инструмента.
Окно содержит три раздела регулировок. В верхнем первом разделе - это тип размеров и шрифт.
I.Тип размера имеет четыре положения.
- Линейный размер. Он устанавливается промеж линиями-границами, где будет также располагаться цифровая величина размера. Линия размерная обозначается метками с обеих сторон.
- Размерная цепочка с единой основой. Она устанавливается также меж линиями-границами вблизи с метками и считается от единой основы (полюса), какая также обозначается на плане меткой.
- Цепь размерная с единой чертой. Она выделяется от предшествующей лишь внешним видом. Базисный маркер не показывается и размерная цепь не непрерывная.
- Высотная отметка.
Кнопка, которая располагается правее, это Тип Маркера. И при щелканье по ней всплывает типы конечных блок-маркеров, где проектировщик подбирает нужные.
А ниже этой этой кнопки находиться источник информации “Статические Размеры”. Установка галочки в оконце, определяет постоянную величину размера объекта. При снятии галочки, происходит автоматическое изменение величины объекта, при его изменении.
И последняя строка информации в верхней части первого раздела диалогового окна - это Выносная Линия. Установление выносных линий содержит четыре состояния.
При назначении этого состояния - линии выносные не существует. Воспроизводится всего лишь размерная цепочка с метками, величина которых устанавливается во второй части окна.
При втором состоянии - линии фиксации постоянные и обладают уровнем высоты, которая соразмерна окончаниям линий.
Третье состояние линий - изменяющие. При перемене расположения цепочки размеров длина линий меняется. Величина размера указывается в окошке, во втором разделе данной таблицы.
Четвертое состояние линий - меняющаяся степень повышения, то бишь высота, которая изменяется динамически
Нижняя участок первой области в диалоговом пространстве уготована для регулировке шрифта для цифровых величин. Здесь определяют высоту шрифта, его кодировку а также внешний вид: полужирный, курсив, подчёркнутый. Отдельно с правой стороны предлагается настроить расположение текста: над цепочкой размера, в обрыве размерной линии и под цепочкой. Текст в обрыве возможно настроить как горизонтальной,так и нет, обозначив галочкой в окошке. Ниже настраивается фон надписи и в “рамке”. Вот весь первый раздел диалогового окошка.
II. Во 2-ом отделе диалогового окошка - формат метки и размерной цепочки .
III. Третий раздел - это детали размеров - смотри диалоговое окно.
СОЗДАНИЕ РАЗМЕРОВ ЛИНЕЙНЫХ
При образмеривания планов, разрезов и сторон фасадов здания, программа ArchiCAD имеет четыре способа создания линейных размеров. Эти способы выбираются в информационной панели. При нажатии кнопки вам представляется возможность образмеривать объект в вертикальном и горизонтальном направлении.
При нажатии на эту же кнопку в месте направления стрелки, на ней открывается и другая кнопка. Эта кнопка дает возможность создать наклонную цепочку размеров по наклонному расположению элементов объекта.
При нажатии этой обособленной кнопки, образмеривание происходит по кривизне дуги. Этот способ используется при воспроизведении линейных цепочек размеров дугоподобных элементов. Цепочка размеров повторяет дугоподобный вид на определённом удалении, который вы укажете курсором.
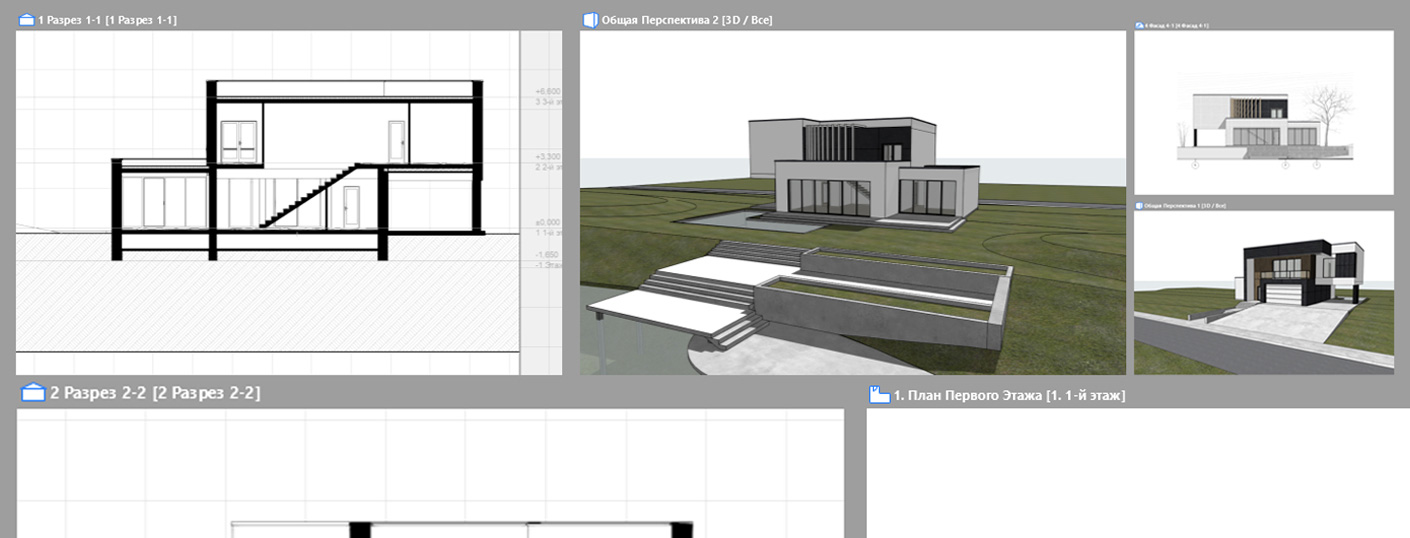
Даже опытные пользователи ARCHICAD не всегда используют виды в своих проектах.
Вид создается всегда, когда мы сохраняем чертеж в макет, чтобы в итоге вывести его на печать. Но у видов есть ещё ряд полезных функций, о которых мы поговорим в этой статье.
Для чего нужны виды в ARCHICAD?
Давайте посмотрим на такую ситуацию:
Это часть дизайн-проекта квартиры, в котором используются фильтры реконструкции. Они нужны для того, чтобы показать планировку на различных этапах проекта.
Кроме этого параметра есть и другие: Комбинация Слоев; Масштаб; Набор Перьев; Параметры Модельного Вида; Графическая Замена.
Как работать со слоями и комбинациями слоев в ARCHICAD, читайте в нашей статье – «Слои в ARCHICAD».
Если не использовать виды, то придется каждый раз переключать различные параметры, чтобы сохранить или отредактировать необходимый чертеж.
С помощью видов мы можем сохранить настройки параметров и больше об этом не беспокоиться.
Карта видов в ARCHICAD
Работа с видами проходит в «Карте Видов». Давайте узнаем, как она должна выглядеть и как ее создать.
Чтобы перейти в «Карту Видов», кликните по соответствующей иконке в навигаторе:
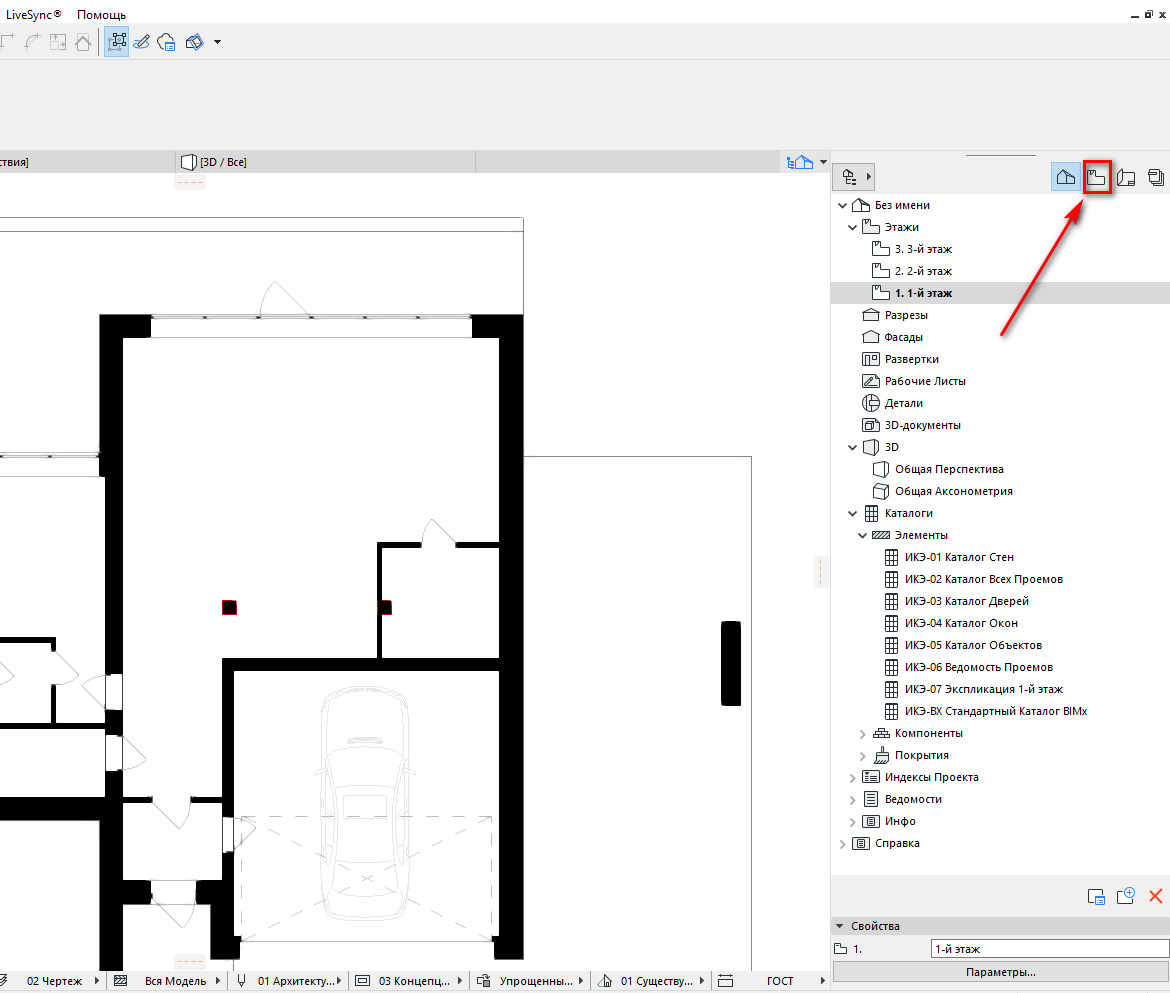
Если вы не работали с картой видов, то в ней будет много лишнего. Выделяем все виды, зажав клавишу Shift. Затем кликаем правой кнопкой мыши по любому из видов и выбираем «Удалить» → «Удалить Все».
После этого формируем карту видов заново. Создадим новые виды.
Для начала открываем чертеж через карту проекта, затем снова переходим в карту видов и кликаем на кнопку «Сохранить Текущий Вид…». Появится окно «Сохранение Вида», жмем на кнопку «Создать».
Вид будет создан с текущими параметрами Комбинации Слоев, Масштаба, Графической Замены и тд.
Если это необходимо, можно переименовать вид. Это имя легко вывести как заголовок чертежа в макетах.
Важный момент при создании карты видов – правильная структура, поэтому создаем папки, правильно именуем их и помещаем в них виды.
Главное, чтобы через карту видов можно было удобно осуществлять навигацию по проекту.

В карте видов удобно сохранять перспективные виды, при этом сохранится положение камеры.
Параметры вида в ARCHICAD
Если вы уже сохранили вид и хотите изменить его параметры, например параметр «Графическая Замена». Используйте для этого только параметры вида. Настройки через меню и нижнюю панель не будут работать.
Чтобы перейти в параметры кликните правой кнопкой мыши по необходимому виду и выберите пункт «Параметры Вида…». В открывшемся окне производим необходимые настройки и жмем кнопку «ОК».
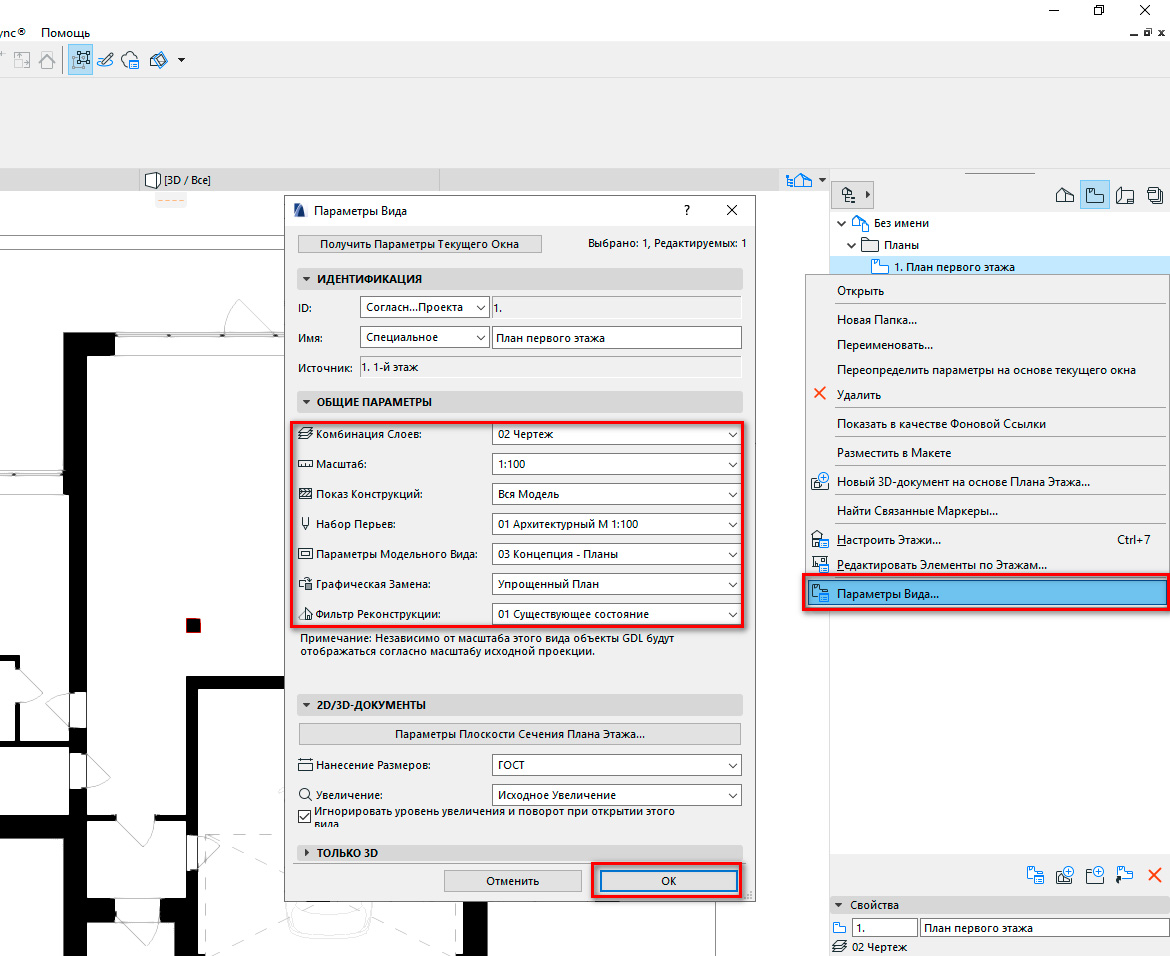
Мы узнали как создавать виды и работать с картой видов. Виды – это важный элемент BIM проекта в ARCHICAD. Поэтому всегда используйте их в своем проекте.
Мы делаем виды для того, чтобы разместить их в макете. Это позволит вывести на печать чертежи. О том, как работать с макетами, читайте в нашей статье – «Макеты в ARCHICAD».
Давно мучает меня этот вопрос, но ответ на него так и не нашла.
Можно ли в архикаде сделать 3д план? как на примере

Может надо в 3д окне камеру как то настроить, а потом наложить на нее оси и размеры? Визуализацией в архикад не владею, для этого есть макс)
Скиньте видео урок, пожалуйста
Визуализацией в архикад не владею, для этого есть макс)Тогда лучше и не стоит.
Я не вкурсах можно ли так в арчике. Если по быстрому, я бы на архикадовский план в фотошопе накидал тенюшек и некоторых текстурок на мебель. Если есть планшет, то делов на час-два. При условии конечно что заранее полы в арчике текстурами отображены.
спасибо за ответ. Понятно, что можно в шопе нарисовать. Но хочется именно в архикаде такую штуку найти. Чтобы при изменение расположения мебели или стен все автоматом обновлялось
Diplokok
Поднимите тему завтра днем, а лучше в понедельник, народу мало. Вопрос, кстати, подобный поднимался давно, в поиске не нашел. Но уверен, вроде шла тема про доп плагины. Лучше дождаться гуру по арчику))
Если делать линии нормальными, то можно просто в Архикаде. Если делать линии нормальными, то можно просто в Архикаде.Это что означает?
В смысле, линии без засечек делать.
Давно мучает меня этот вопрос, но ответ на него так и не нашла.
Можно ли в архикаде сделать 3д план? как на примере

Может надо в 3д окне камеру как то настроить, а потом наложить на нее оси и размеры? Визуализацией в архикад не владею, для этого есть макс)
Скиньте видео урок, пожалуйста
Давно мучает меня этот вопрос, но ответ на него так и не нашла.
Можно ли в архикаде сделать 3д план? как на примере

Может надо в 3д окне камеру как то настроить, а потом наложить на нее оси и размеры? Визуализацией в архикад не владею, для этого есть макс)
Скиньте видео урок, пожалуйста
Сделай как фасад с тенями и т.д., только вид выбери сверху. При изменениях - все обновляется как на обычном фасаде
я знаю как такой вид можно сделать в 3д-окне. Если настроить камеру "вид сверху". Но тени не отбрасываются и размеры не отображаются.
Может можно на плане этажа что-то подобное устроить?
Делается обычной архикадовской визуализацией. Потом в шопе можно просто накинуть слой с размерами. Ещё режим скетч можно понастраивать для пущей красивости.
Только текстурировать и настраивать маты в Архикаде - то ещё занятие (ну для меня, по крайней мере)
Просто смысла нет. Тот же скетчап сделает такой план гораздо быстрее и проще.
Давно мучает меня этот вопрос, но ответ на него так и не нашла.
Можно ли в архикаде сделать 3д план? как на примере

Может надо в 3д окне камеру как то настроить, а потом наложить на нее оси и размеры? Визуализацией в архикад не владею, для этого есть макс)

Небольшая памятка для начинающих, но склонных к углубленному изучению предмета архикадчиков. Горячие клавиши в программе ArchiCAD меняются от версии к версии, но основная часть все-таки остается неизменной как раз для того, чтобы их можно было запомнить. Кроме того, сами клавиатурные комбинации довольно простые, в отличие от того же фотошопа, работая в котором крутой дизайнер рискует вывихнуть пальцы.
Список горячих клавиш длинный как удав, поэтому постараюсь сразу сориентировать, что стоит учить. Полезно запомнить кнопки включения волшебной палочки, пипетки и шприца, подрезки линейных элементов, навигации в 3D окне и плане этажа, вызова окна настройки параметров слоев. После освоения этого джентельменского набора остальные команды подтянутся сами.
Настраиваемые клавишные команды
Не настраиваемые клавишные команды
| Имя команды | Комбинация клавиш | Описание |
|---|---|---|
| Операции отмены | Esc | При вводе: отменить операцию. Направляющие линии: удаление всех направляющих линий. Выбранные элементы: отменить выборку. Элементы, выбранные бегущей рамкой: удалить рамку. Если ничего не выбрано: переключиться к инструменту Указатель. |
| Backspace | При вводе: отменить операцию. Выбранные элементы: удаление. | |
| Воспринять параметры | Alt | Параметры указанного элемента становятся параметрами по умолчанию. |
| Передать параметры | Ctrl + Alt | Параметры по умолчанию присваиваются указанному элементу. |
| Переключатель быстрого выбора | Клавиша пробела | Временное активирование/деактивирование выбора элементов по их поверхностям. |
| Волшебная палочка | Клавиша пробела | Оперативное активирование инструмента волшебной палочки вместе с другими инструментами. |
| Переключение позиционирования элемента | Клавиша пробела | Когда позиционирование элемента включено: происходит переключение между перемещаемыми позиционируемыми точками элемента. |
| Отмена позиционирования курсора при позиционировании на элементе | Клавиша пробела | Отменяет позиционирование курсора при перемещении на элемент при включенном позиционировании на элементе. |
| Углы фиксации мышки / Направляющие линии | Shift | Ограничение по горизонтали, вертикали, под фиксированным или специальным углом. Ограничение по направляющим линиям. |
| Оперативный инструмент Указатель | Shift | Производит временное переключение к инструменту Указатель, когда активным является другой инструмент. |
| Выделение элемента | Shift | Выделение обнаруженного элемента. |
| Выбор/Отмена выбора элемента | Shift + щелчок | Если активен инструмент Указатель: добавляет/удаляет элементы в/из выбранных. |
| Переключение выделением | Tab | Происходит переключение между перекрывающимися элементами с помощью выделения (выборка или ввод элементов). |
| Отсечение | Ctrl + щелчок | Если нет выборки: отсекает ту часть элемента, на которой был сделан щелчок за конечной точкой или точкой пересечения. |
| Разделение и Выравнивание | Ctrl + щелчок | Выравнивает короткие элементы и разделяет длинные вдоль непараллельного ребра, на котором был сделан щелчок. Если активным является инструмент, отличающийся от выбранных элементов: создаются узловые точки Если активным является инструмент Указатель: ничего не происходит. |
| Деление элемента | Ctrl + щелчок | Выравнивает короткие элементы и разделяет длинные вдоль непараллельного ребра, на котором был сделан щелчок. Если активным является инструмент, отличающийся от выбранных элементов: создаются узловые точки Если активным является инструмент Указатель: Пересекающийся элемент, на котором был сделан щелчок, будет подрезан выбранным элементом. |
| Возвышение крыши | Ctrl + щелчок | Если выбран инструмент Крыша: открывается диалоговое окно Возвышение крыши. |
| Переместить пользовательское начало координат | Alt + Shift | Производится перемещение пользовательского начала координат к вершине существующего элемента. |
| Отменить последнюю вершину | Backspace | Удаление последней вершины при вводе многоугольника. |
| Удаление элементов | Удаление | Удаление выбранных элементов. |
| Справка | F1 | Открывает справку ArchiCAD. |
| Отмена выделения выборки | Ctrl + пробел | Отменяет выделение подсветкой выбранных элементов. |
| По размеру окна | Двойной щелчок колеса мышки | Изменение размеров изображения с тем, чтобы представить все видимые элементы. |
| Временный режим орбиты | Shift + щелчок колеса мышки | В 3D: временная имитация режима орбиты. |
| Предыдущее увеличение | Щелчок кнопкой слева (мышка с 5 кнопками) | Возврат к предыдущему уровню увеличения. |
| Следующее увеличение | Щелчок кнопкой справа (мышка с 5 кнопками) | Переход к следующему уровню увеличения. |

Настройка клавишных команд
Читайте также:


