Как сделать вазу в 3д макс
Рисунок 15. Сплайн-основа вазы.
Примените модификатор Lathe получения модели вазы (рис. 16).
Рисунок 16. Цветок в вазе.
Теперь необходимо создать чашки. Для заготовки чашки мы используем объект Sphere (рис. 17).
Рисунок 17. Сфера, созданная как заготовка чашки.
Применим к сфере модификатор EditMesh. Теперь с помощью метода Soft Selection вытянем верхнюю часть сферы вверх, как показано на рисунке 18.
Рисунок 18. Вытягивание сферы вверх методом Soft Selection.
Если мы сейчас срежем верхнюю часть сферы, то получим модель чашки с абсолютно плоскими стенками, что нас не устраивает. Поэтому создадим клон заготовки нашей чашки, немного уменьшим его масштаб, а затем, снова вернувшись в бОльшей модели применим к ней булеву операцию вычитания, в качестве цели указав меньшую заготовку. Таким образом мы получим заготовку чашки, полую внутри и имеющую небольшие стенки (рис. 19).
Рисунок 19. Полая заготовка чашки.
Теперь остается срезать верхнюю часть чашки и добавить ей ручку. Создайте объект Box над чашкой и вычтите его из заготовки с помощью булевой операции вычитания. Полученная чашка показана на рисунке 20.
Рисунок 20. Чашка без ручки.
Для создания ручки чашки создайте объект Torus и с помощью масштабирования вытяните его в форму ручки чашки, как показано на рисунке 21.
Рисунок 21. Создание ручки.
Внутреннюю часть ручки необходимо отсечь. Для этого применим модификатор Slice. В свитке модификатора Slice выберите подуровень Slice Plane и установите плоскость, как показано на рисунке 22. В опциях модификатора установите опцию Remove Top, чтобы удалить часть ручки, вышедшую за пределы плоскости.
Рисунок 22. Установка плоскости среза модификатора Slice.
Сгруппируйте чашку с ручкой, после чего создайте ее клон и объект Teapot (Чайник).
Рисунок 23. Созданная чашка, ее копия и чайник. Теперь необходимо создать блюдце для чашек. Для этого создайте сплайн с контуром блюдца, как показано на рисунке 24, и примените к ним модификатор Lathe.
Рисунок 24. Контур блюдца.
Расположите блюдца под чашками, установите все объекты на одной высоте и создайте плоскость (Plane) под ними для имитации поверхности стола.
Рисунок 25. Полученная сцена (в сеточном режиме).
Для того чтобы имитировать воду в вазе, нам необходимо создать геометрический объект, которому затем мы назначим материал, имитирующий воду. Для этого создайте объект Cilinder и, используя координатный метод, расположите его строго внутри нашей вазы, после чего отрегулируйте его высоту, ширину и, используя модификатор EditMesh, придайте ему форму вазы, как показано на рисунке 26.
Рисунок 26. Создание объекта для имитации воды.
Понравилась публикация? Сохраните ее, чтобы вернуться к изучению материала!

Переходим в окно проекции Front, щелкаем левой клавишей мыши. Появляется первая точка линии, продолжаем щелкать, формируем контур профиля вазы.

Чтобы закончить ввод вершин достаточно нажать правую кнопку мыши.

Переходим на уровень редактирования вершин. Далее щелкаем правой кнопкой мыши по кнопке Select and Move. Появится окно Move Transform Type-In.

Выделяем верхнюю крайнюю вершину как на рисунке. Ее координата Х имеет значение 0,022 см. Вводим значение 0.



Такое выравнивание вершин нужно для того, чтобы при получении вазы вращением, снизу поверхность была без зазора и артефактов.
Применяем модификатор Lathe (в прямом переводе - токарный станок), то бишь, будем получать тело вращения.


В настройках модификатора Lathe в рамке Align (Выравнивание) нажимаем Min. Теперь есть что-то похожее на вазу.

Применяем модификатор MeshSmooth (Сглаживание сетки) с количеством итераций - 2.

С помощью инструмента Select and Uniform Scale уменьшим немного размеры вазы в плоскости XY.

Моделирование вазы начинаем со сплайна Line, обводим им по контуру объект.
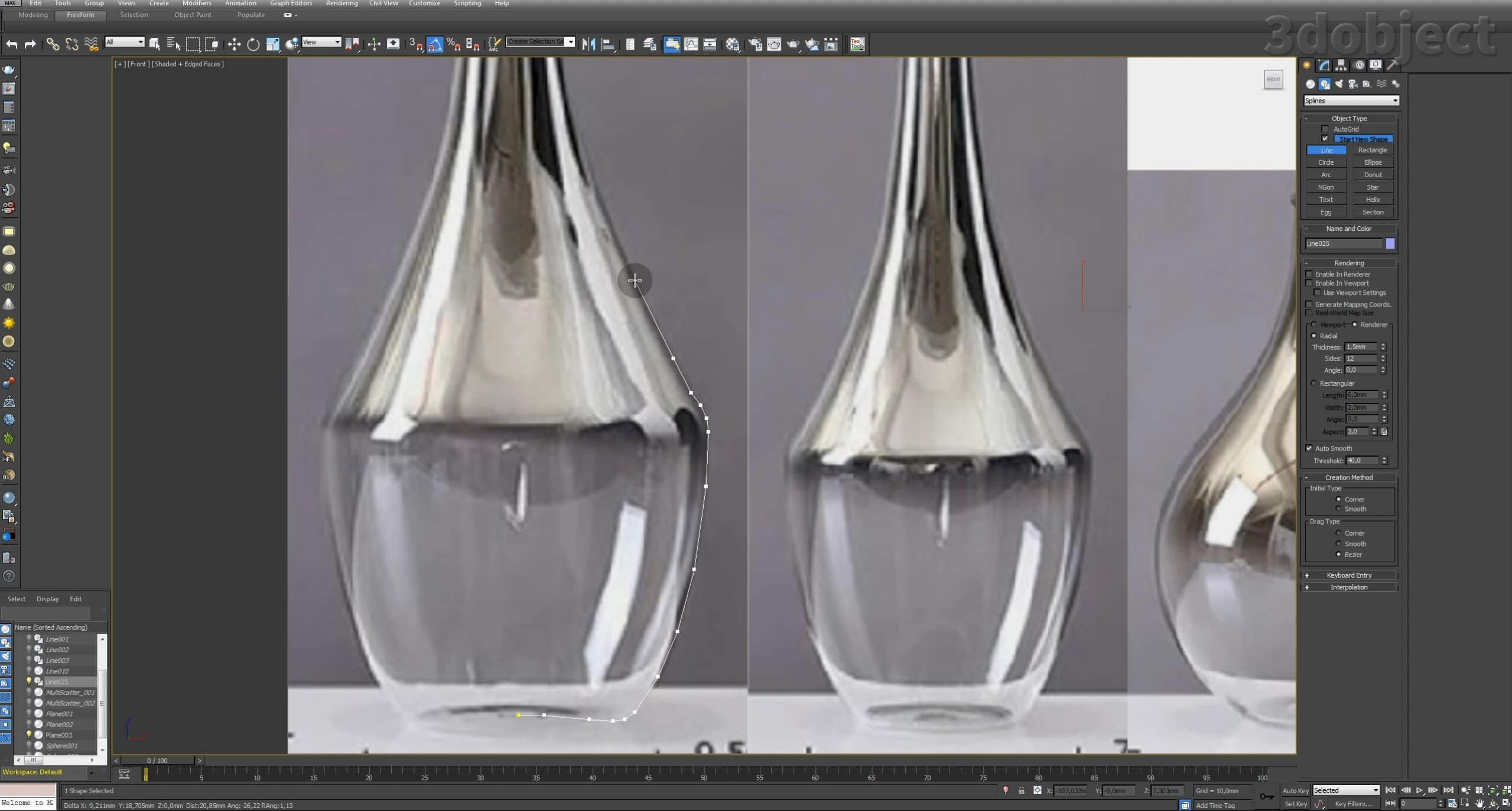
Так как фигура симметричная, воспользуемся модификатором Lathe и закрутим сплайн по кругу.
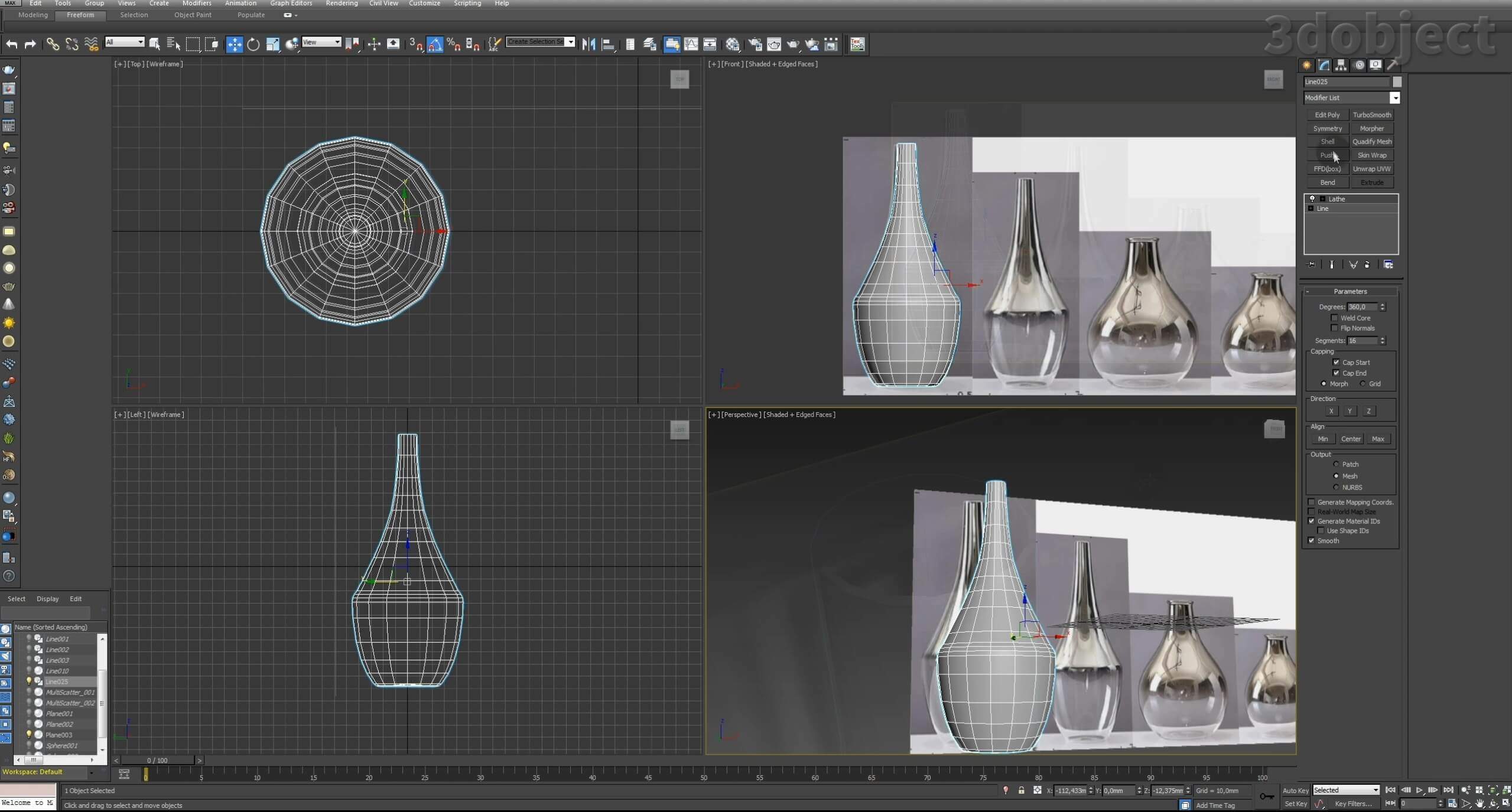
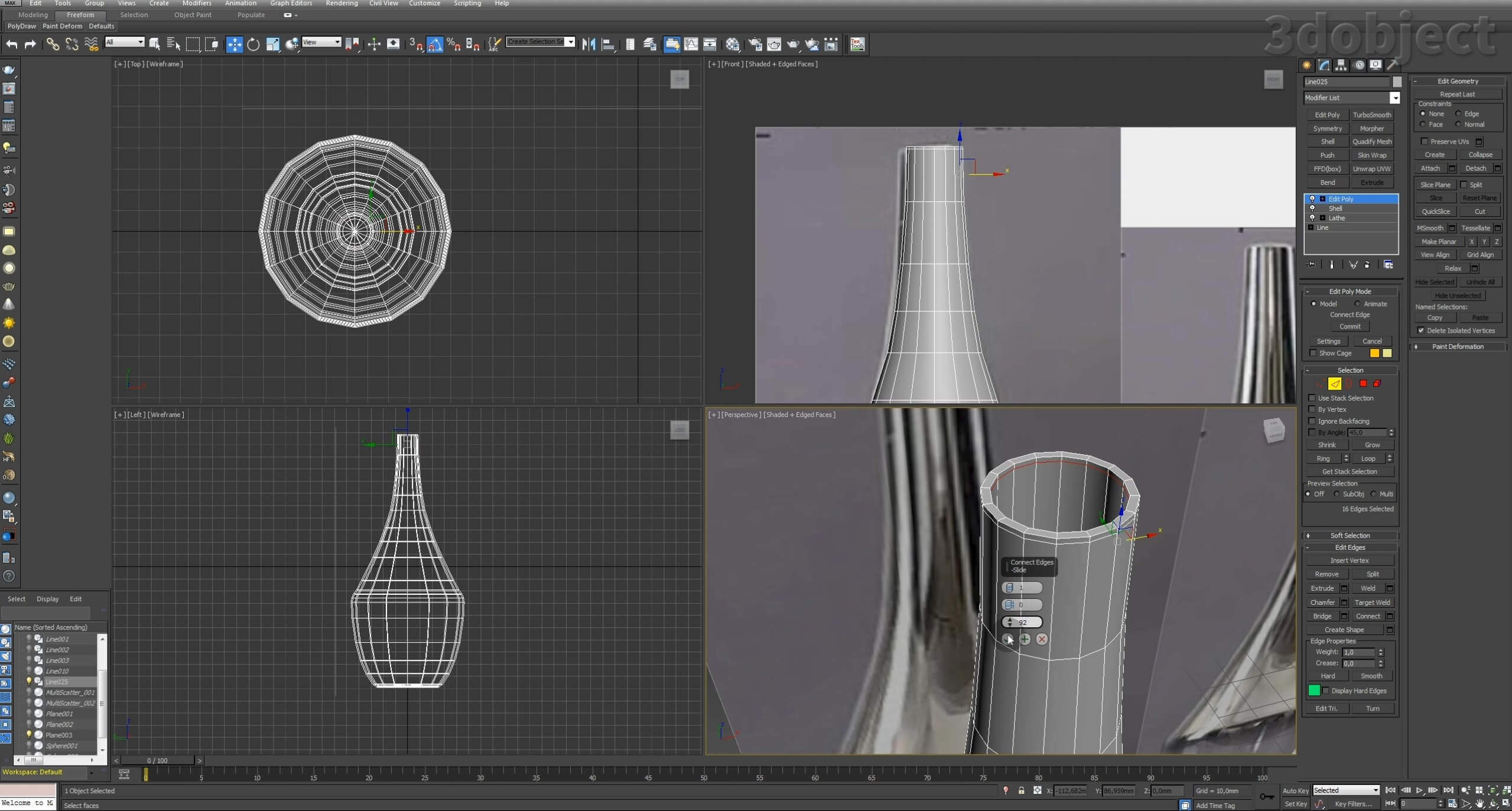

Контур пузатой вазы рисуем сразу с обеих сторон, с внешней и с внутренней. Модификатор Shell не понадобится.
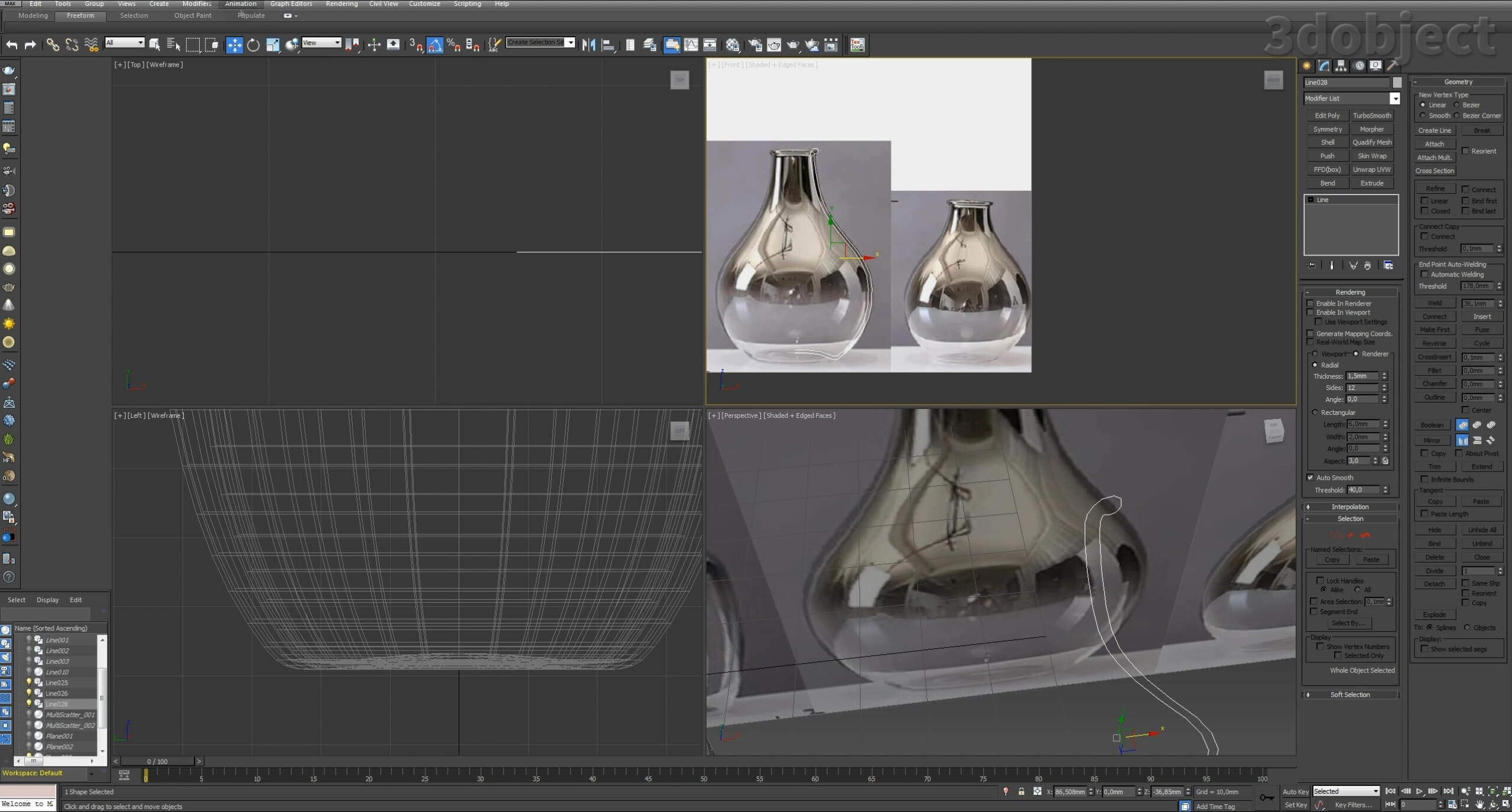
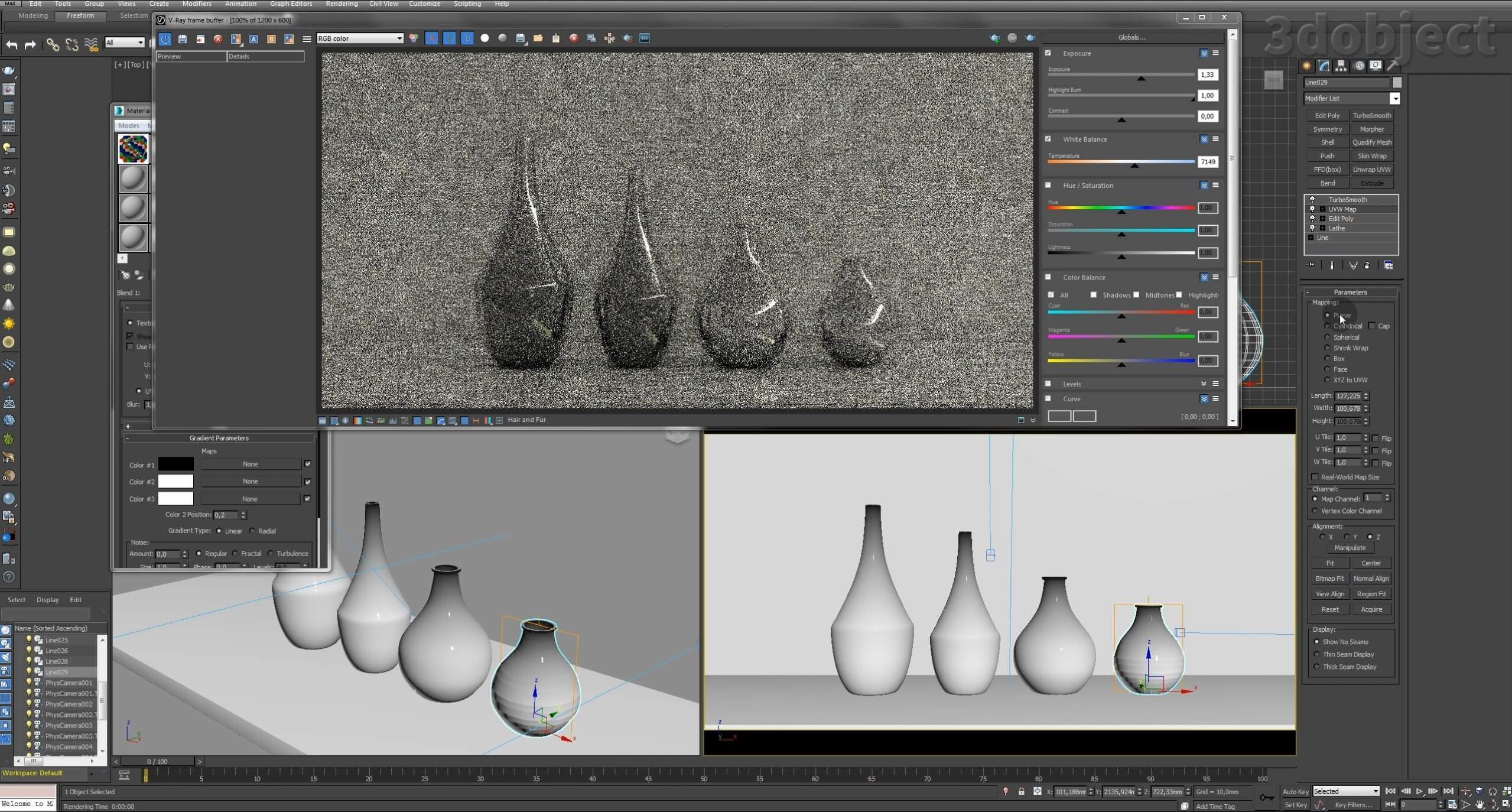
Текстурирование в 3d max. Чтобы наложить два материала на один объект, воспользуемся VRayBlendMtl. Основной материал будет стекло (Base material), вторым слоем ляжет материал хрома (Coat material).
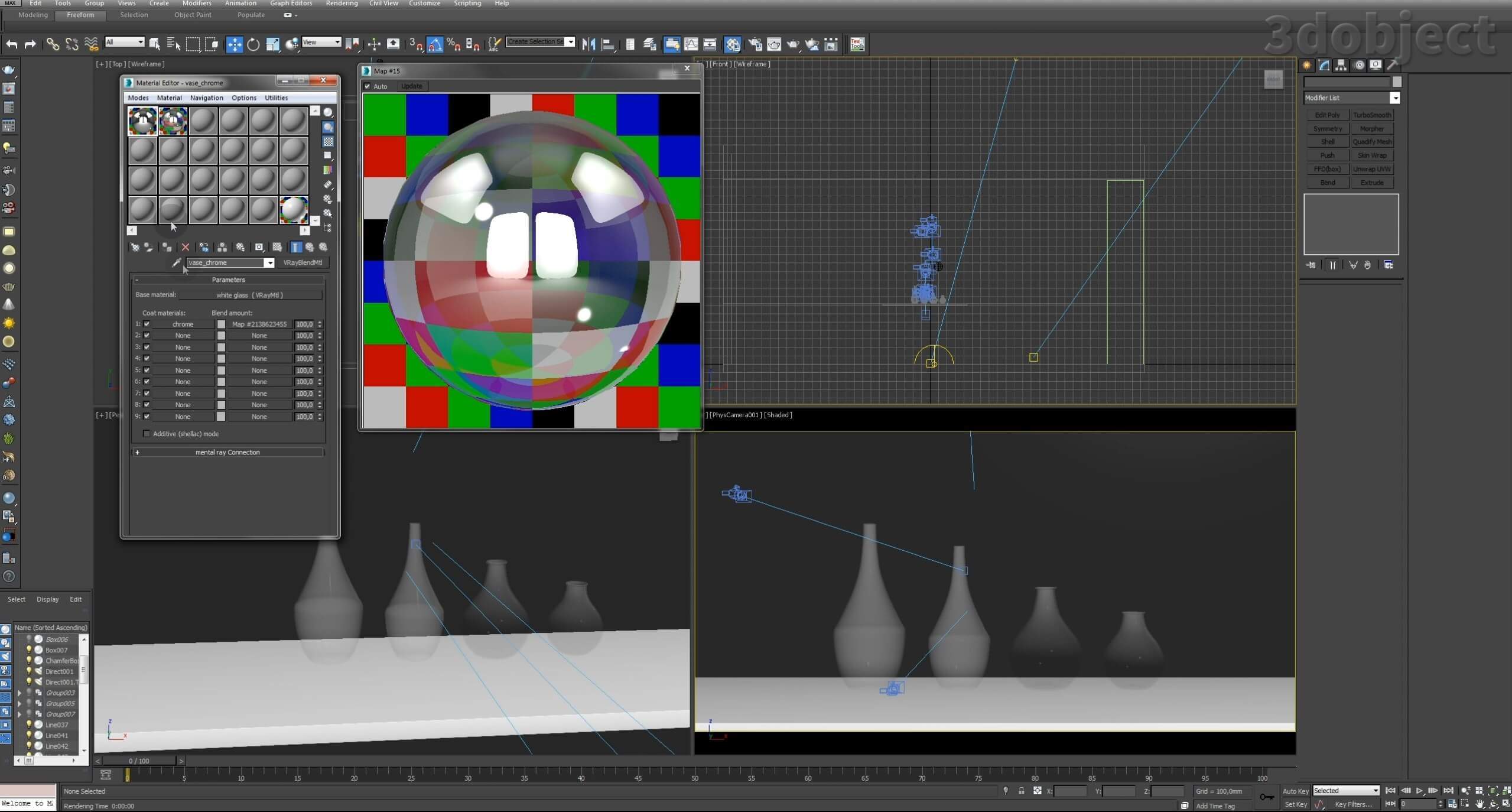
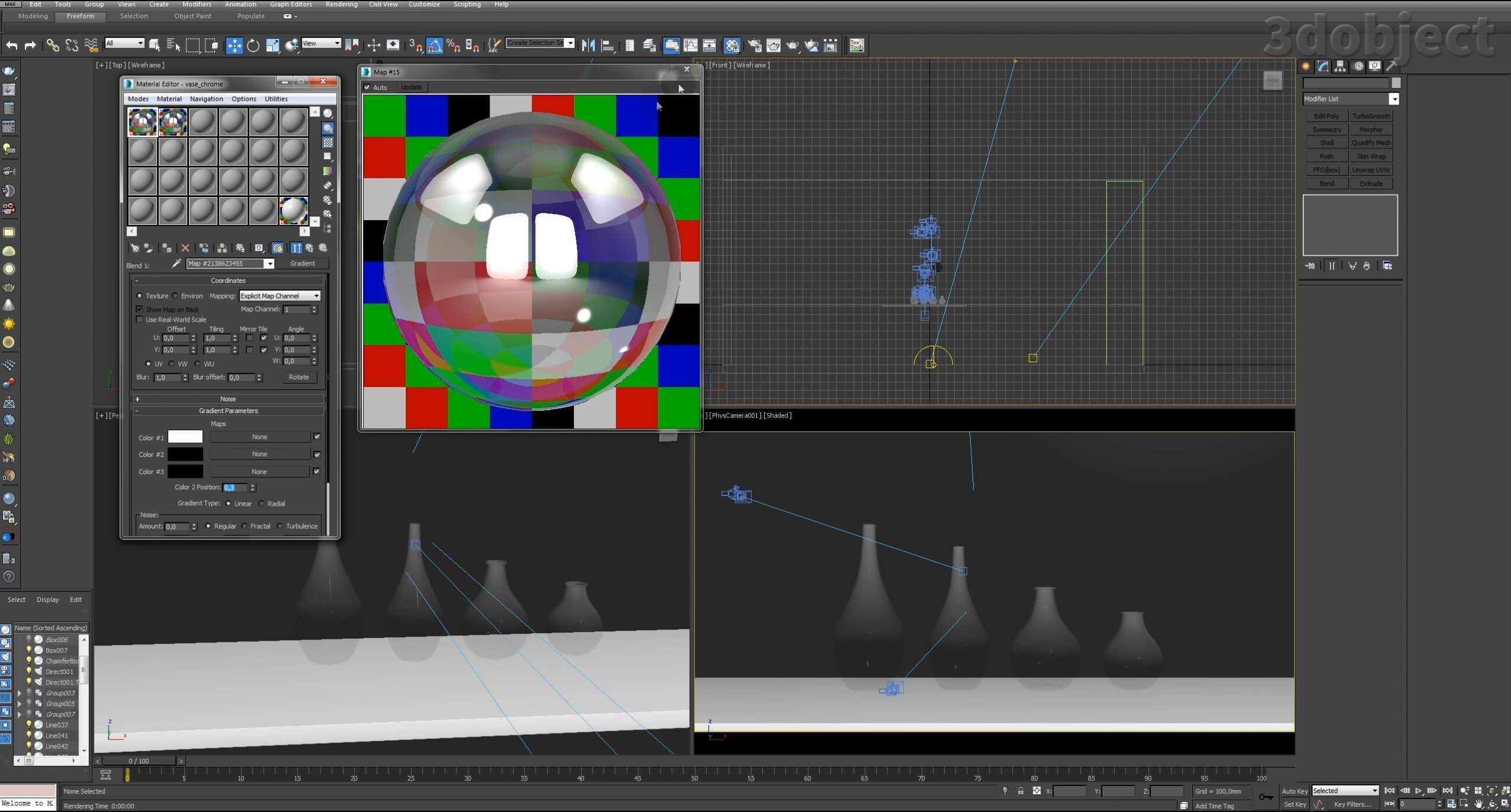
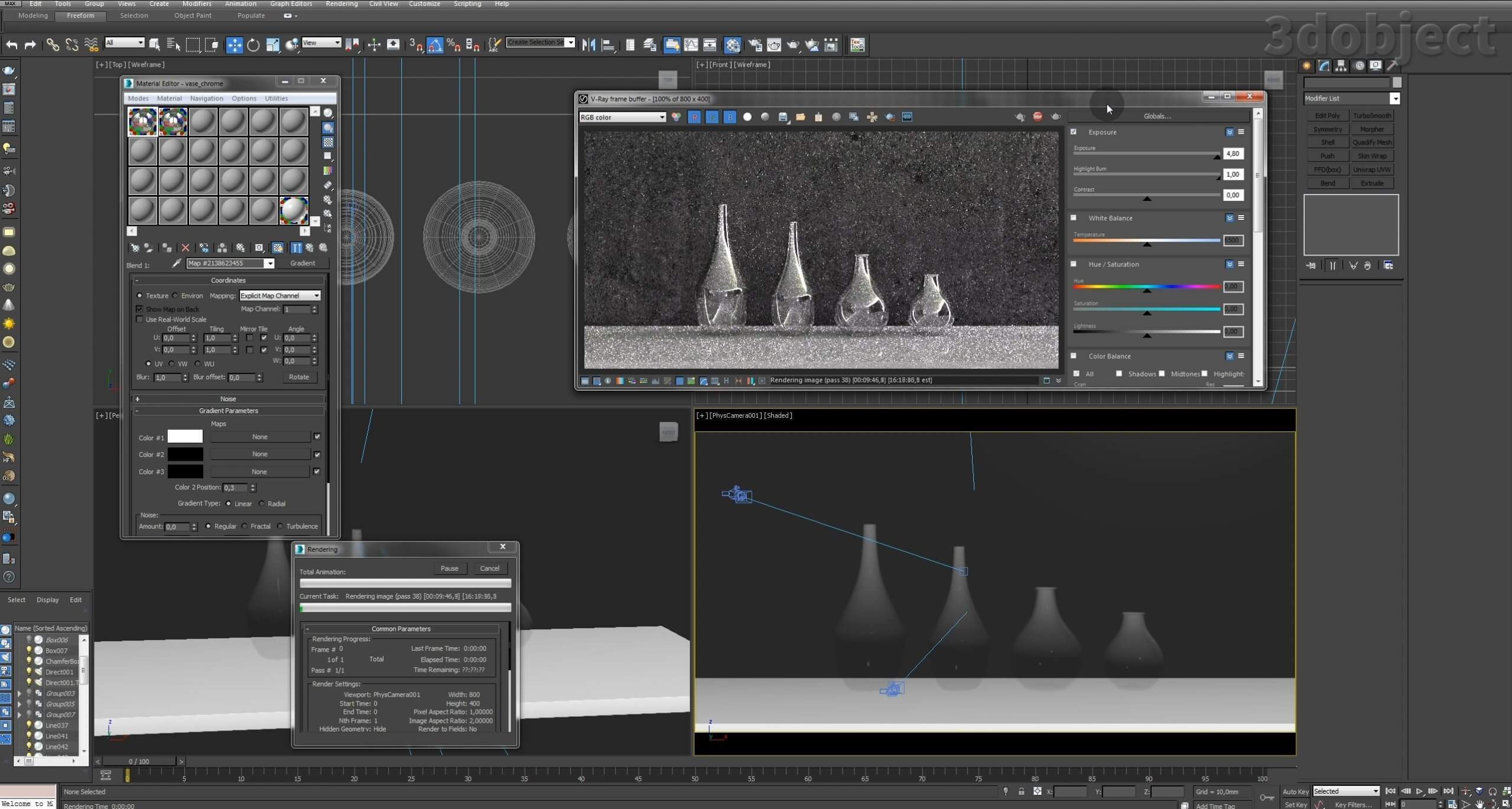
Второй вариант плавного градиента, это самостоятельная подготовка черно-белой маски в Photoshop.
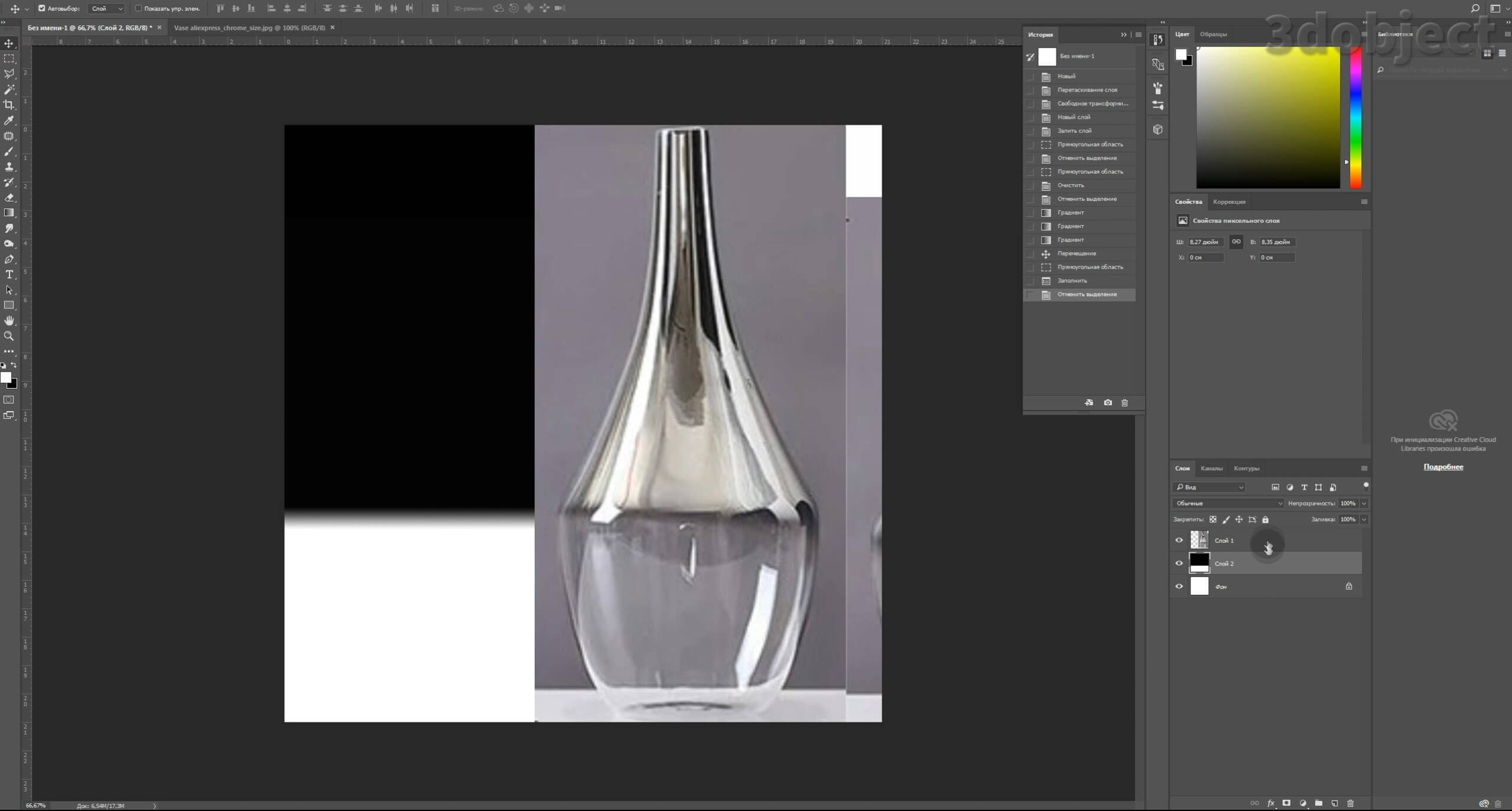
И лучше все же, сделать развертку материала модификатором Unwrap UVW, загрузить в ее редактор маску и разместить детали правильным образом. Также на этом скриншоте мы видим, что получается на рендере, когда основной материал не стекло, а хром.

Модификатор Lathe – еще один интересный инструмент в 3d max, позволяющий создавать объемные фигуры, путем вращения сплайна вокруг оси. Для этого нам понадобится всего лишь нарисовать сечение формы, точнее его половинку, и применить модификатор. Это очень простой метод, позволяющий моделировать, например, посуду: кастрюлю, тарелку, вазу и другую утварь.
Мы уже создавали вазу с помощью метода Loft, а сегодня попробуем сделать это с помощью Lathe. Попутно мы разберем настройки модификатора.
Создаем вазу с помощью Lathe
Открываем 3d max, настраиваем единицы измерения и создаем сечение с помощью сплайна. На этом этапе можно работать по референсу, то есть загрузить изображение желаемой модели, чтобы затем обрисовать ее контур. Так мы и сделаем: переходим на боковой вид, переключаемся в режим Shaded и создаем плоскость.

Загружаем изображение как Bitmap в редактор материалов.

И накидываем его на плоскость. Если картинку не видно, жмем кнопку Show Shaded Material in Viewport.

Теперь обрисовываем нашу форму с помощью сплайна Line — как работать со сплайнами, мы подробно описали в этом уроке.

Линия должна быть непрерывной, а начальную и конечную ее точки лучше ставить на одной оси. Тут нам поможет сетка: я разместила их четко по оси Y. Я прорисовала также невидимое глазу углубление в вазе. Стоит учитывать и перспективу: дно должно быть ровным, поэтому там контур не совпадает с референсом.

Я также увеличила количество шагов в свитке Interpolation, чтобы форма была более гладкой.

Выбираем готовый сплайн и применяем модификатор Lathe.

Получилось совсем не то, что мы ожидали, но это нормально.
В параметре Align выбираем Min и получаем желаемую форму.

Если что-то не устраивает, то всегда можно вернутся на уровень Line и поработать с точками.
Если у вас появилась дыры у основания или на верхушке объекта, проверьте, действительно ли точки сплайна у вас расположены на одной оси.

В принципе, меня все устраивает, потому я удалю референс. Вот так моя модель выглядит в окне перспективы:

Форма хорошая, но угловатая, потому я увеличу параметр Segments до 50.

А за что же отвечают другие настройки? Давайте разбираться.
Модификатор Lathe. Свиток настроек
- Degrees. Задает величину угла вращения. Так, если поставить значение 180 — мы получим только половину объекта. А при 90 — четверть.

- Weld Core. Если поставить галочку, то все вершины в области оси вращения объединятся. Часто это помогает избавиться от различных артефактов, после применения модификатора.
- Flip Normals. Поставленная галочка помогает выворачивать нормали.
- Cap Start. Создает «крышку» на основании объекта. В нашем случае, мы уже заранее нарисовали цельное основание, так что галочка нам не понадобиться.
- Cap End. Аналогично предыдущему, делает «крышку» в верхней части формы.
- Direction X,Y, Z. Расположение оси поворота. Задает, относительно какой оси будет «крутиться» наш сплайн.

- Align Min, Center, Max. Расположение оси поворота относительно габаритного контейнера объекта.


Вот и все основные настройки, которые вам могут понадобиться при моделировании!
Создаем бокал с помощью модификатора Lathe
Теперь полученные знания можно применить и закрепить, быстро и просто сделав по той же схеме модель бокала. Переходим на боковой вид и рисуем сечение с помощью сплайна Line. Зажав Shift мы можем получать абсолютно ровные линии — они понадобятся для ножки и основания бокала.
Проверяем, чтобы начальная и конечная точка сплайна лежали на одной линии. Добавляем сегментов, чтобы линия стала более сглаженной.

Применяем модификатор Lathe из выпадающего списка модификаторов.

Переставляем значение Align на Min.

Возвращаемся к сплайну и редактируем форму, я поправила ножку и чуть изменила форму бокала, сделав ее поинтереснее.

Также следует добавить сегментов в поле Segments, чтобы форма получилась более гладкой.
Из этого упражнения вы узнаете, как создать модель вазы (рис. 3.26).

Рис. 3.26. Модель вазы
1. В окне проекции Front (Вид спереди) при помощи сплайна Line (Линия) постройте профиль вазы (рис. 3.27). Возможно, у вас сразу не получится такая форма. Тогда на командной панели перейдите на вкладку Modify (Редактирование), в стеке модификаторов щелкните на плюсике слева от названия Line (Линия), переключитесь на уровень редактирования Vertex (Вершина) и измените положение вершин и их тип. Для изменения положения вершин воспользуйтесь инструментом Select and Move (Выделить и переместить). Для изменения типа вершины необходимо выделить вершину, щелкнуть на ней правой кнопкой мыши и в левой верхней четверти контекстного меню выбрать нужный тип. После редактирования вершин следует переключиться на уровень Line (Линия).

Рис. 3.27. Сплайн-профиль для построения вазы
2. Раскройте список модификаторов и выберите модификатор Lathe (Вращение). Сплайн завращается относительно своей серединной оси. В результате получится трехмерная фигура. Отредактируйте ее. Для этого в свитке Parameters (Параметры) в области Align (Выравнивание) нажмите кнопку Min (Минимум). Возможно, будут проблемы с отображением поверхности модели (она может быть черного цвета или вместо лицевой поверхности отображаться внутренняя поверхность), тогда следует установить флажок Flip Normal (Перевернуть нормали). Если у объекта в том месте, где проходит ось, есть черные разводы (артефакты), установите флажок Weld Core (Соединить в середине).
3. Чтобы сгладить объект, задайте параметру Segments (Количество сегментов) значение 30. Сохраните файл под именем Ваза.
Данный текст является ознакомительным фрагментом.
Продолжение на ЛитРес
Упражнение
Упражнение 3. Табурет
Упражнение 3. Табурет В данном упражнении рассмотрим, как создать модель табурета.1. В окне проекции Тор (Вид сверху) создайте примитив ChamferCyl (Цилиндр с фаской), который относится к улучшенным примитивам (Extended Primitives), с такими значениями параметров: Radius (Радиус) = 25 см, Height
Упражнение 1. Вешалка
Упражнение 1. Вешалка В данном упражнении мы рассмотрим, как создать модель вешалки (рис. 3.16). Рис. 3.16. Готовая модель вешалки1. В окне проекции Тор (Вид сверху) создайте стандартный примитив Cylinder (Цилиндр) со следующими значениями параметров: Radius (Радиус) = 4 см, Height (Высота) =
Упражнение 7. Подсвечник
Упражнение 7. Подсвечник Из этого упражнения вы узнаете, как создать модель подсвечника (рис. 3.33). Рис. 3.33. Готовая модель подсвечника1. В окне проекции Тор (Вид сверху) создайте сплайн Circle (Окружность) со значением параметра Radius (Радиус) = 3 см.2. На командной панели перейдите
Упражнение 1. Плафон
Упражнение 1. Плафон В данном упражнении мы рассмотрим, как создать модель плафона (рис. 4.20). Рис. 4.20. Модель плафона1. Сначала создадим крепление. В окне проекции Front (Вид спереди) при помощи сплайна Line (Линия) создайте профиль, как показано на рис. 4.21. Рис. 4.21. Профиль
Упражнение 2. Диван
Упражнение 2. Диван Из этого упражнения вы узнаете, как выполнить модель дивана (рис. 4.23). Рис. 4.23. Готовая модель дивана1. В окне проекции Front (Вид спереди) постройте сплайн Rectangle (Прямоугольник) с такими значениями параметров: Length (Длина) = 45 см, Width (Ширина) = 215 cм. Преобразуйте
Упражнение 3. Окно
Упражнение 3. Окно Из этого упражнения вы узнаете, как сделать модель окна (рис. 5.37). Рис. 5.37. Готовое окно1. В окне проекции Front (Вид спереди) постройте примитив Box (Параллелепипед) с параметрами 140 x 140 x 8 см. Согласно рисунку, окно будет двухстворчатое с форточкой, поэтому
Упражнение 4. Дверь
Упражнение 4. Дверь В данном упражнении описано, как создать филенчатую модель двери (рис. 5.40). Рис. 5.40. Готовая модель1. В окне проекции Front (Вид спереди) создайте примитив Вох (Параллелепипед) с параметрами 200 x 90 x 7 см. Укажите такое количество сегментов: 1 x 1 x 1. Преобразуйте
Упражнение 5. Телевизор
Упражнение 5. Телевизор Из этого упражнения вы узнаете, как сделать модель жидкокристаллического телевизора (рис. 5.41). Рис. 5.41. Готовая модель телевизора1. В окне проекции Тор (Вид сверху) создайте сплайн Ellipse (Эллипс) с такими значениями параметров: Length (Длина) = 30, Width
Упражнение 2. Покрывало
Упражнение 2. Покрывало Из данного упражнения вы узнаете, как создать модель покрывала (рис. 6.24). Рис. 6.24. Готовая модель покрывала в интерьереДля начала нам потребуется объект, на который будет падать покрывало. Это может быть любой уже построенный объект. Обязательное
Упражнение 3. Шарф
Упражнение 3. Шарф В этом упражнении описано, как создать модель шарфа (рис. 6.25). Рис. 6.25. Шарф1. В окне проекции Тор (Вид сверху) создайте примитив Вох (Параллелепипед) с параметрами 100 x 100 x 80 см. Примитив будет играть, например, роль стола, на который бросили шарф. Задайте
Упражнение 4. Текстурирование телевизора
Упражнение 4. Текстурирование телевизора В данном упражнении рассмотрим, как текстурировать телевизор.1. Откройте файл Телевизор.max. Выделите модель и на командной панели активизируйте вкладку Modify (Редактирование). В стеке модификаторов переключитесь на уровень
Упражнение 4. Визуализация с помощью V-Ray
Упражнение 4. Визуализация с помощью V-Ray В этом упражнении опишем пример визуализации с помощью модуля V-Ray. Обратите внимание, что для выполнения данного упражнения у вас должен быть установлен дополнительный модуль V-Ray.1. Откройте файл Коробка помещения.max. В окне проекции
УПРАЖНЕНИЕ
УПРАЖНЕНИЕ 1. Создайте заголовочный файл определений препроцессора, которые вы хотите применять.
УПРАЖНЕНИЕ
УПРАЖНЕНИЕ 1. Модифицируйте нашу метеорологическую программу таким образом, чтобы она выполняла вычисления, используя указатели вместо индексов. (Вы по-прежнему должны объявить и инициализировать массив.)
Промзона: Водяная ваза Николай Маслухин
Читайте также:



