Как сделать в титульном листе выравнивание по правому
Часть содержимого этого раздела может быть неприменима к некоторым языкам.
Выравнивание текста — это атрибут форматирование абзацев, который определяет внешний вид текста во всем абзаце. Например, в абзаце с выравниванием по левому краю (наиболее распространенное выравнивание), текст выравнивается по левому полю. В абзаце, который выровнен по обоим полям, текст выравнивается по обоим полям.
выравнивание текста по леву
текст по центру
выравнивание текста по правому
текст по у цель
Выравнивание текста по левому краю, по центру или по правому краю
Щелкните любое место абзаца, который необходимо выровнять.
На вкладке Главная в группе Абзац сделайте следующее:
Выравнивание текста по левому краю
Выравнивание текста по левую
Выравнивание текста по центру
Центр текста
Выровнять текст по правому краю
Выровнять текст по правому
Выровнять по ширине
При выравнивании текста по ширине между словами добавляется пространство, чтобы оба края каждой строки были выровнены относительно обоих полей. Последняя строка абзаца выравнивается по левому краю.
Щелкните любое место абзаца, который необходимо выровнять по ширине.
На вкладке Главная в группе Абзац нажмите кнопку Вы можете выжать .
Важно: Microsoft Office для Mac 2011 больше не поддерживается. Перейдите на Microsoft 365, чтобы работать удаленно с любого устройства и продолжать получать поддержку.
Выравнивание текста по левому краю, по центру или по правому краю
Щелкните любое место абзаца, который необходимо выровнять.
На вкладке Главная в Абзац выполните одно из перечисленных ниже действий.
Выравнивание текста по левому краю
Выравнивание текста по левую
Выравнивание текста по центру
Центр текста
Выровнять текст по правому краю
Выровнять текст по правому
Выровнять по ширине
При выравнивании текста по ширине между словами добавляется пространство, чтобы оба края каждой строки были выровнены относительно обоих полей. Последняя строка абзаца выравнивается по левому краю.
Щелкните любое место абзаца, который необходимо выровнять по ширине.
На вкладке Главная в области Абзацнажмите кнопку Вы можете .
Распределить текст
При распределения текста между символами добавляется пространство, чтобы оба края каждой строки были выровнены относительно обоих полей. Последняя строка абзаца также распределяется.
Щелкните любое место абзаца, текст в котором необходимо распределить.
На вкладке Главная в области Абзацнажмите кнопку Распределенный .
Стандартно текст в Ворде начинается с одного и того же места. Иногда приходится изменять местоположение символов или выровнять их. В этом текстовом редакторе можно сделать текст, например, выровненным с какой-либо стороны или посередине листа. Рассмотрим подробнее как это сделать в Word. Инструкция будет актуальна для всех редакций программы начиная с выпуска 2007 года.
Способ 1: Как выровнять тескт - На вкладке "Главная" подраздел "Абзац"
В Word есть верхнее меню с элементами управления. С его помощью можно выровнять текст следующим образом:

- Нажмите мышкой на желаемый абзац или часть или весь текст (Ctrl + A).
- На верхней панели переключитесь на раздел "Главная".
- В блоке "Абзац" найдите элементы управления выравнивания (4 кнопки с полосками разной длины и расположения).
- Выберите нужный вариант расположения текста (слева, по центру, справа, по ширине).
Способ 2: Как выровнять текст в Ворде с помощью горячих клавиш - быстрый способ выравнивания текста
Также отредактировать текст вам помогут горячие клавиши. Такие комбинации привязаны к определенному действию в программе. Таким образом, этот способ поможет сэкономить ваши силы и время. Выровнять текст этим способом можно с помощью следующих горячих клавиш:
- По левому краю - Ctrl + L;
- По центру - Ctrl + E;
- По правому краю - Ctrl + R;
- По ширине документа - Ctrl + J.
Так же потребуется кликнуть на нужный абзац или выделить текст.
Способ 3: Как выровнять тескт с помощью линейки
В Word есть такой элемент управления, как линейка. Она позволяет произвольно задавать размеры расположения текста. Чтобы выровнять текст в Ворде воспользуйтесь этим способом, следует сделать следующее:

- Активировать функцию линейки. Для этого требуется перейти в раздел "Вид" на верхней панели, затем в категории "Отображение" поставить галочку на пункте "Линейка".
- Нажать левой кнопкой мыши на желаемый абзац или выделить весь документ.
- С помощью линейки установить границы.
На линейке есть 3 ползунка. Два нижних позволяют смещать границы текста на листе. Верхняя правая задает место появления нового абзаца. Используя квадратный ползунок ниже линейки, можно одновременно менять границы текста и позицию начала красной строки.
Способ 4: Окно панели "Абзац" поможет выровнять текст
При нажатии на правую кнопку мыши в окне Word, появится контекстное меню, воспользовавшись которым вы сможете поменять различные параметры текста. Среди прочего, в нем есть пункт "Абзац", в котором можно установить выравнивание. Чтобы воспользоваться этим способом, следует:
- Установить курсор на желаемый абзац или зажать Ctrl + A.
- Кликнуть правой кнопкой мыши по выделенному тексту.
- Выбрать среди предложенных вариантов "Абзац".
- Откроется окно с параметрами. Сверху будет раздел "Общие", а в нем параметр "Выравнивание".
- Из выпадающего меню выберите нужный вариант.
- Нажмите "ОК".
Способ 5: Как выровнять текст вертикально по странице с помощью "Параметры страницы"
Окно "Параметры страницы" позволяет детально настраивать отображение документа. Таким образом можно легко изменять вертикальные границы документа.
Изменить вертикальное положение текста довольно просто, достаточно следовать данной инструкции:
Когда окно закроется, вертикальное положение текста поменяется. Если требуется отредактировать только часть документа, необходимо предварительно его выделить, а в конце в графе "Применить к" выбрать "к выделенным разделам".
Как выровнять текст в Ворде в таблице по центру
Кроме простого текста, в Word можно создавать таблицы. Нередко в них, так же, необходимо выравнивание. Чтобы разместить символы по центру ячеек, следует:
- Выделить требуемые ячейки или всю таблицу. Она может быть как заполненной, так и нет. В последнем случае новый текст будет появляться по центру.
- В верхнем меню во вкладке "Главная" в категории "Абзац" нажмите на "По центру".
Можно изменить формат расположения текста как для всей таблицы, так и для каждой ячейки. Выравнивать можно не только по центру, но и по краям или размеру текста.
Также можно воспользоваться горячими клавишами. Для этого так же требуется выделить нужные ячейки, а после одновременно нажать Ctrl + E. Все способы выравнивания текста подходят для таблиц.
Настройка выравнивания абзаца
С помощью окна настроек абзаца, кроме непосредственного расположения текста, можно установить отступы. Таким образом так же можно выровнять документ. Этот способ похож на линейку, однако позволяет детальнее устанавливать границы. Отступы особенно удобны тогда, когда нужно установить конкретные значения выравнивания по сантиметрам. Так же можно настроить красную строку.
Отступ от левого поля
Если необходимо выровнять текст от левой стороны листа, то подойдет этот способ. Требуется следовать инструкции:

- Поставьте курсор на желаемый абзац или выделите часть текста.
- С помощью правой кнопки мыши вызовите контекстное меню.
- Выберите в списке "Абзац".
- В разделе "Отступ" выберите нужный вариант для параметра "Слева".
- Нажмите "ОК".
Окно настроек абзаца можно открыть через верхнюю панель управления. Для этого следует перейти во вкладку "Главная", а затем нажать на иконку в левом нижнем углу категории "Абзац".
Альтернативно воспользоваться этим способом можно на вкладке "Макет". В категории "Абзац" можно выставить отступы для левого и правого края. Однако контекстное меню позволяет это делать быстрее и удобнее.
Отступ от правого поля
Чтобы выровнять текст от правой стороны листа нужно установить границы для правого поля следующим образом:
- Выделите нужный фрагмент.
- Через вкладку "Главная" или с помощью контекстного меню откройте настройки "Абзаца".
- Установите размер отступа справа.
- Нажмите "ОК".
Выравнивание с помощью помощника
Во многих продуктах Microsoft есть помощник, который упрощает использование программы для новых или неопытных пользователей. Word не стал исключением. С помощью этой функции можно выровнять нужный фрагмент, не разбираясь в интерфейсе. Для этого:
- Выделите нужную часть статьи или нажмите на "Абзац".
- В верхней части программы найти иконку помощника в виде лампочки и надписи "Что вы хотите сделать?".
- Нажмите на вопрос, начните вводить "Выровнять".
- Из предложенных вариантов выберите нужный.
За счет большого количества инструментов, MS Word позволяет отредактировать внешний вид под любые требования. Способов выровнять текст в этой программе много, поэтому всегда можно настроить документ так, как нужно. С помощью горячих клавиш можно быстро установить требуемые параметры, а для более детальных настроек стоит воспользоваться отступами или окном "Абзац".
Например, РАБОТУ ПРОВЕРИЛ - надо по левой стороне, а ПРЕПОДАВАТЕЛЬ - на этой же строке, но правой стороне. Помогите!
Наверху в строчке управления есть три кнопочки рядом - выравнивание по левому краю, выравнивание по правому краю, и растягивание по всей длине.
Никак -- нужно использовать либо пробелы, либо табуляции.
Ещё можно использовать кнопку "Колонки" (текст на одном листе в несколько колонок -- эта функция весьма капризная, поэтому колонки я предпочитаю не использовать) или сделать таблицу с невидимыми линиями (цвет линий таблицы -- белый) .
Но проще табуляции.
Кстати, если в этой строке должна быть подпись преподавателя, то место для подписи лучше заполнить несколькими сантиметрами подчёркнутых пробелов -- [shift+дефис]
вверху на панели есть ряд паралельных линий как правило три вида. выделяешь текст и нажимаешь на ряд линий выравнивающих по правому краю.
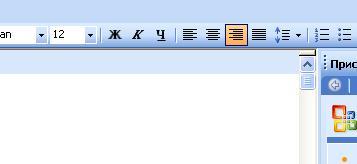
Нажать ту, которая подсвечена на картинке оранжевым и бегунками сверху отрегулировать положение края.
В Вашем случае можно поступить 3-мя способами:
1. Вставить таблицу из 2-х ячеер, в левой написать "Работу проверил", в правой "Преподаватель"
В каждой ячейке можно отдельно настроить выравнивание текста.
2. Настроить табуляцию
Написать "Работу проверил", нажать клайвишу TAB на клавиатуре, написать "Преподаватель".
Затем на верхней линейке кликнуть мышкой в то место, На каком расстоянии должен начинаться текст "Преподаватель". Там установится символ "L". Для более точного указания места - его этот указатель можно перемещать мышкой по линейке.
3. Разбить в этом месте текст на 2 колонки
P.S. Если 2 раза нажать на установленый символ табуляции, то можно настроить вид заполнения пространства табуляции (точками, линией, ..) - это иногда пригождается при составлении оглавления, или мест, в которых должна быть подпись или ещё какие сведения.
Есть такой простой вариант:
1) Набрать текст, который надо разделить по краям, причем делать неразрывные пробелы в тех частях, которые должны быть разнесены по сторонам, а место разделения (разрыв) сделать обычным пробелом. Неразрывный пробел это Ctrl+Shift+Пробел
2) Сделать выравнивание строки по ширине
3) Поместить курсор в конец строки и сделать неразрывный перенос абзаца (или как он там правильно называется), т. е. нажать Shift+Enter
Лучший ответ не является верным. Этот способ описывает расположение кнопок выравнивания текста. А у автора вопроса конкретный случай.

Текст в документе Ворд, в зависимости от выдвигаемых к форматированию требований, может быть выровнен по левому или правому краю. Для этого на ленте предусмотрены специальные инструменты.

Вариант 1: Левый край

Вариант 2: Правый край
Для выравнивания по правому краю необходимо, предварительно выделив фрагмент текста, нажать следующую кнопку.

Если вас не устраивает то, на каком расстоянии от границы страницы (как левой, так и правой) находится текст, необходимо изменить размеры полей. Сделать это поможет отдельная инструкция на нашем сайте.

Способ 2: Сочетание клавиш
Еще более простой метод выравнивания текста заключается в использовании комбинации клавиш, которую довольно легко запомнить, а увидеть ее можно, если навести указатель курсора на каждую из рассмотренных выше кнопок на ленте.
Вариант 1: Левый край

Вариант 2: Правый край

Способ 3: Линейка
Рассмотренные выше решения позволяют выровнять текст по левому или правому краю, строго придерживаясь заданных по умолчанию параметров, в первую очередь, размеров полей, однако иногда может потребоваться выйти за их пределы. Здесь возможны два варианта – смещение за область печати или, наоборот, от нее. Сделать это можно при помощи линейки, и ее использование особенно актуально в случаях, когда фрагмент текста необходимо разместить в произвольном положении. При этом горячими клавишами или кнопками на панели инструментов тоже придется воспользоваться.


-
Нижний левый позволяет смещать текст относительно левого поля как в направлении за него (влево), так и от него (вправо). При этом если планируете распечатывать документ, не выходите за пределы области печати.



Выравнивание текста по ширине страницы
В том случае, если под выравниванием текста по краям подразумевается то, что он должен находится на одном уровне одновременно и с левым, и с правым полем документа, следует выровнять его по ширине. Способы те же – кнопка на ленте, горячие клавиши и линейка. Ознакомиться с их реализацией можно в отдельной статье на нашем сайте.

Выравнивание текста в таблице
Помимо обычного текста, в Ворд нередко возникает необходимость работы с таблицами, и содержимое их ячеек тоже должно быть представлено в общем для документа стиле форматирования. Распространяется это и на выравнивание, о чем мы ранее писали в отдельной статье.
Выравнивание надписей и текстовых полей
Если же вам приходится работать с текстовыми полями и надписями, узнать об особенностях их выравнивания в документе Ворд поможет представленная по ссылке ниже инструкция. Помимо стандартных кнопок на ленте и горячих клавиш, для этих целей можно использовать и более узкоспециализированные инструменты.

Мы рады, что смогли помочь Вам в решении проблемы.
Отблагодарите автора, поделитесь статьей в социальных сетях.

Опишите, что у вас не получилось. Наши специалисты постараются ответить максимально быстро.

Чтобы выровнять текст в ворде достаточно воспользоваться кнопками на главной панели Microsoft Word, горячими клавишами, линейкой и табуляцией. Расскажу подробно, как это сделать правильно быстро и без ущерба для набранного текста.
Кнопки на главной панели



Горячие клавиши
Каждый раз обращаться к панели быстрого доступа при оформлении многостраничных документов долго и не слишком удобно: приходится переключаться между вкладками, искать Текст в Word выравнивается с помощью набора горячих клавиш:
- По левому краю – Ctrl + L;
- По ширине – Ctrl + J;
- По правому краю – Ctrl + R;
- По центру – Ctrl + E
Применяются горячие клавиши и к отдельным страницам, и к выбранным фрагментам текста. При повторном использовании комбинации параметры выравнивания автоматически сбрасываются. Запомнить сочетания несложно: достаточно действовать по аналогии: L – Left; J – Justify; R – Right.
Когда не нужно выравнивать текст по ширине
Равномерного распределения информации по странице (выравнивание по ширине) требуют в высших образовательных учреждениях, в государственных организациях и в бухгалтерии на производстве. И причин придерживаться стиля несколько: текст не обрывается, слова не переносятся, а страница заполняется равномерно.

Использование табуляции
Каждое нажатие на Tab по умолчанию сдвигает текст на 1,25 сантиметра (классический отступ). И, если с помощью табуляции задавать абзацы, то проблем с оформлением не возникнет, но как быть, если сдвинуть необходимо заголовок? Сколько раз предстоит нажимать на Tab и как перенести подготовленное выравнивание на последующие заголовки нескольких уровней?
Кроме проблем с расчетами табуляция не в лучшем свете выглядит и при просмотре подготовленного документа на сторонних компьютерах, где доступны иные версии Word. Вероятность того, что текст, получивший выравнивание с помощью Tab, потеряет заданное положение на странице, приближается к 100%.
Линейка


Если сдвинуть специальные индикаторы, то информация поменяет местоположение по горизонтали. Но вместе с тем переместится и остальной текст на всех страницах документа.
Если нужно выровнять текст по вертикали


Используем линейку для вертикального выравнивания

Промежуточный результат настраиваемого положения текста отображается в Word пунктирной линией: редактор наглядно продемонстрирует, насколько сильно поменяют положение абзацы и какое место займет добавленная информация.


Особенности выравнивания текста в таблице


При взаимодействии с таблицами работают и стандартные горячие клавиши – Ctrl + E, Ctrl + L, но только после выделения ячеек.
Выравниваем текст в текстовом поле


Вне зависимости от способа необходимо придерживаться трех правил: выделять блок рекомендуется стандартным нажатием левой кнопкой мыши, клавиша Tab стирает текст в выбранном поле, а при попытке перетащить информацию на соседнюю страницу вся конструкция сразу развалится.
Вывод
Форматировать и выравнивать текст в Word разработчики из Microsoft разрешают и с помощью панели быстрого доступа с настройками, и задействуя наборы горячих клавиш, и даже полагаясь на экспериментальные способы – табуляцию и настраиваемые поля.
Какой из способов выбрать – зависит от типа оформляемого документа. Если верстается дипломная работа, то доверять Tab и линейке не рекомендуется – велика вероятность столкнуться с неровно составленными абзацами и некорректно расставленными переносами слов. Официальным документам требуется оформление с помощью инструментов соответствующего порядка.
Читайте также:


