Как сделать узор в гимпе
Текстура является изображением, обычно небольшим, используемым для заполнения областей с помощью укладки черепицей , что означает размещение копий бок о бок как керамическую плитку. Текстура называется черепичной если левые с правыми и верхние с нижними края её копий создаются без видимых швов. Не все полезные текстуры являются черепичными, но они являются лучшими для многих случаев. ( Текстура кстати, это то же самое, что и шаблон.)
Рисунок 7.27. Использование текстур

В GIMP существует три основных способа применения текстур:
С инструментом Заливка вы можете заливать область текстурой вместо сплошного цвета.
Рисунок 7.28. Выбраный параметр для использования шаблона

Параметр для заполнения шаблона выделен и щелчок на шаблоне показывает все шаблоны в ввиде сетки.
С инструментом Штамп вы можете рисовать используя текстуру, в сочетании с широким многообразием форм кисти.
Когда вы обводите контур или выделение, вместо сплошного цвета вы можете использовать для этого текстуру. Также вашим выбором может быть штамп если вы обводите выделение с помощью инструмента рисования.
текстуры не обязательно должны быть прозрачными. Если вы заливаете или рисуете с использованием текстуры по полупрозрачным или прозрачным областям, то предыдущее содержимое будет отображено позади. Это один из методов накладывания в GIMP.
При установке GIMP устанавливается несколько дюжин текстур, которые видимо были выбраны более или менее случайным образом. Также вы можете добавить новые, созданные вами текстуры, или загрузить их из сети, где они доступны в огромных количествах.
Текущая текстура , используемая в большинстве связанных с текстурами операций, отображается в области Кисти/Шаблоны/Градиенты панели инструментов. Щелчок по значку текстуры вызовет диалог выбора Текстуры, позволяющий вам выбрать другую текстуру. Вы также можете вызвать диалог с помощью меню, или прикрепить его как панель для постоянной видимости.
Для добавления в коллекцию новой текстуры, для того, чтобы она отображалась в диалоге выбора текстур, вы должны сохранить её в используемом GIMP формате, во включенную в поисковый путь папку. Существует несколько форматов файлов которые вы можете использовать в качестве текстур:
Для того, чтобы сделать текстуру доступной, поместите её в одну из предназначеных для текстур папок в поисковом пути GIMP. По умолчанию, поисковый путь текстур включает в себя две папки, системную patterns , которую вы не должны использовать или изменять, и папка patterns в вашей персональной директории GIMP. С помощью страницы диалога настроек Каталоги текстур вы можете добавить новые папки в поисковый путь текстур. Любые PAT файлы (или в GIMP 2.2 , любые другие допустимые форматы) включённые в папку, входящую в поисковой путь текстур, при следующем запуске GIMP будут показаны в диалоге текстур.
Итак, приступим. Создаём изображение произвольного размера. Желательно (но не обязательно), чтобы оно было квадратным. Можно сделать большое изображение, но потом настоятельно советую уменьшить его. В данном уроке я не стала уменьшать.

Теперь рисуем нашу текстуру, используя Кисть, Карандаш, Ластик, Аэрограф и т.п. Я нарисовала такую текстуру:

Теперь важный момент! Фильтры -> Карта -> Без швов. Не пугайтесь, если не узнали свою картинку. На самом деле она осталась такой же (или почти такой же). У меня получилось так:

Правка -> Копировать видимое, а затем Правка -> Вставить как -> Новая текстура. Перед вами вылезет вот такое окошко:

Дайте имя текстуре и файлу.
Оно автоматически сохранится в пользовательскую папку расширений Гимпа (~\gimp-2.6\patterns). Теперь перезапустите GIMP (или обновите список текстур). Там будет текстура, сделанная вами.
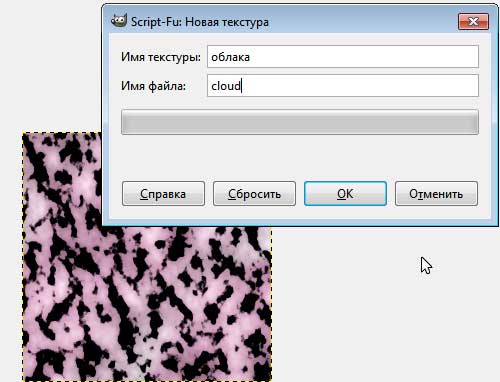
Создание текстур в GIMP начинаем с применением фильтра Облака (Фильтры –> Визуализация –> Облака –> Разностные облака). Получим нечто, похожее на облака: Затем можете применить один из фильтров GIMP на свое усмотрение. Поиграйте с настройками, двигая ползунки. Примеры текстур, полученных после применения фильтров:
Откройте диалоги Слои (команды Окна-> Стыкуемые слои -> Слои), создайте новый слой, кликнув по иконке создания нового слой в диалогах слои.


Выберите инструмент Градиент и залейте новый слой выбранным градиентом. Поставьте режим Перекрытие. Теперь создаем бесшовную текстуру, применив Фильтры -> Карта –> Без швов. Вы можете сочетать фильтры, создавайте новые слои и применяйте последовательно фильтры.
Например, повторите последовательность действий:
Сохранение текстуры в ГИМП
Теперь примените команды Выделение -> Выделить все, затем Правка -> Копировать. Создание текстуры (заливки) происходит через команды Правка -> Вставить как -> Новая текстура. Дайте новое имя вашей текстуре и файлу:
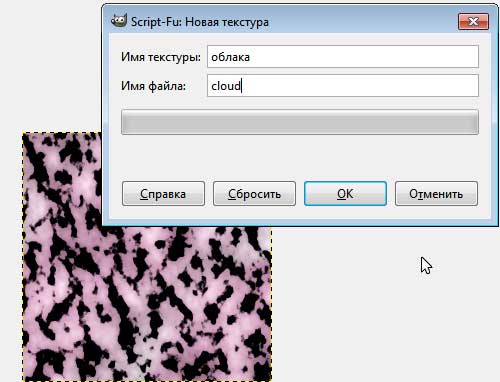
Существует и другой способ сохранения текстуры. Сохраните вашу заливку в формате pat и перенесите ее в папку хранения текстур GIMP.
Посмотреть в какой папке хранятся ваши текстуры GIMP вы можете через команды программы Правка -> Параметры -> Каталоги -> Текстуры. Там могут быть указаны несколько папок. Выберите именно активную (стоит галочка):
Если вы сохраняете текстуру вторым способом, то чтобы паттерн появился в программе Гимп, необходимо ее перезапустить.
Как применять текстуры в GIMP

Кисти являются важной частью любого серьезного программного обеспечения для редактирования изображений. Они позволяют легко создавать повторяемые текстуры и узоры или упрощают процесс рисования сложных вещей. Они могут работать для графического дизайна или редактирования фотографий.
Есть много кистей GIMP, доступных для загрузки и установки. Они в основном сделаны сообществом и доступны через DeviantArt. Все они бесплатны, хотя вам следует проверить лицензию, если вы хотите использовать их в коммерческих целях.
Мы просмотрели в Интернете, чтобы найти лучшие бесплатные кисти GIMP, чтобы вы начали. Но сначала давайте посмотрим, как установить кисти в GIMP:
Как установить GIMP-кисти


Кисти GIMP бывают трех форматов:
- GBR: самый распространенный формат, используемый для обычных и цветных кистей
- GIH: используется для анимированных кистей из изображений с несколькими слоями
- VBR: векторные кисти, размер которых можно изменять столько, сколько вам нужно
GIMP также может использовать лучшие кисти Photoshop , которые находятся в формате ABR .
Теперь, когда мы знаем, как устанавливать кисти в GIMP, давайте взглянем на лучшие бесплатные доступные кисти GIMP.
1. 37 GIMP Дерево Кисти

Этот набор кистей из 37 реалистично выглядящих деревьев высокой четкости обеспечит покрытие всех ваших потребностей листвы. Существует как минимум 16 различных типов деревьев, дубликаты которых направлены в разные стороны. Они включают в себя елку и несколько осенних цветов.
Каждый из них обычно имеет ширину около 1000 пикселей, поэтому он более чем достаточно велик, чтобы его можно было использовать даже в проектах с самым высоким разрешением.
2. Контактные линзы для GIMP

3. GIMP Микро Шаблоны Кисти

Если вы используете GIMP для графического дизайна, тогда вам нужен этот набор кистей с микрочастицами. Они могут значительно сэкономить время.
Всего существует 31 модель: точки, полосы, волны, завихрения, зигзаги и многое другое. Если вам нужен шаблон для фона вашей страницы, или вы создаете поп-арт в стиле Лихтенштейна, это необходимая загрузка.
4. GIMP Водные Щетки

5. 24 облака

Нужно добавить немного интереса к небу на ваших фотографиях? Эти фотореалистичные облака сделают свое дело, и никто даже не заметит. Существует 24 стиля облаков на выбор: от тонких до потенциально более угрожающих.
Они тоже берут цвет. Поэтому, пока они работают лучше всего на белом, вы можете смешать несколько темно-серых облаков для более бурной сцены или несколько оранжевых оттенков для работы с вашими закатными снимками.
6. GIMP Кисти для летающих птиц

Еще один способ сделать ваше небо более интересным — разместить там несколько птиц. Здесь предлагается 22 сорта, как разных видов птиц, так и разных позиций для полетов. Они в силуэте, так что вы можете изменить цвет и использовать их в своих дизайнерских работах.
Но держите их маленькими и темными, и вы обнаружите, что они достаточно хорошего качества, чтобы их можно было использовать и на фотографиях.
7. 20 Fire PS Brushes

Огонь — достаточно распространенная вещь, которую нужно включить в работу по графическому дизайну, но рисовать ее с нуля — настоящая боль. Этот набор из 20 огненных кистей решает проблему. Каждый из них работает достаточно хорошо самостоятельно. Но, сложив несколько кистей с разными цветами на свои собственные слои, вы можете создать довольно бушующий ад.
Эти кисти в формате ABR. Первоначально они были разработаны для Photoshop, но вы можете использовать их в GIMP. тоже.
8. Световые Кисти

Эта коллекция из 26 вариаций лучей света упрощает процесс добавления драматических световых эффектов к вашему произведению искусства. Есть луч света, блик, факел или маяк и многое другое. Все они тоже имеют очень высокое разрешение, поэтому не стоит беспокоиться о качестве, если вы будете использовать их в своих финальных проектах.
9. Настоящие карандаши для GIMP

Если вы используете GIMP для создания эскизов — возможно, с помощью графического планшета — вам будет сложно найти лучший набор кистей, чем эти.
Это простая упаковка, всего три карандаша разных размеров и веса. Выберите правильную настройку силы, и вы сможете идеально воспроизвести как внешний вид, так и настоящий карандашный рисунок.
10. Цифровые масляные щетки

11. GIMP-BrushBrush

Если вам больше нравятся акварели, то BrushBrush для вас. Это всего лишь одна кисть, стилизованная под настоящую кисть с использованием настоящих акварельных красок. Несмотря на кажущуюся простоту, он способен давать прекрасные результаты.
Следующие шаги: поднять навыки GIMP на уровень выше
У GIMP довольно крутая кривая обучения, поэтому умение использовать кисти действительно должно помочь вам ускорить рабочий процесс.
Все кисти, описанные выше, работают в новом GIMP 2.10 . Если вы еще не обновили эту версию, проверьте ее сейчас.
Ваш следующий шаг — по-настоящему овладеть тем, что может предложить GIMP. Взгляните на наше руководство по редактированию фотографий в GIMP чтобы начать.
Читайте также:


