Как сделать условное форматирование в openoffice
Я задавал этот вопрос несколько месяцев назад на SuperUser. Однако предоставленный ответ не помог.
У меня есть таблица для расчета времени, скорости, расстояния и тригонометрии. Все формулы работают. Однако я хочу создать правило условного форматирования, которое превращает текст в белый цвет, если его значение равно ячейке над ним, для улучшения читабельности.
Я предоставил ссылку на скачивание моей таблицы здесь. Я удалил весь ненужный контент, чтобы все было просто.
В этой электронной таблице S - входной столбец, обычно заполняемый формулой. Он содержит значения, представляющие минуты. Ячейка в столбце T будет принимать значение ячейки над ней и добавлять его к значению соседней S-ячейки. Например:
Выше, первая T-ячейка не имеет значения выше, поэтому она просто добавляет 1 в S к 0 и выводит 1. Вторая T-ячейка берет 1 над ней и добавляет ее к 5 рядом с ней, чтобы вывести 6.
В столбцах U и V минуты из столбца T просто выражаются в формате ЧЧММ без двоеточия.
Грязные вещи возникают, если в столбце S есть пустые ячейки. Когда это происходит, ячейке Т нечего добавить, кроме ячейки выше, и поэтому я вижу что-то вроде этого:
Это где условное форматирование вступает в игру. Любое значение T рядом с пустой ячейкой S не имеет значения для меня, но все же требуется для работы формул, поэтому мне нужно повернуть текст белым, чтобы он соответствовал фону ячейки, если значение ячейки T равно ячейке над ним. После применения условного форматирования я должен увидеть это:
Теперь, как упомянуто в ссылке SuperUser выше, казалось бы, очевидное решение мне не помогло. Я не уверен, почему, так что, возможно, я не сделал это должным образом. Вот почему я также предоставил ссылку для скачивания, на случай, если на самом листе есть что-то, что мешает форматированию работать.
Вечер пятницы, близится конец рабочего дня. В выходные Вас ждёт поездка на модный лыжный курорт с новой подружкой. Вы только собираетесь налить себе ещё кружку кофе покрепче, чтобы не заснуть за рулём, как появляется Ваш начальник.
Вам, конечно же, хочется прожить третий вариант. Эта статья подскажет Вам, как этого добиться.
Краткий обзор стилей
Один мой друг как-то сказал: "Unix похож на шоколадный соус. Добавь его к чему-нибудь, и вкус станет лучше". Я собираюсь сказать ему, что то же самое верно и для стилей. Стили великолепны! И при этом совершенно не сложны. Стили, в сущности, просто организуют форматирование. Создайте стиль со всеми характеристиками форматирования, который он должен иметь, и дайте ему имя. Затем простой двойной щелчок применит этот стиль к любому тексту, графическому объекту или странице. Теперь, чтобы изменить оформление элементов текста, к которым применен этот стиль, просто измените параметры стиля.
Пять различных видов стилей охватывают все элементы документа, над которым Вы работаете: списки, страницы, графические и другие объекты, абзацы и отдельные части текста.
Как стили могут уберечь Вас от больших неприятностей
Чтобы оценить преимущества стилей, нужно сначала узнать о том, какова жизнь без них.
Жизнь без стилей в холодном и мрачном мире ручного форматирования
Создавая оформление текста вручную, Вы применяете параметры форматирования, такие как тип начертания или вид шрифта, непосредственно к тексту. Каждый отдельный абзац текста, каждый элемент графики, каждая страница содержат всю информацию о том, каким образом они отформатированы.
Вот примерная иллюстрация текста, созданного с помощью ручного форматирования.
Вы не просто должны сказать каждому элементу о том, как он должен выглядеть, Вы должны сказать ему абсолютно все о его форматировании! Если имеется семь параметров форматирования, то вам нужно сказать каждому элементу текста или графики о каждом из этих семи параметров. Например, Вы хотите, чтобы страница выглядела следующим образом: поля 2.0 см слева и 1.25 см справа, верхний колонтитул содержит заголовок слева и дату справа, нижний колонтитул содержит номер страницы по центру. Плюс ко всему, вам нужна рамка страницы на расстоянии 0.5 см от текста.
Ведь когда Вы хотите изменить форматирование (а это происходит довольно-таки часто), Вам нужно выделить каждый кусочек текста снова, и снова сказать ему о том, как он должен измениться. Если, например, три из пяти параметров форматирования изменяются, то это уже большая работа. Особенно для многостраничной научной статьи о дельфинах!
Жизнь со стилями
Вот как надо работать со стилями: группируете все параметры форматирования, такие как вид и начертание шрифта, в стиль. Обязательно присвойте этому стилю понятное имя.
Затем вы применяете этот стиль к тексту. Это может потребовать времени, но не так много, как при ручном форматировании.
Когда форматирование нужно изменить, единственное, что вам нужно сделать - это изменить необходимые параметры стиля. Текст знает, какой у него стиль, а стиль в свою очередь говорит тексту, как он должен выглядеть.
Использование стилей
Итак, Вы, как минимум, хотите иметь свободные выходные. Как же тогда лучше всего использовать стили?
Первый шаг - это просто применить стиль. Самое простое, что можно сделать - использовать встроенные стили. Для стилей абзаца хороши встроенные стили Заголовок и, конечно, Текст. Для стилей символов - это Выделение и Выделение жирным. Для врезок Вам, как правило, нужно создать свои стили, зато для стилей страниц существуют Первая страница, Левая страница и Правая страница. Также очень полезны все имеющиеся стили списков.
Применение стилей
2. Щёлкните мышкой на кнопке категории стиля, который Вам нужен. Это очень важно, но легко забыть.
4. Найдите категорию стиля, который Вам нужен. Выберите стиль, который Вы хотите применить. Двойным щелчком на имени стиля примените его к выбранному элементу текста или графики.
Использование существующих стилей
Теперь Вы применили стили, но Вас не совсем устраивает как они выглядят. А может престижный журнал, в котором Вы хотите опубликовать свою статью, имеет другие параметры для ваших стилей. Сейчас Вы узнаете как изменить стили, чтобы Ваш текст выглядел так, как Вы хотите.
Для этого:
5. В появившемся окне просто измените установки и нажмите OK.
6. Все элементы, которые имеют этот стиль, будут теперь выглядеть так, как Вы хотите.
Создание нового стиля
Если вы хотите иметь своё собственное форматирование для Вашего документа, то Вам нужно создать Ваши собственные стили.
Для этого:
5. В появившемся окне введите имя стиля, затем заполните необходимые пункты в каждой вкладке окна. Нажмите OK.
6. Теперь примените стили к соответствующим элементам документа.
Продвинутое использование стилей
А напоследок несколько хитростей использования стилей, включая пример с дельфинами.
Использование созданных стилей в других документах
5. Выберите файл, в котором содержатся нужные стили.
6. Нажмите ОК.
Теперь все стили содержатся в новом документе.
Создание шаблона Вашего любимого стиля
Лучше всего использовать собственные стили при создании своих документов. Если у Вас есть часто создаваемый тип документа, например, глава для книги, карточка для библиотеки или статья для научного журнала, создайте нужные Вам стили и сохраните их в шаблоне.
1. Создайте стили в документе Writer и убедитесь, что все выглядит правильно. Включая текст и графику.
2. В этом документе выберите пункт меню Файл > Шаблоны > Сохранить.
3. Выберите категорию и имя для шаблона. Нажмите OK.
Импортирование чужих стилей
Давайте вернемся к тому случаю, когда Вы создали собственные стили типа НаПулитцеровскуюПремию_Заголовок1. Какой таинственный шаг был упомянут? Это переименование стилей. Это нечто замечательное! Предположим, у Вас есть 42 абзаца, отформатированных стилем СтатьяТекст. Если Вы переименуете СтатьяТекст на СтатьяСодержание, то автоматически все 42 абзаца будут иметь стиль СтатьяСодержание.
Это значит, что если у Вас есть собственные стили, все что требуется - это переименовать их соответствующим образом. Все форматирование изменится на то, которое необходимо, и Вы сможете спокойно уехать на выходные.
Вам нужно выписать использованные вами стили и соответствующие новые стили из шаблона, которые необходимо применить к Вашему документу. Что-то типа этого:
| Ваше имя стиля | Имя стиля в шаблоне для импортирования |
| НаПулитцеровскуюПремию_Заголовок1 | Заголовок1 |
| НаПулитцеровскуюПремию_ОсновнойТекст | ОсновнойТекст |
| НаПулитцеровскуюПремию_Список | ОсновнойСписок |
| НаПулитцеровскуюПремию_ЗаголовокТаблицы | ЗаголовокТаблицы |
5. Нажмите OK.
Теперь импортируем стили и. все в порядке!
Жизнь со стилями
Это не так просто - создать правильные стили, когда Вы торопитесь, потому что это требует небольшого планирования и может быть непривычным поначалу. Но если честно, я не делаю никаких сложных документов - там где важно форматирование - без стилей.
Но стили замечательны и не только по тем причинам, о которых рассказано выше. Вот вещи от которых вы частично - если не полностью - освобождаетесь, когда правильно применяете стили.
- Автоматическое содержание;
- Контроль над форматом нумерации;
- Создание списков (смотрите статью о списках);
- Создание верхних и нижних колонтитулов;
- Динамические перекрестные ссылки;
- Условное форматирование (в Calc).
Итак, поблагодарите себя за эффективность и сохранение времени, и подарите себе эти выходные. A после всего, наградите себя шоколадным соусом!
У меня есть электронная таблица в OpenOffice V3.3.0 (используется в Windows 7 32 бит). Один столбец содержит даты (в формате: 14 августа 2011 г.), и я хочу использовать условное форматирование для этих ячеек в зависимости от того, как далеко это было в прошлом.
Например, если дата находится в пределах 3 месяцев (от сегодняшней даты), цвет фона ячейки должен быть красным. Если от 3 до 6 месяцев, фон должен быть желтым, а если дата более 6 месяцев назад, фон должен быть зеленым.
Я не вижу, как установить условия на основе дат - кто-нибудь может помочь?
1 ответ 1
Как правило, вы можете сделать это, сравнивая значение ячейки с результатом функции TODAY(). Об этом есть хороший пост в блоге .
Для сравнения по месяцам можно использовать функцию EDATE : EDATE(TODAY(), -3) результаты до даты три месяца назад. Если дата в текущей ячейке более трех месяцев назад, правило условного форматирования будет истинным, и будет применено условное форматирование.
Чтобы сравнить с несколькими условиями, обязательно поместите самое специальное предложение сравнения в начало, так как OpenOffice не будет проверять дальнейшие условия, если выполняется правило. Это означает: применять разные стили на основе разных дат в прошлом, ставить самую старую дату на первую позицию.

На днях мне понадобилось в LibreOffice Calc формочку сделать с форматированием (чтобы форматирование ячейки менялось в зависимости от значения в ней). Если больше нуля значение — цвет фона ячейки зеленый, если меньше — красный, если 0 — то серый ( использую Ubuntu, так что и LO юзаю) .
Сейчас понимаю, что это очень простая задача. Но тогда не знал, как это сделать (я и для MS Excel не знаю как это сделать). Так что полазил по меню Calc (смотрел не внимательно — не нашел ничего) потом загуглил — и нашел картинку, которая все расставила по своим местам.
Сейчас опишу как использовать условное форматирование (форматирование, зависящее от условий) чтобы другие люди долго не искали то, что уже нашел я. Для начала — надо выделить ту ячейку, к которой вы хотите применить это условное форматирование.
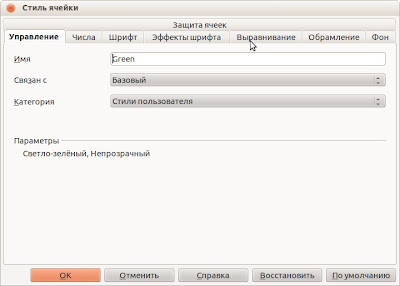


Созданный стиль сразу применился. То же самое можно проделать и с остальными условиями. Напомню — второе условие (меньше нуля), третье условия (равно нулю) — Red и Zero соответствнно.
Все, теперь автоматически применяется необходимый формат для ячейки (применимо только к числам естественно).
Надо уже еще более подробно изучать LibreOffice, как вижу — тут можно много чего сделать (не прибегая к помощи MS Office). Потихонечку буду его возможности просматривать, полезно будет.
Читайте также:


