Как сделать условное форматирование в либре офис
Свободное программное обеспечение для бизнеса и дома.
среда, 10 декабря 2014 г.
Как сделать таблицу в LibreOffice Calc: форматирование ячеек, текста, чисел
Для того чтобы сделать таблицу в LibreOffice Calc можно использовать панель инструментов, находящуюся по умолчанию над рабочим листом. Если вы создаёте таблицы без сложного форматирования, небольшие по размеру, вам не придётся их менять и вы занимаетесь этим не часто, то вам возможно этот способ покажется самым быстрым и удобным.
-
Выделите диапазон всей таблицы и нажмите на треугольник рядом с обрамлением.
Первая ячейка убирает все линии, в остальных ячейках показана какая конкретно линия будет нарисована. Чаще всего нам нужна последняя ячейка для всей таблицы. Нажмите на неё.
- Во-первых, вы не можете сделать зачеркнутую ячейку;
- Во-вторых, не выбрать стиль подчеркивания;
- В-третьих, не повернуть текст на 90 градусов и не сделать его вертикальным.
Эти задачи при создании таблиц можно решить при помощи боковой панели. Если панель отключена, вернуть её можно в меню Вид → Боковая панель.
Я не буду подробно её описывать, так как из дальнейшего текста станет многое понятно и так. Замечу лишь, что квадратик с минусом у заголовка позволяет свернуть раздел, а значок окошка с противоположной стороны от заголовка вызывает окно формат ячейки. Иконка A↔B активизируется при входе в ячейку и позволяет задавать расстояние между символами. Боковая панель очень удобная вещь и привыкнув вы найдёте много плюсов в ней. Но всё-таки при помощи панелей нельзя задать следующие вещи:
- Во-первых, этим способом не задать проверку орфографии для отдельной ячейки (в LibreOffice Calc это тоже стиль ячейки);
- Во-вторых, не настроить тонко формат числа, можно использовать только стандартные форматы;
- В-третьих, не выбрать стили надчеркивания и зачеркивая;
- В-четвёртых, при помощи панели не удастся защитить или отменить защиту выбранных ячеек (и это стиль);
- И в конце концов вам не удастся сделать тремя кликами следующую таблицу.
Именно об этом всём и об оптимизации создания таблицы в LibreOffice Calc и пойдёт речь ниже. Путь который я предлагаю для создания таблиц в Calc, на первый взгляд кажется не быстрым и может даже несколько запутанным. Но если вы его освоите и адаптируете к своим потребностям, то он окупится с лихвой.
Обрамление ячеек и диапазонов при создании таблицы
- Убрать обрамление — убирает всё обрамление с ячейки, то есть его можно использовать для очистки обрамления ячейки;
- Обрамление со всех сторон — ячейка в этом случае будет окружена линией со всех сторон;
- Обрамление слева и справа — обрамление ячеек будет применено только к левой и правой границе;
- Обрамление сверху и снизу - обрамление ячеек будет применено только к верхней и нижней границе;
- Установить только диагональные линии — нужна если вам необходимо явно указать что эти ячейка в таблице не участвует, но формат не позволяет её объединить с другой ячейкой, также этот способ используется при симуляции диагонально разделённой ячейки.
Ячейки в столбце
Блок ячеек 2 на 2 и больше
Область положение линий
На скриншоте выше показано 3 возможных значения линии в этом поле. По диагонали белые полосы — это значит, что этих линий не будет. То есть если у вас они уже есть, то они пропадут. Верхняя и правая граница отмечены черными линиями, теми которые мы хотим сделать или поменять. Левая и нижняя граница имеют серые линии — это говорит о том, что эти линии останутся без изменений. Хочу особо отметить последний вариант, он очень важен при создании обрамления таблицы если мы не хотим изменять стиль каких-то линий. При помощи этого поля мы явно указываем у какой конкретной линии мы хотим поменять стиль, а какую оставить без изменения. Для того чтобы можно было выбрать несколько линий сразу, можно нажать на их пересечение, при этом нажатие в угол поля не будет выделять диагональную линию. Чтобы выделить диагональные линии нужно указывать их по отдельности. На мой взгляд очень удобно, с одной стороны мы можем выделить несколько линий сразу, с другой, диагональные линии нам нужны при создании таблицы редко.
Заливка ячеек в таблице
Шрифт ячейки в таблице
Эффекты шрифта
Выравнивание
- Стандарт — выравнивает текст по левому краю, а цифры, включая даты по правому краю.
- По центру, по правому краю, по левому краю — выравнивают всё содержимое соответственно.
- По ширине — выравнивает текст по ширине ячейки, при этом нужно учитывать, что включается перенос слов по строкам, и единственная или последняя строка будет выравнена по левому краю. Даты в этом случае будут переноситься на новую строку по разделителю, а другие числа — нет.
- Заполнение — очень специфическое выравнивание, когда символов мало, оно заполняет повторениями этих символов всё пространство в ячейке, когда строка не вмещается в поле, оно обрезает строку в размер поля, при этом на печати она выводится тоже обрезанной. Это выравнивание служит для обратной совместимости с текстовыми представлениями электронных таблиц, например, когда нужно сделать символьную черту.
- Распределение — выравнивает текст по ширине ячейки, включая одиночные строки и последнюю.
Поле отступ становится активным только при выборе выравнивания по левому краю. В остальных видах выравнивания оно не принимает участие. Выравнивание по вертикали имеет 6 возможностей:
Числовой формат
По поводу числовых форматов в LibreOffice Calc можно написать отдельную большую статью. Официальную справку можно посмотреть на этой странице. Поэтому я коснусь этой темы коротко, и дам пару наводящих примеров. Более подробно будет позже.
Защита ячейки
Одним из очень специфических стилей ячейки является защита её от изменений. Да, защищённая ячейка это стиль, как бы это удивительно не звучало. И мы можем использовать это свойство как и обычные свойства (например, форматирование, шрифт, кегль. ) Для того чтобы защита ячейки начала работать, её нужно включить, сделать это можно пройдя в меню Сервис → Защита → Защитить Лист.
Использование стилей ячейки
- Первый, они должны быть созданы, а это потребует сил на организацию своего труда.
- Мы не можем сделать стиль таблицы, мы можем сделать только стиль заголовка, результата, поля данных. Если все эти элементы имеют разные стили, то нам нужно будет использовать минимум три стиля.
- На сегодняшний день, не реализован вменяемый механизм импорта/экспорта подобный используемому в Writer.
Автоформат
Разбить ячейку по диагонали
Не тратьте времени на простые операции типа придания вида документу. Наслаждайтесь разработкой с моделью.
Всем привет , можете помочь написать макрос на условное форматирование всех страницах книги.
Оставляю пример как нужно , заранее спасибо !
Макрос переноса всех данных из одной рабочей книги в другую
Подскажите макрос для переноса всех данных из одной рабочей книги в другую Или какой-нибудь.
макрос для обьединения таблиц со всех листов одной книги в одну
как обьединить таблицы или все листы в одной книге в один лист

Условное форматирование
Добрый день господа! Прошу Вас оказать помощь. Как при помощи условного форматирования (при вводе.

Условное форматирование
Помогите решить задачку. при условном форматировании необходимо, чтобы активная ячейка.
Перед форматированием текста, нужно его написать. Предлагаю взять за основу следующее стихотворение Н.А. Некрасова:
Откроем наш "первый документ" и очистим его от текста "Это мой первый документ". Щелкнем по тексту мышкой и кнопками Delete или Backspace сотрём текст.
Теперь перенесём приведенное выше стихотворение в рабочую область Writer. В браузере наведите курсор на начало стихотворения (перед словом "Однажды"), затем нажмите и удерживайте левую кнопку мыши, переместите курсор в конец стихотворения и отпустите кнопку. Оно должно стать выделенным. Теперь нажатием на клавиатуре сочетания клавиш CTRL+C скопируем выделенный текст в Буфер обмена Windows. Далее щёлкаем по рабочей области Writer и нажимаем сочетание клавишь CTRL+V, это означает вставить из Буфера обмена. Если всё сделано правильно, текст должен оказаться в редакторе.

Этот способ копирования, вставки текста является стандартным и может применяться для любых программ. Для удобства кнопки копировать и вставить размещены на Стандартной панели и доступны по щелчку правой кнопки мыши.
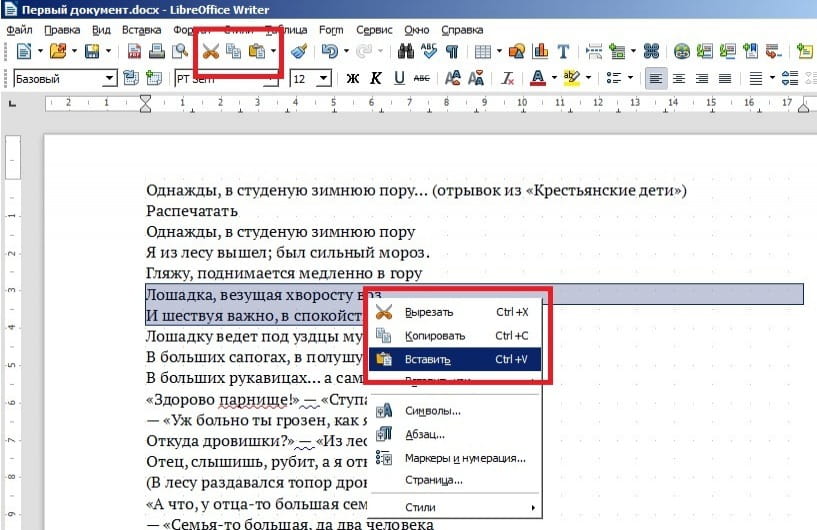
При выделении текста кнопки становятся активными. Кнопка Вырезать убирает текст из документа, но помещает его в буфер обмена, т.е. таким образом текст можно перенести из одного документа в другой. Кнопка Копировать - помещает текст в Буфер обмена, но не удаляет из текущего документа. Кнопка Вставить служит для вставки скопированного текста в документ.
Форматирование текста
Мы вставили текст, но теперь, для удобства и красоты, его необходимо отформатировать.
Запомните очень важную вещь! При копировании из браузера вместе с текстом копируется и разметка. В нашем простейшем примере это не играет принципиальной роли, но при создании сложного документа, когда текст копируется из нескольких источников, могут возникнуть проблемы в виде разного рода сдвигов и даже пропадания различных частей текста. Что бы этого не случилось, после вставки текста из Интернета, желательно очистить его формат. Для этого выделим скопированный текст и в Панели форматирования выберем Очистить формат.
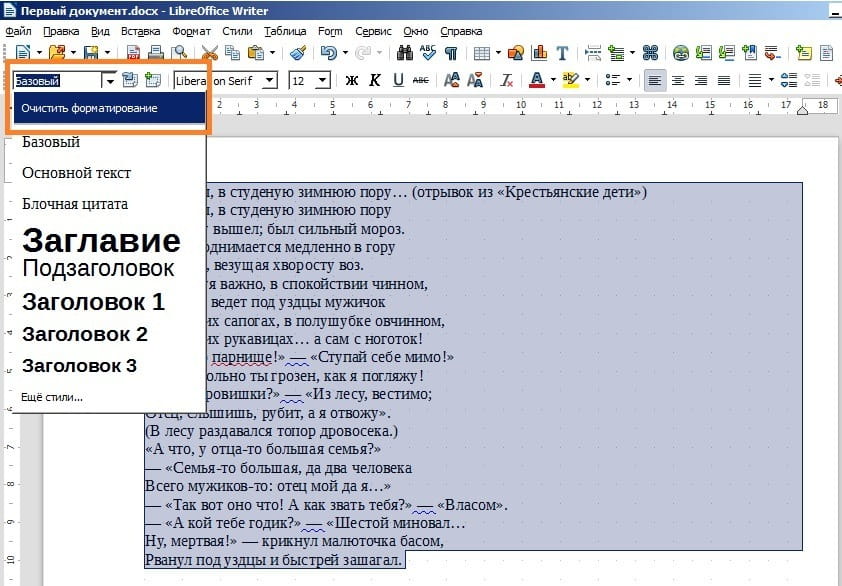
После очистки формата текст немного изменился. Это были удалены невидимые нам теги форматирования, которые были на странице в Интернете.
Начнем с заголовка
В LibreOffice 6 Writer много встроенных стилей, но при желании можно создать свои или поменять существующие.
На рисунке, выше показан набор основных стилей абзаца. Установим курсор на текст, который мы определили как заголовок и применим к нему стиль "Заголовок 3". Обратите внимание, что стиль применяется к абзацу, т.е. текст выделять не нужно, достаточно поставить курсор, указав программе, к какому абзацу мы хотим применить действие. Согласитесь, это удобнее, чем выделять текст и нажимать на "Ж".
Форматирование основного текста
Аналогичным образом попробуйте применить разные стили к основному тексту. Я выбрал стиль абзаца "Основной текст".
Теперь можно задать положение текста на странице. Так как мы работаем со стихотворением, предлагаю выровнять основной текст по центру листа. Для этого установим курсор на основной текст ин нажмем кнопку Центрировать по горизонтали.

Попробуйте и другие кнопки выравнивания, расположенные рядом: По левому краю, по правому краю, по ширине.
К сожалению, я не могу понять, как работает условное форматирование. У меня есть такой лист:

Для демонстрационных целей я вручную применил стили к строкам примера.
Возможно, я делаю что-то не так, но что бы я ни делал, либо к некоторым ячейкам не применяется правильный стиль, либо к другим ячейкам также применяется стиль. Я не смог достичь желаемого результата.
Не могли бы вы описать точные шаги для получения желаемого форматирования .
2 ответа на вопрос
Для LibreOffice 5.1 и 6.0:
позаботьтесь об удалении любых других определений условного форматирования, если все еще есть что-то определенное, но не обязательное;
Спасибо за ценный пост. На самом деле это не работает с Conditon 1 и Condition 2 - некоторые другие клетки также окрашиваются (я не знаю почему). Однако, основываясь на вашем мнении, я нашел решение. Я опубликую это через несколько минут. Pawel Debski 3 года назад 1
Читайте также:


