Как сделать управляющие кнопки в презентации libreoffice
Как сделать управляющую кнопку в либре офис
Бренд
Автомобильные охранные системы торговой марки PHARAON поступили в продажу на прилавки специализированных магазинов и установочных центров в 1999 году. Отличительные черты автомобильных сигнализаций PHARAON – быстрота установки и удобный интерфейс, надежность и универсальность. Системы, выпускаемые под этим брендом, рекомендованы для автомобилей малого и среднего класса.
ОПИСАНИЕ Двусторонняя система с оригинальным дизайном брелока,
металлическими вставками и ЖК-дисплеем Обеспечивает полный дистанционный контроль состояния охраняемого автомобиля. Система имеет возможность охраны автомобиля с работающим двигателем без ключа в замке зажигания
Двусторонняя связь
Двусторонняя связь Система позволяет управлять автомобилем на расстоянии до 600 м и оповещать о тревоге на расстоянии до 1 000 м Функция автоматического контроля наличия связи брелока-коммуникатора с блоком сигнализации, установленным в автомобиле. Проверка происходит в течение первых 5 минут каждые 30 секунд после постановки системы на охрану
Брелок
Сигнализация комплектуется 5-кнопочным брелоком-коммуникатором с информативным ЖК-дисплеем Брелок выполнен из высококачественных материалов, имеет высокую стойкость к механическим повреждениям Логичность символов на дисплее и кнопках брелока делает управление системой интуитивно понятным Виброзвонок Блокировка клавиатуры Режим энергосбережения Раздельная индикация датчика удара и датчика объема (при наличии) Все это создано для удобства покупателей при ежедневном пользовании брелоком и расширения возможностей управления системой
Защита от угона
PIN-код: Используется для двухшагового отключения блокировки двигателя, что усиливает защиту автомобиля и препятствует угону даже при утере или краже брелока (программируемая функция) Используется для отключения режима Anti-Car-hijack Используется для защиты от несанкционированного аварийного снятия с охраны
Защита от угона
Защита от ограбления
РЕЖИМ АНТИОГРАБЛЕНИЯ Anti Car-hijack™ Защищает от насильственного завладения транспортным средством Разнообразие вариантов включения режима Anti Car-hijack™ обеспечивает оптимальную защиту при разных способах захвата транспортного средства
Сервисные функции
Внутрисалонная кнопка ВЫЗОВА. Нажав специальную кнопку на антенном модуле пассажир из салона может вызвать владельца автомобиля Режим поиска автомобиля. Поможет найти автомобиль на стоянке Опрос состояния. Позволяет дистанционно проверить текущее состояние системы одним нажатием кнопки брелока
Сервисные функции
Сервисные функции
Качество и гарантии
Изготовление продукции на высокотехнологичном оборудовании и многоступенчатый контроль качества на протяжении всего производственного цикла обеспечивают надежность автомобильных охранных систем торговой марки PHARAON Уникальность продукта подтверждается широкой популярностью и активным спросом у потребителей, а качество – 3-летней гарантией от производителя В каждом регионе, где есть филиалы компании-производителя охранных систем PHARAON (а их сейчас около 30), любой клиент может получить исчерпывающую информацию по вопросам, касающимся продукции
Основные причины купить pharaon lc-100
Основные причины купить pharaon lc-100

Управляющие кнопки — это готовые кнопки, которые можно вставить в презентацию и назначить им нужное действие. В презентации, в которой используются триггеры, без управляющих кнопок не обойтись (если, конечно, не применяются другие фигуры с настроенными гиперссылками). В этой статье мы расскажем, как создать управляющие кнопки, познакомимся с их видами и действиями, которые можно им задавать.
Как создать управляющую кнопку?
На панели Риббон (расположена вверху) откроем вкладку Вставка, в группе Иллюстрации щелкнем Фигуры, в группе Управляющие кнопки выберем нужную кнопку.

Управляющие кнопки
В PowerPoint мы можем выбрать одну из 12 управляющих кнопок. Рассмотрим каждую из них более детально.

Вернемся к созданию управляющей кнопки. После того, как мы выбрали в списке нужную кнопку, щелкнем на слайде в том месте, где она должна располагаться.
Автоматически появится диалоговое окно Настройка действия.
В данном окне две вкладки:

В первой вкладке мы настраиваем действие кнопки при щелчке левой кнопкой мыши по ней, а во второй — действие, которое будет происходить, если навести указатель мыши на кнопку.

На обеих вкладках есть несколько вариантов действия:
- Нет. Если будет установлена эта кнопка, то никакого действия при нажатии (или наведении) мыши на управляющей кнопке происходить не будет.
- Перейти по гиперссылке. Выберем из раскрывающего списка место назначения, то есть куда мы перейдем при нажатии на управляющую кнопку или при наведении на нее курсора.
Возможно несколько вариантов гиперссылок:
- следующий, предыдущий, первый или последний слайд, последний показанный слайд, можно выбрать номер слайда;
- завершить показ презентации;
- адрес URL (сайт);
- другая презентация PowerPoint;
- другой файл.
- Запуск программы. Если установить эту кнопку, то следует выбрать Обзор и указать программу, которую нужно запустить при нажатии (или наведении) на кнопку в режиме показа презентации.
- Запуск макроса. Если в презентации есть макросы, то это действие будет активно, а если нет — кнопка будет неактивна.
- Действие.
Помимо действия можно настроить Звук, который будет проигрываться при нажатии (или наведении) на кнопку. Для этого нужно установить флажок напротив надписи Звук и выбрать в раскрывающемся списке либо команду Прекратить звук (используется для кнопки, при нажатии на которую нужно, чтобы звук прекратил звучать), либо звук из предложенного набора, либо Другой звук… (если нужного звука нет в наборе или необходимо вставить записанный звук или музыку). В последнем случае (если выбираем Другой звук…) нужно указать путь к звуковому файлу, расширение файла должно быть обязательно .wav.

Как изменить внешний вид управляющей кнопки?
Для дизайна управляющей кнопки выделим ее и перейдем на вкладку Главная на панели Риббон.В группе Стили фигур мы можем поэкспериментировать и с заливкой фигуры, и с контуром, и с эффектами, а можно просто выбрать готовый стиль.

После того, как мы создали управляющую кнопку, выбрали для нее стиль оформления, разместили в нужном месте на слайде, остается только настроить показ презентации. Нужно выбрать автоматический показ слайдов, чтобы при просмотре презентации можно было переходить только по управляющим кнопкам и гиперссылкам.
На заметку!
Управляющие кнопки имеют понятное изображение на низ, поэтому пользователь, работая с презентацией, интуитивно понимает, какое действие должно происходить при нажатии на кнопку. При использовании в презентации управляющих кнопок следует ориентироваться на это и назначать им действия, согласующиеся с изображением на кнопке.
Кратко об авторе:

Шамарина Татьяна Николаевна — учитель физики, информатики и ИКТ, МКОУ "СОШ", с. Саволенка Юхновского района Калужской области. Автор и преподаватель дистанционных курсов по основам компьютерной грамотности, офисным программам. Автор статей, видеоуроков и разработок.
Спасибо за Вашу оценку. Если хотите, чтобы Ваше имя
стало известно автору, войдите на сайт как пользователь
и нажмите Спасибо еще раз. Ваше имя появится на этой стрнице.
Цель работы: научиться использовать гиперссылки для организации переходов между слайдами и задания структуры презентации.
Введение
Гиперссылка – это часть документа, ссылающаяся на элемент документа (параграф, главу, страницу) или на другой документ. Проще говоря, гиперссылка – это какой-либо элемент (текст, фигура, картинка), кликнув по которому мы перемещаемся в другое место в документе. Гиперссылки служат очень многим целям. В данной работе гиперссылки поспособствуют наглядному представлению материала.
Рассмотрим, каким образом можно использовать гиперссылки при создании презентации. В качестве примера будет использована тема “Классификация программного обеспечения”. Титульный лист может выглядеть примерно таким образом:

На втором слайде нужно расположить содержание презентации, т.е. основные подтемы, которые будут раскрыты. Например, таким образом:

О каждом виде ПО нужно создать слайды.
Допустим, мы хотим, чтобы по щелчку по прямоугольнику “Системное ПО” мы попали на соответствующий слайд. Для этого необходимо проделать следующее:
- Выделите объект, который будет использоваться в качестве основы для гиперссылки. В данном случае, прямоугольник.
- В меню выберите пункт “Вставка” -> “Гиперссылка”.
- В левой части диалогового окна выберите “Документ”, затем нажмите на кнопку напротив надписи “Цель”.
Теперь необходимо сделать так, чтобы после просмотра информации мы могли вернуться к слайду с содержанием. Для этого добавим на слайд стрелку, по щелчку по которой мы бы попали на нужный слайд.

Таким образом, наша презентация – уже не просто показ слайдов друг за другом, а куда как более сложная структура, которую можно представить таким образом:
Теперь осталось корректно завершить презентацию. Для этого на слайд с содержанием можно добавить кнопку, по щелчку по которой мы будем выходить из демонстрации.
Для вставки кнопки выберите необходимый объект из панели рисования:
Щелкните правой кнопкой мыши по объекту и выберите пункт “Действие по щелчку мыши”.
Интерактивные кнопки в презентации дают возможность управления всеми слайдами, не прерывая процесс демонстрации. В чем их главная особенность?
На самом деле, в кнопках управления встроены (или можно задать) определенные параметры, выполнения каких-либо действий.
Самыми распространенными являются управляющие кнопки, которые пользователь может самостоятельно сделать и добавить на слайд презентации.
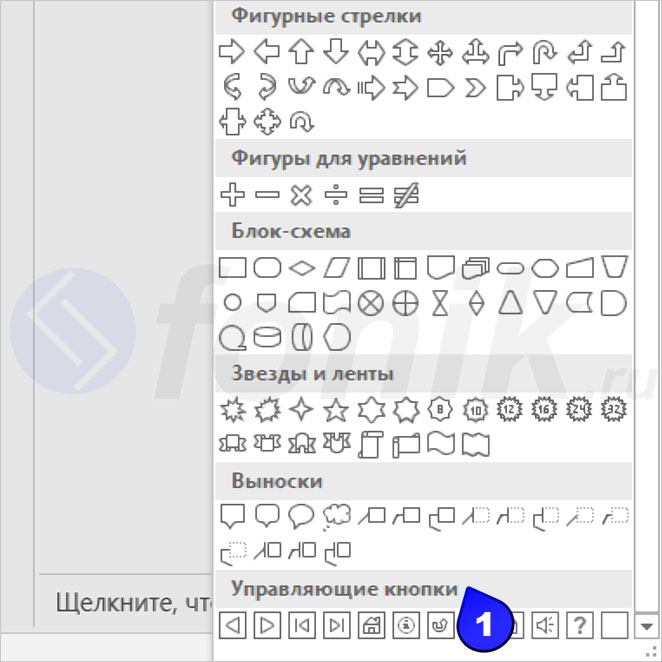
Кнопка начать показ слайдов
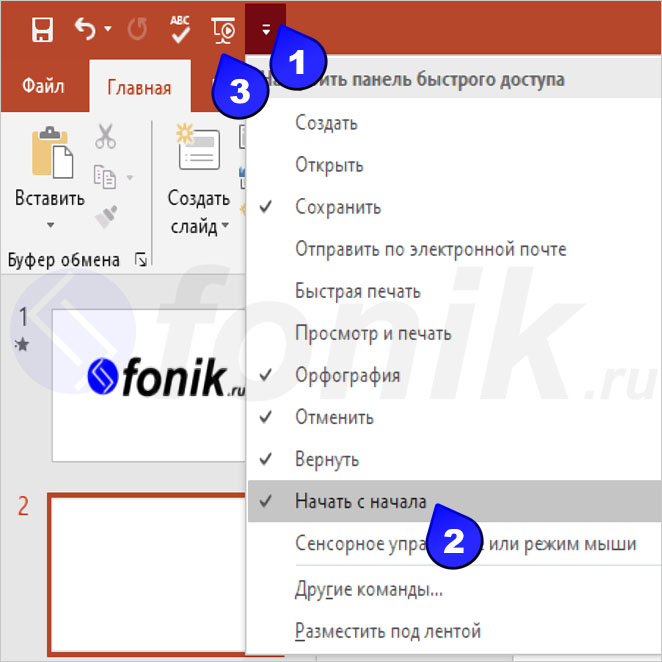

Читайте также:


