Как сделать упоминание в одноклассниках
Для многих пользователей социальная сеть — это, прежде всего, возможность загрузить свои фотографии. Одноклассники, как и любые другие соцсети, многие используют именно для хранения фото. Хорошо провели вечер с друзьями? Наверняка у вас на телефоне осталось много фотографий с этого мероприятия. Их можно не только загрузить в Одноклассники, но и отметить на них своих друзей, чтобы они могли сохранить их к себе в коллекцию, либо просто посмотреть на получившиеся снимки.
Как отметить друзей на фото в Одноклассниках
Загрузка фотографий в Одноклассники может происходить, как с компьютера, так и через мобильное приложение на телефоне. Рассмотрим, как с любого из устройств отметить друга на фото.
С компьютера
После того как вы загрузили фотографии в любой альбом, вы можете отметить на них друзей. Для этого перейдите в раздел “Фото” на своей странице и откройте любую из имеющихся фотографий.
Справа внизу открытой фотографии будет доступно меню действий. Среди них имеется пункт “Отметить друзей”. Нажмите на него.

В зависимости от фотографий, социальная сеть может сама предложить отметить друзей на имеющемся снимке, поставив соответствующую метку на их лицо. Если соцсеть не определит на фото лица людей, то такого предложения от нее не последует. В первом случае достаточно будет просто кликнуть на пункт “Отметьте друга” на фото, а во втором необходимо выбрать, какую именно область вы хотите отметить на снимке в качестве фото друга. Для этого нажмите левой кнопкой мыши в той части фотографии, где должна стоять ссылка на друга, после чего появится выпадающее меню. Выберите друга, которого вы хотели бы отметить, после чего нажмите “Готово”.

Важно: Если друг, который присутствует на фотографии, не имеет аккаунта в социальной сети Одноклассники, вы можете все равно его отметить на фото. Для этого нужно ввести имя друга, вместо выбора его из списка друзей, после чего нажать “Добавить как текст”.

После того как вы отметите друга на фотографии, он получит соответствующее оповещение с предложением оставить комментарий.

Также на странице друга, после того как вы отметите его на фотографии, появится новый альбом “Фото со мной”, где будет находиться ваша фотография.
С телефона
Рассмотрим, как отметить друга на фотографии с телефона через официальное приложение Одноклассники, ведь зачастую загружать снимки удобнее именно с мобильного устройства, без предварительной отправки их на компьютер. Чтобы с телефона отметить друга на фото, необходимо сначала загрузить фотографию в социальную сеть и открыть ее в разделе “Фото”.
Сверху открытой фотографии вы увидите значок человека. Это и есть функция, которая позволяет отметить человека на фото. Нажмите на него.

Далее нужно нажать на фото, чтобы отметить в определенной его области друга. Нажмите на фотографию в необходимом месте. Появится всплывающее окно, в котором нужно ввести имя друга, которого вы хотите отметить на фотографии. Введите имя и нажмите на него.

Обратите внимание: Как и в случае с веб-версией сайта, отметить на фото можно и людей, которые нет в социальной сети. Для этого просто достаточно ввести их имя.
После выполнения описанных выше действий, друг будет отмечен на фотографии.
Как отметить себя на фото друзей в Одноклассниках
Часто бывает так, что вы заходите на страницу друга в Одноклассниках, и в фотоальбоме у него имеются снимки, на которых вы присутствуете. В такой ситуации вы можете отметить себя на фото друга.
С компьютера. Чтобы это сделать, откройте фотографию на странице друга и в правом нижнем углу в разделе меню нажмите на пункт “Отметить друзей”. После этого нажмите на нужное место на фотографии и выберите пункт “Отметить себя” и нажмите “Готово”.

С телефона. Через официальное приложение Одноклассники с телефона сделать это не сложнее. Откройте фотографию друга в полный экран, после чего нажмите в правом верхнем углу на значок человека и отметьте себя в нужной области на фото. В выпадающем меню выбора пользователя, которого вы хотите отметить, первым вариант “Отметить себя”. Нажмите на него, чтобы отметить себя на фото друга.

Обратите внимание: После того как вы отметитесь на фотографии на друга, он получит об этом соответствующее оповещение.

Как запретить отмечать себя на фотографиях в Одноклассниках
Еще один немаловажный вопрос, как запретить другим пользователям отмечать себя на их (или любых других) фотографиях в Одноклассниках. Это можно сделать в настройках публичности.
С компьютера
Чтобы ввести запрет на выбор вашей страницы при установки отметки о людях на фотографии, перейдите в настройки. Для этого нажмите в правом верхнем углу страницы на свой аватар и выберите пункт “Изменить настройки” в выпадающем меню.

В настройках слева переключитесь на раздел “Публичность”.

Пролистайте открывшуюся страницу немного вниз и установите отметку в пункте “Отмечать меня на фотографиях” в вариант “Никому”, после чего нажмите “Сохранить”.

С телефона
Через официальное мобильное приложение Одноклассники также можно запретить отмечать вас на фотографиях. Для этого выберите в нижнем меню пункт “Меню”, пролистайте немного открывшуюся страницу и перейдите в “Настройки”.

Здесь выберите вариант “Основные”.
Перейдите в раздел “Настройки публичности”.

Прокрутите открывшуюся страницу ниже до пункта “Отмечать меня на фотографиях”. Нажмите на этот пункт и выберите вариант “Никому”, после чего нажмите “Сохранить”.

После этого вас не смогут отмечать на фото в социальной сети Одноклассники даже друзья.
В этой статье мы поговорим о том, что такое упоминания, как их сделать, как ими пользоваться, а также обсудим некоторые крутые фишечки.
Бывает такая ситуация, когда вы хотите указать на конкретного человека или группу. Иногда нам просто необходимо это сделать в посте, в комментариях, а может даже в общем чате.
Для этого можно просто обратиться к человеку или же дать ссылку на группу. Однако ВКонтакте давно разработало более удобный и красивый формат упоминания. Такое упоминание представляет собой кликабельный текст или целую фразу, которую вы можете прописать сами. Упоминание также будет выделено синим, подобно ссылке. А с компьютера у вас есть возможность навести на эту ссылку и получить основную информацию о странице.
К сожалению, оформить упоминание можно исключительно на личные аккаунты или сообщества. Остальные же ссылки не могут стать упоминаниями.
Заметьте, список можно скроллить (отметил красной стрелкой)
Что делать, если вы не хотите листать список или же там нет нужной страницы? Тогда мы можем ввести название нужной нам страницы или имя человека. Как видите, работает даже на транслите.
Вот так работает этот механизм. То есть Вам нужно знать ID или ссылку на пользователя или группу
Что делать, если вы хотите указать ссылку на источник, использую нужное вам обращение? Для этого после ссылки необходимо поставить пробел, а затем в скобках написать нужный текст. Выглядит примерно так:
После этого мы также получим кликабельную ссылку с нужным нам текстом, который указали в скобочках.
Существует более продвинутый вариант упоминаний: [id432224|человек]. Буквально [ID|текст]. Но лично мне он не очень нравится
А теперь о фишечках.
После упоминания страницы пользователя этому человеку придёт об этом уведомление.
Исключения:
а) если упоминание было выложено не в открытом доступе (личная переписка, закрытая или частная группа, — где этого пользователя нет);
б) если уведомления выключены;
в) если вы в ЧС упоминаемого.
Если Вы упоминали человека в чате, и при этом у этого человека выключены уведомления в этом чате, то такое упоминание всё равно придёт в колокольчик. Здорово, правда? :)
Вы нажимаете на этот раздел и в строке поиска пишите:
Если вы ищете расширенную возможность поиска упоминаний о человеке, включая комментарии.
То вам стоит воспользоваться ссылкой ниже:
За место цифры 1 нужно вставить идентификационный номер человека без звёздочек и собачек. Таким образом, вы получите полный список упоминаний вашей страницы за всё время существования ВКонтакте
Преимущества такого поиска заключаются в удобстве использования. Рассмотрим интерфейс и разберемся, какие данные и каким образом мы сможем вводить и искать.
Ссылки можно ввести несколькими способами:
- в ручном режиме;
- загрузить из файла на компьютере;
- выбрать из облачного списка в ТХ;
- применить результат из истории задач.
В блоке 2 выбираем тип упоминаний:
- посты и комментарии;
- только посты;
- только комментарии.
Также можно вводить ключевые фразы для поиска, если хотим собрать упоминания, содержащие ключевые свлоа. Если это поле не заполнить, тогда будут собраны вообще все упоминания. То есть в этом способе нам не нужно фильтровать вручную, какие упоминания нас интересуют, — парсер всё сделает сам.
Период сбора упоминаний – можно вводить автоматические периоды или же выставить свой период в ручном режиме, указав даты начала и окончания.
p, blockquote 1,0,0,0,0 -->
p, blockquote 2,0,0,0,0 -->
p, blockquote 3,0,0,0,0 -->
p, blockquote 4,0,0,0,0 -->
Если пользователь НЕ прошел регистрацию на сайте ОК, тогда сначала надо зарегистрироваться. После этого можно сразу же написать заметку и опубликовать ее на своей страничке.
p, blockquote 5,0,0,0,0 -->
p, blockquote 6,0,0,0,0 -->
Как написать заметку в Одноклассниках
p, blockquote 7,0,0,0,0 -->
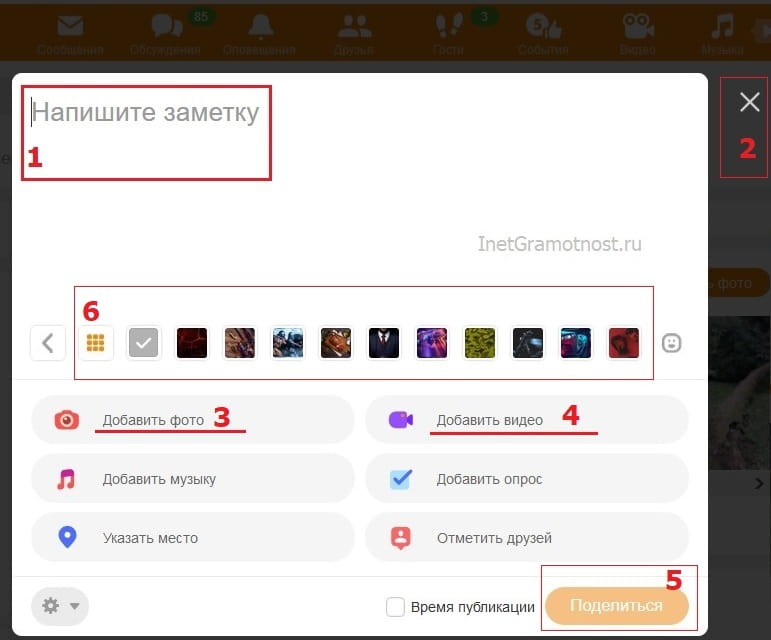
p, blockquote 9,0,0,0,0 --> Рис. 2. Есть возможность в заметку добавить текст, фото, видео, музыку, опрос, а также указать место и отметить друзей.
Заметку можно писать на белом фоне или выбрать фон из числа имеющихся. Для этого щелкаем по предложенным вариантам, они отмечены цифрой 6 на рис. 2. Также можно вставить в свою заметку смайлик.
p, blockquote 10,0,1,0,0 -->
p, blockquote 11,0,0,0,0 -->
Если вы передумали публиковать заметку, можно нажать на крестик в верхнем правом углу (2 на рис. 2).
p, blockquote 12,0,0,0,0 -->
Как добавить фото в Заметки
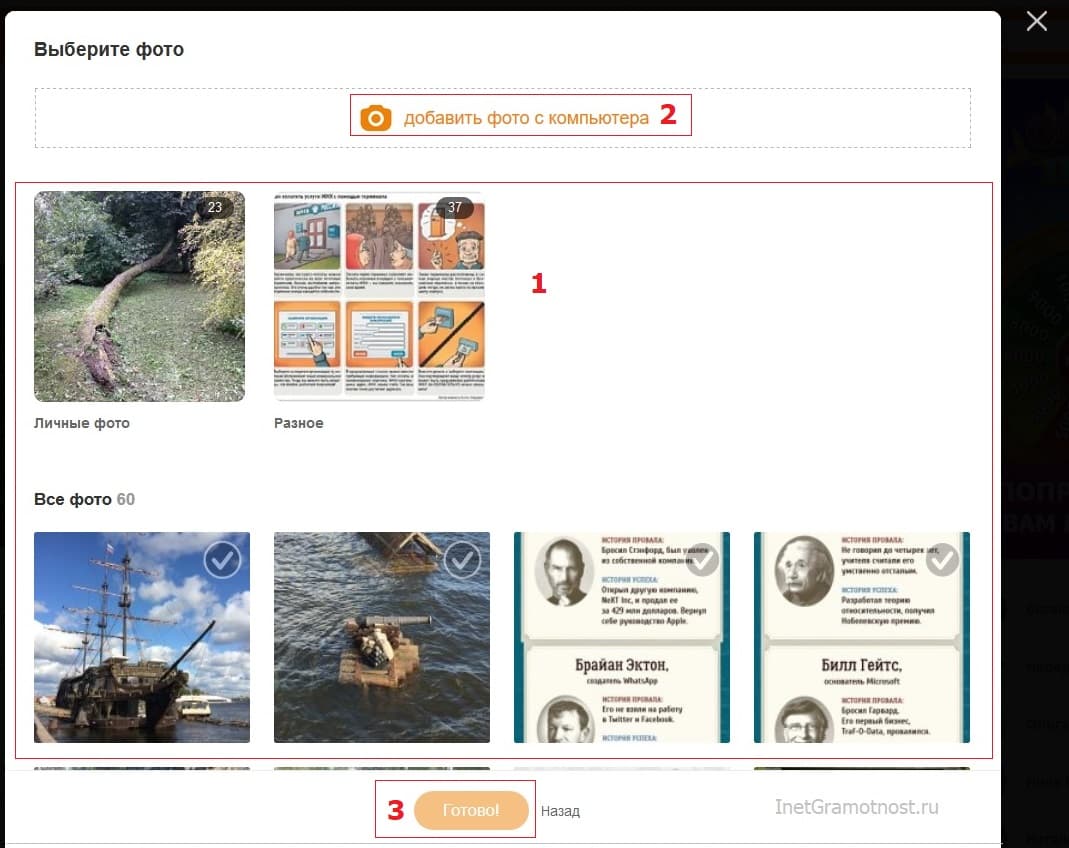
p, blockquote 13,0,0,0,0 --> Рис. 3 (кликните для увеличения). Как добавить фото в свою заметку в Одноклассниках.
p, blockquote 14,0,0,0,0 -->
p, blockquote 15,0,0,0,0 -->
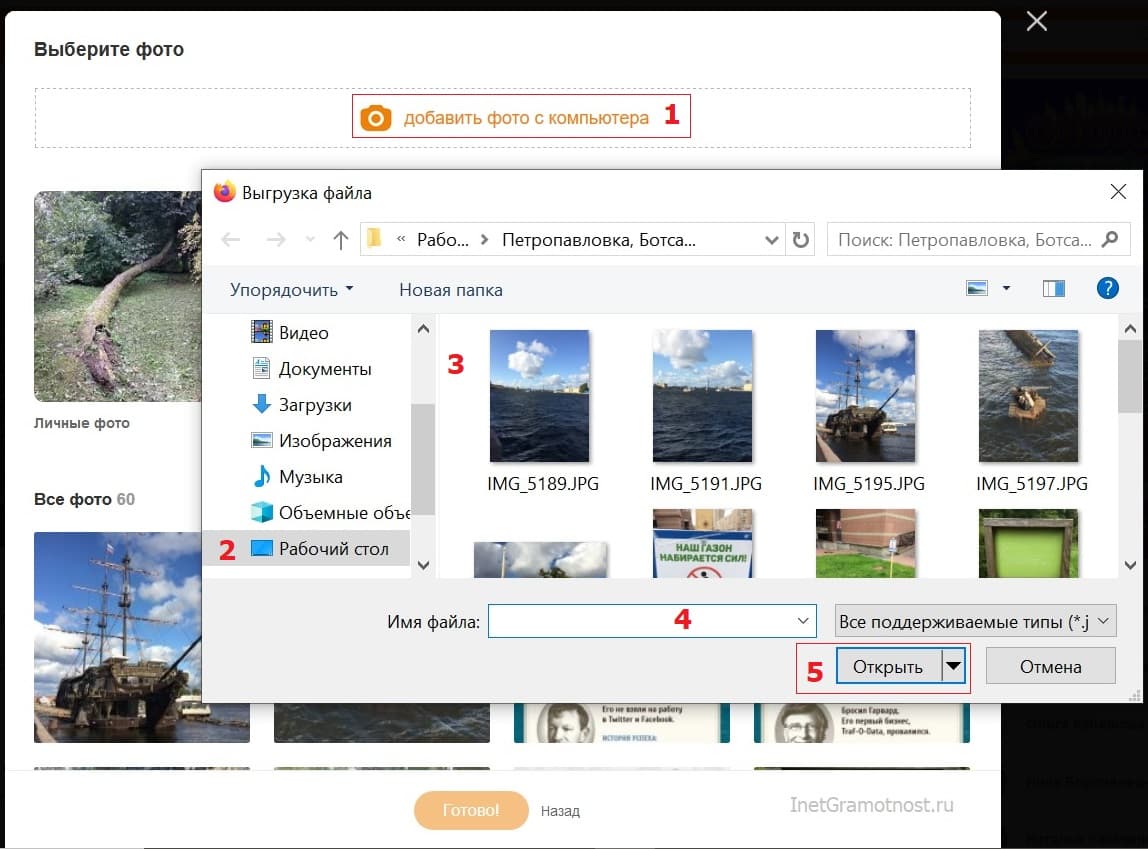
p, blockquote 16,0,0,0,0 --> Рис. 4 (кликните для увеличения). Добавить фото с компьютера в свою заметку в Одноклассниках.
p, blockquote 17,0,0,0,0 -->
p, blockquote 18,0,0,0,0 -->
Как поместить заметку в статус и как отключить комментирование
Статус – это актуальная, горячая новость, либо эмоция из жизни человека. Иначе говоря, статус – это то, что пользователь хочет сообщить миру в данный момент. Пользователи, которые заходят на страницу человека, будут сразу видеть этот статус. Кстати, в статус можно поместить текст, фотографию, видеоролик, музыкальную композицию, опрос.
p, blockquote 20,0,0,0,0 -->
p, blockquote 21,1,0,0,0 -->
p, blockquote 22,0,0,0,0 -->
Заметку можно редактировать в любой момент, даже если она была давно опубликована. И всегда, в любой момент можно отключить ее комментирование, подробнее смотрите ниже.
p, blockquote 23,0,0,0,0 -->
Как добавить видео в заметку ОК
Видео добавляется в заметку так же, как и фото. Можно выбрать видео, которое уже находится в Одноклассниках (1 на рис. 6).
p, blockquote 24,0,0,0,0 -->
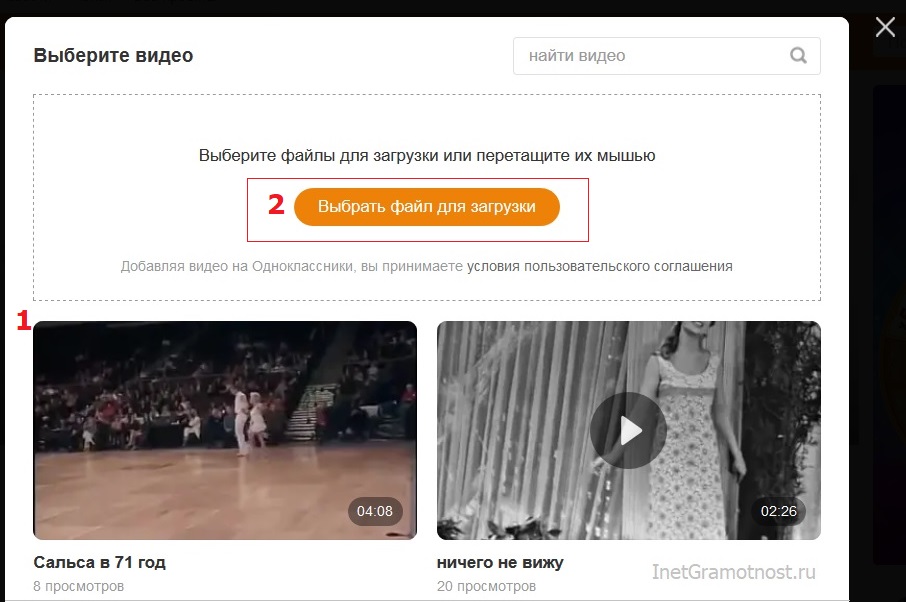
p, blockquote 25,0,0,0,0 --> Рис. 6. Добавляем видео в заметку ОК.
p, blockquote 26,0,0,0,0 -->
Как задать дату и время публикации заметки
p, blockquote 27,0,0,0,0 -->
Однако есть еще возможность отложить публикацию своей заметки до определенной даты и времени (на всякий случай или из каких-то личных соображений). Если есть необходимость в этом варианте, тогда заметка будет опубликована на личной страничке в тот день и час, который Вы установите сами.
p, blockquote 28,0,0,0,0 -->
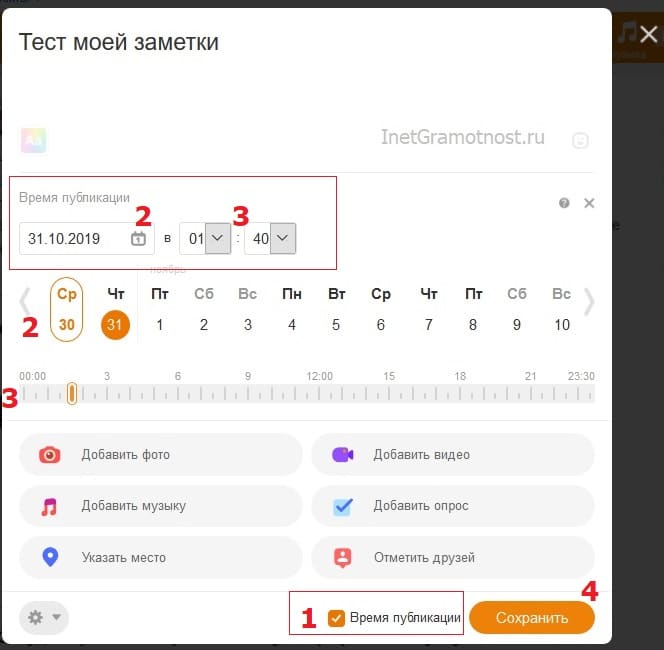
p, blockquote 29,0,0,0,0 --> Рис. 7. Задаем дату и время для публикации своей заметки.
p, blockquote 30,0,0,0,0 -->
Аналогично для выбора времени есть два варианта: табло и шкала (цифра 3 на рис. 7). Кликнув по табло с часами, надо выбрать час публикации. Табло с минутами понадобится для выбора минут. В итоге можно выбрать подходящее время, например, 12:30, что означает 12 часов 30 минут – в это время заметка будет опубликована.
p, blockquote 31,0,0,1,0 -->
Задав дату и время, пользователь может выключить компьютер. Заметка будет успешно опубликована в назначенную дату и время без участия пользователя.
p, blockquote 32,0,0,0,0 -->
Как удалить заметку, редактировать ее и отключить комментирование
После того, как заметка была опубликована, могут произойти разные события. В итоге у пользователя может возникнуть желание удалить свою заметку, либо отредактировать ее.
p, blockquote 33,0,0,0,0 -->
Для этого есть махонькая кнопка в правой верхней части каждой заметки (1 на рис. 8). Если к ней подвести мышку, появится меню, с помощью которого можно сделать следующее:
p, blockquote 35,0,0,0,0 -->
Помимо возможности добавлять друзей в Одноклассниках, пользователи социальной сети могут также указать родственников.
В этой статье рассмотрим подробную инструкцию, из которой вы узнаете, как добавить Родственников в Одноклассниках .
Как указать родственника в Одноклассниках
Как добавить родственника в Одноклассниках:
Обратите внимание! Если в списке отсутствуют некоторые пункты, то все дело в том, что в профилях родственников есть несоответствия пола или возраста. Для примера, нельзя указать сестру, если оба профиля мужских. И нельзя указать маму или папу, если возраст на страницах примерно одинаковый.

Автоматически появится меню, в котором можно указать родственника в Одноклассниках.

Как добавить родственника в Одноклассниках на телефоне
Для того, чтобы добавить родственника в Одноклассниках на телефоне: в приложении или в мобильной версии сайта, нужно сделать следующее:
Читайте также:


