Как сделать улучшенный сканер
Вообще-то изначально предполагалось сделать 3D-копир из сканера и принтера. Увы, по ряду причин 3D-принтер покинул лоно редакции чуть раньше, чем хотелось бы. Поэтому здесь мы расскажем об изготовлении 3D-сканера, а про принтер будет отдельный материал
Внимание! Соблюдайте меры безопасности при работе с лазерным излучением. Напоминаем, что попытки повторить действия автора могут привести к потере гарантии на оборудование и даже к выходу его из строя. Материал приведен исключительно в ознакомительных целях. Если же вы собираетесь воспроизводить действия, описанные ниже, настоятельно советуем внимательно прочитать статью до конца хотя бы один раз. Редакция 3DNews не несет никакой ответственности за любые возможные последствия.
Профессиональный 3D-сканер — штука сложная и далеко не каждому нужная, а оттого довольно дорогая. А вот простенький аналог для оцифровки небольшого количества объектов можно сделать самостоятельно и с минимальными затратами денег и времени. Нам понадобятся: лазерный модуль, веб-камера, бумага, принтер, картон или лист фанеры, а также специальный софт. Разберём всё по порядку. Нам необходим лазерный модуль с лучом в виде линии (а не точки, как в некогда популярных китайских указках). Проще всего достать красные модули, но подойдут и зелёные, белые или синие. Стоят они в пределах тысячи рублей при покупке в офлайн-магазине. А если заказывать на какой-нибудь китайской интернет-барахолке, то можно немного сэкономить, но придётся ждать, пока его доставит (слоу-) почта.

Внимание. Лазерное излучение очень опасно! Никогда не направляйте лазерный луч в глаза людям (в том числе себе) и животным — это может нанести непоправимый вред зрению (например, вызвать ожог сетчатки глаза)! Запрещается смотреть на лазерный луч через любые оптические приборы! Не направляйте лазерный луч на любые транспортные средства (в том числе самолёты)! Никогда не давайте лазер детям или неадекватным людям, а также позаботьтесь о том, чтобы они не смогли получить доступ к лазеру! Не используйте лазерные модули мощностью более 5 мВт, так как в этом случае опасность может представлять даже отражённый луч! В любом случае настоятельно рекомендуется приобрести для работы специальные защитные очки, рассчитанные на ту длину волны, которую излучает лазерный модуль! Не держите лазерный модуль на уровне головы! Всегда соблюдайте меры безопасности! Если вам непонятен смысл вышесказанного, не используйте лазер! Редакция 3DNews и автор не несут никакой ответственности за любые возможные последствия, в том числе за травмы, причиненные лазерным излучением!
Ещё раз прочитайте предыдущий абзац и запомните вышесказанное. Неплохо бы ознакомиться с популярным FAQ по лазерной безопасности. Кстати, отличной заменой модулю может стать лазерный уровень. Стоит он тоже в районе 1 000 рублей. При этом он заведомо менее опасен из-за небольшой мощности излучения, да и не придётся заморачиваться с организацией питания и выключателя: вставил батарейку — и работай.

Дальше по списку идёт веб-камера. Необходимо, чтобы она поддерживала WDM или DirectShow (кажется, все современные модели имеют подходящие драйверы) и выдавала хотя бы 30 FPS при разрешении 640x480. Можно взять камеру похуже, но и результат будет соответствующий. Чем выше поддерживаемое разрешение и частота кадров, тем лучше, но и нагрузка на ПК в этом случае будет заметнее. Разработчики используемого нами софта, к которому мы сейчас перейдём, рекомендуют отдать предпочтение Logitech Pro 9000. Мы же воспользовались веб-камерой Logitech HDPro Webcam 910. Идеальный вариант — использование хорошей чёрно-белой камеры с CCD-матрицей.

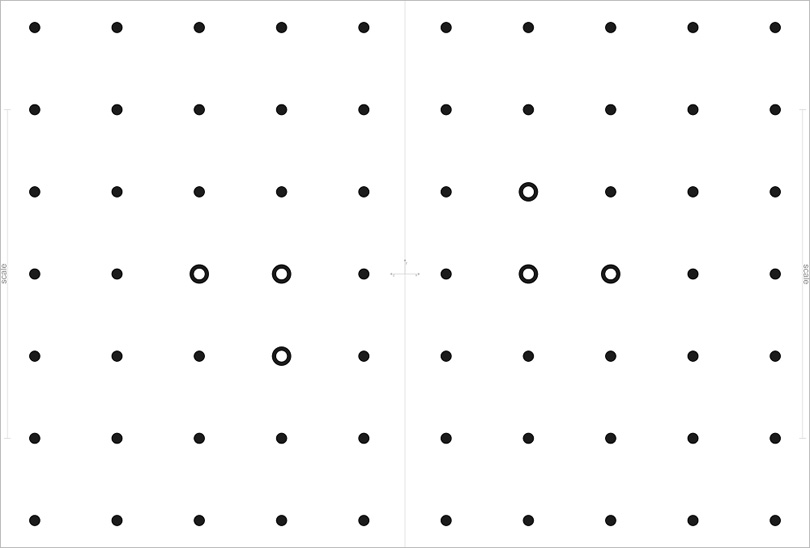
В принципе, процесс настройки и работы с утилитой хорошо расписан в wiki проекта. Так что мы лишь вкратце опишем основные этапы работы. Скачайте и установите DAVID-Laserscanner. В папке с программой в каталоге Printout вы найдёте файлы с шаблонами калибровочных поверхностей под форматы A3 и A4. Надо выбрать подходящий формат исходя из размеров сканируемого объекта. Примерно прикинуть можно, опираясь на то, что высота сканируемого объекта должна быть в 1,5-2 раза меньше высоты калибровочного угла. Распечатайте шаблоны, разрежьте или согните их по линиям сгиба и закрепите на двух плоских поверхностях — листах фанеры или картона, на стенах в углу комнаты, внутри коробки и так далее. В общем, включите фантазию.
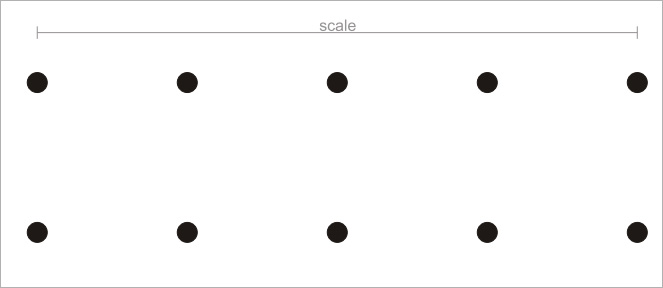
Главное условие — угол между двумя плоскостями должен составлять 90 градусов и не меняться. Также надо следить за тем, чтобы распечатанные листы оставались гладкими и ровными, а на их поверхности не было ничего глянцевого. Разработчики, в частности, рекомендуют крепить распечатанные листы с помощью пластыря. Также важно не перепутать ориентацию листов. На распечатке надо измерить и запомнить длину (в мм) линии, подписанной Scale. В качестве примера мы будем сканировать небольшую фигурку совы. В этом случае подошёл шаблон формата А4, который был прикреплён к куску картонной папки с помощью степлера.

Когда угол будет готов, надо установить веб-камеру так, чтобы она смотрела точно на линию сгиба. Есть ещё один нюанс — между линией зрения камеры и сканирующим лазерным лучом должен быть как можно больший угол. Поэтому можно сделать так, чтобы камера смотрела немного вверх. Возможно, понадобится сделать небольшие подставки под сканируемый объект и саму камеру. Самое главное — необходимо обеспечить возможность жёстко закрепить положение камеры и калибровочного угла относительно друг друга после настройки и калибровки. Если вам не нужно текстурирование объекта, то веб-камеру надо сразу переключить в чёрно-белый режим.
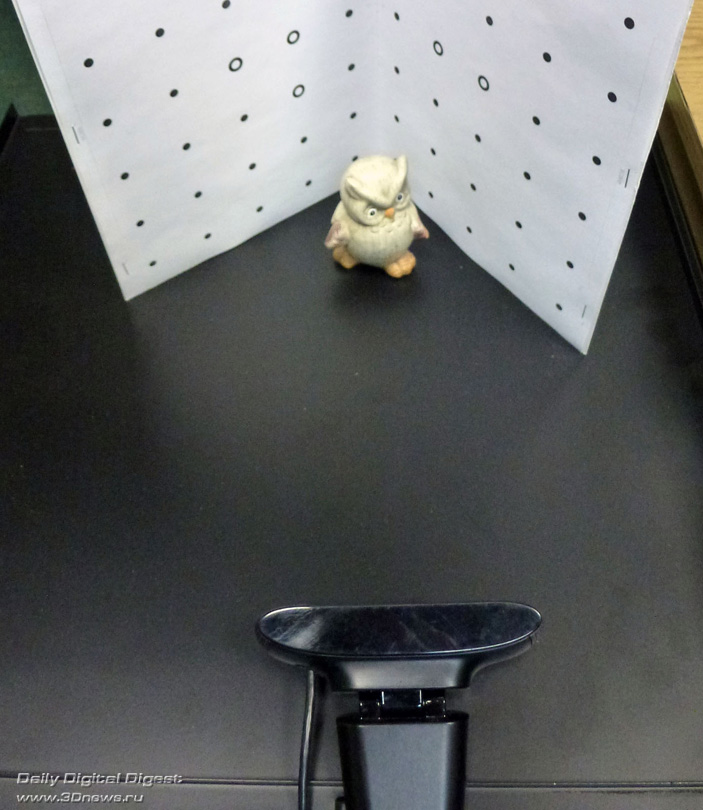
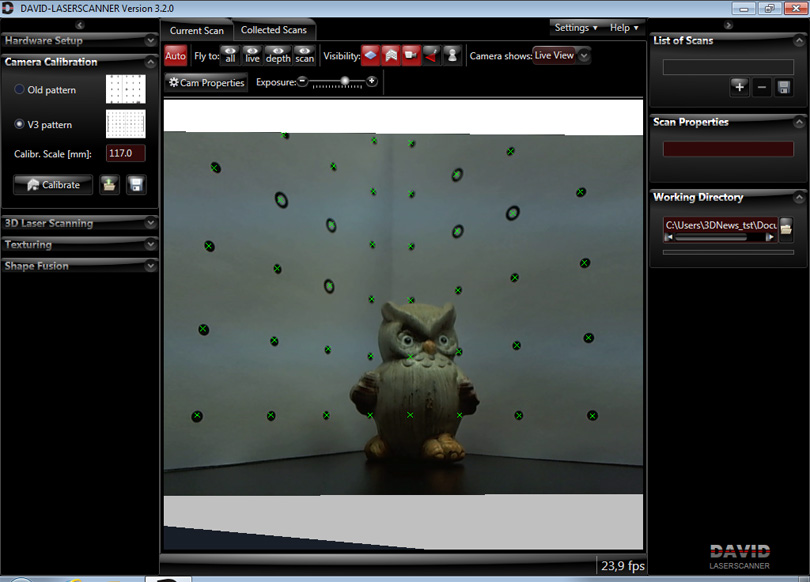
Перед каждым новым сканированием процесс калибровки придётся повторять. Теперь можно поместить сканируемый объект в угол (можно на подставку) и перейти в раздел 3D Laser Scanning. Объект должен находиться в центре изображения с камеры, а слева и справа обязательно должны быть видны части калибровочного угла. Чтобы убедиться в этом, включите лазер и наведите его на образец — на изображении должна быть видна линия как слева и справа, так и на самом объекте. Обратите внимание, что просканировать полупрозрачный или прозрачный образец не получится — его надо покрыть чем-нибудь вроде талька или матовой краской. Вообще, матовые объекты гораздо лучше подходят для сканирования.

Теперь надо затенить помещение (выключить источники света, зашторить окна). Ещё раз наведите лазер на образец. В это время на экране в идеальном случае вы должны увидеть только красную линию на чёрном фоне. Если это не так, то придётся ещё раз открыть настройки веб-камеры и поменять их. Но для начала стоит подвигать ползунок значения экспозиции (Exposure) влево-вправо. Ах да, не забудьте выбрать цвет лазерного излучения вашего модуля. Как только всё будет готово, можно приступать к пробному сканированию.

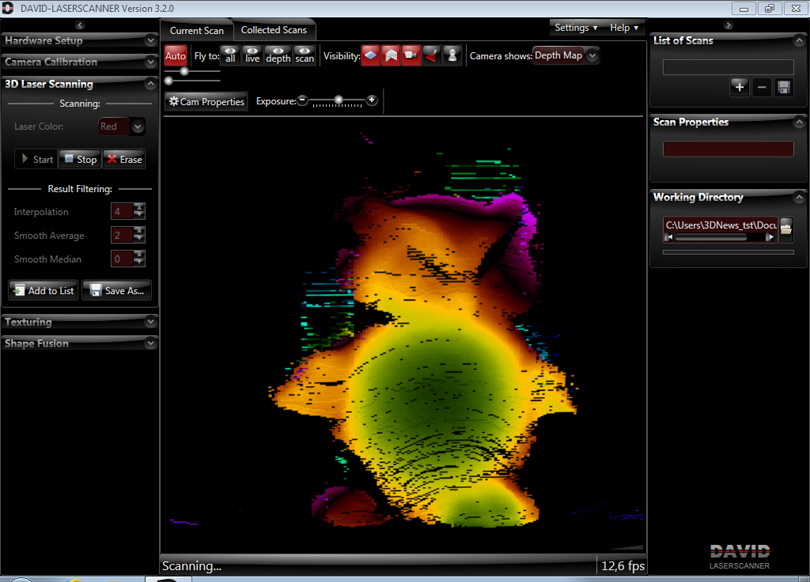
Скорее всего, вам удастся добиться чистого сканирования далеко не с первого раза. Поэкспериментируйте с настройками камеры и самого сканирования, положением камеры и лазера, освещением, фильтрацией (Result filtering, но эти значения лучше не менять) и так далее. В общем, надо как следует набить руку. Зато потом всё будет гораздо проще. Как только вы освоитесь и подберёте оптимальные значения для всех параметров, приступайте к финальному сканированию. Нажмите Stop и Erase, а затем снова Start и сделайте первый скан объекта. Как только он покажется вам достаточно качественным, нажимайте Stop, а затем Add to list. На всякий случай сохраните отдельно копию скана, нажав Save As.
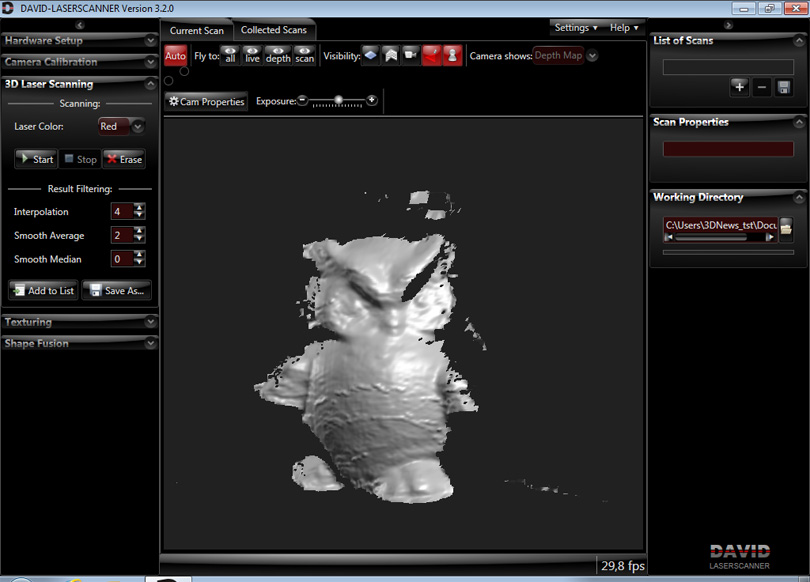
Снова нажмите Stop и Erase. Поверните объект вокруг вертикальной оси так, чтобы он хоть немного пересекался с предыдущим положением. Повторяйте таким образом процедуру сканирования до тех пор, пока объект не повернётся на 360 градусов. Не забывайте сохранять копии сканов и добавлять их в список. В принципе, совсем не обязательно поворачивать образец вокруг одной из осей (иногда это просто невозможно), просто так будет удобнее. Ваша задача — получить трёхмерные сканы объекта со всех сторон, чтобы слить их воедино и экспортировать.


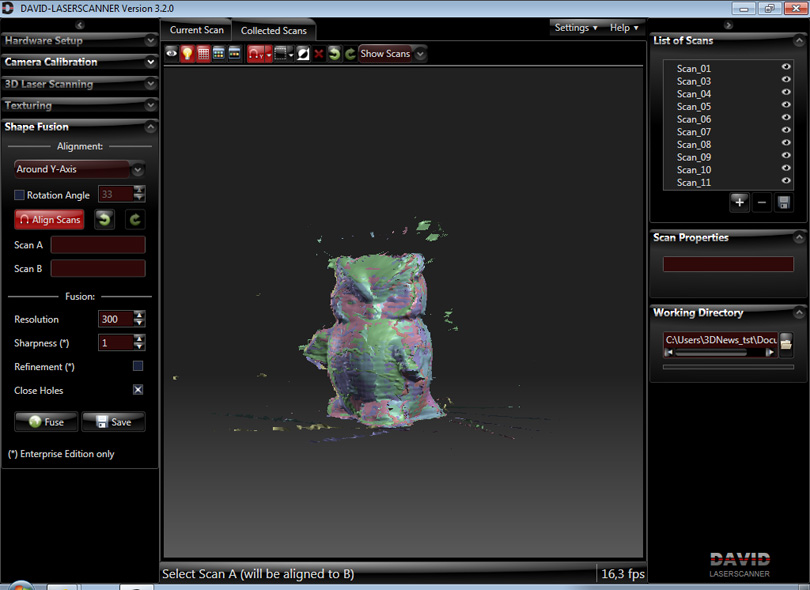
Как только вы посчитаете, что добились нужной степени совмещения сканов, нажимайте кнопку Fuse и ждите, пока программа подготовит трёхмерную модель. Как и выравнивание, этот процесс довольно ресурсоёмкий. Очень скоро вы сможете насладиться (или, наоборот, разочароваться) результатом своих действий. Кстати говоря, у DAVID-Laserscanner есть альтернативный режим работы, где используется проектор. Если он у вас есть, то можете поэкспериментировать именно с ним, а не с лазером.




Готовую модель можно экспортировать в тот же obj-формат и открыть в 3D-редакторе для окончательной доводки до ума и подготовки к печати. Естественно, точную копию сканируемого объекта получить не удастся. Во-первых, DAVID-Laserscanner особенно трудно даются различные хитрые выемки или полости. Во-вторых, для воспроизведения очень мелких узоров на поверхности (например, частой насечки) требуется высокое разрешение камеры и как можно более тонкая линия лазера. В-третьих, при сканировании в любом случае получаются пропуски, которые программа пытается заполнить, основываясь на положении близлежащих точек. В общем, идеал, как всегда, недостижим.
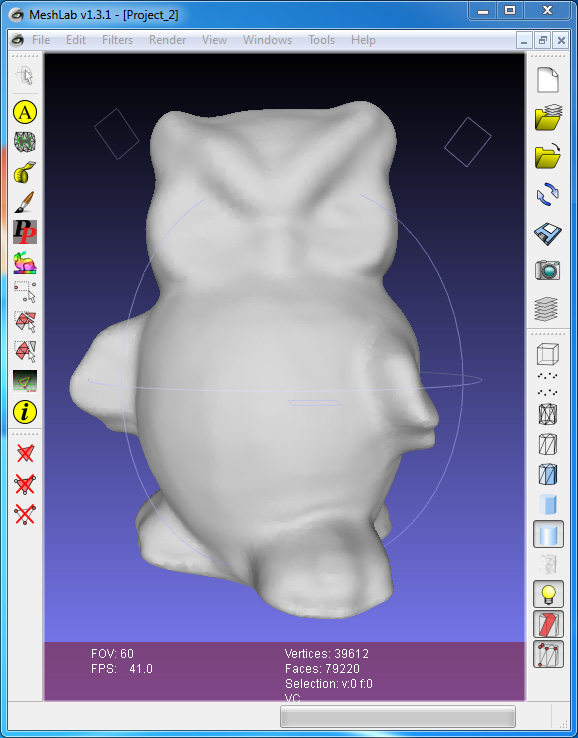
Готовая, максимально сглаженная модель
Помимо этого, есть очевидные ограничения на размер сканируемых объектов. Слишком мелкие не будут получаться из-за относительного малого разрешения сканирования, а для очень крупных надо изыскивать соответствующих размеров место для установки калибровочного угла. Кроме DAVID-Laserscanner есть и другие программные комплексы со схожим принципом работы. Правда, зачастую они требуют наличия дополнительных приспособлений для вращения объекта или перемещения лазера. Тем не менее даже описанная выше самодельная конструкция может сэкономить массу времени неопытным 3D-моделлерам. Так что пробуйте, экспериментируйте и у вас обязательно всё получится! Удачи!

Привыкнуть к трехмерным принтерам было просто: нарисовал нужную деталь или фигурку на компьютере, загрузил в принтер — и спустя несколько часов забрал ее воплощение в пластике. Да что уж в пластике, печатают уже и в металле, и даже в органике: недавно напечатали живую печень. Неудивительно, что хочется пойти дальше. Следующий этап — сканирование. Как ни странно, но до появления 3D-принтеров большой необходимости в переносе реального объекта в цифровой мир не было: создатели игр и фильмов просто нанимали художников, которые рисовали все, что было нужно. Потребность в сканерах возникала лишь тогда, когда было важно передать рельеф и форму объекта с очень высокой точностью. При этом часто были совершенно неважны ни продолжительность сканирования, ни стоимость. Так появились первые представители 3D-сканеров: лидары.
Лидар (от английского Light Detection and Ranging) — дорогое, но очень точное устройство. Оно позволяет с точностью до миллиметров строить 3D-модели объектов, размер которых можно сравнить с размерами здания. Из расшифровки аббревиатуры LIDAR следует, что им является любой дальномер, измеряющий расстояние при помощи света. Под это описание попадает невероятное количество устройств. Но чаще всего лидарами называют аппараты вроде этого:

Внутри аппарата размещена особая система зеркал. Здесь установлен фазовый лазерный дальномер, который измеряет расстояние при помощи лазера, а два зеркала служат для отклонения лазерного луча в двух плоскостях. Таким образом, луч пробегает определенный сектор пространства и строит его 3D-модель. Как можно догадаться, скорость такого сканера зависит от быстродействия дальномера и скорости вращения зеркал. А так как все это довольно сложное оборудование, требующее тонкой настройки, стоит оно довольно больших денег. Намного выгоднее бывает заказать сканирование, чем купить сам аппарат. Тем более что надо еще разбираться, как им пользоваться.
Технологии для землян
Так как устройства промышленного сектора были, мягко говоря, не по карману рядовому потребителю, а потребность сканировать реальность росла, появились дешевые настольные и ручные 3D-сканеры. Первые, как правило, имеют поворотный стол, на который помещается исследуемый объект. Спустя несколько минут после начала сканирования мы получим готовую модель. Конечно, качество сканирования и размер сканируемой области несравнимы с лидарами, зато стоят они на несколько порядков дешевле. Именно к такому классу устройств и относится разработанный нами сканер. Основная проблема этих сканеров в том, что сканируемый объект должен поместиться на поворотный стол, что сильно ограничивает область применения. Еще один существенный минус этих сканеров — неполнота сканирования и слепые зоны. Если вы, например, попытаетесь отсканировать вазу, то сканер увидит только ее внешнюю часть, а не полость внутри.

Второй тип сканеров — ручные 3D-сканеры. Их необходимо руками переносить вокруг объекта, но модель они строят с помощь камер. Алгоритм работы таких сканеров существенно сложнее, стоят они дороже, и качество результата хуже, зато они позволяют сканировать большие объекты и тратить на это меньше времени. Выглядят они примерно так:

Одно из основных преимуществ такого сканера — он не ограничен областью сканирования. Мы можем отсканировать, например, лицо человека без необходимости ставить его голову на поворачивающийся стол. При определенном усердии можно отсканировать даже целое помещение, если только точность позиционирования позволит это сделать. Чтобы повысить точность, можно наклеивать специальные метки, которые сканер находит и использует как реперные точки. Собственно, на фотографии выше так и сделано. Такой подход ограничивает область сканирования, но, к сожалению, здесь либо овцы целы, либо волки сыты.
В нашей лаборатории мы решили создать дешевый 3D-сканер, имеющий точность, сравнимую с точностью 3D-печати. Это был наш первый серьезный проект, поэтому мы допускали ошибки, многого не понимали и еще больше узнавали в процессе. Сначала мы построили простой лазерный дальномер из лазерной указки и . Чтобы понять, как 2D-камера позволяет измерять расстояние, придется подключить воображение. Представьте себе натянутую в воздухе нить, по которой ползет паук. Если мы стоим вплотную к веревке, то видим, как паук ползет строго на нас (не очень приятное зрелище). А если теперь мы посветим на всю эту конструкцию лампой сбоку, на полу мы увидим тень. Так как свет поступает сбоку, проекция паука будет двигаться по проекции нити. Измеряя расстояние от начала тени нити до тени паука, мы можем вычислить, сколько паук прополз, умножив на некоторый коэффициент, ведь мы создаем сжимающее отображение.
Приблизительно так же работает наш сканер. Только вместо нити — лазерный луч, а вместо экрана с тенью — камера. Так же как паук двигается по нити, вдоль лазерного луча двигается пятно, возникающее, когда этот луч встречает препятствие. Обнаружив положение пятна на фотографии, мы можем определить расстояние до объекта, на котором это пятно находится. На словах это сложно. На картинке выглядит проще:

Чем дальше стенка, тем ближе к пунктирной линии будет точка pfc на матрице камеры
Но такой дальномер измеряет расстояние до одиночной точки, а это занимает очень много времени. Поэтому мы поставили на лазер линзу, которая превращает лазерное пятно в лазерную линию. Теперь мы измеряем расстояние сразу до сотен точек (ведь линию можно представить как набор точек), осталось соорудить систему, позволяющую этой линией пройтись по всему предмету, а для этого нужен поворотный стол, на который предмет и помещается.
Сам сканер собран из фанерных деталей, которые были вырезаны лазером. Для поворота стола используется шаговый двигатель, которым управляет разработанная нами плата. Она же управляет яркостью лазера и подсветки.
Обработка изображения с камеры происходит на компьютере, для этого была написана программа на Java. После окончания сканирования программа выдает так называемое облако точек, которые с помощью другой программы соединяются в полноценную модель. Эту модель уже можно напечатать на 3D-принтере, то есть получить копию реального объекта.
Сканер — инструмент, сканирующий определённую область в поисках ресурсов. Кроме индивидуального применения, является незаменимым компонентом для работы буровой установки. В Industrial Craft2 есть два типа сканеров:
Содержание
Сканер КР
Сканер КР (сканер концентрации руд, от англ. OD Scanner — Ore Density Scanner) сканирует область в радиусе 2х кубов (площадью в 5х5) и показывает ее плотность.
Крафт
Сканируется радиус 6 клеток и в глубину тоже 6 клеток. Результатом сканирования выдается список руд.
Использование
Один ресурс (блок руды) равен одной единице плотности в данной области. При сканировании (ПКМ) на экран выводится число, которое вычисляется по формуле:
где "Вся плотность", это сумма всех найденных ресурсов, а "Все блоки", это количество всех просканированных блоков под игроком. Результат округляется до целого числа и выводится на экран в левом нижнем углу.
Зарядка
Каждое использование тратит 48 еЭ, с учетом ёмкости сканера в 10 000 еЭ он может отработать 211 сканирований до полной разрядки. Он может быть заряжен в энергохранителе, МФЭ, МФСУ.
Сканер ЦР
Сканер ЦР (сканер ценности руд, от англ. OV Scanner — Ore Value Scanner) сканирует большую площадь в радиусе 4х кубов (площадью в 9х9) и показывает общую стоимость всех просканированных блоков под игроком.
Крафт
Сканируется радиус 13 клеток и в глубину тоже 13 клеток. Результатом сканирования выдается список руд
Использование
Результат сканирования цены площади (ПКМ) рассчитывается по формуле:
Результат округляется до ближайшего целого числа и выводится на экран в чате.
| Ресурс | Значение |
| Уголь | 1 |
| Медная руда | 2 |
| Оловянная руда | 2 |
| Золотая руда | 3 |
| Красный камень | 3 |
| Лазуритовая руда | 3 |
| Железная руда | 4 |
| Урановая руда | 4 |
| Алмазная руда | 5 |
Зарядка
Каждое использование тратит 250 еЭ, с учетом ёмкости сканера в 10 000 еЭ он может отработать 40 сканирований до полной разрядки. Он может быть заряжен только в МФЭ, МФСУ, Энергохранителе или буровой установке.
Вы можете выбрать разрешение для ваших изображений. Помните, что увеличение разрешения увеличивает время сканирование, поэтому не выбирайте разрешение больше необходимого. Обратитесь к следующей таблице для выбора оптимального разрешения.
Увеличивайте значение параметра Resolution (Разрешение) пропорционально будущему увеличенному размеру изображения.
Например, если исходное разрешение — 300 dpi (точек на дюйм) и вы собираетесь увеличить размер изображения на 200% в программе для редактирования изображения, увеличьте значение параметра Resolution (Разрешение) до 600 dpi
Выбор разрешения в режиме Home (Простой)
Щелкните стрелку рядом со списком Resolution (Разрешение) и выберите желаемое значение в dpi (dots per inch — точек на дюйм).
Выбор разрешения в режимах Office (Офисный) или Professional (Профессиональный)
Щелкните стрелку рядом со списком Resolution (Разрешение) и выберите желаемое значение в dpi (dots per inch — точек на дюйм).
Предварительный просмотр и выделение области сканирования
После того как были выполнены необходимые настройки основных параметров и разрешения, вы можете просмотреть изображение и выделить область сканирования в отдельном окне Preview (Просмотр). Возможны два способа просмотра.
Нормальный просмотр: в этом режиме изображение отображается полностью. Вы можете задавать область сканирования и выполнять различные настройки.
Просмотр миниатюр: в этом режиме изображения отображаются в окне просмотра в виде миниатюр. Epson Scan автоматически находит границы фотографий, к каждому изображению применяет функцию автоматической экспозиции и поворачивает, если это необходимо.
При работе в режиме Office (Офисный) или при сканировании с помощью автоподатчика документов режим просмотра миниатюр недоступен. Используйте режим нормального просмотра.
Щелкните Preview (Просмотр). Если необходимо изменить режим просмотра, установите флажок Thumbnail (Миниатюры) (если он доступен) ниже кнопки Preview (Просмотр).
Epson Scan произведет предварительное сканирование изображений, и откроется окно Preview (Просмотр) в выбранном режиме.
Чтобы выбрать область сканирования, щелкните значок авторазмещения области выделения. Ваше изображение будет выделено рамкой. Вы можете перемещать область выделения для изменения области сканирования. Подробнее об этом — в разделе Создание области выделения.
Когда вы решите, каким должен быть результирующий размер сканируемого изображения, выберите соответствующую настройку из списка Target Size (Размер назначения), чтобы автоматически создать область выделения, соответствующую выбранному размеру изображения. Подробнее об этом — в разделе Выбор размера отсканированного изображения. Вы можете копировать область выделения и использовать ее для каждого изображения, которое вы собираетесь сканировать с таким же заданным размером.
Чтобы увеличить изображение, щелкните внутри области сканирования и затем щелкните кнопку Zoom (Масштабирование). Epson Scan вновь проведет предварительное сканирование, и увеличенный фрагмент откроется на вкладке Zoom (Масштабирование).
Чтобы настроить качество изображения, щелкните изображение, которое вы хотите откорректировать и выполните настройки. Подробнее об этом — в разделе Коррекция цвета и другие настройки изображения.
Чтобы увеличить миниатюру, дважды щелкните по миниатюре либо щелкните по ней один раз и затем перейдите на вкладку Full Size (Полный размер) в верхней части окна Preview (Просмотр). (Эта функция доступна только при сканировании нескольких изображений.)
Чтобы повернуть изображение или отобразить его зеркально, щелкните миниатюру и затем щелкните либо значок поворота , либо значок зеркального отображения .
Чтобы выделить область сканирования, обрезав таким образом исходное изображение, создайте вокруг части изображения рамку и перемещайте ее. Подробнее об этом — в разделе Создание области выделения.
Чтобы настроить качество изображения, щелкните изображение или область сканирования, которые вы хотите откорректировать и выполните настройки. Подробнее об этом — в разделе Коррекция цвета и другие настройки изображения. Чтобы применить выполненные настройки ко всем изображениям, щелкните All (Все).
Создание области выделения
Область сканирования — это рамка, которой можно обвести часть изображения в окне предварительного просмотра, чтобы отметить ее для сканирования.
Вы можете перемещать область выделения и изменять ее размер. В режиме нормального просмотра вы можете создавать несколько областей (до 50) для одного изображения, чтобы отсканировать различные фрагменты изображения с сохранением их в разные файлы.
Для создания области переместите курсор мыши на изображение в окне предварительного просмотра. Указатель примет вид перекрестья.
При просмотре одной фотографии на планшете в нормальном режиме просмотра вы можете щелкнуть значок автоматического определения области и перейти к шагу 3.
Расположите курсор в той части изображения, откуда будет начинаться область выделения, и щелкните в этой точке. Удерживая кнопку мыши, проведите указатель мыши по изображению к противоположному углу желаемой области выделения. Отпустите кнопку мыши. На изображении появится область выделения в виде движущейся пунктирной линии.
Для перемещения области выделение расположите курсор внутри области. Указатель меняется на изображение руки. Щелкните и перетащите область в любое место окна предварительного просмотра.
Для изменения размера области выделения, расположите курсор над краем или углом области. Указатель примет форму двойной стрелки. Щелкните и перетащите край или угол области, чтобы изменить размер области выделения.
Если при перемещении области выделения удерживать клавишу Shift, то область можно будет перемещать только строго по горизонтали или по вертикали.
Если при изменении размера области выделения удерживать клавишу Shift, то область изменится в размерах с сохранением пропорций.
Для получения наилучших результатов и правильной экспозиции, убедитесь что область выделения не превышает само изображение. Не включайте в область выделения пространство вокруг фотографии.
Просматривая изображения в нормальном режиме, вы можете создать несколько областей выделения (до 50). Создайте область как описано в шагах 1—3 или щелкните значок копирования области выделения для создания новой области с теми же размерами. Вы можете перемещать области выделения или изменять их размер, как описано в шаге 3. Чтобы удалить область, щелкните внутри выбранного выделения и затем щелкните значок удаления области.
Если вы отметили несколько областей сканирования, щелкните All (Все) в окне Preview (Просмотр) до начала сканирования. Иначе будет отсканирована только последняя выделенная область.
Коррекция цвета и другие настройки изображения
После того как вы просмотрели изображения и настроили область сканирования, вы можете, если необходимо, настроить качество изображения. С помощью EPSON Scan можно выполнять различные настройки цвета, резкости, контраста и других параметров, отвечающих за качество изображения. Перед выполнением дополнительных настроек убедитесь, что вы выбрали нужное изображение или область выделения.
Настройка цвета и других параметров изображения в режиме Office (Офисный)
В следующей таблице описаны настройки, доступные в режиме Office (Офисный). Подробнее об этих настройках см. справку к Epson Scan.
Если вы сканируете несколько изображений одновременно и применить настройки изображения ко всем изображениям или областям сканирования, щелкните All (Все) о окне Preview (Просмотр) перед настройкой изображения.
настройка общей яркости изображения. Эта функция доступна только если для параметра Image Type (Тип изображения) выбрано значение Color (Цвет) или Grayscale (Оттенки серого).
настройка контраста между темными и светлыми областями изображения. Эта функция доступна только если для параметра Image Type (Тип изображения) выбрано значение Color (Цвет) или Grayscale (Оттенки серого).
установите флажок, чтобы отрегулировать резкость изображения. Снимите флажок, если не хотите настраивать резкость изображения Эта функция доступна только если для параметра Image Type (Тип изображения) выбрано значение Color (Цвет) или Grayscale (Оттенки серого).
устраняет штриховой рисунок (муар), который может появиться вследствие разницы в шаге сканирования и растровой сетки. Также улучшает качество сканирования изображений из журналов и газет. Эта функция доступна только если для параметра Image Type (Тип изображения) выбрано значение Color (Цвет) или Grayscale (Оттенки серого). Предварительный просмотр изображения не демонстрирует результаты применения функции Descreening Filter (Удаление растра).
С помощью ползунка отрегулируйте уровень черного для текста и штрихового рисунка, чтобы улучшить распознаваемость символов в программах распознавания текста (OCR). Этот параметр доступен, только когда для параметра Image Type (Тип изображения) установлено значение Black & White (Черно-Белое).
Для определения уровней красного, зеленого и синего в определенных точках изображения в окне предварительного просмотра щелкните значок денситометра в окне Preview (Просмотр) и затем щелкните в области изображения. Подробности см. в справке к приложению Epson Scan.
В зависимости от типа просматриваемого изображения и выбранных основных настроек некоторые дополнительные настройки применяются автоматически или могут быть недоступными.
Вы можете изменить различные настройки Epson Scan щелкнув кнопку Configuration (Конфигурация). Подробности см. в справке к приложению Epson Scan.
Настройка цвета и других параметров изображения в режиме Home (Простой)
В следующей таблице описаны настройки, доступные в режиме Home (Простой). Подробнее об этих настройках см. справку к Epson Scan.
Если вы сканируете несколько изображений одновременно и применить настройки изображения ко всем изображениям или областям сканирования, щелкните All (Все) о окне Preview (Просмотр) перед настройкой изображения.
устраняет штриховой рисунок (муар), который может появиться вследствие разницы в шаге сканирования и растровой сетки. Также улучшает качество сканирования изображений из журналов и газет. Эта функция доступна только если для параметра Image Type (Тип изображения) выбрано значение Color (Цвет) или Grayscale (Оттенки серого). Предварительный просмотр изображения не демонстрирует результаты применения функции Descreening Filter (Удаление растра)
Эта функция доступна только если для параметра Document Type (Тип документа) выбрано значение Magazine (Журнал), Newspaper (Газета) или Text/Line Art (Текст/штриховой рисунок).
Автоматическое удаление дефектов. Предварительный просмотр изображения не демонстрирует результаты применения функции Dust Removal (Удаление дефектов).
С помощью ползунка отрегулируйте уровень черного для текста и штрихового рисунка, чтобы улучшить распознаваемость символов в программах распознавания текста (OCR).
Параметр доступен, только когда для параметра Image Type (Тип изображения) установлено значение Black & White (Черно-Белое).
Для определения уровней красного, зеленого и синего в определенных точках изображения в окне предварительного просмотра щелкните значок денситометра в окне Preview (Просмотр) и затем щелкните в области изображения. Подробности см. в справке к приложению Epson Scan.
В зависимости от типа просматриваемого изображения и выбранных основных настроек некоторые дополнительные настройки применяются автоматически или могут быть недоступными.
Вы можете изменить различные настройки Epson Scan щелкнув кнопку Configuration (Конфигурация). Подробности см. в справке к приложению Epson Scan.
Настройка цвета и других параметров изображения в режиме Professional (Профессиональный)
В следующей таблице описаны настройки, доступные в режиме Professional (Профессиональный). Подробнее об этих настройках см. справку к Epson Scan.
В режиме Professional (Профессиональный) вам может понадобиться прокрутить область Adjustments (Настройки).
Если вы сканируете несколько изображений одновременно и применить настройки изображения ко всем изображениям или областям сканирования, щелкните All (Все) о окне Preview (Просмотр) перед настройкой изображения.
Щелкните значок Auto Exposure (Автоэкспозиция). Чтобы настройка применялась постоянно, щелкните кнопку Configuration (Конфигурация), перейдите на вкладку Color (Цвет) и выберите Continuous auto exposure (Включить автоэкспозицию). С помощью ползунка настройте уровень экспозиции
Графическое отображение настроек светлых тонов, теней и уровней цветовой гаммы. Только для опытных пользователей.
графическое отображение настроек средних тонов, например телесных, без изменения темных и светлых участков изображения. Только для опытных пользователей. Подробности см. в разделе Использование функции Color Palette (Цветовая палитра) (только в режиме Professional (Профессиональный)).
установите флажок, чтобы отрегулировать резкость изображения. Отрегулируйте уровень резкости. Снимите флажок, если не хотите настраивать резкость изображения
Устраняет штриховой рисунок (муар), который может появиться вследствие разницы в шаге сканирования и растровой сетки. Также улучшает качество сканирования изображений из журналов и газет. Предварительный просмотр изображения не демонстрирует результаты применения функции Descreening (Удаление растра). Настройте параметра удаления растра.
Осветляет темные части фотографий, которые были сделаны против света. Отрегулируйте уровень применения функции Backlight Correction (Коррекция фона).
Автоматическое удаление дефектов. Предварительный просмотр изображения не демонстрирует результаты применения функции Dust Removal (Удаление дефектов). Отрегулируйте уровень применения функции Dust Removal (Удаление дефектов).
С помощью ползунка отрегулируйте уровень черного для текста и штрихового рисунка, чтобы улучшить распознаваемость символов в программах распознавания текста (OCR). (Параметр доступен, только когда для параметра Image Type (Тип изображения) установлено значение Black & White (Черно-Белое).)
Для определения уровней красного, зеленого и синего в определенных точках изображения в окне предварительного просмотра щелкните значок денситометра в окне Preview (Просмотр) и затем щелкните в области изображения. Подробности см. в справке к приложению Epson Scan.
В зависимости от типа просматриваемого изображения и выбранных основных настроек некоторые дополнительные настройки применяются автоматически или могут быть недоступными.
Вы можете изменить различные настройки Epson Scan щелкнув кнопку Configuration (Конфигурация). Подробности см. в справке к приложению Epson Scan.
Выбор размера отсканированного изображения
Вы можете сканировать изображение, сохраняя оригинальный размер, или изменять размер изображения. Используйте диалоговое окно Target Size (Размер назначения).
Если вы собираетесь сканировать изображение определенных размеров выберите значение параметра Target Size (Размер назначения) после предварительного просмотра, но перед выделением области сканирования. Это позволит выполнить корректное выделение области сканирования с соблюдением пропорций.
Выбор размера сканирования в режиме Home (Простой)
Из списка Target Size (Размер назначения) вы можете выбрать предустановленное значение. Щелкните стрелку и в списке выберите нужное значение. Область сканирования с выбранными размерами появится на изображении.
Для параметра Target Size (Размер назначения) вы также можете создать пользовательские размеры сканирования. Щелкните стрелку, чтобы раскрыть список, и выберите Customize (Пользовательский). Откроется диалоговое окно Target Size (Размер назначения).
Введите название пользовательского размера и размер, затем щелкните Save (Сохранить) и кнопку OK. Новый размер сканирования появится в списке Target Size (Размер назначения).
После того как вы выполните настройки размера сканирования, щелкните и перетащите область сканирования на нужное изображение. Подробности см. в разделе Создание области выделения. Пропорции области сканирования будут соответствовать выполненным настройкам.
Значок изменения ориентации области не доступен при выборе значения Original (Оригинал) для параметра Target Size (Размер назначения).
Выбор размера сканирования в режиме Professional (Профессиональный)
Из списка Target Size (Размер назначения) вы можете выбрать предустановленное значение. Щелкните стрелку и в списке выберите нужное значение. Область сканирования с выбранными размерами появится на изображении.
Для параметра Target Size (Размер назначения) вы также можете создать пользовательские размеры сканирования. Щелкните стрелку, чтобы раскрыть список, и выберите Customize (Пользовательский). Откроется диалоговое окно Target Size (Размер назначения).
Введите название пользовательского размера и размер, затем щелкните Save (Сохранить) и кнопку OK. Новый размер сканирования появится в списке Target Size (Размер назначения).
Теперь вы можете легко уточнить размер, используя дополнительные инструменты. Щелкните + (в Windows) или (в Mac OS X) рядом с надписью Target Size (Размер назначения), чтобы отобразить дополнительные инструменты.
Для выбора способа кадрирования изображения установите один из переключателей в области Trimming (Точное кадрирование). Подробности см. в справке к приложению Epson Scan.
Для того чтобы изменить пропорции размеров сканирования щелкните значок блокировки. Затем настройте область сканирования или введите новые значения ширины и высоты рамки.
После того как вы выполните настройки размера сканирования, щелкните и перетащите область сканирования на нужное изображение. Подробности см. в разделе Создание области выделения. Пропорции области сканирования будут соответствовать выполненным настройкам.
Значок изменения ориентации области не доступен при выборе значения Original (Оригинал) для параметра Target Size (Размер назначения).
Читайте также:


