Как сделать уклон в компасе 3d
Создайте замкнутую кривую той части детали, на которой нужно выполнить местный разрез. Активируйте инструментальную панель "Виды". Выберите "Местный разрез". Укажите замкнутый контур для построения разреза и местоположение секущей плоскости.
Как сделать вырез в компасе?
Выходим из режима создания эскиза, выбираем профиль отверстия, он у нас называется Эскиз9, нажимаем на инструмент Вырезать по траектории. Задаем траекторию, для этого кликаем ЛКМ (левой клавишей мыши) на созданной нами дуге прямо на 3д модели и жмем на зеленую галочку для завершения.
Что такое наклонное сечение?
Наклонное сечение – это изображение фигуры, полученной при мысленном рассечении предмета плоскостью, не параллельной ни одной плоскости проекций.
Как сделать сложный разрез на чертеже в компасе?
Как сделать сложный разрез
Какие бывают разрезы в черчении?
- Горизонтальные — секущая плоскость параллельна горизонтальной плоскости проекции.
- Вертикальные — секущая плоскость перпендикулярна к горизонтальной плоскости проекции.
- Наклонные — секущая плоскость составляет с горизонтальной плоскостью угол, отличный от прямого.
Как сделать вырез Компас 3д?
Активизируйте инструментальную панель кнопкой "Редактирование детали". Выберите команду "Вырезать выдавливанием". Во время вырезания можно задать направление, расстояние, уклон и цвет отверстия в модели.
Как строить наклонные сечения?
Построение наклонных сечений основано на применении способа замены плоскостей проекций (см. § 36, 58). При вычерчивании наклонного сечения нужно определить, какие поверхности, ограничивающие предмет, рассекаются секущей плоскостью и какие линии получаются от пересечения этих поверхностей данной секущей плоскостью (см.
Как обозначается натуральная величина наклонного сечения детали?
Натуральный вид наклонного сечения обозначается надписью А-А. При недостатке места на чертеже для расположения сечения в непосредственной проекционной связью его можно смещать, как показано на рис.
Как построить сечение в натуральную величину?
Натуральную величину сечения находим способом вращения. Ось вращения выбираем в точке D и поворачиваем секущую плоскость до положения, параллельного горизонтальной плоскости проекций. Из горизонтальных проекций точек проводим линии, перпендикулярные оси вращения. Натуральной величиной сечения будет являться эллипс.
11 июля, 2014 Анна Веселова


В начале моделирования создается листовое тело, к которому затем добавляют листовые элементы:
К полученной в результате детали, можно добавлять элементы выдавливания, вращения, кинематические, по сечениям; добавлять фаски, скругления, ребра жесткости и т. д.
Смоделируем деталь, представленную на рисунке

Листовое тело. Часть 1
Сгибы в листовой детали могут быть получены несколькими способами. Рассмотрим их.
Сгиб по эскизу
В плоскости xy изометрии xyz создаем эскиз. Проставляем размеры.

На компактной панели нажимаем на кнопку Элементы листового тела
выбираем команду Листовое тело
Параметры: прямое направление, расстояние 40 мм, толщина наружу 4 мм.

Сгиб по ребру
Следующий сгиб построим при помощи команды Сгиб
Для этого указываем ребро, вызываем команду, указываем параметры — обратное направление, расстояние 30 мм, радиус сгиба 4 мм.
Затем открываем вкладку Боковые стороны, указываем расширение сгиба слева — 10 мм.

Сгиб по линии
Создадим сгиб по линии.
Выделяем грань, создаем эскиз — отрезок на расстоянии 22 мм от торца детали.
Затем вызываем команду Сгиб по линии
Указываем грань, затем отрезок. Параметры — прямое направление, неподвижная Сторона 1, радиус сгиба 5 мм.

Сгиб в подсечке
Следующий этап по работе с листовым телом — создание сгиба в подсечке.
Выделяем грань, создаем эскиз.
Вызываем команду Подсечка
Указываем грань (синяя стрелка) и отрезок.
Параметры — прямое направление, неподвижная Сторона 2, радиус сгиба 5 мм, высота снаружи 15 мм.

Изменение угла уклона боковых сторон
Создадим сгиб по ребру. В обратном направлении, длина 20 мм, радиус сгиба 7 мм.. Открываем вкладку Боковые стороны, задаем угол уклона боковых сторон слева и справа — 30.

Смещение сгиба по ребру. Создание освобождений
Сгиб по ребру может быть равен по длине не только длине ребер. Их также можно размещать по середине или на различном расстоянии слева и справа.
Создадим сгиб на ребре — тип размещения — по центру, ширина 20 мм, радиус 7 мм, смещение сгиба относительно ребра — внутрь.
При таком смещении сгиба могут возникнуть деформации или разрыв материала. Чтобы этого избежать делают специальные пазы — освобождения слева и справа от сгиба.

Переходим во вкладку Освобождение, включаем освобождение сгиба. Тип скругленное, глубина 7 мм, ширина 3 мм.

Создание выреза
Для того, чтобы сделать следующий элемент листового тела — вырез, необходимо разогнуть один из сгибов.
Нажимаем кнопку Разогнуть
Указываем неподвижную грань и сгиб, который будем разгибать.

Выделяем грань (красная стрелка), создаем эскиз.

Вызываем команду Вырез в листовом теле
Вырезаем по толщине детали.
Кнопкой Согнуть сгибаем сгиб обратно.
Создаем последний сгиб под углом 60 º

Создание развертки
Перед созданием развертки нужно задать ее параметры — указать грань, которая будет неподвижной при разгибании. Нажимаем кнопку Параметры развертки

Жмем кнопку Развертка

Сохраняем деталь. Теперь по ней можно сделать чертеж со вставкой развертки.
Листовое тело. Часть 2
Рассмотрим команды листового тела еще на одном примере. Создадим деталь типа короб, сделаем в нем жалюзи, открытую и закрытую штамповки.

Создаем эскиз — отрезок длиной 150 мм.
Создаем листовое тело — в средней плоскости на 80 мм, толщина — 1 мм.
Выделяем грань, создаем эскиз — отрезок 30 мм.

Создаем сгиб по эскизу, выделяем ребро, нажимаем кнопку Последовательность ребер, указываем оставшиеся ребра.
Переходим во вкладку Замыкание углов. Замыкаем встык.


Создаем жалюзи
Выделяем грань, эскиз — три отрезка, выравниваем точки отрезков по горизонтали, проставляем размеры.
Сделать отверстие в компасе просто, сегодня расскажу как. Отверстия могут быть глухими и сквозными, резьбовыми, коническими, с зенковкой или цековкой, с метрической, конической или трубной резьбой. Сделать отверстие в компасе 3Д можно с любыми необходимыми параметрами всего в несколько простых действий.
Сделать отверстие в Компасе

Вариант исполнения отверстия можно выбрать и после того, как нажали на кнопку. В нижней панели нажимаем тип и выбираем необходимый.

Теперь выбираем параметры, щелкаем по кнопке правее. В открывшемся окне назначаем форму торца и при необходимости назначаем резьбовое отверстие.

Я выбрал резьбовое отверстие с зенковкой. Следующим шагом нужно выбрать тип резьбы, затем диаметр, шаг, глубину резьбы и глубину отверстия, затем диаметр зенковки и угол.

Цековка нужна для получения фаски, если Вы не знаете ее необходимый диаметр, то лучше выбрать просто отверстие, и фаску затем сделать с помощью отдельной команды, или же задать не по диаметру и углу, как предлагает программа, а по глубине и углу.

Практически все параметры заданы, переходим к размещению отверстия на детали. Щелкаем в нужно место на детали. Программа предлагает задать смещения от двух объектов, в случаи с поверхностью размещения, имеющей границы прямыми ребрами. Опорные объекты можно поменять, при выборе расстояния 1 и расстояния 2. Иконки для изменения опорных объектов на фото отмечены номером 2.

После выбора опорных объектов, вводим значения расстояний (на фото цифра 3). Также значения расстояний редактируются с помощью размеров на самой детали. Можно выбрать размещение отверстия и по координатам, этот способ выбирается путем выбора смещения (цифра 4).
Для круглой детали отверстие размещается по смещению от центра, заданием двух размеров.

Сделать отверстие в круглой детали компас может как от центра и по координатам, так и с заданным углом и диаметром одновременно. Для того, чтобы сделать отверстие в компасе под углом, необходимо выбрать размещение по координатам на плоскости. Потребуется полярная система координат.

Мы рассмотрели основные способы получения отверстия. Еще одним популярным способом является вырез выдавливанием сквозного отверстия, созданная вручную фаска и резьба, но такой вариант не подходит для листового тела. В случаи с листовым телом используется операция вырез в листовом теле. О том, как сделать резьбу в компасе, читайте в следующем уроке.
Как построить отверстие под двумя углами к цилиндрической поверхности средствами Autodesk Inventor Series
Autodesk Inventor Series
1. Строим цилиндр. Чтобы определить на каком расстоянии от торцевой поверхности цилиндра будет находиться центр отверстия, строим новый эскиз путем создания плоскости эскиза в теле цилиндра. Для этого нажимаем кнопку Эскиз, указываем на торцевую плоскость цилиндра и удерживая левую кнопку мыши тянем плоскость в нужном направлении. В появившемся окне Смещение задаем точное его значение (Рисунок 1).
2. Для удобства построения в эскизе переходим из тонированного режима в каркасный и проецируем геометрию цилиндра и ось Х (Рисунок 2).
3. Строим из центра окружности основную линию, конечная точка которой лежит на окружности. Задаем угол наклона основной линии, например 30 градусов. Рисуем дополнительную линию, касательную окружности и перпендикулярную основной линии. Точка пересечения этих линий — место врезки отверстия (Рисунок 3).
4. Делаем Возврат из режима Эскиза в режим Конструктивных элементов (КЭ). Строим дополнительную Рабочую плоскость под углом к дополнительной линии эскиза. Для этого нажимаем кнопку Рабочая плоскость, указываем мышкой на Плоскость (1), затем на Линию эскиза (2), в появившемся диалоговом окне задаем точное значение угла наклона (Рисунок 4).
5. Для этого создаем еще одну дополнительную рабочую плоскость параллельную наклонной плоскости. Для этого нажимаем кнопку Рабочая плоскость, мышкой указываем на наклонную плоскость и, удерживая тянем в нужном направлении, затем задаем точную величину смещения (Рисунок 5).
6. Строим эскиз на этой плоскости (хотя можно было и сразу смещением строить эскиз параллельный плоскости, при этом рабочая плоскость строится автоматически). Проецируем точку врезки отверстия (см. п.3) на наш эскиз (Рисунок 6).
7. Делаем Возврат из режима Эскиза в режим КЭ. Нажимаем кнопку Параметры и в открывшемся окне переименовываем параметр смещения в Dотв, т.е. величина смещения точки эскиза от точки врезки будет равна диаметру отверстия. Это заведомо приведет к полному вскрытию отверстия и облегчит дальнейший пересчет зависимых параметров построения (Рисунок 7).
8. Нажимаем кнопку отверстие и в предложенном окне задаем размещение отверстия По эскизу, указав спроецированную нами точку. Диаметру отверстия присваиваем параметр Dотв, а глубину сверления определяем его значением плюс величина смещения равная диаметру отверстия (например, 30мм+Dотв). Нажимаем кнопку Применить или ОК (Рисунок 8).
9. Снова заходим в Параметры и для удобства переименовываем изменяемые параметры (например, смещение отверстия относительно грани, угол его поворота относительно оси, угол наклона самого отверстия, диаметр отверстия и глубину сверления). Теперь меняем значения этих параметров, по нашему желанию и нажимаем кнопку Закрыть (Рисунок 9).
10. Чтобы проведенные изменения вступили в силу, нажимаем кнопку Обновить (Рисунок 10).
Теперь можно поэкспериментировать с различными вариантами конструктива. Например, с несколькими вскрывающимися каналами гидравлического распределителя, когда при проектировании нужно, варьируя различными углами поворота и расположения каналов, добиться требуемых параметров конструктива.
Как сделать косое отверстие по окружности в КОМПАС
Добрый день. Прошу помощи. Столкнулся с нехваткой знаний и не могу решить простую задачу.
Как сделать в объекте цилиндрической формы отверстия под определенным углом (у меня это 45 и 32)?
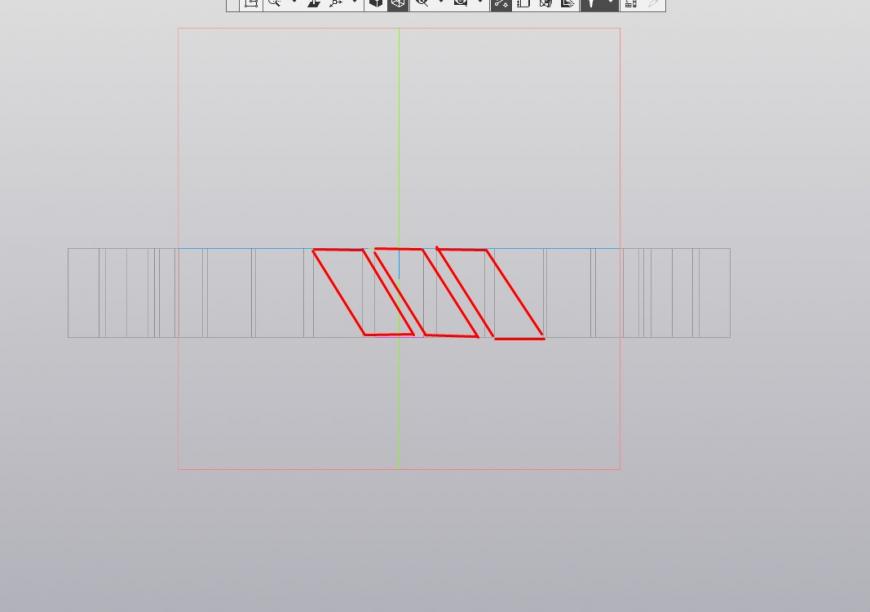
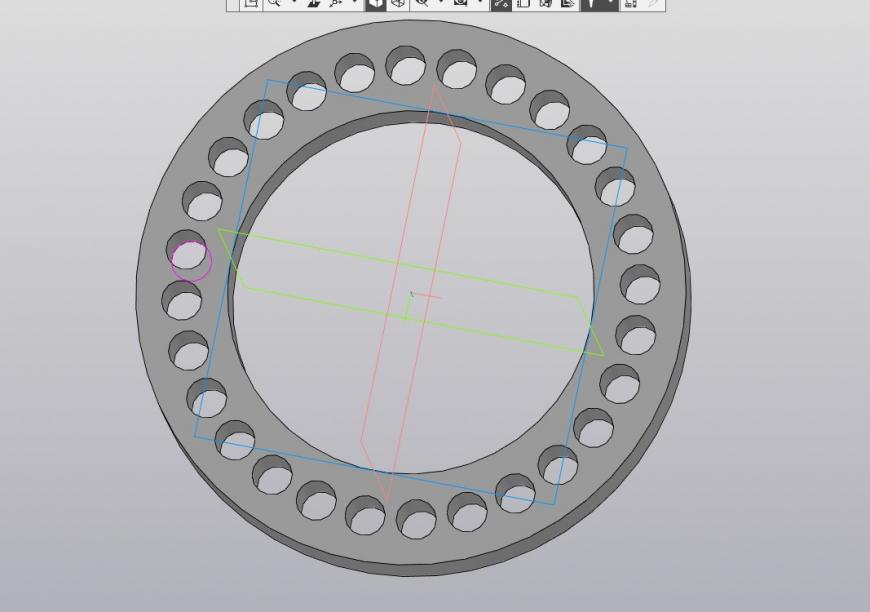
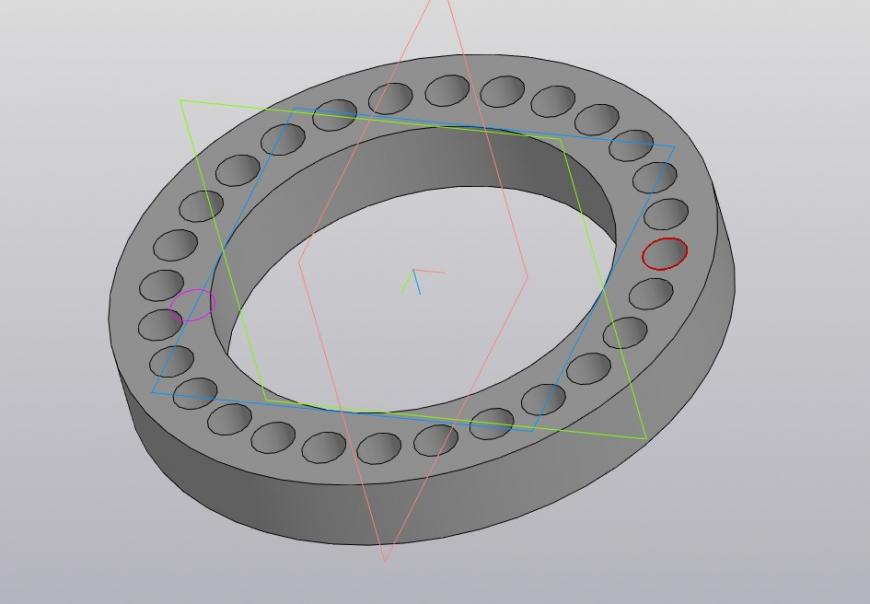
Популярные вопросы
SKR 1.3 + MKS TFT 35 не запускает печать.
Sapphire S. Скрипит Z после замены драйвера
Чем 3D принтер отличается от 3D плоттера?
На занятиях по моделированию один школьник спросил — Чем 3D принтер отличается от 3D плоттера и что лучше для нови.
Создать плоскость под определенным углом к детали, нарисовать на ней эскиз окружности, выдавить.
Но тогда идет смещение на обратной стороне. А мне нужно чтоб отверстия на обратной стороне разворачивались по окружности цилиндра. (извините, если туплю, только начинаю изучать компас)
А также возник вопрос как копировать эскиз по окружности которая находится в другой плоскости?
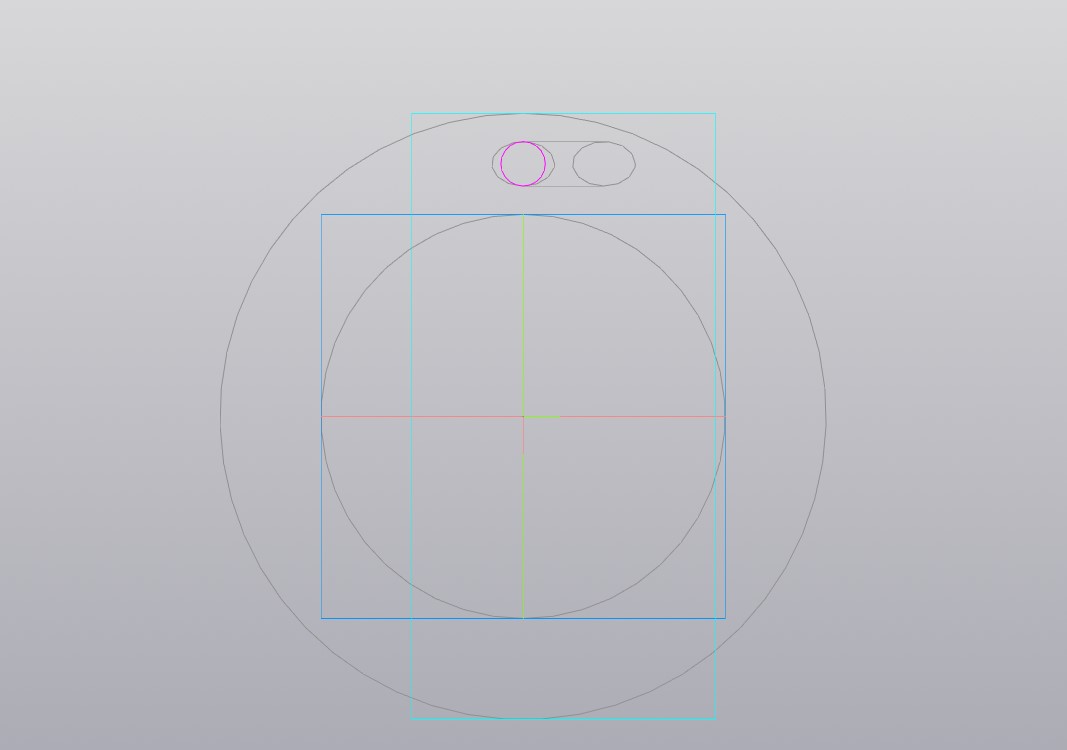
Тогда попробуйте нарисовать окружности на противоположных плоскостях и выполнить операцию вырезания по сечениям.
По второму вопросу попробуйте операцию
Спроецировать объект
‘А также возник вопрос как копировать эскиз по окружности которая находится в другой плоскости?’
Плоскость касательную в точке под нужным углом, на ней эскиз и вырезаете сколько нужно, затем массив концентрический.
Покажу для Солида, но в Компасе больших отличий вроде не должно быть.
Если нужно, чтобы отверстие повторяло окружность, то создаете плоскость на некотором расстоянии от поверхности кольца:
Компас отверстие под углом
Задание. На чертеже детали постройте изображение резьбового отверстия.

1. Открыть файл .
2. Чтобы использовать функции прикладной библиотеки, подключите ее к системе.
2.1 Вызовите команду Сервис – Менеджер библиотек.
2.2 Откройте раздел Прочие.
3. Активизировать раздел – Прикладная библиотека КОМПАС.
4. Выбрать папку Резьбовые отверстия.
5. В списке элементов выбрать Глухое отверстие. В поле просмотра появится эскиз выбранного элемента.

6 . Чтобы вставить выбранный элемент в чертеж, дважды щелкните по его названию.

7. В появившемся на экране диалоге Отверстие резьбовое глухое с фаской задайте параметры выбранного элемента.
7.1 Диаметр задайте 8. В поле Глубина отв. введите значение 25.
7.2 В поле Длина резьбы введите длину резьбовой части отверстия 20.
7.3 Поскольку на чертеже детали уже построена горизонтальная ось симметрии, отключите опцию Ось рисовать.
На экране появится фантом объекта с заданными параметрами и диалог Глухое отверстие, которые можно перемещать по экрану.

Если перед фиксацией выбранного элемента возникает необходимость изменить его параметры, дважды щелкните по названию команды
Параметры диалога Глухое отверстие.
8. В ответ на запрос системы Укажите базовую точку или введите ее координаты укажите точку 1 на чертеже детали.
Используйте привязку Пересечение.
Базовая точка элемента библиотеки будет зафиксирована. Вы можете свободно вращать фантом отверстия, перемещая курсор по чертежу.

9. Для задания нужной ориентации элемента в поле Угол на Панели свойств введите значение 0.
Задание. Постройте изображение двух сквозных гладких отверстий диаметром 8мм с помощью прикладной библиотеки КОМПАС.
1. Задайте на чертеже положение базовых точек отверстий (точки 2 и 3).
1.2 Постройте две вспомогательные прямые, параллельные горизонтальной осевой линии детали на расстоянии 18 мм по обе стороны от нее.

2. Чтобы активизировать подключенную библиотеку, вызовите команду меню Библиотеки. Щелкните по нужной строке в списке подключенных библиотек в этом меню.
3. На вкладке Прикладная библиотека КОМПАС откройте раздел Гладкие отверстия . В списке элементов выберите элемент Сквозное отверстие с фаской.

4. Для вставки выбранного элемента в чертеж дважды щелкните по его названия.
5. В диалоге Отверстие сквозное с фаской задайте диаметр отверстия 8, его глубину 35 и нажмите кнопку ОК.

6. Чтобы отключить возможность вращения фантома, сделайте двойной щелчок по названию команды Отключить угол в диалоге Сквозное отверстие. После этого оно изменится на Включить угол.

7. В ответ на запрос системы Укажите базовую точку или введите ее координаты укажите точки 2 и 3 на чертеже детали. Используйте привязку Пересечение.

9. Удалите вспомогательные построения. Заштрихуйте деталь и поставьте размеры по образцу.
Построение болтового соединения
Задание. Закончите построение болтового соединения, загрузив из конструкторской библиотеки болты, шайбы и гайки по размерам на

1. Открыть файл .
Перед загрузкой библиотечного элемента необходимого определить положение его базовой точки на чертеже. Если точка отсутствует в явном виде, то ее необходимо проставить.
Базовой точкой для болта является точка пересечения его осевой линии с опорной плоскостью головки (точки 1 и 2).
Определить положение этих точек можно разными способами: с помощью вспомогательных построений, с помощью команд управления курсором, с помощью команды измерения расстояний. Воспользуйтесь последним способом.
3. В ответ на запросы системы укажите точки 3 и 4 Будет измерено расстояние между ними. На середине воображаемого отрезка, соединяющего указанные точки, будет проставлена вспомогательная точка 1.
4. Аналогичным образом постройте точку 2.

6. Для подключения конструкторской библиотеки вызовите команду Сервис-Менеджер библиотек.
7. Выбрать раздел Машиностроение. В правой части появится список библиотек раздела.
8. Включите опцию рядом с названием Конструкторская библиотека.

9. Активизируйте появившуюся на панели вкладку Конструкторская библиотека.
Чтобы сформировать болтовое соединение, вы можете вставить из библиотеки последовательно его отдельные элементы: болт, шайбу и гайку. Другой способ – вставить болтовое соединение в сборе. По умолчанию библиотека содержит готовые наборы для болтовых, шпилечных и винтовых соединений.
10. В списке элементов библиотеки выберите Крепежный элемент.

В поле просмотра появится эскиз выбранного элемента. Дважды щелкните по его названию в списке элементов. Выбранный объект будет вставлен в чертеж.
11. В диалоге Крепежный элемент выберите из раскрывающегося списка номинальный диаметр элементов набора 8 мм

12. Состав болтового соединения можно менять с помощью горизонтальных и вертикальных стрелок.
Нажмите ОК. На экране появится фантом объекта с заданными параметрами и диалог Крепежный элемент. По умолчанию привязка библиотечного элемента выполняется по двум точкам.
КОМПАС-3D V8. Руководство пользователя — часть 143

Глава 83. Дополнительные конструктивные элементы
При формировании ребра жесткости материал добавляется к плоскости его эскиза или
к поверхности, образованной выдавливанием эскиза ортогонально его плоскости.
Укажите направление добавления слоя материала. Для этого выберите нужный вариант
в списке
Тип построения тонкой стенки на вкладке Панели свойств Толщина (см.
После выбора направления требуется задать толщину ребра жесткости.
Если материал добавляется в направлении наружу, введите толщину в поле
Выбор сегмента, задающего направление уклона, имеет смысл только при построении
ребра в плоскости эскиза (когда выключена опция
Рис. 83.6. Ребро жесткости с уклоном. Эскиз ребра состоит из трех сегментов.
Сегмент, задающий направление уклона, выделен.
Табл. 83.2. Возможные варианты построения тонкой стенки
Значение опции
Тип построения
тонкой стенки
В каком направлении добавляется слой материала.
Особенности задания толщины ребра жесткости
В прямом направлении относительно плоскости эскиза или
поверхности, образованной перемещением эскиза.
В обратном направлении относительно плоскости эскиза или
поверхности, образованной перемещением эскиза.
Два направления В обе стороны относительно плоскости эскиза или поверхности,
образованной перемещением эскиза. При этом можно задать
толщину для каждого направления отдельно.
В обе стороны симметрично относительно плоскости эскиза или
поверхности, образованной перемещением эскиза. При этом
можно задать только суммарную толщину.
4.3. Создание детали
Порядок создания файла детали аналогичен созданию файла двумерного чертежа. Итак, создание детали начинается с создания ее основания. Рассмотрим подробно способы создания основания детали:
1) при помощи операции вращения; (Смотреть видеоролик )
1. В Дереве построения выберете плоскость, в которой будет располагаться эскиз модели;
3. Начертите ось вращения эскиза (стиль линий – осевая).
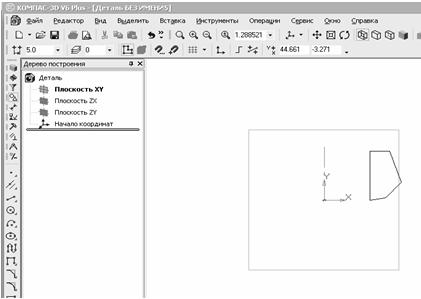 |
Рисунок.82 Построение эскиза детали для операции вращения |
4. Выберите операцию Вращение на панели Редактирование детали и на Панели свойств установите требуемые параметры (направление вращения, угол вращения, толщину стенки (при ее наличии) и цвет). На панели Вид нажмите кнопку полутонового изображения детали для заливки детали цветом, нажмите Ввод на Панели свойств . Передвигать, вращать объект и изменять его размер можно при помощи кнопок на панели Вид .
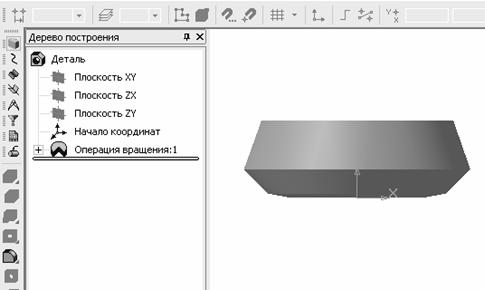 |
Рисунок.83 Деталь, построенная операцией вращения |
2) при помощи операции выдавливания; (Смотреть видеоролик )
1. В Дереве построения выберете плоскость, в которой будет располагаться эскиз модели;
3. Выберите операцию Выдавливание на панели Редактирование детали и на Панели свойств установите требуемые параметры (направление выдавливания, способ построения, уклон, толщину стенки, цвет и т.д.);
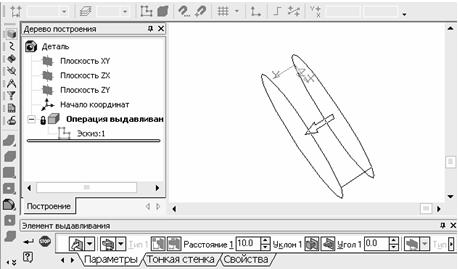 |
Рисунок.84 Построение основания детали операцией выдавливания |
4. Нажмите Ввод на Панели свойств ;
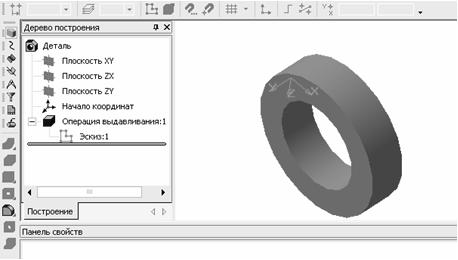 |
Рисунок.85 Создание детали с помощью операцией выдавливания |
3) при помощи кинематической операции; (Смотреть видеоролик )
1. В Дереве построения выберете плоскость, в которой будет располагаться эскиз модели;
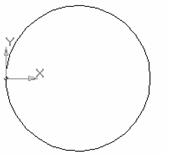 |
Рисунок.86 Эскиз детали для кинематической операции |
3. Выбираем плоскость, перпендикулярную заданной, в которой будем чертить кривую, задающую направление выдавливания. Рисуем кривую в выбранной плоскости (кривая должна пересекать эскиз, стиль линий – основной);
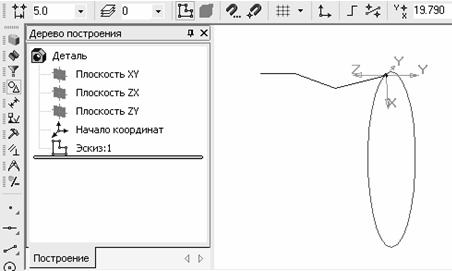 |
Рисунок.87 Построение направляющей выдавливания для кинематической операции |
4. Выберите операцию Кинематическая операция на панели Редактирование детали , укажите эскиз для образующего сечения и на Панели свойств установите требуемые параметры (тип построения стенки, толщину стенки, цвет, тип движения сечения и т.д.);
 |
Рисунок.88 Панель свойств кинематической операции |
5. Нажмите Ввод на Панели свойств
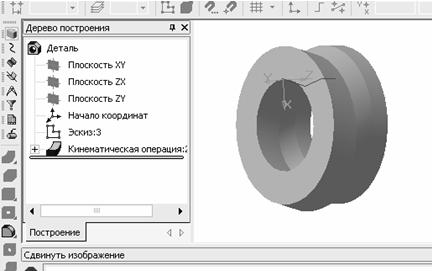 |
Рисунок.89 Создание детали с помощью кинематической операции |
4) при помощи операции по сечениям; (Смотреть видеоролик )
1. В Дереве построения выберете плоскость, в которой будет располагаться эскиз первого сечения модели, начертите эскиз;
2. Для создания второго эскиза требуется вторая плоскость, начертим ее параллельно заданной. Для этого нажмите кнопку Смещенная плоскость на панели Вспомогательная геометрия , в Дереве построения укажите базовую плоскость, введите требуемые параметры на Панели свойств (величину смещения, направление смещения…), нажмите Ввод на Панели свойств . В полученной плоскости начертите эскиз второго сечения модели.
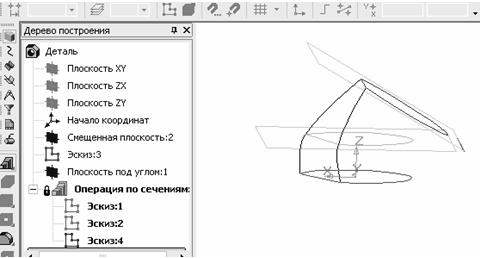 |
Рисунок.90 Построение вспомогательных плоскостей для создания детали по сечениям |
Читайте также:


