Как сделать указку в зуме
Больной вопрос - вы демонстрируете презентацию на экране, а кто-то начинает рисовать, писать и явно пытается сорвать мероприятие.
Что делать? Идем в настройки. НЕ активируем эту кнопку.
Но если вам нужно что-то самим комментировать / рисовать на своем экране, тогда эту кнопку включаем . А для других возможность для хулиганства отключаем ПЕРЕД мероприятием.
Нажимаем " демонстрация экрана" - активируем панель над надписями с зеленым и красным фоном (двигаем мышкой и она появляется) - нажимаем "ещё" - "отключить комментарии участников". Если нажать " показывать имена авторов комментариев " - будут видны имена "художников".
Если вам нужно использовать интерактивную доску для объяснения материала, ее нужно подключить в настройках.

Zoom - это платформа для проведения интернет-занятий и конференций. Во всем мире многие преподаватели, спикеры и учащиеся используют ее для дистанционного обучения. В этой статье мы дадим пошаговую инструкцию по настройке и работе в Zoom.
Преподаватели и слушатели программы “Менеджмент игровых проектов” также приняли на вооружение использование подобных сервисов для дистанционного обучения в условиях карантина. Попробовав несколько различных сервисов на практике, лекторы и учащиеся сошлись во мнении на том, что Zoom для них самая удобная платформа для проведения онлайн-занятий.
Хотите узнать, как мы применяем Zoom в онлайн-обучении и почему мы выбрали именно эту платформу? Тогда читайте внимательно. Преподаватели Высшей школы бизнес-информатики НИУ ВШЭ, авторы образовательных программ “Менеджмент игровых проектов” и “Основы создания игр”, готовы поделиться своим опытом.
Zoom – платформа для занятий и конференций
Как вы уже знаете, Zoom — сервис для проведения видеоконференций, онлайн-встреч и организации дистанционного обучения. Организовать онлайн-лекцию может любой преподаватель, создавший учетную запись. Бесплатная учетная запись позволяет проводить видеоконференцию длительностью 40 минут, но на программе “Менеджмент игровых проектов” наши преподаватели используют единый платный аккаунт, т.к. все наши занятия длятся около 3-х часов, а если преподавателю задают много вопросов, то и больше: фидбэк получает каждый слушатель, а Zoom позволяет всем комфортно общаться в режиме реального времени, т.к. платформа обеспечивает отличную связь.

К лекции может подключиться любой слушатель, имеющий ее идентификатор или ссылку на нее. Вы можете запланировать занятие заранее и сделать повторяющуюся конференцию, чтобы ваши занятия постоянно начинались в определенное время.
Разумеется, это далеко не все функции Zoom. Сейчас мы не будем говорить о распределении слушателей на удобные группы, в отдельные комнаты, где они будут общаться только друг с другом, не будем говорить и о виртуальном фоне и о других дополнительных функциях, т.к. их используют далеко не все. Цель этой статьи – познакомить вас с основными методами проведения занятий через Zoom. И пора перейти к нашей инструкции.

Подготовка к обучению в Zoom
Перед началом обучения с помощью программы Zoom необходимо проверить, всё ли готово:
1. До начала занятия стоит подготовить свое рабочее место: компьютер или ноутбук, на котором вы будете проводить вебинар, камеру, наушники с гарнитурой или отдельно микрофон.
2. Веб-камера необходима с вашего компьютера или ноутбука, чтобы периодически переключаться с показа презентации на общение со слушателями, когда вас самого видно. Это повышает вовлеченность слушателей в занятия.
3. С рабочего стола вашего ноутбука или компьютера лучше убрать любые файлы и документы, которые нежелательно показывать слушателям, закрыть все посторонние окна. Так как вы будете расшаривать экран для показа презентации. И можно случайно показать и свой рабочий стол (если вы демонстрируете весь экран).

Рисунок 1 – Настройки программы, запись лекции
5. Не проводите вебинар через мобильный интернет, лучше вести лекции из дома, где стабильная связь.
6. Перед началом занятия (за 15 мин. до начала вебинара) обязательно проверьте свои устройства: хорошо ли все слышно и видно, не нужно ли что-то поменять. Инструкция по первоначальной настройке оборудования в Zoom приведена дальше, в этой статьи.
7. Ваш внешний вид должен быть официальным. Несмотря на то, что вы дома - наденьте свою обычную одежду для работы.
8. Проверьте, что вас не засвечивает солнце, не бегают коты, не шумят дети и т.п. Слушатели не должны отвлекаться от обучения.
Онлайн-лекции в ZOOM: рекомендации преподавателю
При проведении лекций в режиме онлайн преподавателю мы рекомендуем учесть следующие моменты:
1. Не стоит читать текст со слайдов. Слушатели и так видят его на экране.
2. Демонстрируйте дополнительные материалы (по возможности): документы, таблицы, изображения, видео и т.д. Это создаст разнообразие и будет способствовать вовлечению слушателей в учебный процесс.
3. Стоит делить информацию на логические блоки, чтобы были четкие рамки. На переходе между темами стоит акцентировать внимание слушателей.
4. Лучше избегать монотонности, говорить эмоционально, но без активных движений в кадре, т.к. изображение может передаваться с задержкой, что может вызвать раздражение слушателей.
5. Использование анимации на слайдах может “оживить” вашу презентацию. Если очно она только отвлекает, то в вебинаре даст бонус. Аналогично с рисованием на экране или указателем мышки.
6. Самостоятельные действия: можно предложить всем открыть ссылку на вашу таблицу или загуглить что-то в сети.
Как скачать, настроить и начать работу с ZOOM для WINDOWS
С помощью скриншотов мы наглядно объясним, как скачать, настроить и работать
1. При первом запуске программы рекомендуется заходить в Zoom за 15-20 минут до начала занятия.
3. Запускайте скачанный файл (рисунок 2).

Рисунок 2: приложение Zoom
4. Дождитесь появления окна программы (рисунок 3).

Рисунок 3: приложение Zoom (Версия может отличаться)

Рисунок 4: Окно входа в аккаунт Zoom

Рисунок 5: Главное окно программы Zoom

Рисунок 6: Главное окно программы (есть запланированная конференция)


Рисунок 8: Настройка новой конференции

Рисунок 9: Настройка новой конференции

Рисунок 10: Копировать приглашение

Рисунок 11: Первоначальная настройка

Рисунок 12: Первоначальная настройка

Рисунок 13: Первоначальная настройка

Рисунок 14: Настройка завершена

Рисунок 15: Окно предупреждения
13. Подождите пока к конференции подключатся слушатели. До начала лекции вы можете пообщаться с ними. Откройте первый слайд презентации.


Рисунок 18: Управлять участниками
18. Рекомендуем оставить окно со списком участников открытым. Во время лекции у слушателей могут появляться вопросы, которые они будут писать в чате конференции. Обратите внимание на то, что в окне участников, рядом с именем слушателей, которые написали вопросы в чате, появится иконка с синей рукой. На камере слушателя тоже будет видна эта иконка (рисунок 20).
Пожалуйста, если вы заметили, что у кого-то появился вопрос, но планируете посмотреть его позже, скажите об этом слушателям.

Рисунок 19: Выключить звук для всех

Рисунок 20: Выключить звук для всех, у этого слушателя вопрос

Рисунок 22: Окно чата


Рисунок 25: Выход из конференции

Рисунок 26: Сохранение записи лекции

Рисунок 27: Запись лекции

Рисунок 28: Выход из программы
ZOOM: лайфхаки для преподавателей
Для преподавателей, которые только начинают знакомство с Zoom, у нас припасено несколько лайфхаков.
И если у вас как на рисунке не проставлена галочка рядом с включить режим HD, то даже с хорошей веб-камерой вы можете удивляться низкому качеству. Лучше эту галочку проставить.

А чему мы обучаем?
Наши образовательные программы по игровой индустрии рассчитаны на тех, кто хочет получить системные знания по разработке и продвижения игр для ПК, мобильных устройств и консолей.
Наши преподаватели являются сотрудниками крупнейших игровых студий с большим опытом разработки. На занятиях они знакомят слушателей с управлением командой в игровой индустрии, игровой логикой, техническими основами разработки игр, геймдизайном, психологией игрока, игровыми механиками, маркетингом игр, работой со сценарием в играх и многим другим.
Где учиться разработке игр

Еще больше информации вы найдете на канале МИП ВШБИ на YouTube. Подписывайтесь и не пропускайте свежие записи с открытых мероприятий ВШБИ НИУ ВШЭ
С помощью Зум обучение стало доступно каждому в равной мере. Уроки дистанционно открывают большие возможности для взаимодействия с учениками на большом расстоянии. Можно оставаться дома в уютной атмосфере, забыть про заполнение журналов от руки и получать удовольствие от тишины во время урока.
Так выглядит страница для скачивания на официальном сайте
Официальное приложение ZOOM в PlayMarket
Окно ZOOM появится автоматически после скачивания
Всплывающее окно в браузере после перехода по ссылке на конференцию
Главный экран в Зуме после авторизации в системе
Для работы понадобится четыре ключевые кнопки:
Чтобы приступить к работе, нажмите "Новая конференция" или "Запланировать". в первом случае начнётся новая встреча.
Как сообщить ученикам пароль и идентификатор для входа?
Информацию о номере и пароле конференции можно скопировать
Какие функции выполняют кнопки на главном экране
Направит сразу на встречу. Первое, что нужно сделать, нажать "Войти с использованием звука компьютера", чтобы слышать, что говорят участники встречи. После этого необходимо проверить свой звук и видео, достаточно поприветствовать учеников и уточнить, слышат/видят ли они вас.
После перехода в конференцию не будет звука участников, следует нажать на синюю кнопку для его появления
Откроет новое окошко для заполнения данных конференции: идентификатора и пароля доступа. Эта функция будет актуальна, если вы не организатор и переходите на встречу к другому преподавателю. Поле "Ваше имя и фамилия" обязательно для заполнения, указанные данные будут отображаться рядом с вашей фотографией и будут доступны всем пользователям.
Всплывающее окно для перехода в запланированную конференцию
Пригодится для создания встреч заранее. Что необходимо указать: Тему встречи, дату и время начала. После нажатия на голубую кнопку "Запланировать" появится ссылка, её можно заранее предоставить ученикам.
Всплывающее окно после нажатия на кнопку "Запланировать"
Кнопка "Демонстрация экрана"
Всплывающее окно для выбора функций отображения экрана организатора
Общение участников конференции
Если у кого-то появятся вопросы, их можно будет задать в общем чате, кнопка на компьютере находится внизу, рядом с демонстрацией экрана.
Чат будет находиться в правой части конференции
Дополнительные возможности Зума
"Запись" урока
Нельзя не назвать возможность записи собрания, её может осуществлять организатор конференции или участник с разрешения организатора.
Запись встречи в ZOOM
Дополнительные настройки конференций: видео, звук, демонстрация экрана и т.д.
"Включить звук", "Включить видео"
Значки звука и видео находятся в левом нижнем углу конференции
"Включить зал ожидания"
Напротив нужных функций стоят галочки, их можно добавлять/убирать по желанию
Зум с мобильного
Над большой голубой кнопкой этим же цветом выделяется, что работает: на скриншоте запущен только звук
Также можно нажать на смайлики, чтобы выразить эмоции говорящему, они будут демонстрироваться 10 секунд.
Зум работает от стабильного интернета, для чёткой связи понадобится вайфай, либо мобильный интернет с устойчивым сигналом.
Рисование на демонстрирующей доске
Для интенсивных занятий, на которых требуется совместное участие, есть возможность для рисования на доске. Участвовать в интерактивной работе могут все участники конференции.
Для начала вам следует запустить конференцию и включить демонстрацию экрана.
Окно с доступными действиями во время демонстрации.
Доска выглядит как лист в PowerPoint, на ней можно набирать печатный текст, рисовать, стирать лишнее, полностью очистить доску и сохранить результаты общей работы.
Работа с доской: использование печатного текста и текста от руки.
Как написать на доске
С её помощью вы сможете от руки писать ответы и оперативно корректировать учеников. Для уроков понадобится тонкая волнистая линия (тонкое рисование от руки), толстая волнистая линия (линия будет жирной), прямая линия и стрелки.
Фигурные значки позволяют создать, соответственно, фигуры. Выберите необходимый контур, поставьте курсор мышки в необходимое место на листе, зажмите правую кнопку мыши и тяните фигуру до нужных размеров.
Значок корзины полностью очистит доску, чтобы лишний раз не мучится с ластиком.
Как выйти из режима взаимного использования доски
Завершение работы с доской.
После того, как доска закроется, демонстрация вашего экрана автоматически прекратится.
Программа Zoom даёт возможность проводить совещания с несколькими людьми онлайн. Или работать сразу с группой детей преподавателям. Несложная настройка и выход в онлайн с разных устройств делает её одной из лучших. В этой статье рассмотрим все возможности программы, в частности, как создавать рисунки на экране вашего устройства во время конференции Zoom.
Как рисовать на компьютере в Zoom
Программа для конференц-связи Zoom даёт возможность сообщать нашим собеседникам информацию разными способами. При подключении к онлайн-конференции мы можем сказать в микрофон, и нас услышат все участники (или некоторые из них, в зависимости от настроек). Мы также можем продемонстрировать свой экран компьютера или мобильного устройства, чтобы показать особенность на примере использования какой-нибудь программы.
Если вы хотите нарисовать что-нибудь в конференции на ОС Windows:
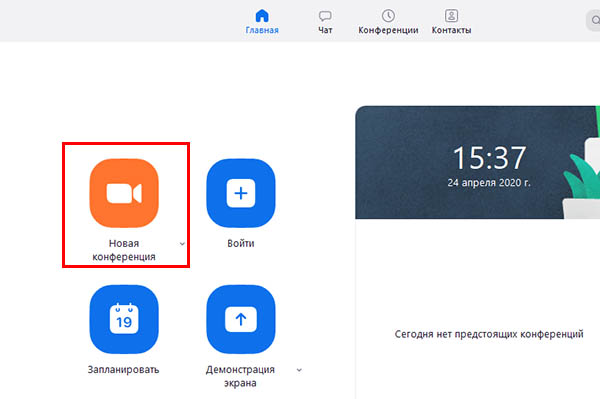
- Откройте программу Zoom;
- Создайте конференцию или подключитесь к существующей;
- Внизу на экране программы вы можете найти кнопки для управления. Необходимо создать демонстрацию экрана, нажмите на кнопку с таким названием;
Теперь проведите курсором по экрану в программе с зажатой левой кнопкой мыши. Всё, что попадёт в поле с программой будет демонстрироваться другим участникам.
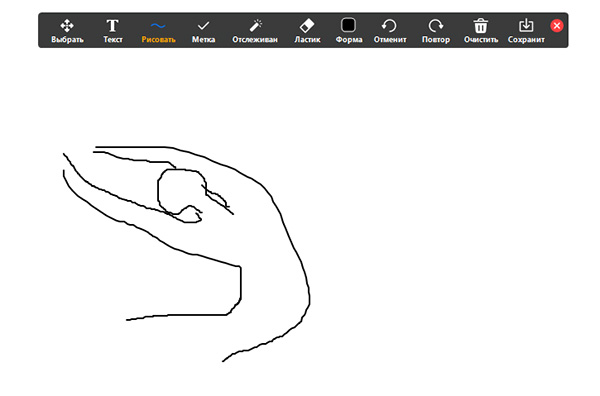
Каким образом сделать рисунок на экране телефона
Если вы используете свой телефон для выхода в конференцию, здесь также можно рисовать на экране в приложении Zoom. Не зависимо от платформы, интерфейс приложения одинаков.
Поэтому запустите приложение:
Теперь у нас также появляется набор кнопок, в которых нужно выбрать карандаш для рисования на экране приложения Zoom.
Что сделать, чтобы запретить рисовать на конференции в Zoom
Если вы являетесь преподавателем и вам необходимо по долгу службы заниматься с детьми онлайн, скорее всего вы выбрали платформу Zoom. Она максимально подходит для подобных целей — проведения онлайн уроков с группой учеников. Как и в реальном классе не обходится без оболтусов, которым не интересно учиться. Они всячески пытаются сорвать урок и быть в центре внимания сверстников.
Большинство учителей используют рисование в Zoom в качестве школьной доски, на которой решаются примеры.
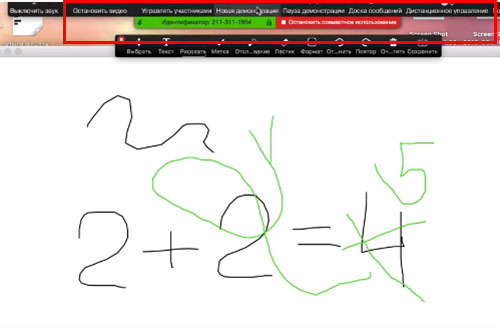
Но ученики, которые наблюдают за действиями учителей онлайн, также могут получить доступ к доске и нарисовать на ней что-нибудь. И, конечно же, в большинстве случаев так и происходит. Отличной новостью является то, что мы можем заблокировать их действие, чтобы продолжить урок без помех.
Что нужно сделать:
После нажатия этого пункта рисовать, писать и комментировать вашу презентацию сможете только вы.
Можно ли узнать, кто оставляет рисунки на экране
Если вы занимаетесь онлайн только с одним учеником, то вычислить, что именно он рисует на доске в Zoom не составит трудно. А что делать, если их 5, 10 или 20 — узнать кто из них рисует мы тоже можем.
Делается это следующим образом:
После активации этой функции, когда один из учеников участников конференции начнёт что-либо рисовать на доске, его имя появится на виртуальном курсоре участника. Оно отображается некоторое время, только в момент рисования. Но этого часто бывает достаточно, чтобы рассмотреть фамилию или никнейм того, кто это делает.
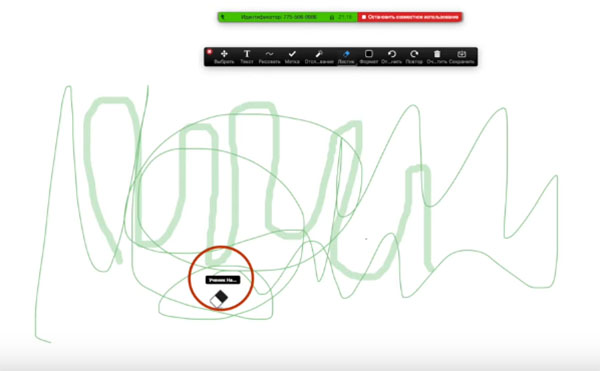
Вы можете исключить его из конференции, чтобы этот ученик не мешал вам проводить занятия для тех, кому они интересны и важны.
Видео-инструкция
В этом видео продемонстрирован наглядный пример того, каким образом вы можете рисовать на виртуальной доске через экран вашего устройства в программе Zoom.
Читайте также:


