Как сделать удаленный рабочий стол на весь экран
Чтобы увидеть весь удаленный рабочий стол в окне rdp клиента необходимо сделать так, чтобы разрешение экрана на данном компьютере совпадало с разрешением экрана на удалённом компьютера (это достигается соответствующей настройкой в rdp клиенте). Однако это может быть не всегда удобно или достижимо, например, в случаях rdp доступа с нетбука к рабочему столу рабочей станции (разрешение которой больше, чем разрешение монитора, с которого осуществляется соединение) либо при необходимости работы в небольшом rdp окне с измененными размерами.
Функция динамического масштабирования изображения в окне терминальной сессии (“smart-sized” mode) впервые появилась еще в Windows XP (пользователи Remote Assistance, вероятно, помнят режим масштабирования изображения при изменении размера окна). Режим smart-size подразумевает, что весь удаленный рабочий стол целиком помещается в клиентском окне (без использования полос прокрутки), а при изменении размера клиентского окна, изображение автоматически масштабируется так, чтобы целиком поместится в него.

RDP сессия в режиме масштабирования (smart-size) выглядит так:

При отключенном режиме smart-size в окне RDP сессии помещается лишь часть изображения рабочего стола, и для его просмотра нужно использовать полосы прокрутки.
В Windows XP и Windows 7 включить режим масштабирования в терминальном клиенте возможно было только отредактировав .rdp файл. Для этого необходимо было открыть файл с расширением .rdp с помощью любого текстового редактора и добавить строку:
smart sizing:i:1

Затем изменения в файле нужно сохранить и при следующем запуске RDP клиента он будет открываться в режиме масштабирования (smart-size).
В новой версии rdp клиента в Windows Server 2012 и Windows 8 (rdp v. 8.0) появилась возможность динамической активации и отключения функции масштабирования (smart-sizing) прямо из графического интерфейса RDP клиента (как включить rdp в Win 8 описано в статье — Как включить удаленный рабочий стол в Windows 8).

Теперь при изменении размеров окна rdp сессии, его содержимое будет автоматически масштабироваться так, чтобы целиком поместится в окошко.
Отметим, что возможность масштабирования в таком инструменте Windows-администратора, как Remote Desktop Connection Manager, позволяющего удобно организовать rdp работу со множеством Windows серверов, отсутствует.
Как изменить разрешение удаленного рабочего стола
| Для изменения разрешения экрана удаленного рабоченго стола необходимо в настройках подключения RDP произвести следующие действия: |
1. После запуска клиента подключения к удаленному рабочему столу в появившемся окне нажмите кнопку Параметры (обозначена красным на скриншоте ниже).
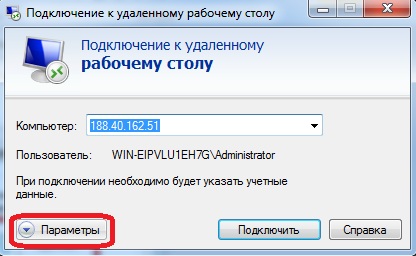
2. Далее перейдите на вкладку Экран и передвигайте появившийся ползунок (обозначен красным на скриншоте ниже) для измения разрешения. После этого можете работу с удаленным рабочим столом в обычном режиме.
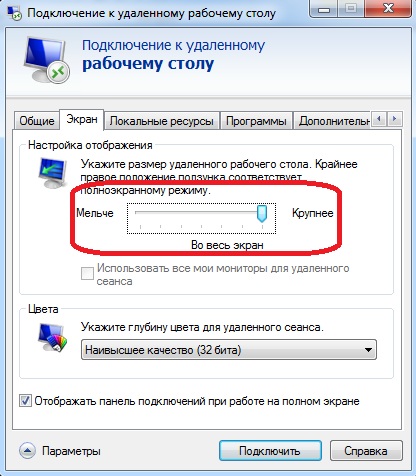
Обратите внимание на то, что разрешение рабочего стола на сервере не может быть больше чем разрешение на Вашем компьютере.
Если подключаясь к удаленному компьютеру по RDP вы хотите видеть весь удаленный рабочий стол целиком, то необходимо сделать так, чтобы разрешение экрана клиента совпадало с разрешением удаленного компьютера. Однако в некоторых случаях это может быть неудобно или невозможно. К примеру, физическое разрешение локального компьютера может быть меньше, чем удаленного, либо требуется открыть несколько удаленных сессий одновременно.
В этом случае в окне RDP-клиента поместится лишь часть удаленного экрана и для работы придется использовать прокрутку, что крайне неудобно.

Выходом из данной ситуации может быть режим динамического масштабирования. В этом режиме размер удаленного рабочего стола изменяется таким образом, чтобы целиком поместиться в окне RDP-клиента без использования полос прокрутки. При изменении размеров окна изображение также изменяется, автоматически подстраиваясь под нужный размер.

Динамическое масштабирование появилось еще в Windows XP, однако включить режим масштабирования можно было только отредактировав файл подключения. Для этого надо открыть файл с расширением .rdp в Блокноте (или другом текстовом редакторе)

и добавить в него такую строку:
smart sizing:i:1
После внесения изменений файл надо сохранить, и при следующем подключении RDP-клиент будет запущен в режиме масштабирования.

В восьмой версии RDP клиента в Windows Server 2012 и Windows 8 появилась возможность управлять масштабированием на лету, прямо из графического интерфейса. Для включения масштабирования достаточно кликнуть правой клавишей мыши в левом верхнем углу окна RDP и отметить в контекстном меню пункт Интеллектуальное изменение размера (Smart sizing).

Примечание. Для Windows Server 2008 R2 и Windows 7 RDP 8.0 можно установить отдельно, в виде обновления.
в моем vps я запустил удаленный рабочий стол и подключился к другому vps.
теперь новый пульт имеет весь экран, и я не могу contorl main vps!
как переключить этот полноэкранный режим?
CTRL+ALT + BREAK Переключение клиента между полноэкранным и оконным режимами.

вот как это выглядит с одним баром над другим в верхней части экрана, когда вы RDP в одну машину и оттуда на секунду машина:

и вот как это выглядит, когда вы сдвиньте верхнюю панель в сторону, обнаружив под:
Если вы не видите панель, возможно, вы установили ее на поплавок, а не прикрепили к верхней части экрана. Переместите мышь на вершину, и она должна появиться снова. Вы можете переключать его между закрепленным и плавающим, нажав на кнопку в левом конце панели.
Если вы переключаетесь между встроенным и полноэкранным режимом в подключениях к удаленному рабочему столу, иногда панель подключения вверху исчезает, и вам может быть трудно выйти из полноэкранного режима или восстановить панель подключения - особенно если включено перенаправление клавиш Windows.
чтобы отобразить панель подключения, нажмите CTRL + ALT + HOME
Если панель подключения по-прежнему не отображается, вы можете выйти из полноэкранного режима, нажав CTRL + ALT + BREAK
вы можете найти дополнительные ярлыки в разделе ярлыки подключения к удаленному рабочему столу здесь:
У моего ноутбука нет выделенного ключа, поэтому вышеизложенное мне не помогло.
Я решил это, запустив Диспетчер задач в удаленном сеансе, выбрал вкладку Пользователи, затем щелкните правой кнопкой мыши моего пользователя и выберите Отключить. (Я запускал RDC на один компьютер, а затем RDC на другой из первого.)
в следующий раз, когда я начал подключение к удаленному рабочему столу( MSTSC), я обязательно поставил галочку "Отображать панель подключения при использовании полного экрана", чтобы избежать опять та же проблема.
используйте следующие клавиши, чтобы избежать полного экрана, когда верхняя панель не отображается:
- PC
Ctrl + Alt + перерыв - ноутбук
Ctrl + Alt + Fn + B
на главной "подключение к удаленному рабочему столу" перед подключением. Перейдите в параметры - > локальные ресурсы - > клавиатура и выберите "на удаленном компьютере". это позволит настроить комбинацию клавиш для работы только на этом компьютере. Теперь на вашем "Remote Desktop Connection" внутри вашего основного "Remote Desktop Connection" перейдите к этой опции снова и выберите "на этом компьютере". Теперь попробуйте использовать ALT + TAB, вы увидите вкладку выбора приложений основного "подключения к удаленному рабочему столу"
нажмите Ctrl + Alt + Break в случае рабочего стола, Для ноутбуков Dell нажмите Ctrl+Alt+Fn+B, так как нет выделенного ключа для перерыва.
откройте мастер удаленного рабочего стола, нажмите на Параметры, Затем нажмите на дисплей, затем выберите размер дисплея в полноэкранном режиме.
При удалённом подключении к компьютеру через AnyDesk удалённый рабочий стол показывается в окне. Порой это может быть не удобно и решением является включение полноэкранного режима.
Есть несколько режимов отвечающих за отображение удалённого рабочего стола.
Как сделать полноэкранный режим
После подключения к удалённому компьютеру, вверху будет панель управления, на которой есть иконка в виде монитора, при наведении на неё отображается надпись “Настройки экрана”.
Нажав на эту иконку, откроется меню, с пунктом “Вид”. Там же можно выбрать подпункт “Полноэкранный режим”, в этом случае будет активирован режим, когда окно с удалённым рабочим столом развернётся на весь экран.
Как выйти из полноэкранного режима
Там же есть пункт отвечающий за выход из полноэкранного режима, это пункт “Сжать”, в этом случае окно свернётся до размеров окна программы AnyDesk.

Окно выбора вида отображения
TeamViewer представляет собой приложение, обеспечивающее удаленный доступ к другому компьютеру. Часто используется для обмена файлами между компьютерами и проведения конференций. Утилита совместима с операционными системами Windows, Linux, Mac OS, Android и iOS. Для того чтобы установить связь между компьютерами, программа должна быть запущена на обеих машинах, в окне программы должны быть указаны их ID и пароль.
Установка соединения
Для установки удаленного подключения необходимо произвести следующие действия:
1. Запустить TeamViewer
3. Попросить владельца другого компьютера запустить аналогичное приложение на своем устройстве
4. Ввести в ID партнера в соответствующее поле
5. Переключить на удаленное управление
6. После подключения к партнеру в окне идентификации ввести пароль удаленного устройства
7. Войти в систему.
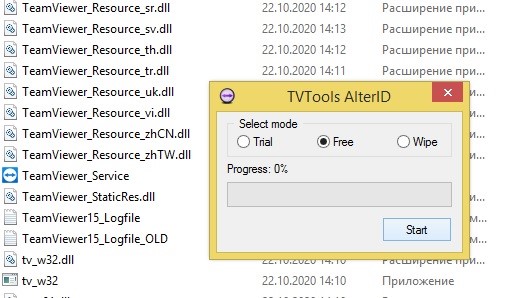
Демонстрация экрана
Демонстрация экрана является одной из самых удобных функций TeamViewer. Благодаря ей возможно не только видеть рабочий стол удаленного устройства, но и операции, которые выполняет пользователь в режиме реального времени. Также возможно осуществлять совместный контроль рабочего стола.
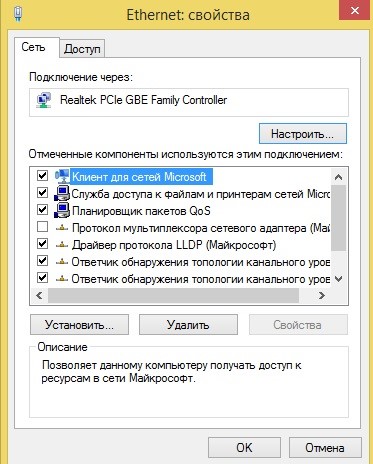
Панель удаленного управления
Полноэкранный режим
Бывает, что нужно подключаться к удаленному рабочему столу с ноутбука, у которого размер экрана не очень большой. Часто на самом сервере выставлено максимальное разрешение экрана для "удаленки", которое хорошо подходит для стационарного монитора с большой диагональю, но для ноутбука получается слишком мелко. А изменение параметров удаленного рабочего стола может заблокировано настройкой прав пользователя.
В настройках подключения выбор разрешения экрана отсутствует:
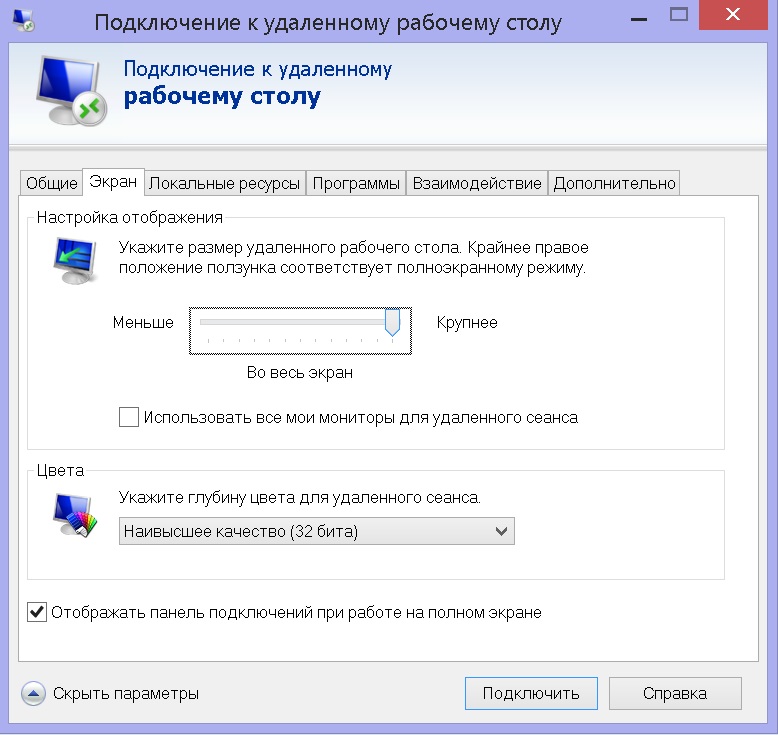
Я пробовал изменить настройки подключения, открыв файл ".rdp" в редакторе, но этот маневр результата также не принес (экспериментировал с параметрами desktopwidth, desktopheight и winposstr):
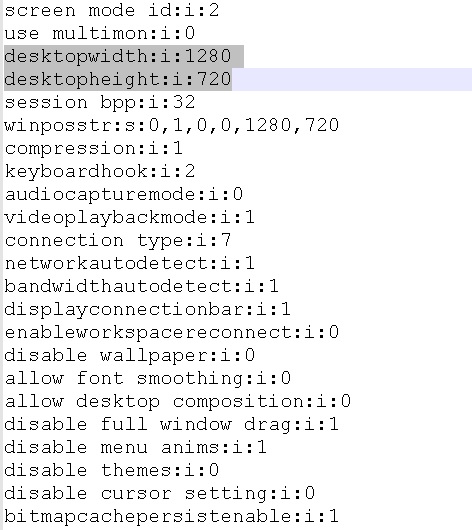
desktopwidth:i: - ширина рабочего стола. Выбирается на вкладке ”Экран” окна ”Параметры” средства ”Подключение к удаленному рабочему столу”.
desktopheight:i: - высота рабочего стола. Выбирается на вкладке ”Экран” окна ”Параметры” средства ”Подключение к удаленному рабочему столу”.
winposstr:s: - позиция и размеры окна в формате WINDOWPOS
Нашел выход из положения следующим способом: Подключение RDP устроено таким образом, что разрешение удаленного рабочего стола не может быть больше разрешения экрана компьютера, с которого осуществляется подключение. Скорее всего, эта системная настройка, которую нельзя изменить политиками на сервере. Таким образом, чтобы уменьшить разрешение на "удаленке" можно выставить нужное разрешение экрана на вашем компьютере до требуемого перед запуском подключения. При этом не требуется менять настройки самого подключения.
Читайте также:


