Как сделать удаленный рабочий стол на ubuntu
Если вы работаете из дома или слишком далеко от своего компьютера с Ubuntu, настройка удаленного подключения кажется разумной.
Ubuntu имеет встроенный инструмент удаленного рабочего стола. Это дает вам полный контроль над вашим рабочим столом с любого другого компьютера или мобильного устройства. Вы увидите, что на этом экране и сможете двигать мышь и даже печатать!
Функция удаленного рабочего стола поддерживает RDP и VNC и по умолчанию встроена в Ubuntu. Вот как использовать программное обеспечение удаленного рабочего стола с Ubuntu.
3 способа удаленного управления Ubuntu
Вообще говоря, у вас есть три варианта удаленного управления ПК с Ubuntu:
- SSH: защищенная оболочка
- VNC: виртуальные сетевые вычисления
- RDP: протокол удаленного рабочего стола
В то время как многие пользователи Linux видят SSH как свое удаленное соединение
инструмент выбора, ему не хватает графического интерфейса пользователя (GUI).
Обычно эти три варианта являются отдельными. Однако благодаря встроенному инструменту удаленного рабочего стола Ubuntu вы можете использовать SSH, VNC и RDP в одном приложении. ПК с Linux, Mac и Windows могут использовать инструменты удаленного рабочего стола для управления Ubuntu, как и Android и iOS.
Включение удаленного рабочего стола Ubuntu
Включение удаленного рабочего стола Ubuntu не может быть проще. Вам не нужно ничего устанавливать: в Ubuntu встроена поддержка VNC. Тем не менее, вам нужно перейти на Ubuntu PC, чтобы настроить его в первый раз.

Убедитесь, что Разрешить подключения для управления экраном включен. В целях безопасности вы также должны установить пароль здесь.
Как только вы включите удаленное соединение, будет отображаться локальное имя вашего устройства Ubuntu. Это адрес VNC — запомните его для удаленного доступа позже.
Пульт дистанционного управления Ubuntu с VNC
Управлять Ubuntu PC через VNC просто с другого устройства. Просто убедитесь, что у вас установлено клиентское приложение VNC или приложение Viewer. Вот как использовать VNC с другого настольного компьютера.
Удаленный рабочий стол Ubuntu с другого устройства Linux
Ubuntu (и многие другие дистрибутивы Linux) поставляются с предустановленным средством просмотра удаленных рабочих столов. Это означает, что когда ваш Ubuntu ПК настроен для удаленного подключения, вы можете подключиться к нему из любого дистрибутива Linux, который вы используете.
- щелчок Поиск и введите дистанционный пульт,
- Выберите первый результат, Remmina,

- Выбрать VNC в раскрывающемся меню слева.
- Введите адрес VNC (или IP-адрес), который вы указали ранее для Ubuntu PC.
- Нажмите Войти начать соединение.
- При появлении запроса введите пароль.
Когда вы добавляете устройства, они будут сохраняться в списке, чтобы вы могли быстро получить к ним доступ в будущем.
Используйте этот инструмент для подключения к другим настольным компьютерам Ubuntu в сети, и вы будете управлять этим компьютером удаленно. Этот инструмент также можно использовать для управления любым компьютером с установленным клиентом VNC.
Удаленное подключение к Ubuntu из Windows
Хотите управлять своим компьютером Ubuntu с компьютера с Windows? Используя тот же VNC-адрес (или IP-адрес вашего компьютера с Ubuntu), вы можете.
Однако сначала вам понадобится VNC-клиент, такой как VNC Viewer (из VNC Connect), установленный на вашем компьютере с Windows. Затем вы можете подключиться к вашему компьютеру с Ubuntu, введя VNC или IP-адрес.
Посмотрите наше руководство по установке подключения удаленного рабочего стола к Ubuntu из Windows.
для полной информации.
Установите удаленный рабочий стол Ubuntu с Mac
Пользователи Mac, желающие подключиться к своим компьютерам с Ubuntu, должны использовать встроенный инструмент VNC Viewer.
Опять же, для подключения к вашему компьютеру с Ubuntu достаточно просто ввести свой IP-адрес или предоставленный адрес VNC. Хотите получить более подробную информацию об использовании VNC на Mac?
Посмотрите наш учебник, чтобы облегчить поддержку удаленного рабочего стола на Mac
Как насчет RDP на Ubuntu?
Также возможно подключение к ПК с Ubuntu через RDP.
Протокол удаленного рабочего стола является частной системой, разработанной Microsoft. Он оказался настолько успешным, что серверные и клиентские приложения RDP доступны на большинстве программных платформ.
Система аутентификации RDP основана на имени пользователя и пароле вашего компьютера, и ее можно быстро и легко настроить.
Настройте Ubuntu RDP
Перед подключением к Ubuntu через RDP вам необходимо знать IP-адрес удаленного компьютера. Самый простой способ — открыть терминал и войти
Обязательно обратите внимание на inet addr значение, соответствующее типу соединения. Например, если компьютер Ubuntu подключен к сети Ethernet, используйте этот IP-адрес.
Далее вам нужно установить xrdp. Это сервер RDP для Ubuntu (и других устройств Linux), который требуется перед удаленным подключением.
После установки запустите сервер с
С запущенным xrdp вы готовы использовать RDP.
Настройка RDP-подключения к удаленному рабочему столу с помощью Ubuntu
Как уже отмечалось, клиенты RDP доступны для большинства платформ. Например, вы можете использовать функцию RDP Remmina, если вы используете компьютер Linux для удаленного управления Ubuntu. Точно так же RDP встроен в Windows.
Если вы используете стандартный рабочий стол, выполните следующие действия, чтобы использовать RDP для подключения к Ubuntu.
- Ubuntu / Linux: Запуск Remmina и выберите RDP в раскрывающемся списке. Введите IP-адрес удаленного ПК и нажмите Войти,
- Windows: Нажмите Начните и введите RDP, Найдите приложение Remote Desktop Connection и нажмите открыто, Введите IP-адрес вашего компьютера с Ubuntu и нажмите Connect,

- макинтош: Начать с установки Microsoft Remote Desktop 10 программное обеспечение из App Store. Запустите программное обеспечение, нажмите Добавить рабочий стол, добавьте IP-адрес в Имя ПК, затем Сохранить, Просто дважды щелкните значок подключения в окне приложения, чтобы начать сеанс удаленного рабочего стола.
Наше руководство по использованию RDP на Mac
поможет здесь. Он предназначен для удаленного управления ПК с Windows, но настройка для Linux такая же.
Обратите внимание, что RDP запросит учетные данные вашей учетной записи на ПК Ubuntu при первом установлении соединения.
Используйте удаленный рабочий стол Chrome с Ubuntu
Если вы не можете установить доступ к удаленному рабочему столу с помощью Ubuntu, вы можете попробовать почти универсальную альтернативу: Chrome Remote Desktop.
Это кроссплатформенный загружаемый инструмент для Linux, Windows, macOS и Chrome OS, который позволяет вам получить удаленный доступ к вашему ПК. Вы также можете использовать мобильное приложение Android или iOS для удаленного доступа.
С помощью Chrome Remote Desktop удаленный доступ управляется через вашу учетную запись Google. Все, что вам нужно, это код доступа к удаленному ПК. После запуска сеанса удаленного рабочего стола с Ubuntu вы можете управлять своим компьютером, как и любым другим удаленным инструментом.
Для получения дополнительной информации см. Наше руководство по Chrome Remote Desktop.
Можете ли вы дистанционно управлять Ubuntu вдали от дома?
Хотите подключиться к машине с Ubuntu во время путешествия? Это немного сложнее, но не совсем невозможно. Вам понадобится статический IP-адрес или динамический адрес от такой службы, как DynDNS.
Это в основном перенаправляет веб-адрес на устройство с запущенным DynDNS в вашей сети. Прочтите наше руководство по использованию DynDNS для подключения к вашему компьютеру из любой точки мира.
для деталей и примеров.
Установите подключение к удаленному рабочему столу с помощью Ubuntu
Независимо от требований к удаленному рабочему столу, Ubuntu не считает себя ограниченными. Он имеет встроенные инструменты для обеспечения возможности SSH, VNC и RDP на ПК с Ubuntu.
А если встроенное приложение удаленного управления слишком сложное, вы можете использовать более простой вариант Chrome Remote Desktop.
Есть разные удаленные требования? Вот как можно удаленно управлять Ubuntu из Windows
, Использовать Mac? Узнайте, как использовать удаленный рабочий стол Apple
Xrdp — это аналог протокола Microsoft Remote Desktop Protocol (RDP). Если xrdp установлен в системе Linux, пользователи могут удаленно получить доступ к рабочему столу Linux с помощью RDP-клиента. Все это я покажу в этой статье. Его можно совершенно бесплатно скачать и использовать.
Без лишних слов давайте давайте приступим к установке Xrdp на Ubuntu Desktop 20.04 и 18.04.
Предпосылки
В этом руководстве предполагается, что у вас уже установлена Ubuntu 20.04 или Ubuntu 18.04. Если у вас есть минимальная установка без графического интерфейса – то рекомендуется установить среду рабочего стола или GNOME.
Чтобы установить среду рабочего стола Ubuntu, выполните команду:
Шаг 1: Установите Xrdp на Ubuntu 20.04
Для начала запустите терминал и выполните следующую команду для установки Xrdp в вашу систему.
Когда появится запрос, просто нажмите 'Y' , а далее нажмите enter, чтобы продолжить установку.
Установите Xrdp на Ubuntu
Служба Xrdp запускается автоматически после установки. Для проверки работоспособности сервиса XRDP, выполнив команду:
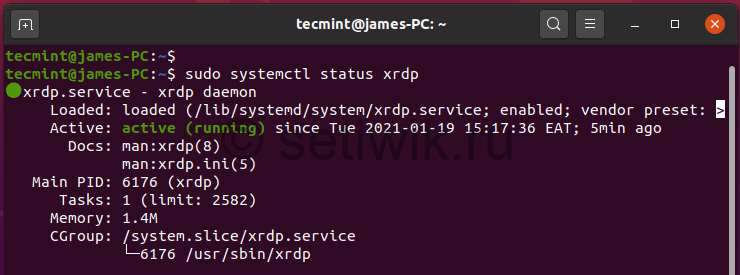
Проверьте статус Xrdp на Ubuntu
Данные которые вы видите на рисунке подтверждают, что сервис XRDP работает.
Шаг 2: Настройка Xrdp на Ubuntu 20.04
При установке Xrdp ключ SSL сертификата ssl-cert-snakeoil. key помещается в папку /etc/ssl/private/. Нам требуется добавить пользователя xrdp в группу ssl-cert, чтобы сделать файл читаемым для пользователя. Это можно сделать командой:
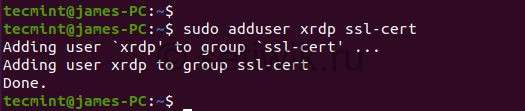
Добавить пользователя Xrdp в группу SSL
Xrdp прослушивает порт 3389 и если вы находитесь за брандмауэром UFW, то вам нужно открыть порт. Это делается для того чтобы разрешить входящий трафик от клиентов RDP. В этом примере я разрешу трафик на порт 3389 из всей моей подсети в систему Ubuntu.
$ sudo ufw allow from 192.168.2.0/24 to any port 3389
После этого требуется перезагрузить брандмауэр и проверить, открыт ли порт.
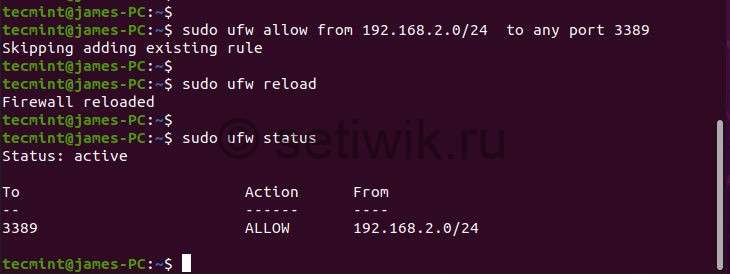
Откройте порт Xrdp на брандмауэре Ubuntu
Шаг 3: Доступ к удаленному рабочему столу Ubuntu с помощью RDP клиента
На этом шаге мы попробуем подключится к системе Ubuntu из Windows 10. В этом нам поможет стандартный клиент удаленного рабочего стола (RDP). Но прежде чем продолжить, убедитесь что вы вышли из Ubuntu 20.04. Так как Xrdp поддерживает только один Xsession.
В окне которое требует проверку удаленной системы, игнорируйте ошибки сертификата и нажмите на кнопку «Далее«.
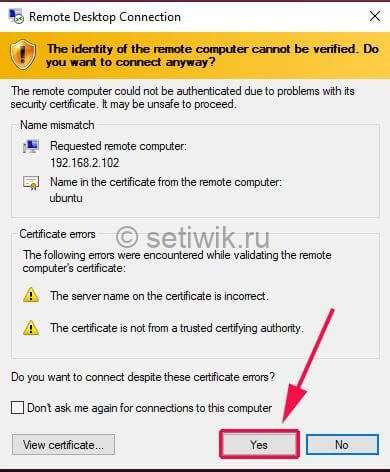
Проверка подлинности удаленной системы Ubuntu
На странице входа в систему Xrdp введите свои учетные данные и нажмите кнопку «Ok«.
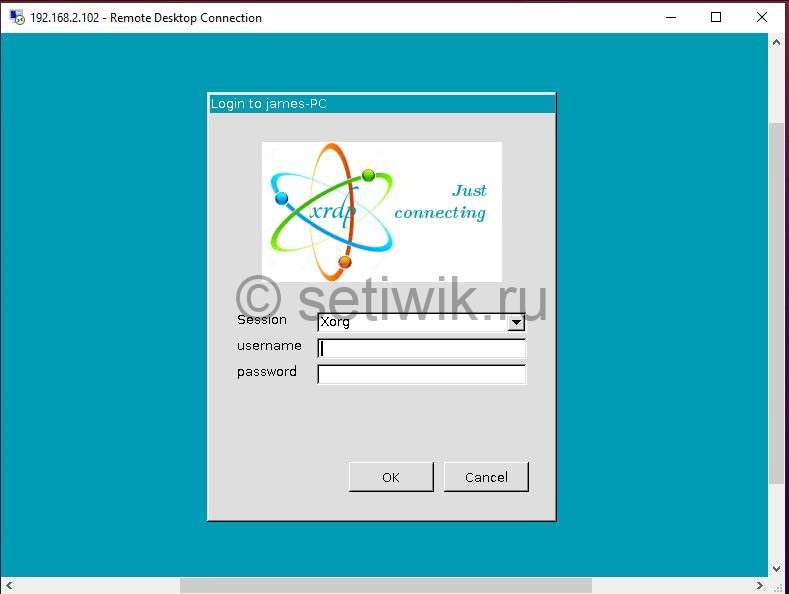
Введите свои учетные данные для в хода в Ubuntu через RDP
Решение довольно простое. Откройте Ubuntu и отредактируйте /etc/xrdp/startwm.sh сценарий.
Добавьте эти строки непосредственно перед строками, которые тестируют и выполняют Xsession, как показано на скриншоте ниже.
unset DBUS_SESSION_BUS_ADDRESS
unset XDG_RUNTIME_DIR
Далее требуется сохранить файл и выйдите. Не забудьте перезапуститm службу Xrdp.
Затем повторно подключитесь. После первоначальной аутентификации вам потребуется пройти повторную аутентификацию, как показано на рисунке.
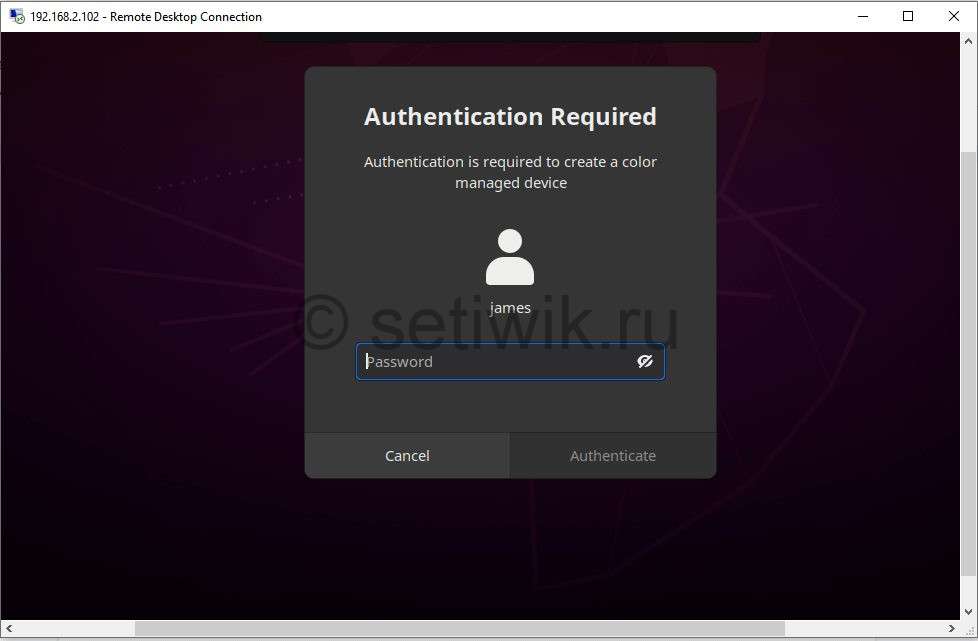
Аутентификация пользователя XRDP
Введите свои учетные данные и нажмите кнопку «аутентификация«.После проделанного в перейдете на экран стола удаленной системы Ubuntu.

Удаленный Доступ К Рабочему Столу Ubuntu
Заключение
Ну вот и все, в этой статье вы узнали Как установить Xrdp на Ubuntu 20.04. Это совсем не сложно и это может сделать даже новичок Linux. Если у вас что-то не получилось или вы нашли ошибку, оставьте комментарий.
Это краткое руководство показывает студентам и новым пользователям, как подключиться к Ubuntu 20.04 | 18.04 через протокол удаленного рабочего стола (RDP).
В некоторых случаях вам может потребоваться подключиться к рабочему столу Ubuntu через удаленный рабочий стол, используя существующие протоколы. На данный момент это довольно просто. Просто установите несколько пакетов, и все готово.
Xrdp — это реализация протокола удаленного рабочего стола Microsoft (RDP) с открытым исходным кодом, которая позволяет графически управлять удаленными компьютерами.
Он предоставляет полнофункциональный терминальный сервер Linux, способный принимать соединения от rdesktop, freerdp и собственных терминальных серверов / клиентов удаленного рабочего стола Microsoft.
Когда вы будете готовы, выполните следующие действия, чтобы заставить его работать.
Шаг 1. Установите Xrdp
Поскольку у вас уже есть среда рабочего стола с версией Ubuntu Desktop, просто запустите приведенные ниже команды в Xrdp.
Чтобы убедиться, что Xrdp установлен, выполните следующие команды:
Это должно отобразить текст, аналогичный приведенному ниже:
Шаг 2. Подключитесь из Windows 10
Теперь, когда сервер Xrdp установлен, откройте приложение Windows Remote Desktop Connection и подключитесь к имени хоста рабочего стола или IP-адресу.
Пожалуйста, сделайте выход из ваших текущих сессий рабочего стола Ubuntu. Вы не можете войти в Ubuntu при подключении через Xrdp.
Затем введите имя пользователя и пароль учетной записи компьютера Ubuntu и подключитесь с помощью Xorg.
После подтверждения имени пользователя и пароля вашей учетной записи вы должны войти в систему с Ubuntu из Windows.
Подключиться к рабочему столу Ubuntu легко, поскольку на нем уже есть среда рабочего стола.
Подключение к серверам Ubuntu
Поскольку серверы обычно не имеют графического интерфейса, вам необходимо установить минимальный графический интерфейс, чтобы он работал в серверной среде.
Выполните приведенные ниже команды, чтобы установить некоторые необходимые пакеты.
Затем, пользователя xrdp в группу sss-cert, выполнив следующие команды:
После этого Xrdp должен быть установлен и готов к подключению на серверах Ubuntu.
Поскольку на большинстве серверов Ubuntu брандмауэр не включен из коробки. Не нужно беспокоиться о блокировке соединений брандмауэром.
Однако, если у вас включен брандмауэр Ubuntu. Просто выполните приведенные ниже команды, чтобы разрешить трафик RDP.
Например, если вы подключаетесь к сети 192.168.1.0/24 , выполните следующие команды:
Вывод:
В этом посте показано, как подключиться к Ubuntu 20.04 через протокол удаленного рабочего стола (RDP) | 18.04 Рабочий стол и серверы.
Если вы обнаружите какую-либо ошибку выше, пожалуйста, используйте форму комментария ниже, чтобы сообщить об этом.

RDP (Remote Desktop Protocol) — протокол доступа к удаленному рабочему столу, созданный Microsoft. Он поддерживается почти любой современной ОС. В этой статье предлагаем взглянуть на несколько популярных клиентов удаленного доступа для Linux.
Проприетарный RDP — не единственный протокол удаленного доступа. Есть, например, открытый протокол VNC или защищенный протокол SSH. Все протоколы поддерживаются большинством операционных систем, включая различные дистрибутивы Linux, а иногда и мобильные ОС.
Для чего нужны RDP клиенты?
Клиенты доступа к удаленному рабочему столу имеют гораздо более широкие возможности, чем просмотр сессии удаленной машины с локальной. Через RDP клиент осуществляется доступ к удаленному рабочему столу с полноценной поддержкой клавиатуры, мыши, а также с поддержкой аудио и возможностью передачи файлов. В некоторых случаях RDP клиент может быть уже установлен в системе, например, на Ubuntu Desktop обычно предустанавливается клиент Remmina.
Популярные Linux RDP клиенты
Remmina

Источник
Remmina идет под лицензией GNU GPL и имеет открытый исходный код.
Установка Remmina
Remmina устанавливается через терминал:
В дистрибутивах Ubuntu, как правило, уже имеется клиент Remmina, однако, версия обычно устаревшая поэтому рекомендуется ее обновить.

Обновление Remmina
В терминале нужно ввести команду:

Затем запросите обновление списка системных хранилищ:

Следующий шаг — установка или обновление плагина протокола RDP:

Чтобы завершить установку Remmina Linux RDP client, закройте активные сеансы приложения из терминала: sudo killall remmina. Затем откройте обновленный клиент заново и перейдите к конфигурации соединения.
Настройка Remmina

Если нужны настройки Remmina Remote Desktop Client, откройте меню Preferences (параметры) нажатием на иконку в правой верхней части окна.
Подключение по RDP к удаленной машине
Давайте рассмотрим как работает подключение по RDP к удаленной машине на примере Remmina.


Поддерживаются соединения с Linux, Windows или macOS. Главное, что вам нужно знать — это IP-адрес машины, с которой устанавливается подключение, имя пользователя и пароль.
После конфигурации нового подключения, можно просто нажать Connect для подключения, а можно сохранить подключение и установить его в качестве подключения по умолчанию. Сохранив текущую конфигурацию, вы сможете соединиться с удаленным компьютером буквально в два клика.

Также есть возможность управлять соединениями, копируя, редактируя и удаляя их прямо из основного окна.

Помимо RDP, клиент Remmina также обладает поддержкой других протоколов удаленного соединения, включая безопасный SSH и открытый VNC.
Apache Guacamole

Источник
Установка Apache Guacamole
Apache Guacamole может быть предустановлен в некоторых Linux Debian и Debian-based дистрибутивах. Ручная установка Apache Guacamole из терминала производится командой:

Поскольку Apache Guacamole — серверный клиент, требуется установить Tomcat Server на вашу машину, после чего программа установки попросит его перезапустить.
По умолчанию Apache Guacamole устанавливается с поддержкой только протокола VNC. Чтобы иметь возможность подключаться по SSH или RDP, необходимо установить дополнительно клиент для желаемого протокола. Сделать это можно следующей командой:
В более новые версии дистрибутивов Linux клиенты, необходимые для подключения по протоколу RDP, могут быть уже включены.
Настройка Apache Guacamole
После установки Apache Guacamole автоматически применяет минимально необходимые для запуска настройки. Основным файлом конфигурации Apache Guacamole является guacamole.properties.
Все подробности об установке, настройке и управлении Apache Guacamole детально описаны в руководстве на официальном сайте.
Клиент Apache Guacamole максимально прост в использовании. Для запуска шлюза доступа к удаленному рабочему столу без клиента требуется иметь только браузер с поддержкой HTML5. Сама работа показана в коротком видео.
FreeRDP

Источник
Еще один бесплатный RDP клиент для Linux — FreeRDP. FreeRDP имеет лицензию Apache и открытый исходный код. Его можно встретить включенным в некоторые дистрибутивы Linux.
Установка FreeRDP
Актуальную на момент написания статьи версию FreeRDP можно установить командой из терминала:
Настройка FreeRDP
FreeRDP — терминальный клиент, поэтому все настройки для подключения вводятся одной командой:
- -u username — имя удаленного компьютера, к которому хотите подключиться;
- -p password — пароль учетной записи;
- -g 1280×1024 — разрешение экрана;
- XXX.XXX.XXX.XXX — IP удаленного компьютера.
Полный синтаксис можно найти в интернете.
Чтобы не вводить команду заново каждый раз, вы можете создать ярлык подключения со всеми необходимыми параметрами. Для этого, после установки FreeRDP, откройте окно терминала, запустите редактор nano: sudo nano ~/rdp.sh. В появившемся окне введите следующие строки и сохраните файл:
Первая строка — это директория для ярлыка, а вторая строка — команда запуска FreeRDP со всеми требуемыми параметрами. FreeRDP также можно использовать совместно с клиентом Remmina в качестве графического интерфейса.
TigerVNC

Источник
TigerVNC — это полностью бесплатный клиент, он имеет открытый исходный код. Он отличается от предыдущих клиентов удаленного доступа тем, что он работает только по протоколу VNC.
Установка TigerVNC
Для работы TigerVNC требуется окружение рабочего стола. Мы выбрали окружение Gnome, установили его следующими командами:
Затем, чтобы установить компоненты TigerVNC, введите в окне терминала:
Если установка прошла успешно, запустите VNC-сервер: vncserver. Создастся дефолтная конфигурация, а от вас потребуется задать пароль для TigerVNC длиной от 6 до 8 символов.

Настройка TigerVNC
Следующим шагом вы должны будете настроить рабочее окружение для работы с TigerVNC. Чтобы избежать конфликтов, следует приостановить активный VNC-сервер командой в терминале: vncserver -kill :1.
Затем введите команду vi ~/.vnc/xstartup, чтобы добавить файл xstartup в каталог конфигурации рабочего стола, откроется редактор.
В редакторе пропишите пять строк:
Эти строки будут выполняться при каждом запуске TigerVNC сервера. Сохраните файл, задайте ему разрешения:
Возобновите работу сервера, введя в терминале:
- :1 — номер дисплея;
- -localhost — разрешить соединения только с локального хоста;
- -geometry — разрешение экрана;
- -depth — глубина цвета.
TigerVNC — быстрый клиент удаленного доступа к компьютеру, однако, его функционал ограничивается VNC протоколом, и его установка чуть более требовательна, чем у аналогов.
rdesktop

Источник
Следующий клиент — rdesktop — поддерживается на платформах Linux, Microsoft Windows, имеет открытый исходный код. Выгодно отличает rdesktop от других клиентов поддержка протокола RDP 4.0, используемого в версиях Windows NT 4.0 Terminal Server Edition и Windows 2000 Server.
Установка rdesktop
Рекомендуем сперва проверить наличие rdesktop в дистрибутиве. Если rdesktop уже включен в систему, то он запустится командой rdesktop. Если rdesktop в дистрибутиве отсутствует, то установить его можно командой:
Настройка rdesktop
Подключение к удаленному рабочему столу производится из терминала командой:
Команда использует следующий синтаксис:
- -z — использовать сжатие потока;
- -P — использовать кэширование;
- -g/-f — оконный/полноэкранный режим;
- -u — имя пользователя удаленной машины;
- -p — пароль.для входа в учетную запись удаленного компьютера.
Это только некоторые из доступных команд, полный список легко находится в интернете.
Если вы в поиске простого и надежного клиента, который поддерживал бы также функции RDP4, то rdesktop будет оптимальным выбором.
Vinagre

Источник
Vinagre входит в стандартное окружение Gnome и по сути является официальным RDP клиентом Gnome. Это значит, что клиент Vinagre уже должен быть включен в ваш дистрибутив Linux с окружением Gnome, и его установка не потребуется.
Установка Vinagre
Если по какой-то причине клиент Vinagre отсутствует у вас в системе, вы можете его инсталлировать, введя в консоли:

Преимущества Vinagre это:
- Возможность подключить несколько удаленных рабочих столов одновременно. Каждый из них будет отображаться на отдельных вкладках.
- Поиск потенциальных подключений в локальной сети. Vinagre позволяет отслеживать доступные подключения.
- Поддержка VNC и SSH.
- Добавление подключений в избранное, наличие истории.
- Поддержка Gnome Keyring.
Если вы работаете с Gnome, то вам стоит обратить внимание на Vinagre, ознакомиться с этим клиентом поближе.
NoMachine NX Client

Источник
Утилита NX Client, разрабатывается компанией NoMachine. Программа работает по проприетарному протоколу NX, который разработан компанией NoMachine. NoMachine NX Client доступен для Windows, Linux, macOS, Android, iOS, Raspberry Pi, а также из браузера.
Установка NoMachine NX Client
Вам потребуется скачать установщик в любом формате (RPM, DEB, TAR.GZ) открыть и установить его на обе машины — локальную и удаленную. То же можно сделать и командой из терминала, но иметь копию пакета установки все равно потребуется.

NoMachine NX Client обладает впечатляющим набором функций, который расширяется с каждым обновлением.

Но, во-первых, для корпоративных клиентов NoMachine продает свои продукты по подписке (44,50 долларов в год за сервер или пакет 10 пользователей, подробнее). Это совсем не выгодно отличает NX Client от рассмотренных ранее полностью бесплатных клиентов. Во-вторых, большое число функций и вкладок с различными настройками и параметрами может помешать сосредоточиться на работе. Кроме того, NoMachine NX Client не поддерживает открытие нескольких сеансов во вкладках — каждый новый сеанс нужно открыть в новом окно программы. Зато вся документация и справка на официальном сайте NoMachine переведена на русский.
NoMachine NX Client — хороший выбор, если ваши основные требования это:
- Простота установки и настройки,
- Возможность подключиться к удаленному компьютеру
- из любой точки,
- с любого устройства,
- в любое время.
![]()
Источник
Krdc — бесплатный RDP клиент с открытым исходным кодом, идущий под лицензией GPL v.3. Krdc может работать по VNC и по RDP, клиент является официальным проектом окружения KDE для удаленного доступа.
Установка Krdc
Установить Krdc на дистрибутив Linux можно, введя в терминале:
![]()
Чтобы подключиться к удаленной машине, введите адрес в основную строку приложения, появится окно параметров подключения.
![]()
Если у вас есть потребность в простом клиенте удаленного доступа, то Krdc отлично подойдет. Дополнительным плюсом будет возможность выбора протокола подключения: RDP или VNC, по умолчанию поддержка SSH в Krdc отсутствует.
TeamViewer
![]()
Источник
TeamViewer — широко известный клиент для удаленного доступа, он является бесплатным только для частного использования. Стоимость корпоративного решения от 2 до 7 тысяч рублей в месяц за одно рабочее место, подробности можно узнать на сайте TeamViewer.
Одно из преимуществ TeamViewer — кроссплатформенность. После установки приложение позволяет подключаться к удаленному рабочему столу с Linux, Windows, macOS, Android, iOS, Blackberry и даже ChromeOS.
Установка TeamViewer
Для установки TeamViewer разработчики рекомендуют скачать пакет установки с официального сайта, после чего установить его через графический интерфейс на обе машины — локальную и удаленную. Установить TeamViewer через терминал можно соответствующими командами для соответствующего пакета, например DEB:
![]()
TeamViewer поддерживает функцию передачи данных по удаленному соединению, через него можно осуществлять доступ к заблокированному устройству, в приложении есть чат. TeamViewer способен работать даже если система не поддерживает SSH или на машине установлен корпоративный файервол. Однако, многие не готовы отдать ему предпочтение из-за закрытого исходного кода и широкого охвата пользователей.
Заключение
В статье мы разобрали популярные клиенты удаленного доступа для Linux. Каждый из названых программных продуктов обладает своими уникальными отличиями, что делает выбор интересным. Сам выбор остается за вами.
How to Install Xrdp Server (Remote Desktop) on Ubuntu 18.04
В этом руководстве объясняется, как установить и настроить сервер Xrdp в Ubuntu 18.04.
![Как установить сервер Xrdp (удаленный рабочий стол) в Ubuntu 18.04]()
Xrdp - это реализация протокола удаленного рабочего стола Microsoft (RDP) с открытым исходным кодом, которая позволяет графически управлять удаленной системой. С помощью RDP вы можете войти на удаленный компьютер и создать настоящий сеанс рабочего стола, как если бы вы вошли на локальный компьютер.
Если вам нужно решение с открытым исходным кодом для доступа к удаленному рабочему столу, выберите VNC .
Установка среды рабочего стола
Как правило, на серверах Linux не установлена среда рабочего стола. Нашим первым шагом является установка X11 и облегченной среды рабочего стола, которая будет выступать в роли серверной части для Xrdp.
В репозиториях Ubuntu доступно несколько окружений рабочего стола (DE). Мы будем устанавливать Xfce . Это быстрая, стабильная и легкая среда рабочего стола, что делает ее идеальной для использования на удаленном сервере.
Введите следующие команды от имени пользователя с привилегиями sudo для установки Xfce на ваш сервер:
В зависимости от вашей системы загрузка и установка пакетов Xfce займет некоторое время.Установка Xrdp
Пакет Xrdp доступен в репозиториях Ubuntu по умолчанию. Чтобы установить его, запустите:
Когда процесс установки будет завершен, автоматически запустится служба Xrdp. Вы можете убедиться, что Xrdp запущен, набрав:
Результат будет выглядеть примерно так:
Вот и все. Xrdp установлен на вашем сервере Ubuntu.Настройка Xrdp
Файлы конфигурации Xrdp находятся в /etc/xrdp каталоге. Для базовых подключений Xrdp вам не нужно вносить какие-либо изменения в файлы конфигурации. Xrdp использует рабочий стол X Window по умолчанию, которым в данном случае является XFCE.
Имя основного файла конфигурации xrdp.ini . Этот файл разделен на разделы и позволяет вам устанавливать глобальные параметры конфигурации, такие как адреса безопасности и прослушивания, а также создавать различные сеансы входа в систему xrdp.
Каждый раз, когда вы вносите какие-либо изменения в файл конфигурации, вам необходимо перезапустить службу Xrdp:
Xrdp использует startwm.sh файл для запуска X-сессии. Если вы хотите использовать другой рабочий стол X Window, отредактируйте этот файл.Настройка межсетевого экрана
По умолчанию Xrdp прослушивает порт 3389 на всех интерфейсах. Если вы запускаете брандмауэр на своем сервере Ubuntu (что вы всегда должны делать), вам необходимо добавить правило, которое будет разрешать трафик на порт Xrdp.
Чтобы разрешить доступ к серверу Xrdp с определенного IP-адреса или диапазона IP-адресов, в этом примере 192.168.1.0/24 выполните следующую команду:
Если вы хотите разрешить доступ из любого места (что крайне не рекомендуется по соображениям безопасности), запустите:
Для повышения безопасности вы можете рассмотреть возможность настройки Xrdp для прослушивания только на локальном хосте и создания SSH-туннеля, который безопасно перенаправляет трафик с вашего локального компьютера на порт 3389 на сервер на том же порту. Другой безопасный вариант - установить OpenVPN и подключиться к серверу Xrdp через частную сеть.Подключение к серверу Xrdp
Теперь, когда вы настроили сервер Xrdp, пора открыть клиент Xrdp и подключиться к серверу.
![]()
![]()
После входа в систему вы должны увидеть рабочий стол Xfce по умолчанию. Это должно выглядеть примерно так:
![]()
Теперь вы можете начать взаимодействие с удаленным рабочим столом XFCE со своего локального компьютера, используя клавиатуру и мышь.
Если вы используете macOS, вы можете установить приложение Microsoft Remote Desktop из Mac App Store. Пользователи Linux могут использовать RDP-клиент, например Remmina или Vinagre.
Вывод
Установка сервера Xrdp позволяет вам управлять своим сервером Ubuntu 18.04 с локального настольного компьютера через простой в использовании графический интерфейс.
Читайте также:











