Как сделать удаленный доступ linux
Этичный хакинг и тестирование на проникновение, информационная безопасность
Оглавление: Всё о RDP: от настройки до взлома
Теперь рассмотрим, как из Linux подключиться к удалённому столу Windows.
Как подключиться к удалённому столу по RDP в Linux
Клиенты RDP существуют для многих платформ, даже для мобильных телефонов, конечно, имеются клиенты RDP и для Linux
Мы рассмотрим 2 клиента RDP под Linux
- freerdp — бесплатная реализация протокола удалённого рабочего стола (Remote Desktop Protocol (RDP))
- rdesktop — клиент с открытым исходным кодом для служб Windows удалённого рабочего стола
Также имеется клиент VNC и RDP с графическим пользовательским интерфейсом — Remmina. У программы много настроек, в целом она дружественная пользователю за исключением одного недостатка — она не заработала. Тем не менее она присутствует в стандартных репозиториях большинства дистрибутивов, поэтому при желании вы без труда сможете установить и попробовать её.
Как пользоваться freerdp
Для установки freerdp в Debian, Kali Linux, Linux Mint, Ubuntu и производные выполните команду:
Если пакеты freerdp2-x11 и freerdp2-shadow-x11 не найдены, то поищите пакет с именем freerdp.
Для установки freerdp в Arch Linux и производные выполните команду:
Как подключиться командой freerdp
Для подключения к удалённому рабочему столу с помощью xfreerdp, запустите команду вида:
- /f — опция означает открыть удалённый стол в полноэкранном режиме
- /u:ИМЯ-ПОЛЬЗОВАТЕЛЯ — имя учётной записи на компьютере, к которому подключаемся
- /p:ПАРОЛЬ — пароль указанной учётной записи
- /v:ХОСТ[:ПОРТ] — IP адрес или имя компьютера, к удалённому столу которого выполняется подключение. ПОРТ указывать необязательно
Например, я хочу открыть удалённый стол компьютера с IP адресом 192.168.0.101, на котором имеется пользователь Tester с паролем 1234, причём я хочу открыть удалённый рабочий стол в полноэкранном режиме, тогда команда следующая:
Для переключения между полноэкранным режимом и оконным, используется сочетание клавиш Ctrl+Alt+Enter.

Поскольку используются самоподписанные сертификаты без добавленного в хранилище приватного CA (центра аутентификации, удостоверяющего центра), то единственный выбор, это согласиться доверять указанному сертификату, для этого введите Y.
В полноэкранном режиме вы можете отключиться от удалённого рабочего стола двумя способами:

Для запуска в оконном режиме не используйте опцию /f:

Опции xfreerdp
У программы xfreerdp множество опций, далее выбраны самые интересные из них:
Как в freerdp создать общие папки
С удалённым рабочим столом, подключённым по RDP, можно иметь совместные папки. Рассмотрим несколько примеров.
Чтобы подключить все точки монтирования в текущей системе как совместные папки на удалённом рабочем столе используйте опцию +drives, например:
На скриншоте показан удалённый стол Windows, в котором доступны папки Linux системы, из которой сделано подключение по RDP:

Чтобы подключить только домашнюю папку текущего пользователя Linux в качестве сетевой папки к компьютеру по RDP укажите опцию +home-drive:
В этом случае домашняя папка смонтирована в систему, подключённую по протоколу удалённый рабочий стол:

С опцией /drive:ИМЯ,/ПУТЬ/В/LINUX можно подключить любую папку с любым именем. В качестве /ПУТЬ/В/LINUX должен быть указан путь в текущей системе, а ИМЯ это то имя, которое будет иметь шара в удалённой системе. Например, чтобы подключить корневую папку текущей системы (/) к удалённой с именем root:
Как вывести удалённый рабочий стол на другой монитор
Если у вас несколько мониторов, то вы можете выбрать, какой из них использовать для удалённой системы. Чтобы вывести список мониторов запустите команду:
Выбранный идентификатор монитора (или нескольких мониторов) укажите с помощью опции /monitors: [, [,…]].
Как установить размер окна удалённого рабочего стола
Если вместо высоты (h) установлена ширина (w), примерно как /size:50%w, то будет использоваться 50 процентов ширины.
Как пользоваться rdesktop
Для установки rdesktop в Debian, Kali Linux, Linux Mint, Ubuntu и производные выполните команду:
Для установки rdesktop в Arch Linux и производные выполните команду:
Как подключиться к удалённому рабочему столу с rdesktop
Для подключения к RDP с rdesktop используйте команду вида:
Как обычно, в самом начале возникнет проблема с сертификатом:

Набираем yes.
Затем возникнет ошибка:

Всё равно продолжить:

После этого подключение rdesktop проходит без ошибок:

Если вы хотите ограничить доступ к компьютеру, разрешите доступ только с проверкой подлинности на уровне сети (NLA). При включении этого параметра пользователи должны пройти аутентификацию в сети, чтобы подключиться к компьютеру. Разрешение подключений только с компьютеров с удаленным рабочим столом с NLA является более безопасным методом проверки подлинности, который поможет защитить компьютер от злоумышленников и вредоносных программ. Чтобы узнать больше о NLA и удаленном рабочем столе, ознакомьтесь с разделом Configure Network Level Authentication for Remote Desktop Services Connections (Настройка NLA для подключения к удаленному рабочему столу).
Если вы подключаетесь удаленно к компьютеру в своей домашней сети, не находясь в этой сети, не выбирайте этот параметр.
Как установить сервер RDP в Linux
Сервер удалённого рабочего стола RDP может работать не только на Windows, но и на Linux. В результате к Linux можно подключиться по протоколу RDP.
В Linux протокол RDP не встроен по умолчанию как в Windows. Также в Linux отсутствуют некоторые другие протоколы, которые используются прозрачно (незаметно) для пользователей Windows, например, для сетевой аутентификации.
Тем не менее существуют сервера RDP которые успешно работают на Linux.
Как использовать freerdp-shadow для запуска RDP сервера
Для установки freerdp в Debian, Kali Linux, Linux Mint, Ubuntu и производные выполните команду:
Для установки freerdp в Arch Linux и производные выполните команду:
Исполнимые файлы в разных дистрибутивах называются чуть по-разному. В Debian, Kali Linux, Linux Mint, Ubuntu файл для запуска RDP сервера называется: freerdp-shadow-x11
А в Arch Linux файл для запуска RDP сервера называется: freerdp-shadow-cli
Но по сути это одна программа и опции у них одинаковые.
Чуть выше, говоря о rdesktop, мы уже столкнулись с Network Level Authentication (NLA), то есть проверкой подлинности на уровне сети. Для запуска RDP сервера на Linux вы должны выбрать один из двух вариантов:
- запустить сервер вовсе без аутентификации
- включить NLA и сделать необходимые для неё настройки
Чтобы запустить RDP сервер вовсе без аутентификации используйте опцию -auth:
Если аутентификация включена, PAM используется с подсистемой X11. Запуск от имени пользователя root не обязателен, однако, если запускать от имени пользователя, только тот же пользователь, который запустил freerdp-shadow, может аутентифицироваться. Предупреждение: если аутентификация отключена, каждый может подключиться.
Любая сетевая служба без аутентификации это беда для безопасности системы. Поэтому рассмотрим, как запустить freerdp-shadow с поддержкой NLA.
Прежде всего для NLA необходимо создать файл, в котором будет строка вида:
Имя пользователя Linux нам известно, для вычисления хеша нужно выполнить команду вида:
К примеру, имя пользователя mial, а пароль цифра 2 тогда команда следующая:
Создаём текстовый файл SAM и в него записываем строку
Теперь запускаем freerdp-shadow-x11 с двумя опциями:
- /sam-file:ФАЙЛ — указывает на расположение NTLM SAM файла для NLA аутентификации
- /sec:nla — принудительное включение аутентификации по протоколу NLA
Итак, моя команда следующая:
Для проверки подключаюсь из Windows:

У нас запрашивают пароль — это означает, что на сервере RDP включена аутентификация NLA.
Для того, чтобы делиться не всем экраном, а только его частью, используйте опцию /rect:x,y,w,h. Где:
- x,y — координаты верхнего левого угла прямоугольника
- w — ширина прямоугольника
- h — высота прямоугольника
К примеру, чтобы делиться частью экрана 500×500 пикселей с координатами 200,300:
Если при запуске RDP сервера freerdp-shadow вы получили ошибку:
То необходимо создать файл SAM и запустить freerdp-shadow с опциями /sam-file:SAM /sec:nla как это показано выше.
Как запустить RDP сервер с xrdp
Для установки xrdp в Debian, Kali Linux, Linux Mint, Ubuntu и производные выполните команду:
Для установки xrdp в Arch Linux и производные выполните команды:
Для запуска служб xrdp-sesman и xrdp в любом дистрибутиве выполните команду:
Важные файлы xrdp:
- /etc/xrdp/xrdp.ini — файл настроек
- /var/log/xrdp.log — файл журналов событий
Подключаемся из Windows к xrdp. Вводим имя пользователя и пароль пользователя Linux:

Теперь мы можем выполнять команды на компьютере с Linux так, будто бы мы сидим за ним:

Как из Linux подключиться к другому Linux по RDP
Каких-то особенностей при подключении с использованием программы xfreerdp нет, достаточно запустить сервер RDP, причём, если вы используете freerdp-shadow, то опции /sam-file:SAM /sec:nla также нужны:
Либо запустите xrdp-sesman и xrdp.
А затем подключение ничем не отключается от подключению к Windows:
Что касается rdesktop, то её не удалось заставить работать ни с одним из рассмотренных серверов RDP под Linux — если вы знаете, как это сделать, то пишите в комментариях.
Связанные статьи:
факультете информационной безопасности от GeekBrains? Комплексная годовая программа практического обучения с охватом всех основных тем, а также с дополнительными курсами в подарок. По итогам обучения выдаётся свидетельство установленного образца и сертификат. По этой ссылке специальная скидка на любые факультеты и курсы!

Рекомендуется Вам:
3 комментария to RDP в Linux: запуск сервера и подключение к Windows
Всё замечательно, если деется всё в локалке " -u Tester -p 1234 192.168.0.101 ".
Осталось понять, как мне подключиться из Сибири к клиенту в московии -- и тут, и там сиживаем за NAT (конечно, можно узнать IP через которые "вылазят" в мир оба компа…). Разумеется, "это отключить аутентификацию на уровне сети" - не пойдет. Как-то настраивать надо, на той стороне юзер-чайник…
Попробую конечно.
А вот TeamWiever -- злодей, "подсадил" народ, а потом стал трясти денюжек, хотя я пользовался им 2-3-4 раза в год. Понятно, когда юзают чуть ли не каждый день, что означает: "Платные услуги", но редких то зачем "рубить".

Alexey :
Приветствую! Если оба пользователи за NAT, то с RDP без участия стороннего сервера с белым IP вряд ли что-то получится. Вот здесь я пишу как подключиться если клиента отделяет только NAT роутера, а Интернет-провайдер не использует NAT (то есть когда клиент хоть и получает временный IP адрес, но является единственным его пользователем), но это дело случая, всё зависит от сетей провайдера.
TeamViewer, кстати, также использует сторонний (центральный) сервер.
В качестве бесплатной альтернативы для TeamViewer предлагают Ammyy Admin, пишут, что он также использует центральный сервер и идентификаторы пользователя, поэтому NAT ему нипочём. Но я не пользуюсь ни одной из этих программ, поэтому что-то более подробное сказать не могу.
1. Использовать ngrok для получения белого IP
Про ngrok смотрите в этой статье.
Суть в следующем, клиент должен запустить ngrok и указать прослушивать порт 3389 — в результате он получит домен третьего уровня с внешним IP. Затем вам нужно подключиться по RDP указав вместо IP тот самый домен, который получил пользователь.
1. Нужно уговорить пользователя запустить исполнимый файл ngrok
2. RDP использует не только TCP, но ещё и UDP порт, возможно, ничего не заработает
2. ngrok + VNC
У RDP есть открытая альтернатива VNC.
1. Клиент запускает ngrok, который в данном случае прослушивает порт VNC — 5900.
2. Клиент запускает VNC сервер
3. Вы с помощью VNC клиента подключаетесь к VNC серверу, указав вместо IP тот самый домен третьего уровня, который получил пользователь.
Вам опять нужно уговорить пользователя запустить ngrok и VNC сервер.
3. ngrok + VNC + Обратное подключение
Если коротко, то алгоритм следующий:
1. Вы запускаете ngrok, который в данном случае прослушивает порт VNC — 5900.
2. Запускаете VNC клиент с ожиданием обратного подключения.
3. Просите клиента запустить VNC сервер и объясняете ему как подключиться к Обратному подключению
Пользователю не придётся разбираться с ngrok, но придётся разбираться с обратным подключением.
4. VPN — решение всех проблем в корпоративной среде

Технология RDP (Remote Desktop Protocol) позволяет пользователям одинаковых или разных версий операционных систем совершать удаленное управление компьютером. Существуют специальные клиенты, отличимые от консольных утилит, где эта опция реализована через графический интерфейс, а это значит, что юзеру предоставляется полный вид рабочего стола, возможность взаимодействовать с клавиатурой и указателем мыши. В рамках сегодняшней статьи мы хотим рассказать об использовании популярных RDP-клиентов в Linux.
Используем RDP-клиенты в Linux
Сейчас существует не так много RDP-клиентов, поскольку имеются сложности в реализации технологии, которые связаны и с ее проприетарностью. Однако обычному юзеру на выбор предлагается не менее трех различных вариантов. Далее мы хотим рассказать лишь о самых популярных и надежных из них, а вы, отталкиваясь от инструкций, уже сможете инсталлировать подходящий клиент и производить подключение к серверу.
Вариант 1: Remmina
Remmina — самый популярный клиент удаленного рабочего стола, который по умолчанию предустановлен во многих дистрибутивах Linux. Однако зачастую его версия является устаревшей. Эта программа имеет простой и понятный GUI с огромным количеством вспомогательных инструментов. Освоить ее сможет даже начинающий пользователь, поэтому мы и поместили этот софт на первое место. Давайте пошагово разберем процедуру установки, настройки и подключения в Remmina.
Шаг 1: Установка
Начать следует с установки данного RDP-клиента в операционную систему. Как было сказано ранее, по умолчанию во многих дистрибутивах Remmina уже присутствует, но не помешает обновить ее версию, что не займет много времени.



Далее может потребоваться дополнительное подтверждение расширения занятого дискового пространства. После успешного завершения инсталляции можно переходить к использованию клиента. Если же вы желаете обновить версию, придется задействовать пользовательские хранилища, поскольку на официальные новые сборки не поступают. Реализация будет немного сложнее, а выглядит так:
-
В консоли введите sudo apt-add-repository ppa:remmina-ppa-team/remmina-next , чтобы получить файлы из хранилища.







На этом инсталляция Remmina завершена. Старая версия будет автоматически замещена новой, следовательно, можно закрывать консоль и переходить к первому запуску программного обеспечения.
Шаг 2: Запуск и настройка
С запуском и конфигурацией Remmina разберется даже самый начинающий пользователь, а с последним поможет официальная документация. Однако мы все же хотим остановиться на основных моментах, чтобы при реализации этой задачи не возникло каких-либо трудностей.
-
По умолчанию значок Remmina сразу же после установки будет добавлен в меню приложений. Отыщите его там, прокрутив список или воспользовавшись строкой поиска.



Мы не будем останавливаться на каждом присутствующем пункте детально, поскольку разработчики предоставляют официальную информацию по каждой опции, а также интерфейс Remmina имеет русский язык, что поможет самостоятельно во всем разобраться.
Шаг 3: Создание профиля и подключение
После установки оптимальной конфигурации Remmina остается только создать профиль для подключения, используя рассматриваемый протокол, чтобы успешно соединиться с удаленным рабочим столом. Мы предлагаем разобрать основной принцип этой процедуры.
-
Найдите на верхней панели соответствующий значок и кликните по нему левой кнопкой мыши, чтобы отобразилась форма создания подключения.




Теперь остается только приступить к взаимодействию с удаленным рабочим столом, выполняя там необходимые действия. Если у вас возникли какие-то вопросы по управлению Remmina, обратите особое внимание на документацию: там в максимально развернутом виде описаны ответы абсолютно на все вопросы пользователей.
Вариант 2: rdesktop
Следующий инструмент под названием rdesktop не является таким популярным среди начинающих пользователей, поскольку все настройки производятся через консоль путем ввода соответствующих команд. Однако это решение стало востребованным среди профессионалов и любителей консольных утилит.
Шаг 1: Установка rdesktop
Вкратце остановимся на самой процедуре инсталляции rdesktop. Данная программа доступа в официальных хранилищах дистрибутивов, благодаря чему юзеру не потребуется скачивать дополнительные файлы или пакеты.





Если используемый дистрибутив основан не на Debian, аргумент apt-get в команде инсталляции придется заменить на yum или pacman. В остальном же никаких различий со сборками Linux не имеется.
Шаг 2: Запуск и подключение
Если в консоли просто вписать команду rdesktop , следующими строками отобразится краткая сводка о синтаксисе и доступных опциях. Мы рекомендуем изучить появившиеся сведения, чтобы понять, как именно осуществляется соединение с удаленным рабочим столом через эту утилиту.

После этого можно осуществлять непосредственное подключение к другому компьютеру. Давайте разберем этот процесс на примере строки rdesktop -z -P -g 1280x900 -u USERNAME -p PASSWORD SERVER_IP .

Здесь следует детально рассмотреть абсолютно каждый аргумент и вписываемую информацию.
- -z . Эта опция отвечает за активацию сжатия потока. Используйте ее для оптимизации соединения. Особенно актуально для систем с низкой скоростью интернета.
- -P . Создает кэширование. Это помогает сохранять некоторую информацию на локальном хранилище, в будущем не обращаясь каждый раз на сервер для ее загрузки.
- -g . Устанавливает пользовательское разрешение окна рабочего стола. После этой опции введите необходимый параметр, чтобы он был применен.
- -u . После этой опции укажите имя пользователя, которое будет отображаться на сервере.
- -p . Данный аргумент необходим в случае присутствия пароля.
- SERVER_IP . Всегда указывается в конце строки. Вместо этой надписи введите доменное имя сервера, к которому хотите осуществить подключение.
Шаг 3: Обмен файлами между Windows и Linux в текущей сессии
В завершение разбора утилиты rdesktop хотим рассказать об основных действия, выполняемых через ввод команд в консоли. Для начала поговорим о самых востребованных задачах, которые связаны с обменом файлов. Сетевая папка подключается через rdesktop -r disk:share=/home/documents -z -P -g 1280x900 -u USERNAME -p PASSWORD SERVER_IP , где все указанные опции и адреса замените на требуемые.

После ввода этой команды папка станет доступна для чтения и записи, что позволит всячески управлять находящимися там файлами. Однако если возникли проблемы с доступом, придется закрыть сессию, активировать команду chown -R /home/documents USERNAME:USERGROUP , а уже потом подключить директорию повторно.

Шаг 4: Создание значка быстрого доступа
При изучении первого RDP-клиента вы могли заметить, что все профили сохраняются в таблице графического меню, что позволяет быстро соединяться и переключаться между ними. К сожалению, в rdesktop такая функция попросту отсутствует, поэтому остается только один альтернативный метод — ручное создание кнопки быстрого доступа для каждого сервера.
-
В консоли создайте пустой текстовый файл с произвольным названием через удобный текстовый редактор. Сама команда обретет примерно такой вид: sudo nano rdesktop , где nano — используемый текстовый редактор, а rdesktop — название самого файла.




Все остальные опции и нюансы взаимодействия с rdesktop, о которых мы не поговорили выше, детально описаны в официальной документации или используются довольно редко, поэтому и не нуждаются в объяснениях.
Вариант 3: freerdp
freerdp — самый новый из всех известных RDP-клиентов, который только начинает набирать обороты. Управление им тоже осуществляется в консоли, а функций сейчас мало, поэтому мы и поставили этот вариант на последнее место.
-
Инсталлируется freerdp со всеми необходимыми компонентами через команду sudo apt-get install freerdp libfreerdp-plugins-standard .




Теперь предлагаем изучить все опции, которые вы увидели в предыдущей строке. Они немного схожи с теми, что применялись во втором варианте при взаимодействии с клиентом rdesktop, но и имеют свои особенности.
Выше вы получили общую сводку о трех различных RDP-клиентах для Linux. Как видите, все они имеют свои особенности и подойдут разным пользователям. Каждый из них может соединяться с Windows, поэтому вся сложность выбора заключается лишь в различиях управления и реализации графического интерфейса окна показа удаленного рабочего стола.

Мы рады, что смогли помочь Вам в решении проблемы.
Отблагодарите автора, поделитесь статьей в социальных сетях.

Опишите, что у вас не получилось. Наши специалисты постараются ответить максимально быстро.
В нашем материале мы расскажем о лучших RDP-клиентах для Linux, которые подойдут для работы в графическом интерфейсе или в командной строке.
Подробнее об удаленном доступе
Такая функция позволяет подключаться к удаленной ОС на компьютере. Подключение выполняется при помощи сетевого соединения. То есть фактически вы можете управлять любым подключенным компьютером из своего текущего расположения.
Удаленный рабочий стол может использоваться для решения различных задач. Например, помощь в обучении, настройка компьютера другому пользователю, установка программного обеспечения и т. д. Для осуществления удаленного доступа необходим протокол – он выступает средством передачи команд с одного ПК на другой.
Клиенты для подключения удаленного доступа требуются, чтобы обеспечить более расширенные возможности, чем при использовании локальной сессии с удаленного устройства. Такие программы помогают получить доступ к ПК с поддержкой мыши и клавиатуры, аудио и передачей данных. Очень часто RDP-client уже присутствуют в системе: например, на Ubuntu можно найти несколько предустановленных версий самых популярных клиентов.
Apache Guacamole
Начнем наш обзор с уникального ПО. Apache Guacamole работает как отдельное приложение для просмотра удаленных рабочих столов, причем, можно одновременно работать в нескольких сессиях.
TigerVNC
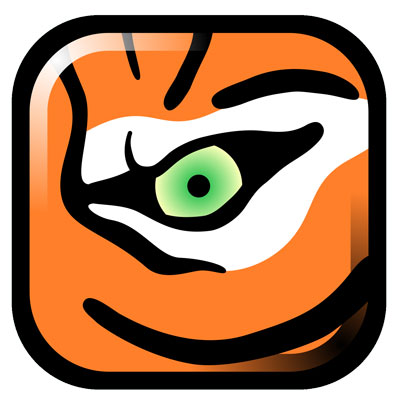
Первый RDP-client для Linux, о котором мы расскажем, это TigerVNC. Этот клиент считается высокопроизводительным и имеет открытый исходный код. Чаще всего используется отображения 3D и видеоприложений.
TigerVNC доступен не только для Linux, но и для Windows и MacOS. В том числе, ПО можно найти в официальных репозиториях дистрибутива Linux. Главное отличие от других клиентов удаленного доступа, имеет доступ только по протоколу VNC.
Gnome Connections

Gnome Connections – одна из последних утилит для обеспечения удаленного доступа к ПК. Приложение очень простое в работе и подойдет для поддержания удаленного подключения на различных протоколах (включая и RDP).
Из плюсов такого клиента для Remote Desktop на Linux можно назвать отсутствие настроек. Вам достаточно указать адрес и порт компьютера, а затем – включить или отключить масштабирование.
Программа пока находится на стадии разработок, поэтому нет настроек звука, разрешения экрана, буфера обмена и т. д. Однако уже сейчас ее можно скачать на ПК.
FreeRDP
С помощью ПО возможно подключиться к любому компьютеру с Windows, используя протокол RDP. Клиент поддерживает переадресацию принтеров, звука, буфера обмена, дисков и серийных номеров. При необходимости вы можете настроить ширину и высоту рабочей области, темы, обоев, шрифтов и другие параметры. Также для запуска доступен RemoteApps.
Rdesktop
При использовании удаленного рабочего стола на Linux нельзя не упомянуть Rdesktop. Это программа с открытым исходным кодом, которая используется для подключения к хостам Windows.
Разработка клиента началась более 20 лет назад, когда Microsoft только стали активно вводит протокол RDP. Изначально не было реализации открытого исходного кода, поэтому его пришлось разрабатывать отдельно. Rdesktop выпускается под лицензией GPL, совсем недавно клиент получил обновленную версию. Его можно скачать в официальных репозиториях дистрибутива.
Главным достоинством клиента Rdesktop обычно называют его небольшой вес – файл очень легкий, менее 500 Кб. Связано это с тем, что ПО запускается через командную строку, то есть не требует использования пользовательского интерфейса.
Remmina
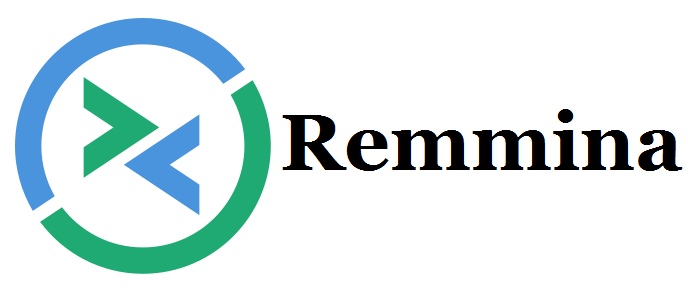
Одним из лучших приложений для обеспечения удаленного доступа на Linux является Remmina. Это настольное приложение поддерживает различные протоколы: помимо RDP, вы сможете работать с VNC и SSH. Программа позволяет подключиться сразу к нескольким хостам и быстро переключаться между ними. Кроме этого, ПО поддерживает функцию снимков экрана, автоматическое масштабирование, шифрование, перенаправление, RDP и многое другое.
Программа доступна практически во всех дистрибутивах Linux (в том числе Linux Mint 20) работает на Raspberry Pi, поставляется в формате Snap и Flatpak. А вот для Windows и MacOS этот клиент использоваться не сможет.
Выводы
Как видите, есть множество альтернатив стандартным клиентам удаленного рабочего стола. ПО для подключения по RDP постоянно совершенствуются, и все чаще появляются новые версии для Linux. Так что возможно выбрать наиболее подходящую программу, ориентируясь на необходимые настройки.
Если у вас возникли сложности с подключением к удаленному рабочему столу, то специалисты нашей компании Xelent всегда готовы помочь с необходимыми настройками. Вы можете задать вопросы любым удобным способом!
Высокопроизводительные VPS сервера Linux на без KVM-виртуализации идеально подходят для крупных интернет-проектов. В сочетании с этой операционной системой серверные компьютеры демонстрируют хорошую производительность, а SSD хранилища данных способствуют увеличению их быстродействия. У нас вы сможете взять в аренду VPS и VDS Linux сервера.
Готовый Linux хостинг — универсальное решение для виртуальных проектов любого масштаба. Данная платформа используется в основном для разработки статических и динамических сайтов на основе популярных CMS (Drupal, Joomla и т. д.). Вы сами вправе выбирать, какой дистрибутив системы будет предустановлен на веб-сервере. С помощью панели управления клиенты могут в любой момент изменить конфигурацию оборудования.
Переведите офис на удаленную работу в течение 1 дня. Облако VMware с площадками в Санкт-Петербурге, Москве, Алма-Ате и Минске.
Зачем нужны RDP-клиенты?
RDP-клиент для Linux — функциональное программное решение, которое не только дает возможность быстро и удобно получить доступ к удаленной машине с локального компьютера, но и обладает многими другими возможностями. В частности, ПО поддерживает устройства ввода и передачу данных.
Самые известные RDP-клиенты
Однозначно лучший RDP-клиент для Linux назвать невозможно. Все представленные решения обладают своими особенностями, преимуществами и недостатками. Поэтому мы рекомендуем рассмотреть наиболее популярные и самостоятельно сделать выбор в пользу одного из них.
Это официальная разработка окружения KDE, созданная специально для удаленного доступа. KRDC распространяется бесплатно и может работать не только по RDP, но также по VNC.
Установка и настройка
Для инсталляции клиента на Линукс требуется введение команды:
sudo apt-get install krdc
Подключение к удаленному ПК предполагает введение его адреса в основную строку установленной программы, после чего откроется окно настроек подключения.
KRDC отлично подходит пользователям, которые нуждаются в простом, не перегруженном функциями и возможностями клиенте.
Vinagre
Это официальное программное решение бесплатной среды Gnome. Так как он входит в состав данной свободной среды, Vinagre должен быть уже предустановлен в ваш дистрибутив Линукс — его дополнительная установка не требуется в большинстве случаев.
Установка и настройка
При отсутствии клиента в системе (вне зависимости от причин) его можно установить принудительно. Для этого необходимо ввести команду в консоли:
sudo apt-get install vinagre
Vinagre выбирают многие пользователи, так как клиент:
- дает возможность подключить сразу несколько удаленных устройств с отображением каждого в отдельной вкладке;
- позволяет искать доступные подключения в локальной сети;
- поддерживает SSH и VNC;
- имеет историю подключений;
- поддерживает Gnome Keyring.
Для тех, кто работает с Gnome, Vinagre часто является лучшим выбором.

Remmina
Согласно отзывам, это одно из самых востребованных RDP-решений для удаленного рабочего стола, одновременно поддерживающее и другие протоколы: SSH и VNC.
Клиент дает возможность одновременно открывать несколько хостов и быстро переключаться между ними.
- масштабирование в автоматическом режиме;
- поддержка сочетания клавиш;
- возможность делать снимки экрана;
- поддержка шифрования;
- перенаправление;
- доступ к совместному использованию машин.
Установка и настройка
Как и некоторые другие клиенты, Remmina можно установить через консоль по команде:
sudo apt install remmina
Несмотря на то, что данный RDP-клиент для Линукс обычно уже есть в вашей ОС, версии в дистрибутивах часто устаревшие, требующие скорейшего обновления. Для этого снова нужно воспользоваться терминалом:
sudo apt-add-repository ppa:remmina-ppa-team/remmina-next
После этого нужно по команде запросить обновление:
sudo apt-get update
И установить обновление:
sudo apt-get install remmina remmina-plugin-rdp libfreerdp-plugins-standard
Для завершения установки остается только закрыть все активные сеансы в приложении командой:
sudo killall remmina
Чтобы получить доступ к настройкам ПО нужно просто открыть меню настроек в углу приложения.
Apache Guacamole
Следующий популярный клиент для Linux тоже поставляется с открытым кодом. Главная особенность программного решения в том, что оно может работать напрямую из браузера, без необходимости установки ПО.
Установка и настройка
В дистрибутивах типа Linux Debian ПО обычно предустановлено. Для получения доступа к клиенту нужно просто ввести команду:
sudo apt-get install guacamole-tomcat
При этом нужно учитывать, что это серверный RDP-клиент, поэтому для работы с ним потребуется установка Tomcat Server на устройство. Для использования ПО останется только перезапустить машину.
При стандартной установке клиент будет поддерживать только VNC, чтобы также получить доступ к протоколам RDP или SSH, нужно воспользоваться терминалом:
apt-get install libguac-client-ssh0 libguac-client-rdp0
FreeRDPReal
Бесплатный клиент на лицензии Apache, который тоже нередко встречается предустановленным в дистрибутивах ОС.
Установка и настройка
Чтобы установить свежую версию клиента на Линукс, нужно воспользоваться командой:
sudo apt install freerdp2-x11
Клиент является терминальным. Поэтому для его настройки достаточно ввести одну команду типа:
xfreerdp -u username -p password -g 1280×1024 XXX.XXX.XXX.XXX
- -u — это имя удаленного устройства, к которому осуществляется подключение;
- -p — пароль;
- -g — качество разрешения;
- XXX. — IP удаленной машины.
Команду не обязательно вводить при каждом запуске клиента. Можно легко настроить запуск с необходимыми параметрами автоматически, для этого нужно запустить редактор:
nano: sudo nano ~/rdp.sh
Затем ввести в открывшемся окне команды:
xfreerdp -u username -p password -g 1280×1024 XXX.XXX.XXX.XXX
Теперь остается только сохранить файл.

TeamViewer
Очень популярное бесплатное программное решение, которым активно пользуются частные лица для получения быстрого и удобного доступа к удаленным ПК. Для коммерческого использования требуется оплата клиента, стоимость которого составляет от 2 000 до 7 000 рублей.
Пожалуй, главное преимущество решения в том, что оно кроссплатформенное, то есть, его можно использовать для получения доступа к разным удаленным рабочим столам — как на Linux, так и на других ОС, включая Windows, Mac, Android, iOS и другие.
Установка и настройка
Для инсталляции TeamViewer потребуется установочный пакет, который можно найти на сайте разработчика программного решения. Далее установка легко запускается через интерфейс программы. Установить приложение необходимо на обе машины, используемые в работе.
Для установки решения через терминал необходимо запустить команду, которая соответствует установочному пакету. К примеру, для DEB в терминале прописывается:
apt install teamviewer_12.0.xxxxx_i386.deb
Среди основных преимуществ решения можно выделить возможность передачи данных, за счет чего, например, можно получить доступ к заблокированному устройству.
Главный недостаток — закрытый исходный код.
AnyDesk
Клиент, разработанный бывшими сотрудниками TeamViewer, главное преимущество которого — высокая скорость работы. Некоторые специалисты вовсе называют его самым шустрым клиентом среди всех доступных на рынке.
Имеет бесплатную и платную версии. В первой представлен не широкий, но очень достойный функционал, которого более чем достаточно для домашнего использования. Платная программа более функциональна и отлично подходит для системных администраторов.
Установка и настройка
Для установки приложения необходимо скачать установочный дистрибутив с официального сайта разработчика. Затем необходимо запустить установщик, указать путь для копирования файлов, а также согласиться с лицензионным соглашением.
mRemoteNG
Очень популярный RDP-клиент, одновременно поддерживающий и SSH. Дает возможность легко работать с несколькими подключениями, которые отображаются на одном экране в виде вкладок.
Еще одно преимущество — бесплатное распространение и возможность использовать решение как в домашних условиях, так и корпоративным клиентам.
Установка и настройка
В дистрибутивах Astra Linux RDP-клиент не встречается, поэтому для его установки необходимо скачать программу на сайте разработчика.
По завершении установки можно сразу создать новое соединение, нажав на соответствующий значок. После этого нужно указать имя подключения и перейти к настройкам. По умолчанию программа создает подключение RDP, если требуется другое — необходимо переподключиться.
Заключение
Это наиболее популярные клиенты RDP, ориентированные в первую очередь для использования в среде Линукс. При этом существуют программные решения, созданные для работы на других протоколах, к примеру, на VNC. К другим популярным решениям, которые часто используются системными администраторами и частными пользователями можно отнести:
- Xpra;
- Remote Access Plus;
- RealVNC Viewer;
- Zoho Assist;
- TigerVNC.
Большой выбор программных решений делает доступ к удаленным машинам доступным для максимально широкого круга пользователей.
Если вы когда-либо работали с серверами на базе Linux-дистрибутивов или просто устанавливали домашнее сетевое хранилище с помощью raspberry pi, через определенное время вам понадобится получить удаленный доступ.
В этой статье мы расскажем о различных способах настроить удаленное управление компьютером на Linux.
IP-адрес
В первую очередь вам понадобится IP-адрес, получить его можно с помощью команды ifconfig , набрав её в терминале вы получите несколько строк, из которых, при проводном подключении вас будет интересовать eth0, а при беспроводном wlan0, посмотрите на строку ниже, она будет начинаться с inet и там вы найдете свой IP-адрес в локальной сети.
Подключение с помощью SSH
Получив IP адрес, вы сразу же можете подключиться по SSH. На некоторых дистрибутивах SSH-сервер предустановлен, на некоторых нет, если он у вас отсутствует, установить его вы можете с помощью команды.
sudo apt-get install openssh-server
После чего будет необходимо включить службу, отвечающую за работу сервера
sudo systemctl enable ssh
sudo systemctl start ssh
Если у вас уже присутствует ssh сервер, можете сразу переходить к следующему шагу. На компьютерах mac откройте терминал, там введите команду ssh user@host, где user – имя пользователя на компьютере Linux, а host – IP адрес, полученный с помощью ifconfig.
После чего будет запрошен пароль, и вы получите доступ к серверу.
Для компьютеров на Windows есть несколько вариантов:
- Вы можете использовать PowerShell и следовать инструкции для mac
- Вы можете загрузить PuTTY по ссылке , и использовать эту программу как SSH клиент
Подключение с помощью VNC
Но, если вам не хватит доступа к терминалу, вы можете настроить доступ с помощью VNC, который предоставит вам помимо терминала, доступ к графической оболочке.
Сперва вам понадобится установить VNC сервер, для этого наберите в терминале
sudo apt-get update
sudo apt-get install tightvncserver
После чего вам необходимо запустить tightvncserver и установить пароль, для этого наберите
sudo tightvncserver
После чего вы сможете подключиться к серверу с помощью любого VNC клиента, например TightVNC, бесплатный кроссплатформенный клиент с открытым исходным кодом, загрузить который вы можете по ссылке .
Для macOS есть альтернатива в виде RealVNC Viewer, также бесплатная программа, но уже с закрытым исходным кодом, загрузить её вы можете по ссылке .
Читайте также:


