Как сделать удаленный доступ к 1с
Обратите внимание, что работа в режиме удаленного рабочего стола с другими операционными системам (Android, Apple iOS и т.д.) – не гарантирована, в связи с тем, что для передачи данных используется другой протокол (RDP 6.1 и выше, а также его расширения RD-Gateway и TS-Gateway).
Подключение и настройка с помощью ярлыка
Чтобы иметь возможность пользоваться локальными дисками, их нужно подключить к Удаленному рабочему столу. Для этого необходимо:
3. Отметить те диски, которые вам понадобятся при работе с удаленным рабочим столом.
Самостоятельная настройка ярлыка для запуска Удаленного рабочего стола 1С
Чтобы самостоятельно настроить ярлык Удаленного рабочего стола, необходимо:
1. Запустить программу Удаленный рабочий стол (Remote Desktop или Remote App), имя файла - mstsc.exe
2. Ввести параметры вашей учетной записи.
3. В появившемся окне откроется программа 1С. Если 1С не открывается автоматически, в окне Удаленного рабочего стола необходимо запустить программу доступа к информационной базе (например, 1С: Бухгалтерия ПРОФ).
4. Настроить подключение к информационной базе 1С (аналогично настройке при подключении через 1С:Предприятие 8.2)
В данной статье мы подробно рассмотрим простые варианты предоставление удаленного доступа к своему компьютеру применительно к удаленной поддержке и сопровождению систем на базе платформы "1С Предприятие".
Вы можете выполнить данную настройку самостоятельно, без помощи системного администратора, специалиста по 1С. В дальнейшем, мы сможем подключаться к вашей базе 1С мгновенно для того, чтобы оперативно и качественно решить любой вопрос и любую проблему по 1С. При этом важно, что в процессе вы видите все наши действия, контролируете нашу работу, в любой момент можно отключить сеанс доступа. Таким образом, больше не надо ждать специалиста, консультанта, программиста 1С неделями, а в дальнейшем, ждать месяцами решения вашей проблемы. Не важно, какая у вас версия платформы "1С Предприятие", какая конфигурация 1С (Бухгалтерия, Зарплата, Управление торговлей и т.д.), с помощью удаленного доступа вы сами непосредственно продемонстрируете вашу проблему.
Наиболее простой и безопасный способ предоставление удаленного доступа к своему компьютеру является использование специализированных программ.
Самые популярные программы удаленного доступа:
Рассмотрим каждую из них подробнее:
TeamViewer

Пожалуй, самая популярная программа на сегодняшний день. Можно скачать и запустить без установки. Очень удобно когда вам нужна качественная 1С поддержка, но вашего IT специалиста нет на месте. Мощный функционал, бесплатна для некоммерческого использования. В данном случае, вам не нужно беспокоиться за лицензию и стоимость, поскольку данные вопросы решаем мы.
Поддержка большого количества платформ (Android, iOS, Windows), таким образом, наш специалист может вам помочь даже находясь на другом конце света.
После запуска сообщить нашему специалисту значения отображаемые в полях "Ваш ID" и "Пароль". Подключение произойдет моментально. Мы решим вашу вашу проблему по 1С, в дальнейшем поможем вам бесплатно настроить teamviewer для дальнейшего использования, установим необходимые настройки для безопасности и проконсультируем вас.

Краткая инструкция для предоставления удаленного доступа к 1С через Teamviewer:
Функционал Teamviewer: удаленное управление, передача файлов, чат, аудиоконференция, видеоконференция, режим демонстрации.
LiteManager
На первый взгляд более простая программа, но обладающая неплохим функционалом. При этом важным плюсом является то что она бесплатна как для некоммерческого, так и для коммерческого использования с ограничением не более 30 компьютеров. Состоит из двух частей: Server (сервер) и Viewer (программа для подключения к серверу).
Есть возможность подключения не только по ID (уникальный идентификатор), но и по IP адресу компьютера в сети. Есть функция инвентаризации, записи экрана, вы сможете записать все наши действия и при необходимости воспроизвести. При необходимости покупки лицензии стоимость платной версии дешевле чем у конкурентов.
Интерфейс выглядит менее современным чем у TeamViewer.


Краткая инструкция для предоставления удаленного доступа к 1С через LiteManager:
Ammyy Admin
Надежная, простая и удобная альтернатива "Team viewer"! Не требует установки и административных прав, бесплатна для некоммерческого использования, быстра и эффективна. Идеальное решение для удаленного подключение к Вашему компьютеру.

Для начала использования достаточно перейти по этой ссылке и нажать на кнопку "Начать работу с Ammyy Admin":
Далее, необходимо ввести свой электронный адрес:

После, необходимо выбрать путь для сохранения файла программы. Расположение файла обязательно необходимо запомнить для дальнейшего использования:

Когда скачивание файла программы завершится, необходимо его запустить. Для этого нужно открыть папку, куда было выполнено сохранение, на предыдущем пункте и запустить этот файл:


Как только программа "Ammyy Admin" запустится, нужно сообщить нашему специалисту данные из поля "Ваш ID" (помечен цифрой "1"). В случае, если Вы сами хотите подключиться к удаленному компьютеру, необходимо ввести данные удаленного компьютера в поле, помеченное цифрой "2" и нажать кнопку "Подключиться":

Подключение к удаленному компьютеру с использование программы Ammyy Admin успешно выполнено!
Очень часто пользователям не нужен полноценный доступ непосредственно к компьютеру, на котором установлен 1С, а требуется зайти в базу 1С удаленно в пользовательском режиме. Также иногда требуется доступ с планшета, смартфона и других мобильных устройств. Для этого необходимо установить веб-сервер и опубликовать вашу базу на нем. Как это сделать за считанные минуты читайте в нашей статье.
Для начала работы с продуктами 1с на нашем сервере, сохраните ярлык rdp подключения, который мы Вам выслали в письме, к себе на рабочий стол.

Далее, для настройки более удобного подключения, дважды кликните по ярлыку rdp подключения левой кнопкой мыши.
В появившемся окне, поставьте галку возле фразы "Больше не выводить запрос о подключении к этому компьютеру" и нажмите кнопку "ОК".
Далее Вам нужно будет ввести пароль, который был в письме с настройками подключения, поставить галку "Запомнить учетные данные" и нажать кнопку "Ок".

Подключение настроено. Дальнейшее подключение будет происходить по двойному клику по ярлыку rdp подключения.
Расширенные настройки
Для того, чтобы проверить дополнительные настройки RDP подключения, щёлкните по ярлыку PDP правой кнопкой мыши и выбрать пункт "Изменить":
В появившемся окне "Подключение к удалённому рабочему столу", переходим на закладку "Локальные ресурсы".
Убедимся, что установлена галочка "Буфер обмена" и по кнопке "Подробнее" переходим в новое окно.
Настраиваем веб-доступ для 1С:Предприятия в файловом режиме
Современные условия, с широким распространением мобильных устройств и доступного интернета предъявляет новые требования к информационным системам даже небольших фирм. Если еще несколько лет назад удаленный доступ был уделом крупных организаций, то сегодня возможность доступа к информации из любого места воспринимается как нечто само собой разумеющееся. Сегодня мы расскажем, как быстро и без лишних затрат организовать веб-доступ к базам 1С:Предприятия работающих в файловом режиме.
Традиционная схема работы с 1С:Предприятием в файловом режиме подразумевает общий доступ к файлам информационной базы посредством протокола SMB (сети Microsoft). При этом один из компьютеров выступает в качестве файлового сервера, а другие работают с размещенной в общем доступе информационной базой.
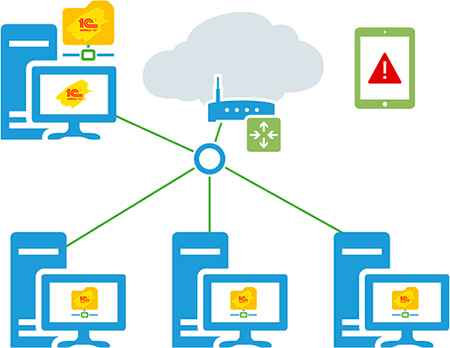
Однако данная схема имеет ряд существенных недостатков. На скорость работы существенное влияние оказывает как пропускная способность сети, так и вычислительные мощности клиентских компьютеров. Более подробно этот вопрос мы разбирали в нашем материале Почему тормозит 1С. Файловый режим. Особенно это проявляется после перехода на конфигурации на основе управляемого приложения, которые гораздо более требовательны к ресурсам, нежели конфигурации предыдущего поколения.
Также остро стоит вопрос с удаленным доступом, если для удаленных компьютеров еще можно организовать удаленный доступ посредством RDP, что, кстати, не всегда доступно для небольших фирм, не имеющих выделенного сервера, то с мобильными устройствами все довольно печально.
Вместе с тем управляемое приложение предоставляет новые возможности, такие как веб-доступ к информационной базе, в том числе работающей в файловом режиме. Это позволяет качественным образом изменить работу с информационной системой практически без дополнительных затрат.
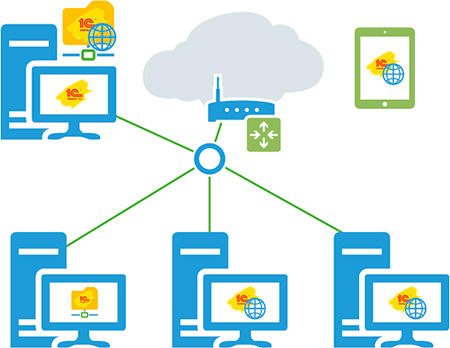
На компьютере с информационной базой поднимается дополнительная роль веб-сервера, на котором происходит публикация информационной базы. После чего с ней можно продолжать работать как в файловом режиме, так и в режиме веб-сервера.
При этом не обязательно использование для работы браузера, получать доступ к базе через веб-сервер может также и платформа в режиме тонкого клиента. Эта возможность позволяет организовать доступ не только для удаленных и мобильных клиентов, но и улучшить работу на недостаточно производительных машинах в офисе, так как все основные вычисления будут выполняться на стороне сервера и передаваемый по сети трафик будет сведен к минимуму, как и нагрузка на компьютер клиента.
Ну и, конечно, появляются практически неограниченные возможности удаленного доступа к базе: из любого места, с любого устройства, был бы браузер.
Ниже мы рассмотрим возможные конфигурации для организации веб-доступа к небольшим базам, работающим в файловом режиме на базе клиентских операционных систем.
На настоящий момент поддерживаются два основных веб-сервера Apache и IIS, также на машине с веб-сервером должна быть обязательно установлена платформа и модули расширения веб-сервера. Их всегда можно установить дополнительно, просто запустив еще раз программу установки платформы:
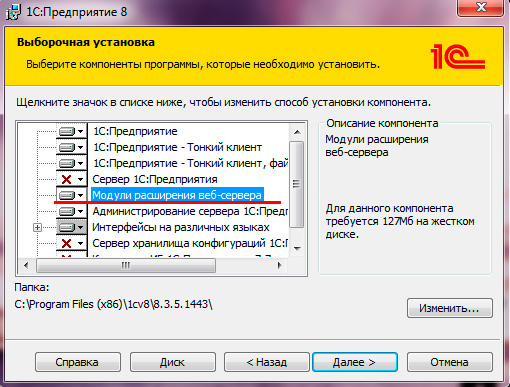
Windows и IIS
Internet Information Services (IIS) по непонятным причинам не пользуется популярностью у администраторов и 1С-ников. А зря, игнорировать штатное решение в пользу некоторого стороннего ПО, пусть даже и неплохого, выглядит по крайней мере странно.
Для установки IIS на клиентской ОС, в нашем случае Windows 7 x64, перейдите в Панель управления - Программы и компоненты - Включение и отключение компонентов Windows.
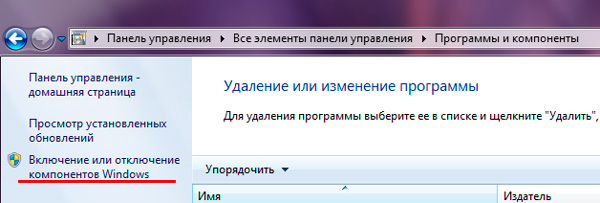
В открывшемся окне выберите Службы IIS, затем, развернув список, перейдите в Службы интернета - Компоненты разработки приложений и установите флажок напротив Расширения ISAPI, остальные параметры можно оставить по умолчанию.
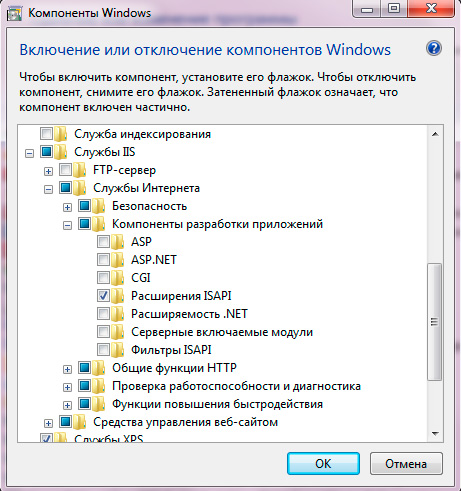
После установки IIS перейдем к его настройке, для этого откройте Панель управления - Администрирование - Диспетчер служб IIS.
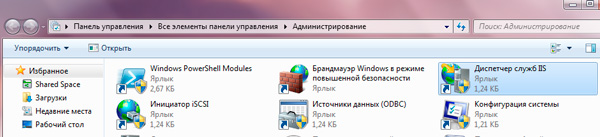
Важно! Следующую настройку следует производить только в том случае, если вы будете использовать 32-разрядную платформу 1С:Предприятие.
В дереве слева выбираем Пулы приложений, щелкаем правой кнопкой мыши на DefaultAppPool - Дополнительные параметры и разрешаем 32-разрядные приложения, установив соответствующую опцию в True.
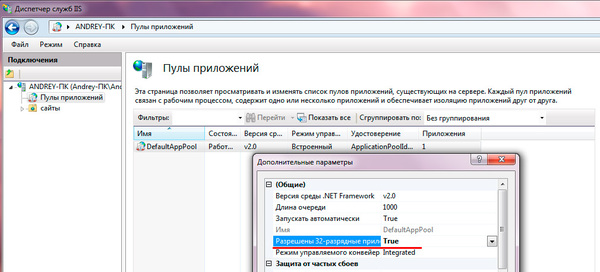
Теперь выставим необходимые права для групп IUSR и IIS_IUSRS. На папку с информационной базой выдаем права Изменение и Чтение и выполнение:
На папку bin платформы - Чтение и выполнение:
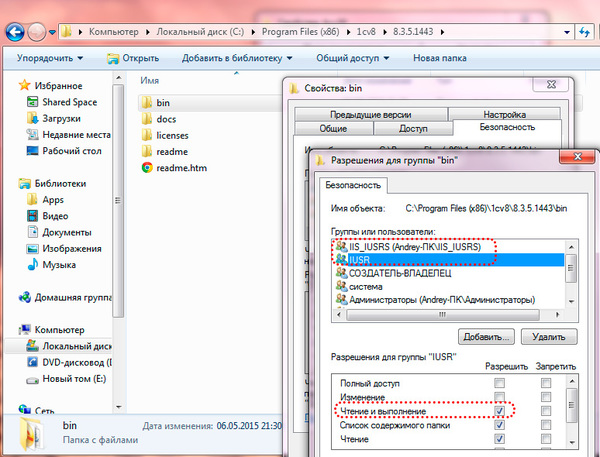
Затем запускаем 1С:Предприятие от имени администратора и загружаем нужную информационную базу в режим конфигуратора.
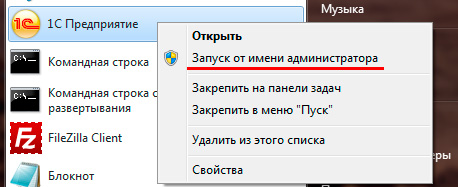
В меню Администрирование выбираем Публикация на веб-сервере. 1С:Предприятие автоматически определит веб-сервер (IIS) и предложит разместить веб-приложение в корне веб-сервера в каталоге с именем папки информационной базы, которое также будет являться именем публикации, при необходимости можете изменить эти параметры.
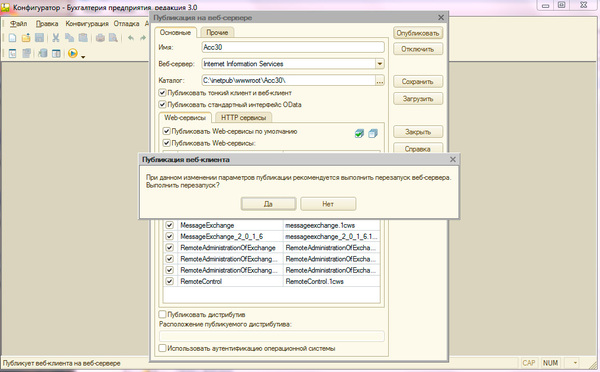
После чего нажимаем Опубликоватьи утвердительно отвечаем на предложение перезапустить веб-сервер.
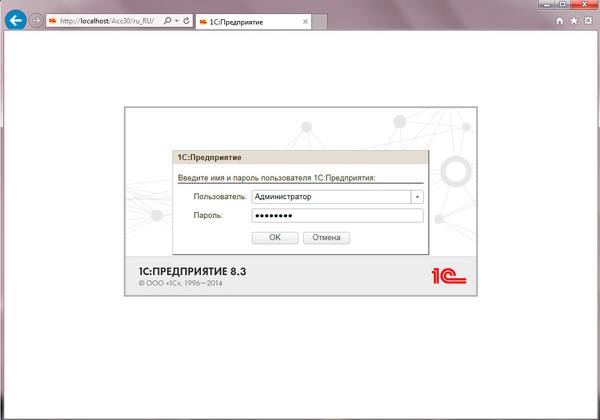
Также можно настроить базу для работы с ней посредством платформы, для этого в диалоге добавления новой информационной базы указываете размещение на веб-сервере:
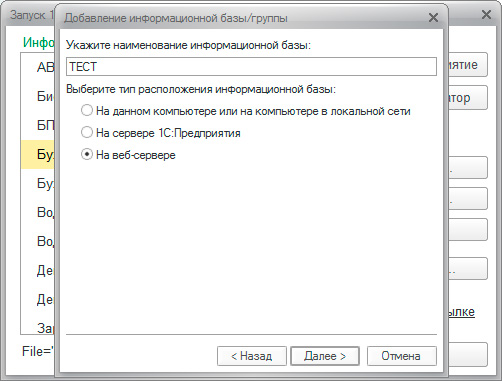
Следующим шагом вводите адрес подключения:
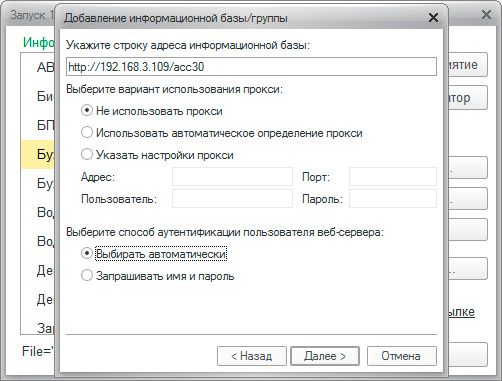
После запуска информационной базы можете убедиться, что работает она именно в режиме веб-сервера, а не файловом:
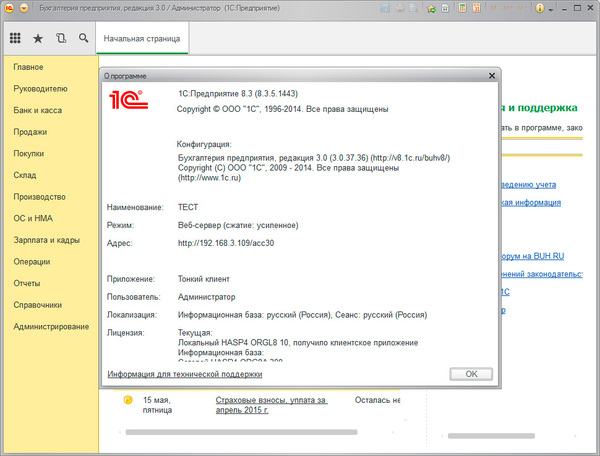
Windows и Apache 2.2
Если вы по каким-либо причинам не хотите использовать IIS, можно настроить работу 1С с другим популярным веб-сервером Apache. К сожалению разработчики Apache перестали публиковать бинарные сборки для Windows, предлагая обратиться к своим партнерам, поэтому перейдем на сайт Apache Haus и скачаем сборку 2.2.х той же архитектуры, что и используемая вами платформа 1С:Предприятия, вне зависимости от разрядности операционной системы.
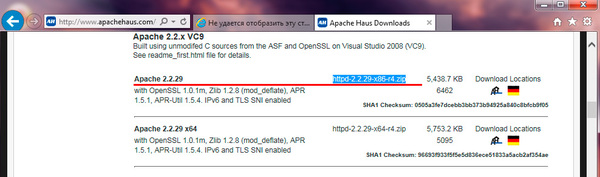
Внимание! Для получения сборки Apache следует пользоваться только надежными источниками, которые указаны на сайте проекта. От этого зависит безопасность вашего веб-сервера и ваших данных!
Также вам потребуется установить Распространяемый пакет Microsoft Visual C++ 2008, который нужен для нормальной работы сборки Apache.
Затем распакуем скачанный архив Apache в произвольную директорию, например, C:\Apache22, из всего множества папок нас интересуют папки bin и htdocs, в первой расположены исполняемые файлы веб-сервера, во второй следует располагать веб-содержимое.
Откроем командную строку с правами администратора и перейдем в директорию bin веб-сервера:
Теперь установим Apache как службу:
На предупреждения не обращаем внимания, для целей использования с 1С подойдет конфигурация Apache по умолчанию.
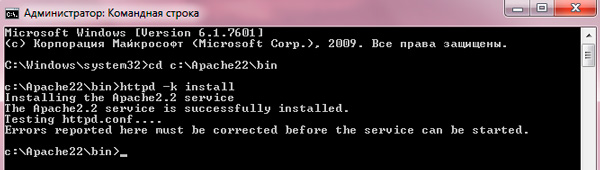
Так как служба работает от имени системной учетной записи выставлять права на папки с базой и платформой не надо.
Затем точно также запускаем 1С от имени администратора в режиме конфигуратора и переходим к публикации на веб-сервере. В отличии от IIS, в данном случае платформа сама не может указать путь и создать папку, поэтому делаем это вручную. Папка должна быть создана внутри каталога htdocs и ее имя должно совпадать с именем публикации:
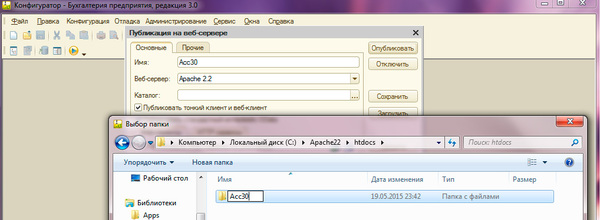
В нашем случае это C:\Apache22\htdocs\Acc30\, кстати, создать нужный каталог можно прямо в диалоге выбора папки. После чего публикуем информационную базу.
Следующий момент, 1С не умеет перезапускать данную сборку Apache, поэтому сделаем это вручную через оснастку Службы:
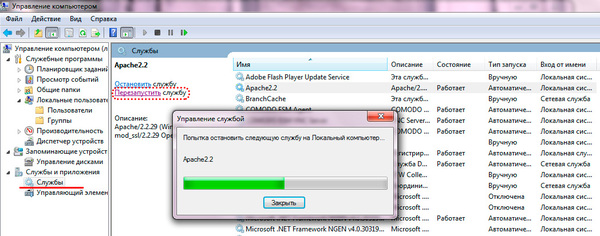
После перезапуска веб-сервера опубликованная база станет доступна по тому же самому, как и в случае с IIS, адресу, точно также ничем не будет отличаться и работа с ней.
В настоящее время, как никогда остро стоит вопрос удаленной работы в 1С.
Рассмотрим основные варианты подключения к 1С удаленно:
Говорить будем в основном о работе с базами на платформе 1С Предприятие 8.3, как с самыми распространенными.
Для каждого варианта опишу свои плюсы и минусы. Варианты будут, как от самой фирмы 1с, так и способы самостоятельной организации рабочего места.
Time Viewer, Any Desk, Ammy Admin, RDP (Remote Desktop Protocol)

Используя данные приложения и протоколы можно подключаться к рабочему месту где установлена 1С, но данный компьютер должен быть всегда включен. При выключении света и компьютера, войти в 1С не получится. Работать не всегда удобно, так как программы передают экран не всегда в удобном масштабе, не всегда оптимальная скорость, бывают сбои. На бесплатных версиях есть ограничения, за полные версии необходимо платить.
Если говорить конкретно про Удаленный рабочий стол RDP (Remote Desktop Protocol), то хочется заметить, что услуга тоже платная и настроить без системного администратора почти не реально. Данный вариант подключения требует навыки и является платным, хот на мой взгляд наиболее удобным для работы из остальных в этом списке.
Минусы:
- Использование дополнительных программ
- Неудобство работы с экраном
- Необходимость держать компьютер включенным
- Платность
Плюсы
- Возможно работать на платформе 1С 7 и 8.2
- Если использовать бесплатный вариант, не нужно ничего докупать
1С Линк

Данный сервис похож на предыдущий, позволяет легко дать доступ к 1С через интернет, при этом 1С находится на рабочем компьютере который должен быть включен. После подключения можно работать из браузера или через тонкий клиент, что удобнее чем предыдущий вариант на мой взгляд, но вариант всегда платный, если нет подписки на ИТС. С настройкой можно разобраться без системного администратора, но помощь 1С программиста может понадобится.
Плюсы
- Можно работать прям в базе через тонкий клиент или браузер
Минусы
- Необходимость держать компьютер включенным
- Платность или необходимость ИТС
- Использование дополнительных программ
- Невозможно работать на платформе 1С 7 и 8.2
1С Фреш, 1С ГРМ (Готовое рабочее место), 1С Облачная инфраструктура

Все три решения от фирмы 1С, но во всех есть свои минусы и плюсы, все требуют переноса информационной базы в облако, то есть база будет находится уже в защищенном ДЦ, а не на рабочем компьютере.
Так в 1С Фреш нельзя взять свою базу, если она сильно доработанная, какие – то доработки можно перенести, но только после аудита и согласования, так же не все базы могут работать в этой среде, так Управление Торговлей 11 не поддерживается в 1С Фреш. так же минус в том, что нужно платить за каждое активное подключение от 700 рублей в месяц. Фреш это хороший вариант для очень маленьких мкро компаний где работает 1 -3 человека, получается и не накладно и доработки как правило не нужны.
В 1С ГРМ могут работать любые базы, но только на управляемых формах, почти с любыми доработками, но стоимость от 930 рублей в месяц за активный сеанс.
1С Облачная инфраструктура представляет из себя сервер на котором может работать любая база, это тоже самое, что и предлагают хостинг-провайдеры, предлагающие сервер для 1С. Сервис стоит от 1700 рублей в месяц.
Плюсы
- Не нужен офис и рабочий компьютер, база всегда в облаке
- Возможно работать на платформе 1С 7 и 8.2 (Для 1С Облачная инфраструктура)
Минусы
Наша компания является партнером фирмы 1С и мы готовы помочь Вам организовать работу удаленно любым способом, а также на мощностях нашей компании. Кликните по кнопке получить консультацию и мы свяжемся с Вами.
Читайте также:


