Как сделать удаление
При удалении некоторых файлов посредством ОС появляется уведомление, что операция не может быть завершена, поскольку файл используется другой программой. Далее вы узнаете, почему это происходит, и какими инструментами можно успешно выполнить удаление ненужных файлов.
Описание проблемы
На самом деле каждый из этих процессов важен и нужен, но бывает, что файл, подлежащий удалению, и не открыт никакой программой, и в то же время ОС не позволяет его удалить. Как правило, это обусловлено такими причинами:
- Неправильное закрытие файла программой либо неверное завершение работы самой программы в последнем сеансе ее работы.
- На ПК проник вирус, и при попытках удалить зараженную программу или сам вирус, он пытается защищаться, не позволяя легко устранить себя.
- ОС считает, что с файлом в данный момент работает какой-то другой пользователь — или с этого же ПК, или по локальной сети. Так ли это на самом деле – может быть неизвестно, или даже известно, что никакого другого пользователя нет и быть не может. Но удалить такой файл в любом случае не получается.

Ниже рассмотрим несколько способов, с помощью которых можно решить проблему неудаляемых файлов.
Простые методы удаления
Изначально, предлагаем вам воспользоваться простыми методами решения проблемы (перечислены в порядке быстроты выполнения):
Что делать, если не удается удалить файл/папку из-за прав доступа?
После небольшого ожидания обычно папку уже можно спокойно удалять. Если же Windows снова запросит права доступа, попробуйте повторить описанную процедуру.
Все манипуляции по удалению заблокированной папки или файла можно увидеть на видео:
Какими программами можно удалить неудаляемые файлы?
Если ни один из вышеперечисленных методов не помог, то в такой ситуации уже приходится воспользоваться инструментами для удаления файлов.
Unlocker
Важно! Старые версии Unlocker могут не работать в 64-битных операционных системах – Windows 7, 8, 10. Не скачивайте старые версии на неизвестных сайтах, где контент давно не обновлялся.
Существуют как инсталлируемая (встраиваемая в операционную систему), так и “portable” версии. У каждой версии есть свои мелкие достоинства и недостатки, но для разового удаления рекомендуется портативная версия. Однако если проблемы с удалением файлов у Вас возникают регулярно, то лучше Unlocker проинсталлировать.
Работать с портативной версией программы очень просто:
-
Нажмите правой кнопкой мыши на неподатливый файл. В контекстном меню будет одноименный пункт с магическим жезлом и звездочкой. Нажмите на него:



Соглашайтесь и перезагружайтесь.
Далее видео, в котором подробно рассказывается, как работать с программой:
Аналоги Unlocker
К сожалению, официальная поддержка Unlocker закончилась на Windows 7 (что обычно не мешает ей нормально отрабатывать и под более поздние версии ОС), но для безотказной работы под Windows 8 и Windows 10 лучше использовать IObit Unlocker. Интерфейс очень похож, русифицирован и в общем не вызывает никаких сложностей.
DeadLock
Инструкция по использованию программы:
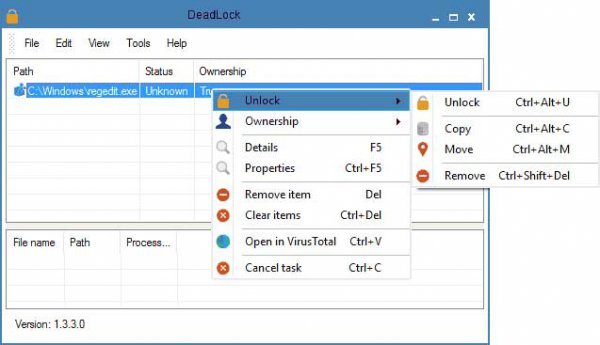
Недостаток данной программы в том, что она поддерживает только англоязычный интерфейс.
Использование Live-CD или Live-flash
Радикальное средство для избавления от ненужного файла – запуск операционной системы не с жесткого диска вашего ПК, а с Live-CD или Live-flash. Но для этого нужен как минимум сам Live-CD плюс дисковод для него. Лучше, если есть Live-flash (то же, но на флэшке, дисковод не понадобится), тут хватит и USB-порта:
- Вставьте Live-носитель в ПК, загрузитесь с него (может понадобиться вход в BIOS).
- Найдите неподатливый файл на вашем HDD и сотрите его. ОС с Live-носителя возражать не будет в любом случае, поскольку для нее любой файл на Вашем ПК – инородное тело.
- Выключите ПК, извлеките Live-носитель и загрузите компьютер. Ранее неудаляемый файл будет удален.
Чем удалить неудаляемые программы
Как удалить неудаляемые файлы с флешки
Итак, если возникло такое положение, когда удалить файл обычными средствами невозможно, потому что операционная система (точнее, некий ее видимый или скрытый процесс) считает, что файлы пока еще находятся в работе, вы сможете воспользоваться выше приведенными инструкциями, чтобы успешно выполнить удаление и избавиться от ненужного файла.
Привет друзья! Конечно такая программа есть и не одна. В сегодняшней статье предлагаю воспользоваться утилитами:
1. Acronis Drive Cleanser - специально разработана известным разработчиком Acronis для безвозвратного удаления файлов с вашего компьютера. Acronis Drive Cleanser устанавливается вместе с программой Acronis True Image Home 2015 и работает в пробном режиме 15 дней. Что немаловажно, в программе Acronis True Image Home 2015 можно создать загрузочную флешку и загрузить с неё ноутбук, затем также удалить все данные с помощью утилиты Acronis Drive Cleanser. Загрузочный диск Acronis не имеет каких-либо временных ограничений.
2. Вторая рассматриваемая нами программа AOMEI Partition Assistant Standard Edition , также имеет в своём составе специальный инструмент для полного удаления данных и полностью бесплатна.
Все опытные пользователи знают, что обычное форматирование не удаляет ваши файлы до конца, информация о них остаётся в секторах HDD ещё долгое время. Файлы просто помечаются как удалённые и большая часть программ по восстановлению данных без труда восстановит информацию, которую вы считаете полностью стёртой.
Программа многократно перезаписывает все сектора на жёстком диске случайными цифрами в 35 проходов используя специальные алгоритмы, что полностью стирает ранее существующую информацию и делает невозможным восстановление файлов на таком носителе на 100%.
Кроме официального в США стандарта удаления информации U.S. Standard, DoD 5220.22-M программа Acronis Drive Cleanser использует собственные эффективные алгоритмы уничтожения данных.
- Примечание : Как правильно заметил автор третьего письма, многочисленная перезапись информации на жёстком диске, в некоторых случаях, может уменьшить количество проблемных секторов (с большой задержкой чтения) в том числе бэд-блоков.

Скачиваем установщик и запускаем его

Запустить пробную версию

Инструменты. Больше инструментов.

Выбираем инструмент Drive Cleanser

В данном окне ошибаться нельзя, иначе удалите данные не с того накопителя.
В моём случае к компьютеру подсоединено три жёстких диска, удалить всю информацию без возможности восстановления нужно на первом жёстком диске объёмом 250 Гб.
Acronis Drive Cleanser может уничтожать данные отдельно на любом отмеченном вами разделе. Я же хочу удалить всё, поэтому о тмечаю все имеющиеся разделы на HDD



Программа предлагает несколько способов полного уничтожения информации, для простого пользователя будет достаточно и первого отечественного способа - Российский стандарт, ГОСТ Р50739-95.

Самый надёжный, но довольно долгий способ удаления файлов алгоритмом Питера Гутмана в 35 проходов.
Выбираем нужный алгоритм и жмём Далее

Отмечаем галочкой пункт Удалить выбранные разделы без возможности восстановления и жмём Приступить.

Наведите мышь на значок программы в трее и узнаете сколько осталось времени до завершения операции. Но забегая вперёд скажу, что на жёсткий диск объёмом 250 Гб ушло 20 минут.

Загрузочная флешка Acronis True Image Home 2015
Если вам необходимо удалить все данные с ноутбука, значит создаём загрузочную флешку с Acronis True Image Home 2015 и загружаем с неё ноутбук, выбираем:
Инструменты и утилиты->Acronis Drive Cleanser, затем всё происходит также, как и в предыдущем случае.

AOMEI Partition Assistant Standard Edition
Полностью бесплатная программа обладающая аналогичным инструментом.
Друзья, не буду повторятся, о том, как скачать и установить AOMEI Partition Assistant Standard Edition читайте в другой нашей подробной статье.
После установки программы, в главном её окне выделяем левой мышью нужный нам жёсткий диск, затем жмём на кнопку Стирание жёсткого диска.

Обычное удаление файлов через “Корзину” и даже форматирование жесткого диска (особенно в “быстром” режиме) не означает, что данные пропали навсегда. Чаще всего эти действия всего лишь помечают файл как удаленный и не занимающий больше места на жестком диске. Но при этом данные остаются целыми и часто даже не повреждаются. А значит, не составит труда восстановить их с помощью специальных программ.
Но сейчас речь пойдет не о восстановлении, а наоборот - о том, как удалить файлы навсегда. Так, чтобы даже опытный хакер не смог впоследствии открыть их.
Зачем это нужно?
Чаще всего безвозвратное удаление используется в государственных и коммерческих структурах, чтобы обезопасить секретные данные от прочтения посторонними. Но и частным пользователям иногда необходимо уничтожить информацию на компьютере по разным причинам:
- продажа ПК, боязнь того, что новый владелец из любопытства или с дурными намерениями сможет восстановить файлы и узнать личные данные;
- нежелание делиться какой-либо информацией с другими людьми, имеющими доступ к тому же компьютеру;
- использование компьютера с общественным доступом.
Методы безвозвратного удаления данных
Форматирование жесткого диска
Windows располагает внутренними средствами для форматирования жестких дисков. Но по сути такая операция представляет собой просто удаление всей информации, то есть скрытие файлов. Существует много программ, способных восстановить отформатированные разделы. Определенную гарантию может дать разве что полное форматирование с переходом из файловой системы NTFS в систему FAT, а затем обратно с делением жесткого диска на разделы.
Использование SSD
Использование твердотельного накопителя (SSD) вместо обычного жесткого диска (HDD) может ускорить работу компьютера в разы и обезопасить его от случайных повреждений из-за отсутствия в нем подвижных частей. Но при этом восстановить удаленные данные с SSD очень сложно, а в большинстве случаев невозможно.
Причина - команда TRIM, отдаваемая при удалении файлов. Она физически стирает информацию с диска и нигде ее не сохраняет (и заодно защищает диск от ухудшения производительности). Таким образом, восстановить информацию получится только в том случае, если команда TRIM не была выполнена, то есть система ее не поддерживала на момент удаления.
TRIM не поддерживает Mac OS ниже версии 10.6.6 и Mac OS в сочетании со сторонними SSD (не оригинальными). Windows ниже Vista также не работает с данной командой. Информацию можно восстановить с внешних устройств (например, флешек), так как TRIM не поддерживается протоколами USB и FireWare.
Использование стирающих данные программ
Пользователям интернета доступны платные и бесплатные программы, уничтожающие информацию навсегда. Между ними есть отличия, о которых пойдет речь ниже, но главная их функция одна - в ту физическую область диска, где находились файлы (все или только удаленные) записываются случайные ряды единиц и нулей, чтобы старые данные невозможно было прочитать. Обычно достаточно одного такого цикла перезаписи, чтобы информация стерлась безвозвратно. Министерство обороны США использует трехкратную перезапись, АНБ США - семикратную, по российскому ГОСТу достаточно двукратной. Но самым надежным из общедоступных считается метод Гутмана - 35 циклов перезаписи.
Чем больше циклов, тем дольше будет работать программа. На стирание данных методом Гутмана могут потребоваться дни, поэтому для обычной очистки компьютера перед продажей используют одно-двукратную перезапись.
Физическое уничтожение
Хотя программные способы, особенно метод Гутмана, стирают информацию безвозвратно, некоторые пользователи предпочитают идти дальше и уничтожают HDD физически - извлекают его, снимают крышку и царапают блины диска. Еще лучше погнуть их - для этого даже существует специальное оборудование. После того, как блины испорчены, файлы 100% не подлежат восстановлению.
Другое дело, что не всегда есть возможность так поступить - например, если личные файлы побывали на ПК, которым их владелец пользовался в интернет-кафе, или когда информацию нужно удалить не полностью, а точечно. Поэтому рассмотрим ПО, стирающее данные навсегда - еще такие программы называют шредерами.
Программы для удаления данных

Eraser - программа для полного удаления файлов, ничего лишнего. Доступны 14 алгоритмов перезаписи, в том числе 35-кратная перезапись методом Гутмана. Для удобства можно удалять файлы прямо из контекстного меню “Проводника”, в том числе точечно, по одному.
Eraser - бесплатная программа, доступная всем желающим.


Утилита, встроенная в платную программу Hard Disk Manager. Сейчас доступна только на английском языке. Не работает с отдельными файлами, но надежно очищает свободное пространство на диске или диск полностью.
Советы по безопасности личных данных
1. После зачистки файлов попробуйте восстановить их любой программой для восстановления удаленных данных, чтобы убедиться, что это невозможно.
2. Проверьте, чтобы информация, которую вы решили удалить навсегда, не осталась на других носителях, доступных посторонним.
3. При передаче конфиденциальных данных через интернет пользуйтесь шифровальными программами, иначе файлы могут остаться на стороннем сервере.
Сегодня мы рассмотрим самые эффективные способы полного удаления файлов без возможности восстановления.
Содержание:
На первый взгляд удаление файлов может показаться достаточно простым процессом, который может выполнить абсолютно любой владелец компьютера. Многие пользователи уверены, что файлы можно полностью удалить помещением их в корзину с последующей очисткой. Более опытные пользователи могут применить форматирование, очищающее все данные на указанном логическом разделе или конкретном накопителе.
Такие способы имеют разный подход, но их объединяет одно – удаленную информацию все еще можно восстановить , если воспользоваться продвинутыми улитами для восстановления данных. К примеру, RS Partition Recovery может с легкостью восстанавливать данные не только после удаления и форматирования, но и после изменения логической структуры накопителя или смены файловой системы раздела .
Процесс безвозвратного удаления файлов
Удаление информации без возможности её дальнейшего восстановления может пригодится в самых различных ситуациях. Такое удаление может быть использовано перед продажей старого накопителя, на котором располагались конфиденциальные данные. Помимо этого, к безвозвратному удалению часто прибегают государственные структуры, что препятствует попаданию важных данных в третьи руки или к злоумышленникам.
Стоит отметить, что нередко для полного удаления данных используются специальные средства, вроде размагничивателей, уничтожающих магнитное поле на физическом теле жестких дисков. Это позволяет сделать носители нечитаемыми и недоступными. В добавок к этому, часто используется уничтожение носителя при помощи раздавливания прессами, разрезания диска на фрагменты и другие способы физической утилизации носителей. Такие методы также можно применять к оптическим дискам и твердотельным USB накопителям, которые можно разрушить при помощи простейших инструментов.
Полное форматирование накопителя
Одним из встроенных способов безвозвратного удаления информации является полное форматирования накопителя.
Важно! В некоторых версиях Windows полное форматирование оставляет возможность восстановления данных, поэтому данный способ нельзя назвать эффективным на сто процентов.
Данный способ можно применять перед продажей жесткого диска или флешки, но для обеспечения гарантированной безопасности, следует прибегнуть к очистке данных сторонними средствами.
Удаление данных при помощи стороннего ПО
В данный момент для безвозвратного удаления информации можно использовать целый перечь всевозможных утилит, которые способны произвести удаление файлов без возможности их восстановления .
В этот список входят: CCleaner, Eraser, Panic Button (экстренное уничтожение информации), Privazer и т.д.
Принцип уничтожения данных при помощи таких программ, представляет собой полное форматирование с последующей многократной перезаписью данных, что позволяет практически полностью уничтожить все следы от предыдущей информации.
Очистка диска при помощи бесплатной утилиты CCleaner
Чтобы выполнить полную очистку накопителя при помощи CCleaner необходимо:
Читайте также:


