Как сделать учетную запись майкрософт
Вообще, резонный вопрос, которые многие зададут: "а зачем она вообще нужна, чем она лучше локальной учет. записи?". Ниже приведу основные преимущества учетной записи Майкрософт, которые прояснят этот "туман":
- 👉 возможность работы со своими документами, адресной книгой, файлами, настройками и пр. с любого компьютера (с Windows 10/11) подключенного к сети Интернет (мега-удобно!);
- 👉 возможность использования многих приложений : Skype (программа для разговоров по сети), OneDrive (облачный диск) , Office 365 (редактор текста, таблиц и пр.) , и пр.;
- 👉 возможность создавать детские учетные записи , и ограничивать время работы и потребляемый контент (об это подробнее в этой статье);
- 👉 возможность использования магазина приложений (как установить Microsoft Store);
- 👉 доступ к электронной почте с любых ПК и мобильных гаджетов, подключенных к Интернет;
- 👉 после переустановки системы на компьютере - можно гораздо быстрее вернуть всё в рабочий лад (достаточно просто указать свои данные к учетной записи) ;
- 👉 если вы измените какие-то параметры своей учетной записи - то они автоматически изменятся на всех ваших ПК (и др. устройствах), использующих эту учетную запись (т.е. полная синхронизация по Интернету).
В общем-то, весьма удобно?! 👌
На мой взгляд, Microsoft идет по пути "персонального ID/записи/профиля", который можно использовать как на домашних устройствах, так и на работе. Наверное, скоро привяжут это к какой-нибудь банковской карте, и чтобы поработать со своими данными, будет достаточно преподнести ее к любому ПК.
Итак, ладно, хватит лирики, переходим к делу. 😉
Пример создания учетной запись Майкрософт
В статье я буду считать, что у вас нет учетной записи и никогда не было (т.е. вы не регистрировались раньше в различных сервисах от Microsoft). Просто часть шагов ниже, возможно, вы сможете пропустить (если, скажем, при регистрации Microsoft сообщит, что профиль уже был ранее создан и вы можете его использовать).
👉 ШАГ 1
Сначала необходимо зайти на официальный сайт Microsoft и в углу экрана кликнуть по ссылке "Войти" (неважно, если у вас учетная запись или нет). 👇
Примечание : учетную запись можно создать с любого компьютера! Не обязательно сидеть за тем, за которым вы хотите ее в последствии использовать.

Войти (скрин с официал. сайта Майкрософт)
После укажите свой адрес электронной почты (на него в последствии придет код подтверждения) и нажмите "Далее" .
👉 Примечание!
Если у вас нет рабочей электронной почты, рекомендую ее создать .
Ввод своего рабочего e-mail адреса
👉 ШАГ 2
Далее может быть два развития событий:
- 👉 если ваша почта уже использовалась в каких-нибудь сервисах от Microsoft - то, возможно, сервис вам сообщит, что ваша учетная запись уже была создана ранее, и вы можете ее использовать;
- 👉 если почта нигде не использовалась - сервис предложит создать новую учетной запись (как в моем случае на скрине ниже). Жмем кнопку "Создать учетную запись" .
Создать учетную запись
👉 ШАГ 3
Введите пароль (он будет использоваться для доступа к вашей учетной записи), дату своего рождения, имя и фамилию. Рекомендую вводить достоверные сведения, т.к. после начала работы (если вдруг возникнет проблема со входом) - возможно придется подтвердить свои данные.
Три скрина ниже приведены в качестве примера. 👇
👉 ШАГ 4
Далее вам нужно открыть свою почту (которую вы использовали при регистрации), найти письмо от Microsoft и ввести код из него в форму для регистрации. Кстати, письмо придет на русском языке, в общем-то, в нем все понятно, поэтому отдельно его не комментирую.
👉 ШАГ 5
Подтвердите, что регистрацию проводит человек: достаточно ввести буквы и цифры, представленные на небольшой картинке (капча).
Подтверждение, что вы не робот
👉 ШАГ 6
После создания учетной записи — попробуйте авторизоваться на сайте Microsoft. Если у вас получилось авторизоваться (в углу "загорелся" синий кружок, как на скрине ниже) — ваша учетная запись готова к дальнейшему использованию.
Активировались на сайте Microsoft
👉 ШАГ 7
Теперь на компьютере, на котором вы хотите работать с этой учетной записью, необходимо открыть параметры Windows и добавить ее в список разрешенных.
Для этого нажмите сочетание кнопок Win+i , откройте раздел " Учетные записи -> Семья и другие люди" , нажмите кнопку "Добавить члена семьи" (см. скрин ниже). 👇
Добавить члена семьи
Далее укажите E-mail, на который регистрировали учетную запись.
Указываем E-mail и пароль
В следующем шаге укажите тип учетной записи: взрослый или ребенок (прим.: для ребенка могут действовать ограничения).
добавить учетную запись взрослого
Собственно, после этого под этой учетной записью можно заходить на этом ПК и работать. Как это сделать — расскажу в паре строк ниже. 👇
👉 ШАГ 8
Для того, чтобы начать работу под другой учетной записью в Windows 10/11 — сначала выйдите из системы. В Windows 10 это можно сделать, если нажать правой кнопкой мышки по меню ПУСК (см. пример ниже). 👇
Альтернативный вариант : можно нажать сочетание кнопок Win+L .
👉 ШАГ 9
Далее появиться окно приветствия (которое всегда видите при загрузке Windows). В нижнем левом углу будут представлены несколько пользователей (в зависимости от того, сколько учетных записей вы добавите).
В общем-то, для работы с одной из них - просто выберите ее, и нажмите кнопку "Войти" (обращаю внимание, что для входа потребуется также пароль!).

Окно приветствия Windows 10
Если это ваш первый вход под этой учетной записью - придется подождать несколько минут, пока будут сконфигурированы и настроены основные параметры.

Настройка учетной записи
В общем-то, после этого увидите самый обычный рабочий стол (как на фото ниже) - можно начинать работать!
Есть много преимуществ при входе в Windows 10 с учетной записью Microsoft. Она позволяет синхронизировать параметры на различных устройствах, покупки приложений, музыки, фильмов и игр из магазина. Позволяет связать лицензию Windows 10 с самой учетной записью, что откроет доступ к сервисам, как onedrive (облачное хранилище), Outlook (почта), синхронизация контактов и много удобных и классных инструментов.
При установке Windows 10, установщик предложит вам войти с помощью учетной записи от Майкрософт. Если вы не хотите создавать ее, то можно использовать windows 10 с помощью локального профиля пользователя . Вы всегда сможете переключиться в дальнейшем с созданной учетной записью microsoft на локальный профиль пользователя и наоборот.
Как создать учетную запись Майкрософт
Шаг 1. Зайдите на официальную страницу microsoft .
Шаг 2. Заполните предложенную вам форму. Введите имя, фамилию, адрес электронной почты на которую хотите привязать учетную запись или нажмите ниже Получить новый адрес электронной почты и Вам будет предложено создать новую почту Outlook. Придумайте пароль и введите свой номер телефона, что повысит безопасность аккаунта и легко можно будет восстановить его с помощью номера. Смотрите ниже куда вводить данные на компьютере, чтобы связать свой созданный аккаунт.
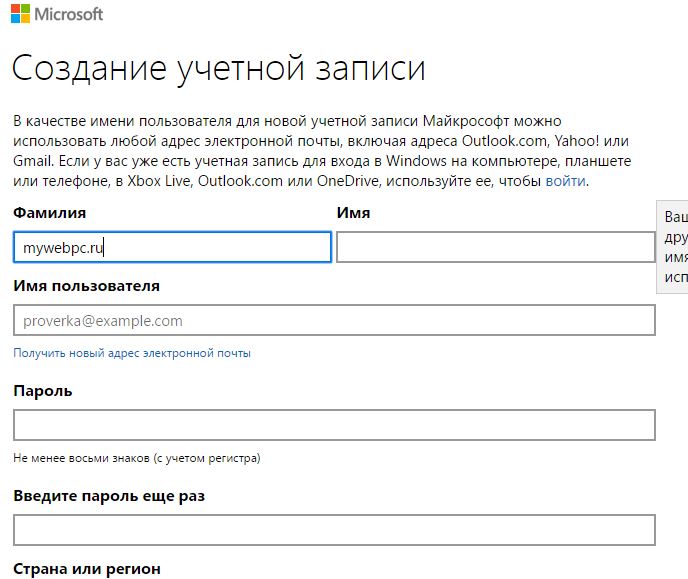
Как на компьютере привязать учетную запись microsoft
1 способ. Для привязки созданной учетной записи Майкрософт на компьютере или ноутбуке перейдите в параметры:
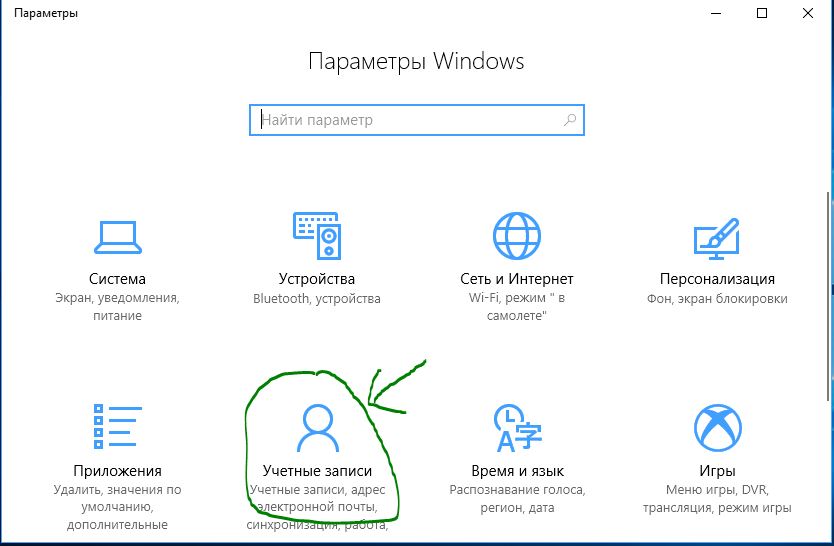
- Слева выберите Адрес электронной почты и с право нажмите на Добавить учетную запись Майкрософт.
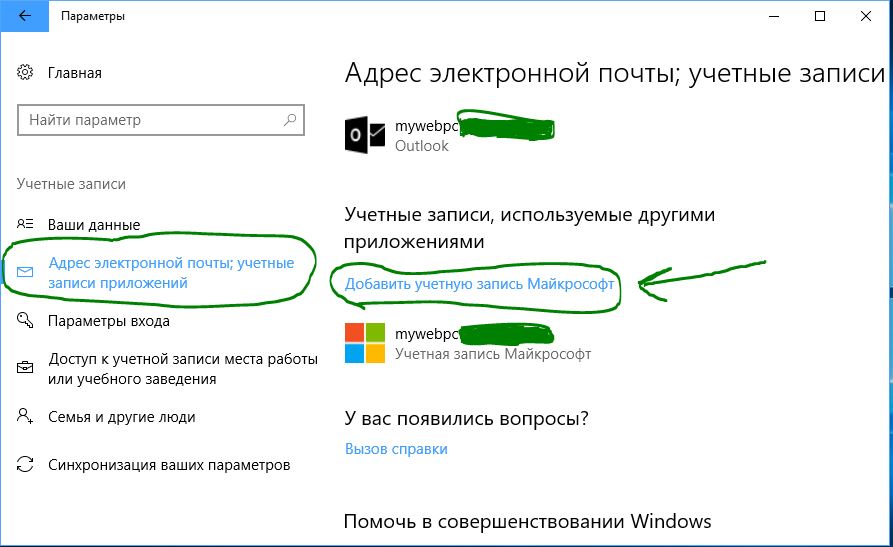
- Введите свои данные, которые вы регистрировали выше и ваша учетная запись привяжется к Windows 10.
- Если у вас нету аккаунта в microsoft, то нажмите Создать ее и следовать предложенным формам. (Это аналогичный способ, что описан в начале.)
2 способ. Если вы создали ваш аккаунт и зашли под локальным профилем, то просто зайдите в "Параметры" > "учетные записи" > "Ваши данные" > "Войти вместо этого. " Введите свои данные в предложенной вам форме.
Смотрите еще:
- Как отключить и удалить учетную запись Microsoft
- Как создать диск восстановления Windows 10
- Как сделать полную резервную копию Windows 10 и Windows 8.1
- Как восстановить открытые программы при перезагрузке
- Как изменить время автоматического обслуживания Windows 10

Загрузка комментариев Канал Чат











Дальнейший алгоритм действий, для обоих случаев, будет повторять шаги, описанные при создании учетной записи при наличии адреса электронной почты.
Заключение

Если вы настроили новый компьютер (или переустановили Windows) и течение 8 дней не настроили локальную учетную запись, то любой адрес, который вы используете для входа на ваш компьютер, будет вашей учетной записью Майкрософт.
Как создать учетную запись Майкрософт
Если у вас еще нет учетной записи Microsoft (или вы просто хотите создать новую), – сделать это очень легко. На самом деле, если вы устанавливаете Windows (или настраиваете новый ПК), или настраиваете приложение или службу Microsoft, обычно Вы проходите через настройку учетной записи Microsoft.
В противном случае, если вы хотите создать новую учетную запись, зайдите на страницу учетной записи Microsoft. После того, как вы окажетесь на странице, нажмите кнопку Войти в правом верхнем углу.

Вы попадёте на страницу входа в учетную запись. Если вы подозреваете, что у вас уже есть учетная запись Microsoft, попробуйте ввести адрес электронной почты и нажать кнопку Далее .

Примечание: корпорация Майкрософт также предлагает использовать тот же адрес электронной почты (который вы тестировали), чтобы создать свой аккаунт. Если вы предпочитаете использовать другую электронную почту, нажмите назад в вашем браузере и нажмите на ссылку Создайте её еще раз.
На странице создание учетной записи у вас есть несколько вариантов. Во-первых, вы можете создать новую учетную запись, используя любой существующий адрес электронной почты, независимо от того, создан ли она на базе сервисов Microsoft или нет. Просто введите адрес, а затем нажмите кнопку Далее . Если у вас нет адреса электронной почты, который вы хотите использовать, или Вы хотите настроить новый только для вашей учетной записи Microsoft, нажмите ссылку Получить новый адрес электронной почты.

На следующем экране создайте пароль для защиты учетной записи, а затем нажмите кнопку Далее .

Затем нужно будет удовлетворить любопытство Microsoft, указав немного личных данных.


Вставить код безопасности на странице проверки электронной почты, а затем нажмите кнопку Далее .

Решите капчу на следующем экране, а затем нажмите кнопку Далее ещё раз.
Поздравляю! Вы только что создали свою учетную запись Microsoft.

Теперь Вы можете использовать эту учетную запись для всех сервисов Microsoft, таких как Windows Store, Outlook, приложение OneDrive, Skype и Xbox Live.
Дайте нам знать, если у вас возникли какие-либо сомнения или проблемы при создании учетной записи.
Читайте также:


