Как сделать туман в 3d max

Создание в 3d max реалистичных анимированных брызг воды фонтана, искр огня, дыма, падающего снега или дождя происходит с помощью инструмента Particle Systems (системы частиц). Именно он помогает смоделировать множество мелких объектов, которые будут двигаться в пространстве, кружиться, падать или разлетаться. В этом уроке мы рассмотрим основные типы инструмента и их функционал.
Particle System: основы
Инструмент Particle System (система частиц) находится во вкладке Create (Create – Geometry – Particle System).

В 3ds Max 2014 система частиц представлена семью типами, каждый из которых имеет свои настройки и помогает создать определенный вид анимации:

- Spray (Распыление) и Super Spray (Супер Распыление) — помогают смоделировать падающие в одном направлении капли, струи или брызги воды, дождь;
- Snow (Снег) и Blizzard (Метель) — создают анимацию падающего снега или листьев. Отличаются от прошлых тем, что созданные частицы при падении мягко падают и кружатся;
- PCloud (Облако частиц) — позволяет заполнить объект частицами. При помощи инструмента можно создавать облака дыма или косяк рыб, вписанный в определенную форму;
- РArrау (Массив частиц) — помогает сымитировать взрывы. При использовании этого инструмента можно задать объект, который будет испускать частицы;
- PF Source (Источник Particle Flow) — предназначен для моделирования более широкого спектра эффектов, при этом можно добавлять воздействие внешних сил на частицы.
При создании Particle System появляется габаритный контейнер с вектором, который называется эмиттер. Именно он будет испускать генерируемые частицы, а вектор определит их направление. Однако, не каждый тип инструмента создается с помощью такого метода. Например, при использовании PCloud и PArray можно будет задать объект, который будет являться эмиттером.

В системе частиц нет возможности управлять каждым объектом (снежинкой, капелькой и т.д.) отдельно. Воздействовать можно только на совокупность объектов, с помощью изменения параметров и добавления внешних сил.
Итак, только практика даст лучшее понимание того, как работает этот замечательный инструмент. Потому давайте разберем основные типы частиц в 3ds max и их параметры.
Spray
Create – Geometry – Particle System — кнопка Spray.



Теперь рассмотрим свиток настроек. Выбираем эмиттер и переходим во вкладку Modify.

В Particles можно задать:
- Viewport Count — максимальное число частиц, которые будут показываться во вьюпорте;
- Render Count — максимальное число частиц на рендере;
- Drop Size — размер капель;
- Speed — скорость падения капель;
- Variation — разброс скорости и направления падения капель. При повышении параметра увеличивается и радиус их распространения. На изображении ниже показан эффект при значении Variation 10.
Кроме того, в конце списка можно выбрать то, как будут отображаться частицы во вьюпортах: в виде лучей (Drops), точек (Dots) или крестиков (Ticks).
Как будут выглядеть частицы на рендере можно задать в разделе Render:
- Tetrahedron — в виде вытянутых тетраэдров, длина которых зависит от значения параметра Drop Size. На рендере такой вариант выглядит как дождевые капли;
- Facing — в виде квадратов. Этот режим удобно использовать, если вы хотите задать свою форму частиц с помощью текстуры. Например, если создать материал с изображением листа и картой прозрачности и накинуть его на Spray, то каждая частичка превратится в листочек.

В разделе Timing устанавливается время жизни частиц:
В разделе Emitter можно задать ширину (Width) и длину (Length) эмиттера. Также его можно скрыть, убрать со вьюпортов, поставив галочку около Hide (скрыть).

Create – Geometry – Particle System — кнопка Snow. Этот инструмент по своим настройкам схож с предыдущим, за исключением параметров кружения. Их мы и рассмотрим. Создаем эмиттер и переходим во вкладку Modify.

В разделе Particles за вращение отвечают два параметра:
- Tumble — коэффициент поворота частиц. При значении 0 частицы не вращаются, 1 — максимальное значение вращения;
- Tumble Rate — скорость поворота.
В разделе Render можно найти три режима отображения на рендере: в виде звездочек (Six Point), треугольников (Triangle) или поверхности (Face). Как и в Spray, при выборе параметра Face, можно использовать свою текстуру для получения нужной формы. Например, кленовых листьев.

PСloud
Create – Geometry – Particle System — кнопка PCloud. Этот тип размещения частиц отличается от предыдущих. Основная его задача — разместить типовые объекты внутри заданной формы. Давайте создадим его на поверхности, а затем зайдем в настройки Modify. Обратите внимание, что, при создании, эмиттер имеет объем, в отличие от предыдущих.

В разделе Particle Formation можно выбрать форму эмиттера, который будет заполняться частицами. На выбор дается прямоугольник (Box Emitter), сфера (Sphere Emitter), цилиндр (Cylinder Emitter) и объект для заполнения (Object-based Emitter). Активировав последний, можно выбрать произвольный объект в сцене, который будет заполнен точками.
Давайте попробуем это на практике. Создадим будущий источник частиц, пирамиду, рядом с эмиттером и, для большей наглядности, переключим режим отображения во вьюпорте на Wireframe, чтобы были видны только ее грани.

Затем выбираем PCloud и в настройках активируем режим Object-based Emitter. Жмем кнопку Pick Object и щелкаем по пирамиде. Наши частицы переместились в нее.

Вернемся к параметрам. В разделе Display Icon можно отрегулировать размеры эмиттера, но только в том случае, если он задан стандартными значениями: выбран тип Box, Sphere или Cylinder. В разделе Viewport Display задается, как будет выглядеть маркер частицы во вьюпорте: в виде точек (Dots), крестиков (Ticks) или поверхности (Mesh). Кроме свитка базовых параметров, имеется еще множество свитков для более тонкой настройки анимации частиц. Пробуйте, экспериментируйте и все обязательно получится!

В этом уроке в программе 3DS MAX создадим дым от сигареты с помощью плагина FumeFX.
Урок основан на базовых знаниях полученных в предыдущей статье Имитация пламени свечи в 3DS MAX с помощью FumeFX. Если Вы не читали эту статью, то рекомендую Вам это сделать, потому как здесь мы пойдём дальше и я уже не буду повторять некоторые простые вещи, подразумевая что Вы с ними уже хорошо знакомы.
Для имитации сигаретного дыма будем использовать плагин FumeFX 5.0.1, установленный в программе 3DS MAX 2016. Где скачать и как установить FumeFX, Вы узнаете, прочитав статью Установка FumeFx, AfterBurn и DreamScape в 3DS MAX 2014 – 2019.
Откройте файл: tut_03_start.max
После установки плагина он должен находиться в папке:
C:\Program Files\Autodesk\3ds Max 20XX\scenes\FumeFX\Tutorials.
Если по каким-либо причинам он у Вас отсутствует, то скачать его можно здесь:
В сцене находиться один единственный предмет – сигарета. Она анимирована и состоит из трёх составных частей: butt (фильтр сигареты), Cylinder01 (тело сигареты), fire (часть сигареты, испускающая дым). Как Вы уже догадались, именно объект fire мы будем использовать для имитации сигаретного дыма.
Создайте габаритный контейнер FumeFX вокруг сигареты как это показано на рисунках ниже (Top и Front):


Высоту контейнера установите около 110 единиц.
Теперь следует создать источник, который будет управлять имитацией дыма.
Перейдите в панель Create, выберите раздел Helpers, раскрыв выпадающий свиток выберите FumeFX и нажмите кнопку Object Src:

Создайте источник в любом удобном для Вас месте сцены. Его положение значения не имеет. Проследите только, что бы он не попадал в зону расположения контейнера созданного на предыдущем этапе. Я разместил его на виде Front, немного левее сигареты:

Не снимая выделение с источника нажмите на кнопку Pick Object (копка с плюсом в кружочке) и выберите fire (та часть сигареты, которая будет генерировать дым), после чего fire должен появиться в списке выбранных объектов:

Снова выберите габаритный контейнер, перейдите на панель Modify, затем откройте окно диалога FumeFX 5.0.1 Com. Перейдите на вкладку gen (General) и укажите путь вывода для моделирования дыма (напоминаю, как это сделать было показано в предыдущем уроке):

Теперь займёмся настройками сигаретного дыма.
Находясь на вкладке gen (General) перейдите в группу элементов управления Simulation Area (Симуляция) и установите значение Spacing (Интервал) равным 0,4 .
Данное значение выбранного интервала приведет к более плотной симуляционной сетке вокселей, благодаря чему процесс моделирования дыма будет более детальным и более точным. Разумеется, такой подход займёт больше места на жёстком диске (при сохранении вокселей) и на расчёт будет потрачено больше времени. Но если в итоге Вы хотите получить более качественный результат, то с этим придётся смириться.
Затем установите значение счетчика порога чувствительности – Sensitivity Threshold равным 0,05:

Теперь следует перейти на вкладку sim (моделирование).
Установите следующие значения параметров:

Quality (Качество) - 4 .
Maximum Iterations (Максимальное количество итераций) - 100.
Advection Stride (завихрения) - 0,3
Time Scale (Масштаб времени ) - 2.
Прокрутите свиток немного ниже и в разделе System установите следующие значения параметров:

Vorticity Strength (Сила Завихрений) - 0,1.
X Turbulence (X Турбулентность) - 0,03. (ПРИМЕЧАНИЕ: это значение повлияет на значения турбулентности X, Y и Z, поскольку они в настоящее время связаны).
В разделе Temperature (Температура) установите параметр Temperature Buoyancy (Температурный сдвиг) равным 1,5:

Поскольку плагин FumeFX применяется для генерации огня и дыма, то сейчас давайте отключим всё то, что способно создавать огонь, поскольку в данном уроке нас интересует только создание дыма.
В разделе Fuel (Топливная группа) снимите флажок Simulate Fuel (Имитировать топливо), чтобы отключить генерацию топлива для горения огня:

Чтобы продолжить процесс отключения огня, перейдите на вкладку ren (Rendering) и в свитке Fire (Огонь) снимите галочку. Теперь генерация огня будет полностью отключена:

Далее продолжим улучшать симуляцию дыма при помощи соответствующих настроек.
Находясь на вкладке ren (Rendering), прокрутите свиток немного ниже и установите значение Opacity (непрозрачности) равное 5:

Данный параметр отвечает за плотность генерируемого дыма. Если Вы хотите сделать дым более плотным (или заметным) этот параметр следует увеличивать, в том случае, если Вы желаете сделать дым менее плотным – этот параметр следует уменьшать. Менее плотные значения хорошо подходят для генерации пара, ведь разница между дымом и паром – весьма условна. К примеру, если Вы моделируете что ни будь из кулинарии, например пар исходящий от блюда с картофелем, или кружки с чаем, значение Opacity следует выбрать относительно небольшим. Исходя из своего опыта скажу что значение следует выбирать от 0.5 и ниже. В данном случае мы выбрали достаточно большое значение равное 5, что бы сделать сигаретный дым более плотным и заметным. По сути, сигарета будет просто коптить. Но если Вы желаете сделать дым идущий от сигареты менее плотным, то теперь Вы уже знаете, как это можно сделать.
На рисунке выше, я не случайно обвёл красным цветом цветовые палитры Color и Ambient Color. Здесь Вы можете выставить цвет генерируемого дыма. В данном случае, мы не будем использовать эту возможность и оставим цвет дыма по умолчанию. Но вы должны иметь ввиду, что эти две палитры – взаимосвязаны и результирующий цвет генерируемого дыма будет зависеть от их настроек.
Итак, на данном этапе генерация огня отключена и в сцене остался только дым, генерация которого будет осуществлять в основном исходя из настроек свитка Smoke, приведённого на рисунке выше. Далее нам нужно определить тот объект, который и будет источником дыма. Если Вы подзабыли, то это один из объектов сигареты с названием fire.

Поскольку сигарета анимирована, то любое столкновение (или пересечение) Cylinder01 и butt с дымом будет влиять на его поведение.
Раньше мы уже поработали над тем, что бы исключить из сцены все источники огня, но теперь у нас добавился источник (FFX Object Src001). Пока он про проделанную нами раньше работу ничего не знает, так что ему следует об этом сообщить.
Находясь на вкладке Obj/Src, выделите источник FFX Object Src001 (если он не выделен). Прокрутите свиток немного ниже, в разделе Fuel (топливо) нажмите на кнопку Set и в окне диалога, который появиться вместо Set voxel value выберите Channel is disabled, как это показано на рисунке:

Тем самым процесс генерации топлива для источника FFX Object Src001 – будет отключён.
Следующее что нужно сделать – это добавить процессуальную карту текстуры шума в качестве маски для дыма. Эта карта будет определять процесс распространения дыма в пространстве.
В группе Smoke (контроль дыма) нажмите кнопку Disabled (Отключено) и во всплывающем списке выберите Source from Intensity (Источник из интенсивности). Это активирует слот карты рядом с ним:

В Material/Map Browser выберите карту шума Noise, после чего она появиться в слоте диалога FumeFX.
Затем откройте редактор материалов 3DS MAX и чтобы вы могли редактировать карту шума, зажав левую кнопку мыши перетащите карту Noise из группы управления дыма FumeFX в пустой слот материала в редакторе материалов и выберите Instance (Образец).
В списке Noise Parameters убедитесь, что Noise Type выбран как Regular, а параметр Size (Размер) установите равным - 6,35 .
Закройте редактор материалов.
Теперь запаситесь терпением, потому как процесс может занять некоторое время. Его продолжительность определяется быстродействием Вашего компьютера. Время ожидания можно сократить, если на вкладке gen (General) в группе элементов управления Simulation Area (Симуляция) увеличить значение Spacing (Интервал) с 0,4 до 0,8. Так же можно уменьшить качество просчитываемого дыма уменьшив в свитке sim (моделирование) значение Quality (Качество) с 4 до 2. Но подобные изменения негативно скажутся на качестве визуализируемого дыма после рендеринга сцены.
Как только имитация дыма будет завершена, сделайте анимацию с 0 по 200 кадр, чтобы увидеть результат.
Я это уже проделал и готовый результат Вы можете скачать и посмотреть, кликнув по изображению ниже:

Поскольку на чёрном фоне дым очень плохо виден, я немного доработал наш урок. Изменил фон на градиент синего, что бы сделать дым от сигареты чуть более интересным - поколдовал с палитрами Color и Ambient Color, изменил размер кадра на 1280x720 и увеличил время анимации до 500 кадров.
Вот что получилось в итоге:
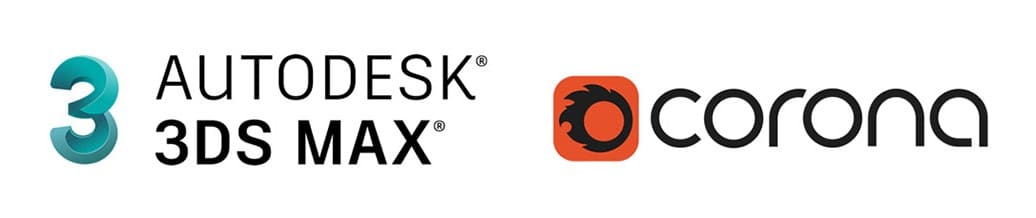
В нашей прошлой статье мы затрагивали вопрос об оптимальных настройках 3ds Max перед началом работы. Проще говоря, как организовать свое рабочее пространство, если вы впервые запустили 3ds Max или восстановили настройки по умолчанию. Я поделюсь с вами советами и лайфхаками по рендер–движку Corona Render.
Да, каждый рендер–движок насчитывает крупный перечень различных параметров и настроек. Corona Render тому не исключение. Скажу вам честно, по своему опыту большинство функционала может вам вообще не пригодиться, если вы, например, занимаетесь только архитектурной фотореалистичной визуализацией.
Более того, разработчики рендер–движка заранее позаботились о своих пользователях и, по сути, вы можете открыть 3ds Max, настроить сцену и сразу начать использовать, как минимум, интерактивный рендеринг, не меняя настройки, которые выставлены по умолчанию. Однако рано или поздно вам все равно придется залезть в настройки и подогнать их под ваши нужды для повышения эффективности в работе.
Собственно, потому вы и наткнулись на нашу статью. Я постараюсь максимально внятно затронуть все аспекты оптимальной настройки Corona Render перед началом рендеринга и при создании нового проекта. Да, да, именно оптимальные, а не универсальные ;).
Содержание
Вкладки с параметрами Corona Render
Corona Render насчитывает 6 вкладок с различными параметрами: Common, Scene, Camera, Performance, System и Render Elements. Каждая из них уникальна по своему и имеет свой перечень настроек. Но сначала к ним нужно получить доступ. А делается это буквально в пару кликов:
→ Найдите вкладку Rendering над панелью инструментов в 3ds Max. Кликните по ней и в появившемся подменю откройте пункт Render Setup… или просто нажмите на горячую клавишу F10.
→ В открывшемся меню откройте список рендер-движков напротив пункта Renderer и найдите там CoronaRenderer.
После этих манипуляций активируется рендер-движок Corona Render и вы полностью сможете взаимодействовать с его функционалом.
Далее я кратко опишу функционал каждой из имеющихся вкладок и сразу покажу какие параметры рекомендуется настроить, а какие трогать не стоит.

Приветствуем читателей нашего сайта. Представляем вашему вниманию статью — уроки освещения в 3ds max. Конечно, данную тему нельзя отнести полностью к профильным, но так как наш сайт посвящен электрике и свету, мы решили: а почему бы и нет — ведь свет, он и есть свет, где бы он ни был.
К тому же, данная тема наверняка заинтересует многих людей, желающих разобраться с этой весьма непростой программой.
Стандартные источники света
Приступая к прочтению данного материала, мы уже предполагаем, что вы начали изучать основные принципы работы в 3D максе, и у вас не вызовут затруднения такие операции, как создание объектов, перемещение их по сцене, и прочие основы. В противном случае, боимся, что материал вам покажется сложным для освоения.
Но, как и всегда, мы попытаемся подать тему максимально просто. Перед вами небольшая фото инструкция по работе — так вы наверняка без проблем сможете сделать все своими руками.
Создаём рабочую сцену
Итак, запускаем программу. Если у вас её ещё нет, то вы можете приобрести её тремя способами:
Мы же будем работать с программой версии 2012 года. Конечно, она уже немногим устарела, но основные принципы остались неизменными до сих пор.
Для начала, давайте создадим простенькую сцену, с которой мы и будем работать на протяжении всего урока.

Вызываем панель примитивов — для этого кликните по соответствующей кнопке в командной панели, расположенной в правой части экрана.
Теперь давайте создадим в рабочем поле плоскость (Plane). На фото выше, красным выделены все кнопки, которые потребуется нажать для выполнения описываемой операции. Так же мы будем поступать и на всех остальных изображениях, чтобы вы могли лучше ориентироваться в сухом тексте.

Далее, нам потребуется установить в центре сцены какие-нибудь фигуры, которые мы и будем освещать в дальнейшем. Вы можете использовать абсолютно любые свои модели, а мы установим два примитива, чтобы упростить сцену.
На открывшейся панели поочередно выбираем и устанавливаем куб (Box), и цилиндр (Cylinder), придавая им совершенно произвольные пропорции и размеры. Чтобы наши фигуры контрастировали на фоне друг друга, давайте изменим их цвета.

В выделенной, прямоугольной области отображается тип выделенного вами объекта — тут вы можете убедиться, что выделили нужный объект. Чуть выше находится окошко, в котором можно задать его имя.
Аналогичным способом, меняем цвет куба на красный. В результате, мы получаем два контрастирующих ярких цвета, что позволит лучше наблюдать за тем, что происходит на сцене во время настройки освещения.
Создаем источник освещения

Теперь пришло время создать наш первый источник освещения. Для этого, на командной панели перейдите во вкладку Create (Создать). Затем нажмите на подменю Lights (Свет), и вы увидите перед собой панель создания освещения.
Самое первое выпадающее меню позволяет определить тип устанавливаемого осветителя. Их в программе всего три:
- Standart (Стандартный) — самый простой и менее реалистичный свет, создаваемый программой. Именно его мы и изучим в первую очередь;
- Photometric (Фотометрический) — более реалистичный свет, для создания живых сцен;
- VRay — это профессиональный инструмент, которого мы не будем касаться в данном уроке.
Совет! Рекомендуем изучение VRay, лишь после освоения всех основных принципов работы в программе.
Типы осветителей
Выбираем стандартное освещение, и перед нами открывается панель всех доступных осветителей и их основные настройки.

Сейчас нас интересуют первые два осветителя Target Spot (нацеленный светильник) и Free Spot (свободный светильник). Оба они имеют форму конуса, и отличаются лишь тем, что первый имеет цель, на которую будет направлено освещение, а второй — нет.
- Выбираем Target Spot, и устанавливаем его на сцене. Для этого зажмите левую клавишу мыши, и вытяните конус нужной длины
- Далее, при помощи стрелок осей координат, меняем его местоположение в пространстве.
- При этом угол направления света всегда будет падать в сторону указанной цели.
При необходимости цель освещения можно передвинуть на новое место.

Как видите, после установки осветителя над сценой, у нас появилось какое-то подобие освещения, и даже появились тени. То есть, сцена стала более реалистичной. Но то, что вы видите сейчас, не совсем соответствует конечному результату.
Чтобы его увидеть, нужно визуализировать сцену, или, как говорят моделлеры — отрендерить. Для выполнения рендера, воспользуемся сочетанием горячих клавиш. По умолчанию, они назначены в программе, как Shift+Q.

Как можно увидеть на фото выше. После нажатия указанных клавиш, открывается отдельное окошко, в котором отображается наша сцена, но уже в визуализированном формате. То есть, мы видим, как падает наш свет. Он отображается в виде четкого круга, со слегка размытыми краями.
Удаляем Target Spot, и создаем Free Spot.

Данный источник света не имеет кубика, и по умолчанию направлен вниз. Чтобы осветить сцену, просто расположите его над плоскостью. Free Spot даст ровно такое же освещение, как и предыдущий источник.
Снова удаляем свет, устанавливаем новый, но теперь уже Target Direction (Целевое направление).

Новый источник света, в отличие от предыдущих, имеет форму цилиндра. Так же как и Target Spot, он имеет кубик для указания цели освещения. Как вы, наверное, догадались Free Direction (Свободное направление), нацеливаться не может и светит, как и Free Spot вниз.
И последний тип осветителя, которого мы коснемся в данном разделе, называется Omni. Обозначает он точечное всенаправленное освещение, которое не имеет ограничений в виде зон.
Форма источника света важна для правильного освещения сцены, к тому же каждый параметр можно предварительно настроить, о чем мы и поговорим в следующей главе.
Настройки света
Настраивать мы будем источник освещения типа Target Direct. Для того чтобы перейти к меню настроек, выделите источник и перейдите во вкладку Modify, как это было показано ранее.

В открывшемся меню, можно увидеть множество строк, справа от которых стоят плюсики. Это означает, что перед вами название выпадающего меню, которое можно открыть или закрыть просто, кликнув по нему.
Настроек очень много, поэтому мы пробежимся лишь по самым основным. Остальное вы можете просмотреть самостоятельно, наблюдая за тем, как меняется свет.
Но давайте обо всем по порядку:
- Первая вкладка называется General Parameters (Основные настройки);
- Здесь можно изменить тип осветителя, выбрав нужный из выпадающего списка;
- Убирая, или устанавливая галочку напротив пункта On, мы включаем или выключаем свет;
- Галочка Targeted определяет нацеленный наш источник, или нет;
- В подпункте Shadows мы можем включать отображение теней, и выполнять их тонкую настройку.
Следующая вкладка Intensity\Color\Attenuation (Интенсивность\Цвет\Затухание) является одной из самых важных, так как в ней находятся очень интересные настройки.

Разбираем все по очереди:
- Первый пункт Multiplier (Множитель) — определяет мощность нашего света. Увеличивая этот параметр, мы заставляем светить источник ярче, то есть делаем его насыщеннее, и наоборот, уменьшая — приглушаем.
- По соседству расположен белый квадратик. Нажав на него, мы откроем панель, в которой сможем изменить цветовую температуру света.
- Следующий пункт называется Decay (Распад) — позволяет ограничить распространение света, а точнее, выставить преграду, которая станет приглушать свет после себя. Чтобы увидеть процесс в действии, установите галочку напротив Show (Показать), смените тип на Inverse (Обратный), и добавьте параметр Start.
Совет! По сути, данная функция напоминает действие рассеивателя, делая свет более мягким и приглушенным.

Чтобы увидеть эффект от данного пункта, вам также потребуется визуализировать сцену.
- Далее идут параметры Near Attenuation и Far Attenuation, которые ограничивают распространение света в пространстве сцены.
- Если мы активируем первый параметр, путем установки галочки в пункте Use (Использовать) и Show, то увидим два ограничителя, которыми мы определяем зону, где свет будет попадать на объекты.
- Пригодится для использования, в случаях, когда какие-то из объектов сцены не должны освещаться.
Давайте посмотрим, что будет, если вынести ограничители за пределы наших примитивов.

Второй параметр работает аналогично первому, но лишь с той разницей, что затемняет с обратной стороны — то есть, удаленной от источника света.

Следующий пункт настроек — это Directional Parameters, который содержит в себе очень интересные настройки.
- Первое, что можно сделать — это изменить форму источника, сделав её прямоугольной. Для этого нужно отметить пункт Rectangle (Прямоугольник).
- Hotspot\Beam (луч) — параметр регулирующий размер основного луча. Меняя значения в окошке, вы увидите как изменяется радиус внутреннего круга источника света.
- Falloff\Field (поле) — аналогично предыдущему параметру, меняет размер внешнего круга.
На практике данные настройки позволяют создать плавное затухание света от центра к краям.

На этом, обзор основных настроек мы, пожалуй, закончим, так как более глубокое изучение остальных параметров новичкам на данном этапе будет бесполезно.
Фотометрические источники света
Теперь давайте попробуем создать более насыщенный и реалистичный свет на нашей сцене. Для этого мы используем фотометрические осветители.
Типы осветителей
Данные источники света бывают двух видов: Target Light (Нацеленный свет) и Free Light (Ненаправленный свет). Как вы уже знаете, разница между ними заключается в наличии цели. Данные источники не имеют какой-либо формы, так как имитируют естественный свет, который не ограничен в пространстве ничем.

Как вы уже могли заметить, внешнее отображение подобного источника света в программе отличается от стандартного. Он показан как сетчатый шар, связанный линией с кубиком, который и есть цель освещения.
Так же, как и в случае со стандартными источниками, его можно свободно перемещать и настраивать удобным способом. Вот как теперь стали выглядеть фигуры после рендера.

Для большей реалистичности, мы включили у объектов параметр тени. Как это сделать, можно узнать, вернувшись к описанию основных настроек.
Настройки фотометрического света
Как и прочие источники освещения в 3Ds Max, фотометрические обладают своими настройками. Какие-то из них ничем не отличаются от уже описанных выше, а какие-то уникальны. Давайте их и разберем.

Первый пункт настроек, который нас интересует — это Template (Шаблон). Здесь можно выбрать вид освещения нашей лампы, и сделать её, например, галогенной или флуоресцентной, и сразу установить её мощность в Ваттах.
Параметр Intensity\Color\Attenuation позволяет менять не только цветовую температуру, но и задать мощность освещения, выставляя значения в наиболее удобных для пользователя единицах (например в Люменах).

Чем выше значения данных параметров, тем ярче и мощнее становится наш свет. Далее рассмотрим пункт Shadow Parameters (Параметры тени).

Он состоит из следующих параметров:
- Пункт Color отвечает за цвет теней, так что при желании, вы можете сделать их даже желтыми.
- Density (Плотность) — отвечает за прозрачность теней. Если увеличить данный параметр, то тень станет очень четкой. Если же приблизить значение к нулю, то она станет еле заметной.
- Значения ниже нуля приведут к тому, что тень исчезнет вовсе.
Далее идет пункт Shadow Map Param (Карта теней). Нас интересует две строки:
- Size (Размер) — также регулирует насыщенность тени;
- 2 Sided Shadows — делает тени двусторонними.
На этом мы закончим наш 3ds max урок освещения. Мы разобрали его основные типы, а также их параметры.
Данные знания позволят вам начать работу со светом, и делать свои первые творения более реалистичными. Дополнительно советуем вам узнать, как правильно расставлять освещение на сцене. Для этого поищите в сети видео соответствующей тематики.
Читайте также:


