Как сделать трясение видео в сони вегас 13
Программы которые участвовали в создании видео:
1)Фотошоп (Photoshop CS6)
2)Синема (Cinema 4D)
3)Magic Bullet Looks
4)Sony Vegas Pro
5)Adobe After Effects
6)GAMEPLAY: Mirror’s Edge 2
▬▬▬▬▬▬▬▬▬▬▬▬▬▬▬
НЕ ЧИТАТЬ !
sony vegas, сони вегас, sony vegas pro, sony, тряска, vegas, туториал, эффект, как сделать, sony vegas pro (software), уроки, pro, sony vegas pro 13, камера, вегас, урок, уроки видеомонтажа, как, уроки sony vegas, уроки монтажа, видео, сделать, vegas pro, обучение, сони, tutorial, все о монтаже, vegas pro 13, уроки сони вегас, sony vegas 11, тряска текста, видеоурок, землетрясение, ссылка, тряска камеры, ро, ивангай, сони вегас про, монтаж, марьяна, sony vegas pro 11, effect, sony corporation (computer manufacturer/brand), shake, сити, svp, s_shake, эффект тряски камеры, семченко, общий, контра, tutor, стабилизация, урок сони вегас, сони вегас урок, аккаунт, svp уроки, photography (visual art form), +100500, проблемы с видео, 3d эффект, быстро, software (album), стабилизация видео, программы, аниме, как сделать тряску текста в сони вегас, экрана, криспус, krispus, movie, limedisx, уроки видео монтажа, никич, sony vegas 13, как сделать эффект тряски в sony vegas pro | sapphire ofx |, скачать sony vegas pro, эффекты, обучалка, glitch, dk, глитч, lk, уроки криспус, vhs, mlg, легко, вегас про, как сделать тряску, anime amv, уроки krispus, видеоуроки по sony vegas, vegas pro 11, plugin, camera, как сделать землетрясение текста, sapphire ofx, adobe, как сделать тряску в слни вегас про, как сделать трясущееся изображение, как сделать прыгающий текст в сони вегасе, ы, снимай и монтируй, плагин s_shake, как установить плагин s_shake, уроки монтажа сони вегас, как скачать плагин, как монтировать видео, sony vegas туториал, bennet, топ, s_shake плагин, глитч эффект в sony vegas pro, как научиться монтажу, bennet1890, как сделать глитч эффект, рендер видео, adobe after efectss, как круто монтировать в сони вегас про 11, superman, школоблоггеры, печатная машинка, монтаж в сони вегас про 11., эффект печатной машинки, глитч эффект, сони вегас про 13 уроки, как сделать глитч, nickichmovie, mems, visual, плагин vhs для sony vegas pro, vhs effect tutorial, как сделать vhs эффект на видео, урокивсонивегас, как установить плагин vhs для sony vegas pro, эффект vhs в adobe premiere pro, vhs plugin, как сделать vhs эффект, крутые эффекты, видеоэффекты, svp 11, сонивегас13, create, earthquake, 12, anime mix, htylth dbltj, effects, новинки, камеры, землетрясения, создание, glitch effect, rfr hbcjdfnm yf dbltj, уроки в сони вегас, аниме эффект кругового перехода - sony vegas урок, [уроки по созданию amv], wot, роджерплэй, монтировать, монтажа, как сделать 3д эффект, amv, фишки, крутые фишки с монтажем, rodgerplay, наркомания, тряски, каксделать, каксделатьэффект, хайлайты sony vegas, трясения, про, эффект тряски фото, эффект тряски текста, каксделатьэффекттряски, движение, 3д, созданию, приближение, amv tutorials sony vegas best shake, текст печатается, shake zoom, zoom, cjyb dtufc, как рисовать на видео в sony vegas pro, зрщещырщз, эффект рисования, как рисовать на видео, эпичный эффект под басы, 14, anime, переход, аниме amv, amv mix, amv видео, как сделать amv, как сделать amv в sony vegas, как делать amv в sony vegas, как делать amv, как сделать амв, печать текст, photoshop, эффекты для видео, 3d intro, плагин twixtor как пользоватся, дримур, track motion sony vegas, тимур дримур, 3д логотип, анимация текста в sony vegas, magic bullet looks, 3d sony vegas, 3д сони вегас, замедление в сони вегас, как сделать замедление в сони вегас, авриэль дримур, движение текста, stereo, stereo sony vegas, стерео эффект, стерео, дримурр, sony vegas 12, 3d анимация, как сделать 3d эффект, drimur, как сделать эффект 3d в sony vegas pro, 3д эффект в сони вегас, как установить magic billet looks для sony vegas, как сделать 3д интро, как сделать скриншот видео, как работать в сони вегас, скриншот в sony vegas, стоп кадр в сони вегасе, как делать стоп кадры, сделать превью для видео, скачать sony vegas pro 13,
Видео ЭФФЕКТ ТРЯСКИ В СОНИ ВЕГАС//КАК ДЕЛАТЬ ТРЯСКУ В sony vegas 13 // Sapphire для Sony vegas32/64bit🔥 канала Маркис
Часто по работе и не только сталкиваюсь с задачами видеорендера. И, я думаю, каждый, кто хоть когда-нибудь монтировал что-то, сталкивался с четырьмя самыми распространёнными проблемами:
Столкнулся с этим и я, и решил сделать себе памятку, которая, быть может, ещё кому-то пригодится. Начнём по порядку.
Сразу обозначу, что я осуществляю монтаж в Sony Vegas 13 Pro, на его примере и пишется это руководство, но это не помешает вам применить матчасть для любой другой программы видеомонтажа.
Скачиваем кодек, выключаем Сони Вегас если он запущен, устанавливаем кодек (возможно понадобится сделать это от имени администратора) и запускаем Сони Вегас. Если всё прошло нормально, в настройках рендера проекта в списке должен появиться кодек Xvid. Его и стоит выбирать при рендере:

С такими настройками кодека после рендера у вас должно получиться видео достойного качества и при этом занимать места больше, чем нужно, оно не будет. Ещё на размер сильно влияет частота кадров, но ей посвящён следующий пункт, там и скажу, какую правильно выставлять частоту кадров. Ещё можно пережать аудио в mp3, это делается просто, интуитивно понятно и в два клика, поэтому об этом я отдельно рассказывать не буду. Перейдём к следующему пункту.
Процесс создания любого кино начинается с процесса съёмки. Устройство, на которое снималось изначальное видео, тоже выдаёт вам в итоге материал с определённой частотой смены кадров. И в идеале нужно в настройках рендера выбрать ту частоту смены кадров, которая использовалась при съёмке, тогда вероятность появления всяких глюков после рендера сводится к минимуму (по крайней мере по причине неправильно выбранной частоты смены кадров).
Часто мы не знаем, какая частота кадров была в исходном материале. Что делать? А ничего не поделаешь, придётся экспериментировать и рендерить несколько раз до тех пор, пока результат вас не устроит.

Когда я в первый раз боролся с призрачными тенями после рендера мне помогла именно эта настройка. Ресэмплирование включается для улучшения сжатия видео, поэтому после его выключения, скорее всего, размер файла на выходе у вас немного увеличится.

После того, как вы сделаете всё, как в этой статье, то всех перечисленных проблем у вас в итоговом файле быть не должно.

Такая проблема, что когда я захожу в первого юзера, то комп сначала долго "подготавливает windows". А потом и вовсе выдает, что не удалось войти в учетку

Аноним, Какая стандартная тема?
Light и Dark Стандартная тёмная тема. Есть возможность переключить на светлую.

thx

На 6Gb базу таким образом развернул. Всё отлично, автору всего самого доброго и хорошего)

Аноним, Программа, действительно, говно. Видео, снятое айфоном, неизбежно сохраняет в худшем качестве, хоть на максимум все доступные бегунки выверни. При этом файл будет весить в десятки (. ) раз больше, а качество говно! Полностью согласен сохраняет в говно и размером в разы больше. Как так можно испохабить бочку меда ложкой дегтя

Аноним, Здравствуйте, подскажите почему камера не записывает данные при отсутствии сеети. Карта памяти установлена в камере?

Здравствуйте, подскажите почему камера не записывает данные при отсутствии сеети.

ты спамер, клоун

Аноним, Не помогло. Перепробовал всё. Один фиг запрашивает логин и пароль. Любые введи - сработает

спасибо в mi 12 в разделе безопасность

Sony Vegas Pro заботится обо всех ваших потребностях в редактировании видео, и именно поэтому он помогает пользователям легко поворачивать, переворачивать и инвертировать параметры. Вы можете применить эти инструменты к определенным частям видеоклипа или ко всему видео сразу. В приведенной ниже статье содержится полная информация о том, как вращать видео в Vegas Pro двумя способами, чтобы новички, а также профессионалы могли эффективно использовать этот программный инструмент без каких-либо проблем.
Рекомендация:
Если вы новичок в Vegas Pro и не можете использовать его из-за такого количества продвинутых и сложных функций, то хорошо бы начать редактирование на интерактивной платформе, которая называется Wondershare Filmora. Вы будете рады узнать, что он доступен бесплатно с его пробной версией, в то время как для доступа к Vegas Pro вам нужно внести платеж в размере $599. Для начинающих полезно изучить навыки редактирования видео с помощью Wondershare Filmora, которые можно использовать как на Mac, так и в среде Windows без каких-либо проблем. В приведенном ниже видео показано, как повернуть видеоклип в Filmora. Просто взгляните.


Два способа поворота клипов в Sony Vegas Pro:
Метод 1: ыстро Поверните Весь Видеоклип
В этом методе вы узнаете трюк быстрого поворота видео, который можно легко применить ко всему видео. Эта техника становится чрезвычайно полезной, когда вы записали любое видео с перевернутой ориентацией и теперь хотите привести его в правильное движение.
В Sony Vegas эта задача вращения может быть достигнута с помощью окна Project Media: просто выберите нужный видеофайл, который вы хотите повернуть, а затем щелкните его правой кнопкой мыши, вы сможете выбрать направление вращения из выпадающего меню как "Поворот на 90° по часовой стрелке" или "поворот на 90° против часовой стрелки". Обратите внимание, что если вы хотите повернуть любое видео на 180 градусов, то вам нужно дважды применить поворот на 90°.

Метод 2: Расширенное Вращение
Эта опция очень полезна для профессионалов, так как позволяет им поворачивать видео в любую ориентацию, а также применять эффекты к определенным частям клипа. Приведенные ниже шаги помогают вращать видеоклипы в Sony Vegas:
Шаг 1: Используйте Окно Панорамирования Событий / Обрезки:
Откройте Sony Vegas и перетащите нужный видеофайл на временную шкалу. Теперь нажмите на опцию панорамирования событий/обрезки, которая доступна в виде квадратного поля в конце видео. В левой части всплывающего окна расположены четыре основных параметра: источник, интерполяция ключевых кадров, поворот и положение.
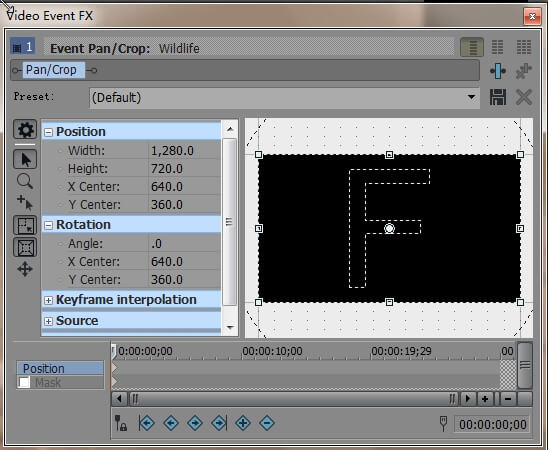
В правой части экрана вы найдете букву F с белой точкой в центре, а в нижней части окна находится временная шкала.
Шаг 2: Поворот
Теперь, когда вы хотите повернуть свое видео, перейдите к слову “угол”, которое является подразделом ниже поворота в левой части всплывающего окна. При его выборе цифра автоматически превращается в красное подсвеченное поле; здесь вы можете установить нужный угол с помощью ручного редактирования. Например, напишите 90.0 перед углом поворота видео на 90 градусов, а затем нажмите enter.

Обратите внимание, что если вам нужно повернуть полный видеоклип, то ваш слайдер должен появиться в исходном положении клипа, но в случае, если вы хотите применить этот эффект к определенной части видео, вам нужно поместить слайдер на эту часть.

Шаг 3: Конец Вращения
Как только ваш эффект вращения будет завершен, просто нажмите крестик “X” в правом верхнем углу всплывающего экрана, и ваш проект будет сохранен и закрыт.
Как-то работая над монтажом ролика в Sony Vegas я заметил очень неприятную его особенность. Дело в том, что готовое сохранённое видео оказывалось темнее, чем оно было в окне предпросмотра программы. Я долго искал причину такого поведения и наконец на просторах интернета наткнулся на решение этой проблемы. Чем хочу с вами в этой статье и поделиться. Всё оказалось достаточно просто. Единственное, что эту процедуру нужно будет не забывать проделывать в каждом новом проекте.
Для начала покажу и расскажу в чем изначально проблема. Оказывается, когда мы закидываем в проект видеофрагмент, в окне предпросмотра он уже отображается ярче, чем в стандартном Windows media проигрывателе.

На данном скриншоте видно насколько отличается один и тот же кадр. Справа это то, как мы видим его в Sony Vegas, а слева, как нам показывает тот же ролик Windows media плеер. Поэтому, уменьшив яркость в видеоредакторе, получаем ещё темнее картинку после рендеринга при просмотре в проигрывателе.
Чтобы решить эту проблему нам нужно получить одинаковую картинку в Sony Vegas и плеере.

Для этого заходим в меню File и нажимаем на пункт Properties… (либо с помощью горячих клавиш Alt + Enter)

Откроется окно настроек параметров проекта.
![]()
Теперь выбираем из раскрывающегося списка Pixel format пункт 32-bit floating point (full range).

Затем во View transform выставляем Off. Далее нажимаем кнопки Apply и OK.

В результате чего мы получаем одинаковую по яркости и контрастности картинку, как в Sony Vegas, так и в Windows media плеере. Вот так вот все оказалось легко и просто.
Ещё раз отмечу, что это нужно проделывать для каждого нового проекта.
![]()
Кстати встречал на форумах мнение, мол это виноват неправильно настроенный медиа плеер, а Vegas как раз всё правильно показывает. На это хочу возразить, что большинство пользователей смотрят ролики именно через него и ничего настраивать не будут. А нам же важно, чтобы изображение таким, каким мы его задумывали видели все, а не только мы со своим правильно настроенным плеером.
Читайте также:


