Как сделать треугольник в иллюстраторе
Собственно, пытаюсь нарисовать или найти уже готовый векторный более-менее идеальный треугольник Рёло. В иллюстраторе и фотошопе навыков особо нет, кое-как сделал при помощи трёх окружностей и вписанного равностороннего треугольника, потом удалил лишние paths и объединил оставшиеся, но он не совсем идеальный вышел.


делаешь две окружности, одна вертикально ровно под другой. Смещение относительно друг друга такое, чтобы обе пересекали чужой центр. Выделяем обе окружности, дублируем и дубликат вращаем на 60 градусов (обе сдублированные окружности одновременно). Проделываем процедуру еще раз. Получаем 6 пересекающихся окружностей. Половину соответсвенно удаляем, внутри оставшихся трёх будет образована искомая фигура. Комбинируем окружности инструментом "Пересечение" (Intersect) на панели Pathfinder чтобы избавиться от кругов.
![geometric-patterns-cubes-final[1]](https://photodrum.com/wp-content/uploads/2015/10/geometric-patterns-cubes-final1-900x300.jpg)
Недавно я получил письмо с вопросом – как создать такого рода паттерн в Photoshop или Illustrator. С введением в Illustrator CS6 инструмента Pattern Maker позволяет создавать шаблоны различных типов плитки, а не только квадратные, как раньше. Это одна из причин, почему я предпочитаю Illustrator, а не Photoshop для такого рода геометрических творений. В этом уроке я объясню, два из трех шаблонов, показанных в примере.
Создание кубического фонового рисунка
В этой части урока я покажу вам, как можно создать кубический фоновый паттерн с помощью инструмента Pattern Maker в Illustrator. Для этого необходимо иметь версию Illustrator не ниже CS6. Давайте начнем…
Нарисуйте шестигранник

Выберите инструмент Polygon Tool, которая находится под иконкой Rectangle Tool и нажмите на холсте…

Введите в соответствующих полях: радиус равный 100px, и 6 в качестве количества сторон. Нажмите OK. Из чисто практических соображений, задайте шестиугольника заливку любого цвета, но без обводки.
Поворот на 30°

Для преобразования этого объекта в куб, мы должны повернуть шестигранник на 30°. Выбрав шестиугольник и использую инструмент Rotate Tool зажмите клавишу Alt / Option и кликните мышью в центре. Введите 30° в качестве значения угла поворота, и нажмите кнопку ОК.
Рисуем вертикальную линию

Теперь мы создадим разделительные линии, чтобы разделить этот объект на 6 треугольников. Начнем с рисования вертикальной линии. Выберите инструмент Line Tool и нарисуйте вертикальную линию где-то в центре шестиугольника (для вашего удобства удерживая клавишу Shift).
Выравнивание по вертикали и по горизонтали

Теперь, выберите оба объекта и нажмите Align Vertical Center и Align Horizontal Center, в верхней части рабочей области. Если вы не видите эту панель, то включите ее View > Control.
Копирование и поворот линии на -60°

Выберите одну только вертикальную линию, выберите инструмент Rotate Tool и нажав кнопку Alt / Option кликните точно в центре линии. Чтобы проще находить точное место, включите Smart Guides: перейти к View > Smart Guides. Если вы видите галочку, то они уже включены. Вы можете использовать комбинацию клавиш Cmd / Ctrl + U, чтобы включать и выключать Smart Guides.

В появившемся окне введите -60° в качестве значения угла поворота, и убедитесь, что нажали на кнопку Copy. Теперь, использую сочетание кнопок Cmd / Ctrl + D чтобы повторить это действие (Object > Transform > Transform Again).
Выравнивание по вертикали и по горизонтали

Так же, как и прежде, выберите все объекты и нажмите на Align Vertical Center и Align Horizontal Center.
Разделение на треугольные сегменты

Выделив все объекты, перейдите к панели Pathfinder и выберите Divide . Это разделит шестиугольник на 6 треугольников.
Применение цвета

Теперь выберите каждый треугольник и присвойте ему цвет. Используйте инструмент Direct Selection Tool (белая стрелка), чтобы выбирать нужный вам треугольник. Вы можете выбрать любой понравившийся вам цвет.
Делаем шаблон

Теперь начинается самое интересное! Выберите объект и перейдите к Object > Pattern > Make.

Illustrator выдаст предупреждение, что картина будет сохранен в панели Swatches. Просто нажмите кнопку ОК. Теперь вы находитесь в режиме Pattern. Выберите Hex by Row в выпадающем меню и введите имя в соответствующее поле. Вот и все! Теперь вы можете применять шаблон…
Применяем шаблон


Затем я масштабирую объект обратно в его оригинальный размер, снова используя инструмент Scale Tool , и, вводя значение 20%. Так как изначально я увеличил свой объект 5 раз больше (на 500%), теперь нужно сделать его в 5 раз меньше. Теперь я ставлю галочку Transform patterns и нажимаю кнопку ОК.
Создание треугольного фонового рисунка
Следующий урок научит нас созданию треугольного паттерна. Вы увидите, что мы будем использовать похожую технику разделения объекта на треугольники. Давайте приступим…
Создаем разделительные линии

Выберите инструмент Line Tool и нарисуйте вертикальную линию (удерживая клавишу Shift). Цвет контура можете использовать любой, какой вам нравится. Теперь выберите инструмент Rotate Tool и нажав клавишу Alt / Option нажмите точно в верхней точке линии. В окне, которое появляется введите 120° в качестве значения угла вращения, и убедитесь, что нажимаете на кнопку Copy. Затем, нажмите Cmd / Ctrl + D, чтобы повторить это действие.
Рисуем прямоугольник

Группируем 3 линии вместе, перейдя в Object > Group или используя сочетание клавиш Cmd / Ctrl + G. Теперь, выберите инструмент Rectangle Tool и нарисуйте прямоугольник (пейзажной ориентации), начиная в точке пересечения с левой линии, в левом верхнем углу (см. изображение выше). Далее выберите оба объекта (прямоугольник и группу линий) и сделайте выравнивание по центру горизонтали и вертикали.
Создаем треугольник

Выделите прямоугольник и поместите его ниже группы линий, перейдя по Object > Arrange > Send to Back и нажмите Divide на панели Pathfinder.
Копирование и поворот на 120°

Выберите инструмент Direct Selection Tool (белая стрелка) и удалите нижние 2 треугольника. Инструментом Rotate Tool с нажатой клавишей Alt / Option кликните мышью в нижней точке треугольника. В окне Rotate введите 120° в качестве значения угла вращения, и убедитесь, что нажали на кнопку Copy. Теперь нажмите на сочетание клавиш Cmd / Ctrl + D чтобы повторить действие.
Копирование и поворот на 60°

Если вы хотите, то вы уже можете применять цвета для каждого треугольника. В своем примере я выбрал следующие цвета, чтобы создать эффект глубины. Теперь выберите оба вертикальных треугольника. Инструментом Rotate Tool снова с нажатым Alt / Option кликните именно в нижней точке соприкосновения выбранных треугольников. В окне Rotate введите 60° в качестве значения угла поворота, и убедитесь, что нажали на кнопку Copy.

Если вам хочется, вы можете выбрать другие цвета для этих 2 треугольников. Тут все зависит от вас.
Удаление ненужных частей

Так как я хочу, чтобы в конечном итоге получить паттерн идеально-прямоугольной формы, мне нужно удалить одну половину нижнего треугольника. Я могу это легко сделать с помощью инструмента Pathfinder.
Копирование и отражение

Выберите 2 треугольные формы слева, и выберите инструмент Reflect Tool (нажав клавишу О). Зажав кнопку Alt / Option кликните мышью как показано на рисунке выше. В появившемся окне выберите Vertical Axis и нажмите на Copy.
Создаем паттерн

Выберите все объекты и перейти к Object > Pattern > Make.

В панели Options Pattern выберите Grid в типе плитки и задайте свое имя для паттерна. Поменяйте цвета, если вам это нужно с помощью инструмента Direct Selection Tool.
Вот и все! Теперь у вас в руках знание, которое поможет вам творить свои неповторимые паттерны. Получайте удовольствие и экспериментируйте!
В этом уроке бразильский дизайнер Брено Битенкур показывает вам шаг за шагом, как создать стильный Low-Poly портрет треугольниками в Illustrator и Photoshop.
Секрет создания работ в этом стиле в выборе хорошего референсного фото - и сначала Бренло показывает как их сделать (используя себя в качестве модели). Затем он показывает, как работать в Photoshop, а затем создавать векторную версию в Illustrator.
Вам не нужно быть экспертом в Illustrator или Photoshop, чтобы следовать этому руководству, если у вас хороший взгляд и много терпения.
Время выполнения: 4 часа
Необходимое программное обеспечение: Любая из последних версий Adobe Illustrator и Photoshop

Шаг 1
Сначала вам понадобится хорошая референсная фотографий. Для этого урока я решил создать автопортрет, поэтому я попросил небольшую помощь у своего друга, который сделал снимок.
Важные советы: здесь нужно использовать перспективу, чтобы показать глубину, иметь хорошую дисперсию света и тени и попытаться обеспечить, чтобы ваша модель имела некоторые аксессуары, которые будут контрастировать с мягкостью кожи и одежды (такие как очки, украшения или накрахмаленный воротник).
На этих фотографиях вам нужно выбрать лучшие фрагменты, которые будут объединены в одно изображение, которое станет основным референсом. Как вы можете видеть на этом скриншоте, я выбрал лицо из одного фото, очков из другого и других деталей из других снимков. Будьте придирчивы на этом этапе, это того стоит.
Для каждой части грубо обрезайте часть, которую вы хотите. Затем откройте новый документ в Photoshop с черным фоном и поместите каждый из элементов на отдельные слои.

Шаг 2
Теперь вам нужно объединить их, чтобы создать идеальный референс. Удалите ненужные части и сделайте коллаж из выбранных вами частей - с помощью масок и режимов наложения, чтобы собрать их все вместе.
Вам не нужно полностью придерживаться реальности фотографий - вам нужно создать фотографию, которая так же красива, как и моя. Например, мне не нравилось, когда рука была у моего уха, поэтому я вырезал ее.
Я также изменил некоторые части моих волос, которые были не очень интересными.

Шаг 3
Теперь у вас есть собранное изображение, отрегулируйте контрастность, цветовой баланс, уровни и т. п., чтобы создать более динамичное изображение.
Я не должен это говорить, но я часто использую Auto Contrast в Photoshop, Auto Color и Auto Levels (в меню Image), если не хочется корректировать вручную.

Шаг 4
Я хочу, чтобы цвет моего конечного арта был теплее, чем референсное фото, поэтому я добавил слой фиолетового оттенка с режимом Screen Blending.

Шаг 5
Теперь мы подошли к длительной части процесса: треугольной сетке. Там нет секретного трюка - вам нужно сделать это вручную. Почему? Потому что ваш мозг сработает лучше любого скрипта и автоматизированного процесса при определении контуров лица.
Вот несколько руководств. Маленькие части требуют небольших треугольников. Никогда не делайте квадраты - они просто выглядят плохо. Придерживайтесь треугольников. Будет проще, если у вашего референса прямой нос, как у меня. Закругленные носы неудобны.
Создайте свою сетку, используя небольшую кисть на пустом слое над изображением. Используйте светлый цвет, который контрастирует с портретом. Я предпочитаю синий или зеленый цвет, так как это два цвета, которые ваш референс, вероятно, не имеет на лице (если у них нет татуировки).

Шаг 6
Если вы сделали это, похлопайте себя по спине - вы сделали большую часть тяжелой работы (но не всю).
Настало время уточнить треугольники. Вам нужно просто сосредоточиться на сетке. Очистите его и найдите все треугольники, которые вы забыли создать.
Как только вы усовершенствовали сетку, измените ее цвет на белый, чтобы она контрастировал с черным фоном и сохраните ее как jpg.
Теперь запустите Illustrator.

Шаг 7
Снова это займет некоторое время, поэтому включите хороший плейлист, налейте кофе и продолжите эту работу.
Вот несколько советов, чтобы ускорить процесс.

Шаг 8
Вам также не обязательно быть таким точным - в следующих шагах я покажу отличный трюк, чтобы объединить их.

Шаг 9
Это была большая часть работы, но вы справились. Передохните и не забудьте сохраниться.

Шаг 10
Теперь я покажу вам трюк, чтобы все точки были идеально расположены. Это простая процедура, но, конечно, вам нужно будет повторить ее столько раз, сколько у вас есть треугольниеов на портрете.
С помощью инструмента Direct Selection выберите каждую группу точек, которые должны находиться в одном месте.

Шаг 11
Откройте панель "Выровнять" и нажмите "Горизонтальное выравнивание по центру" в разделе "Выровнять опорные точки".

Шаг 12
Затем нажмите "Вертикальное выравнивание по центру" и все ваши точки точно в одном месте. О да!.

Шаг 13
Затем повторите шаги 10-12 для всех ваших вершин.

Шаг 14
Скройте сетку, созданную вами в Photoshop. Снова проверьте вашу сетку на пропущенные треугольники (я всегда забывал по крайней мере по десять треугольников на портрет). Лучший способ сделать это - выбрать все ваши векторы (Cmd / Ctrl + A), и инвертировать их Fill и Stroke (Shift + X).
Если вы заметите, что один отсутствует, верните Fill и Stroke назад, как было раньше (Shift + X снова), добавьте свой треугольник и снова проверьте. Когда у вас будет полная сетка, переходите к следующему шагу.

Шаг 15
Поместите референс с фотографией на слой ниже вашей векторной сетки и выровняйте их оба идеально. Это позволит вам выбрать правильные цвета с вашей фотографии для создания узнаваемого портрета. Заблокируйте опорный слой.

Шаг 16
Теперь самая интересная часть - давайте добавим цвета. Выберайте каждый треугольник по очереди. Выберите инструмент "Пипетка" (I) и снимите цвет с середины каждого треугольника, затем заполните его.
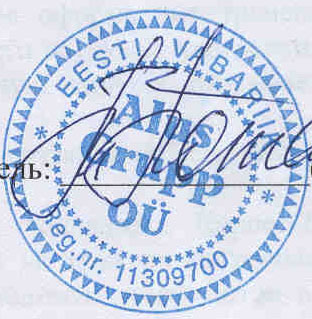
Мне дали сложную работу, нужно делать печать (штамп). Как скопировать?
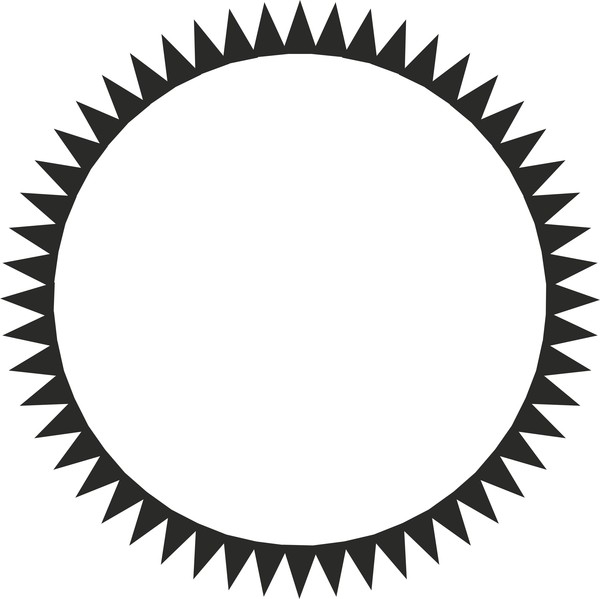
Печати советую делать в Corel draw
в нем проще
(пример)
ну например нарисовать треугольник в самом верху, потом симметрично отзеркалить внизу, сгруппировать и поворотом наклонировать.. . %)
правда это несколько извращенный способ.
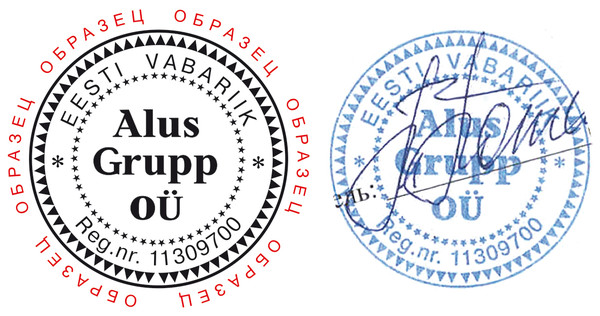
Иллюстратора под рукой нет, давно не работал в нем, не подскажу. В Кореле за 12 мин. Треугольники через Интерактивное перетекание, потом через Свойста пути. Если надо, могу в формате Иллюстратора скинуть, или в другом каком. Только шрифт в ценре сами по точнее подберите.
как вариант - в таблице символов есть треугольник, всавить как текст по пути окружности.. . проверил, всё прокатило.. . корел Х5.
и иллюстратор 5.5.
Ridens Verum Dicere! Искусственный Интеллект (129931) Ну все верно, такие вещи удобно делать через перетекание =)
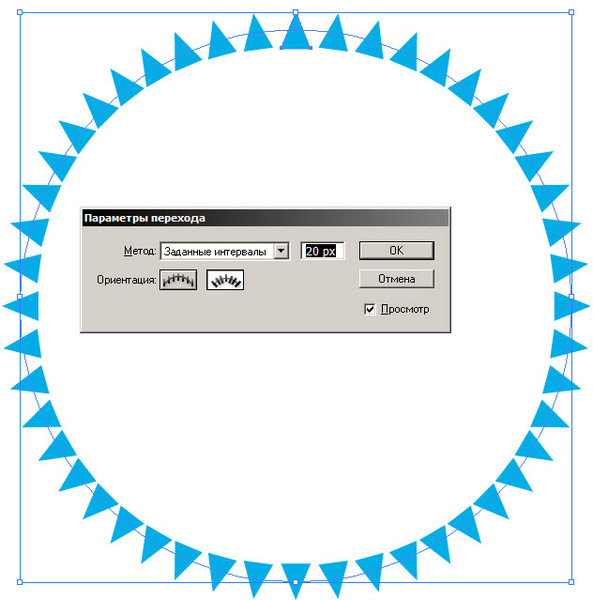
В иллюстраторе тоже примерно столько же.
Треугольник. Ctrl+C, Ctrl+F - создаем копию, вставляем на то же место.
Выделяем оба. В меню - Объект - Переход - Создать (Object - Blend -Make)
Окружность рисуем. Выделяем одну точку. Разрываем. - Кнопочка на верхней панели инструментов - в пятерке с ножницами, как раньше - не помню.. .
Выделяем все (Ctrl+A). В меню: Объект - Переход - Заменить траекторию. Треугольники выстроятся по кругу, но неправильно. Объект - Переход - Параметры перехода - меняем ориентацию кнопочкой. Метод выбираем "заданные интервалы" и задаем интервал.
Писать дольше, чем делать) )
З. Ы. вот:
Читайте также:


