Как сделать трек громче в cubase
Слушая сегодняшние миксы, кажется, что в них всего больше: больше вокалов, больше гитар, больше барабанов, больше баса… всего больше! Тем не менее, ясно, что пространство и высота, доступные в любом взятом миксе, не бесконечны. Таким образом, невозможно без определённых уловок запихивать в микс всё больше и больше вещей. Фактически, единственный путь, которым Вы можете заставить выделиться самые важные элементы своего микса – это выключить что-то менее важное и таким образом освободить место.
Однако, есть путь, благодаря которому Вы сможете и рыбку съесть, и так сказать, на паровозике покататься. Давайте возьмём пример, содержащий довольно часто возникающие при миксдауне трудности, и посмотрим, что же я подразумеваю. К примеру, у Вас есть электрические гитары, которые Вы хотите сделать большими, яркими и мощными, но в то же время Вы хотите, чтобы вокалы не терялись на их фоне и были как следует слышны. Чтобы разделить конфликтующие партии, Вы перепробовали всё что можно – эквализацию, панорамирование, эффекты – но независимо от того, что Вы делаете, всё равно не можете преодолеть навязчивое ощущение, что та или иная партия звучит или слишком громко, или слишком тихо.
Дакинг при сведении: использование компрессора
Для нашего вокально-гитарного примера основное требование заключалось в том, чтобы быть в состоянии приглушить гитары в ответ на вокалы. Первый путь, которым Вы можете это сделать – это маршрутизировать все свои гитары через некий процессор, а потом послать в его боковую цепь вокальный сигнал, чтобы вызвать подавление уровня гитар всякий раз, когда певец поёт. Хотя есть специально разработанный для таких целей динамический процессор, названный дакер, ни одна из использованных мною секвенцерных программ (включая Cubase) не имеет подобного встроенного плагина. В результате, большинство людей, использующих этот трюк в своём программном обеспечении, применяют другую хорошую вещь: компрессор.
Теперь найдите в окне Project трек с вокалами и откройте посылы в инспекторе трека. Щёлкните по любому свободному слоту – Вы должны увидеть свою недавно активизированную боковую цепь, доступную в виде одной из целей для посыла. Как только Вы назначили её, то увидите под слотом маленький фейдер, которым можно управлять уровнем посыла на эффект (процессор). Я рекомендую переключить этот посыл в пре-фейдерный режим (переключатель находится справа от кнопки включения/выключения этого слота). Это означает, что если Вы решите приспособить глобальные вокальные уровни после того, как настроите компрессор на гитаре, то это не повлияет на количество настроенного ранее эффекта.
Как только активизирована боковая цепь компрессора стоящего на гитарном треке, Вы можете получить доступ к ней, если откроете окно с посылами в инспекторе вокального трека. Сделав посыл, не забудьте переключить его в пре-фейдерный режим. Дело в том, что если оставить постфейдерное включение, то при изменении громкости вокальных треков это будет влиять на количество эффекта.
Параметры настройки
Если Вы хотите применять компрессор в роли дакера, это потребует несколько иных параметров настройки, чем при обычном использовании. Прежде всего, желательно, чтобы компрессор уменьшал гитарный уровень всякий раз, когда певец открывает рот. Таким образом, следует использовать довольно низкий порог. Если шумовой фон вокальных партий достаточно низок, Вы можете настроить порог –60dB. Следует отключать автоматическую компенсацию уровня (Auto Make-up), иначе компрессор попытается компенсировать ожидаемое уменьшение уровня. Это может быть полезно в небольшом количестве ситуаций, но в данном случае будет неуместно.
Единственное, о чём Вы должны теперь беспокоиться – это время восстановления. Установленные по умолчанию 500 мс – это слишком долго для этого вида обработки. Вместо этого установите минимальное время восстановления 10 мс, чтобы компрессор как можно быстрее отслеживал управляющий вокальный уровень. Естественно, атака тоже должна быть минимальной. Теперь, при воспроизведении обоих треков Вы будете в состоянии услышать практический эффект. Если Вы не уверены относительно того, что слышите, то увеличьте на гитарном треке степень компрессии до 2:1. Если всё остальное настроено правильно, то компрессор в значительной степени приглушит гитары всякий раз, когда звучит вокал. Слушая, как работает эффект, Вы сможете уменьшить степень компрессии и посмотреть, какой уровень подавления более всего подходит в контексте Вашего микса. Щёлкая по кнопке обхода компрессора, Вы можете оперативно сравнить исходные и обработанные уровни гитарного звука. Опять же, не забывайте проверить, что автоматическая компенсация уровня отключена: в противном случае, Вы получите нежелательное изменение общей громкости гитарных треков.
Более продвинутый метод: гейтинг
Если Вам требуется сделать дакинг от одного источника на множестве треков, то Вы довольно легко можете расширить рассмотренную выше конфигурацию. Однако, неудобство этого подхода то, что придётся загрузить компрессор в каждый обрабатываемый трек. Маловероятно, что это перегрузит процессор и обрушит систему (поскольку плагины, встроенные в Cubase, очень экономно используют процессорные ресурсы), но настройка всех этих процессоров, боковых цепей и шин посылов может занять довольно продолжительное время. Кроме того, компрессор в роли дакера работает не совсем идеально. Например, степень подавления гитарных треков будет уменьшаться, если вокальное исполнение в каких-то секциях будет очень тихим. А это полная противоположность тому, чего Вы хотели бы для них.
По этим причинам, я обычно использую альтернативную технологию дакинга, которая предлагает более продвинутые варианты обработки. Эта технология базируется на использовании гейта, вставленного в шину эффектов (FX Channel). Гейт управляется вокальным сигналом через свою боковую цепь. Чтобы воспользоваться им, Вы должны сделать посылы от гитарных треков (или от любых других, которые нуждаются в этом) на эту шину эффектов. Вы удивлены? Разве это не полная противоположность тому, чего Вы пытаетесь добиться? А вся фишка в том, что надо инвертировать полярность (фазу) сигнала, поступающего с FX-канала. В результате, сигнал, прошедший через гейт, будет в противофазе с прямым гитарным звуком. Из-за вычитания фаз это будет уменьшать уровень нужных треков, создавая желаемый для нас эффект дакинга. Давайте более детально рассмотрим эту конфигурацию на примере нашего демонстрационного проекта.
Для начала, создайте FX-канал и загрузите в него плагин Gate (из подменю Dynamics). Активируйте его боковую цепь (кнопка находится там же, что и у компрессора). При этом следует отключить его внутренний сайд-чейн (маленькая круглая кнопочка Sidechain посередине графического интерфейса), чтобы он не стал вмешиваться в работу плагина. Настройте в вокальном канале посыл в боковую цепь гейта. Теперь поверните голову к гитарным трекам и сделайте в них посылы на FX-канал с гейтом (для начала, установите уровни посылов на максимум).
Если теперь Вы воспроизведёте наш демонстрационный проект, Вы будете в состоянии услышать, как вокал управляет уровнем гитарных треков. (Чтобы лучше прочувствовать эффект, приглушите остальной аккомпанемент). Теперь следует произвести ряд тонких настроек, чтобы добиться максимально чёткой работы гейта. Для начала мы должны установить порог (Threshold) так, чтобы он открывался для всех вокальных секций. Для нашего демонстрационного проекта это будет -40dB.
Здесь Вы видите более гибкий и мощный способ осуществить side chain дакинг. Загрузите гейт в FX-канал, и работайте с ним как с эффектом посыла.
Убедившись, что эффект от всех наших манипуляций очевиден и Вам понятно, как это работает, можно приступить к настройке более умеренных уровней подавления. Чтобы сделать это, Вам следует отрегулировать уровни посылов с гитарных треков на FX-канал с гейтом. Чем выше уровень посыла, тем больше глубина дакинг-эффекта. При максимальном уровне посыла происходит полное заглушение соответствующего трека во время вокальных фраз. Я не буду углубляться в вычисления, поскольку Вы сами быстро найдёте, что уровень посыла -20dB даёт около 1dB подавления, а посыл -11dB приводит, примерно, к 3dB подавления. Таким образом, в большинстве случаев Вы будете искать значение между этими двумя параметрами.

Поскольку Вы теперь используете не компрессор, а гейт, то уровень подавления будет одинаковым как при высоком вокальном уровне, так и при низком. И хоть сразу это и не даст идеальных результатов, но всё же будет лучше, чем использовать метод, основанный на компрессоре. Однако, здесь начинает проявляться сила и гибкость основанной на гейте конфигурации. Если Вы хотите получить меньше дакинга для более громких вокальных секций, то можете поставить после гейта компрессор, также управляемый от вокального сигнала через свою боковую цепь (в том же самом FX-канале). Настройте его так, чтобы дать несколько децибелов компрессии на самых громких вокальных нотах. Таким образом, подавление уменьшит уровень FX-канала и, как следствие, глубину дакинга.
Но его преимущества не заканчиваются на этом. Возможно, Вы захотите убрать центр звука клавишного подклада в тех моментах, когда звучат вокалы. Для этого, используйте подобную конфигурацию, но только в монофоническом FX-канале. И такой монофонический сигнал приглушит только лишь монофонический компонент синтезаторного звука. Другой вариант – это поставить после гейта high pass фильтр, чтобы дакинг оказывал влияние только лишь на высокочастотное содержание любых треков, находящихся в противоречии с ведущим вокалом. Короче: вариантов для экспериментов – море…
Чтобы эта технология работала правильно, Вы должны инвертировать полярность на том FX-канале, где находится гейт. Используйте кнопку Input Phase (вверху). Вы можете получить доступ к этой кнопке из окна Mixer.
Другие применения дакинга
Возвраты с эффектов – это ещё один потенциальный клиент для дакинга. Такая обработка может часто требоваться для эффектов, стоящих на вокальных каналах. Дело в том, что тяжёлая задержка и реверберация имеют тенденцию замыливать согласные звуки и артикуляцию, что приводит к плохой разборчивости вокального звука. Теперь, когда Cubase (версии 4,5 и выше) позволяет свободно посылать сигнал с одного FX-канала на другой, использование дакинга для дополнительной обработки эффектов не будет представлять особых трудностей.

Cubase — это цифровая рабочая станция (DAW) с широкими возможностями работы с аудио- и MIDI-сигналами.
Она предназначена для записи и сведения различных музыкальных жанров и даже написания звуковых дорожек в кино.
Первая версия программы вышла в 1989 году, а актуальная на сегодня — одиннадцатая. Также Cubase выпускается в нескольких модификациях:
Cubase AI и Cubase LE — идут в комплекте с музыкальным оборудованием, имеют ограниченный функционал, достаточный для начала работы с программой и небольших проектов.
Cubase EE (Education Edition) — созданы для образовательного процесса, для студентов и преподавателей профильных учебных заведений.
Cubase Elements — базовая версия программы с основными, необходимыми инструментами и библиотекой для записи, редактирования и сведения.
Cubase Artist — стандартная версия с большим набором инструментов, эффектов и библиотек. Подходит для небольших студий.
Cubase Pro — полная версия программы. Оснащена 90 эффектами, 8 виртуальными инструментами и полной библиотекой звуков, позволяющей реализовать любые творческие идеи.
Cubase Pro и Cubase Artist хранят ключ регистрации на внешнем eLicenser, что позволяет работать с программой на любом компьютере где она установлена. Другие версии устанавливаются на один компьютер и работают без eLicenser.
Как установить
Процесс установки программы Cubase не сложный, но требует соблюдения определенной последовательности действий. Для начала нужно зайти на сайт Steinberg в раздел Support —> Downloads —> скачать и установить Steinberg Download Assistant (установщик включает последние версии eLicenser Control Center, Steinberg Library Manager). Создаем аккаунт SteinbergID в MySteinberg или заходим в систему, если он уже был создан ранее.
Установка при помощи Download Access Code. Если с вашим оборудованием в комплекте поставлялся Download Access Code, вводим его на странице MyProducts в аккаунте MySteinberg или в программе Steinberg Download Assistant, нажав Enter Download Access Code. И вы получите код активации для программного обеспечения. Далее нажимаем Activate и активируем лицензию. Ждем окончания процесса активации. Устанавливаем программное обеспечение Cubase при помощи Steinberg Download Assistant.
Как создать и настроить проект
При запуске Cubase откроется окно Steinberg Hub, в котором можно выбрать преднастроенные проекты для записи, сведения или мастеринга, а также создать новый. Там же можно выбрать где будет располагаться проект: в папке по умолчанию, либо выбрать другое расположение.
После нажатия кнопки Create появится окно проекта. При первом запуске проверяем и устанавливаем основные настройки программы. Для этого в меню выбираем Studio, далее Studio Setup. В открывшемся окне в разделе Audio System проверяем правильно ли указан наш аудиоинтерфейс и устанавливаем необходимый. Ниже отображена информация о задержке и частоте дискретизации. В дополнительных опциях параметр Processing Precision можно изменить c 32 бит (по умолчанию) до 64 бит, что позволит точнее обрабатывать аудио, но увеличит использование памяти. Multi Processing и ASIO-Guard оставляем активными, они отвечают за разделение нагрузки между процессорами и уменьшают нагрузку на компьютер.
Большую задержку при записи можно снизить, уменьшив размер буфера в разделе настроек звуковой карты. Кнопка Control Panel позволяет установить необходимый уровень буфера: чем меньше, тем меньше задержка, но больше нагрузка на компьютер. Здесь же можно установить функцию мониторинга без задержки Direct Monitoring, если ее поддерживает аудиоинтерфейс.
Выбрав настройку Project Setup в меню Project можно установить записываемый формат файла, частоту дискретизации и разрядность. Рекомендуется устанавливать разрядность 24 бит, более низкие значения отрицательно влияют на динамический диапазон записи. Для частоты дискретизации можно установить 44.1 кГц или 48 кГц, этого будет достаточно (чем больше значение, тем больше нагрузка на систему).
Маршрутизация сигнала
Следующим шагом после основных настроек проекта важно настроить входящие и исходящие каналы, иными словами – правильную маршрутизацию.
Во вкладке Outputs создаются и отображаются исходящие каналы. Если аудиоинтерфейс позволяет, то добавляем и назначаем дополнительные выходы, например, для второй пары мониторов или для настройки звука для музыканта. Настраивается по тому же принципу, что и входящие.
Для добавления дорожки нажимаем правой кнопкой мыши в поле отображения каналов и выбираем Add Audio Track (или в меню Project –> Add Track –> Audio). Тут же указываем конфигурацию канала, входящий и исходящий, название дорожки. На самом канале есть включение и отключение режима записи и мониторинга, переименование дорожки, настройки цвета, мьютирования, солирования и тд.
В главном меню настроек Preferences во вкладке VST можно выбрать режим включения автомониторинга. По порядку располагаются: ручное включение мониторинга, включение мониторинга при включении режима записи, включение мониторинга только во время записи и отключение мониторинга во время прослушивания, но включение во время записи (Tapemachine Style).
Как работать с DSP-эффектами (для серии UR)
Чтобы настроить DSP-эффекты, открываем в меню Studio вкладку MixConsole. Во вкладке Rack выбираем Hardware. И у каждого канала, к которому доступно DSP появится вкладка с цепочкой эффектов. Можно настроить мониторинг эффектов, запись эффектов, либо отключить их вовсе. Из эффектов доступны настраиваемые компрессор и эквалайзер, различные виды гитарных усилителей, продвинутая реверберация с множеством пресетов. А также можно настроить выходы для наушников, например, если их несколько.
Как настроить метроном
Метроном — полезная вспомогательная функция при записи, позволяющая музыканту сохранять необходимый темп во время исполнения. Включить и настроить его в Cubase можно нажав на соответствующие иконки в правом нижнем углу программы. В основных настройках метронома можно выбрать тип метронома: аудио или MIDI. Выходные каналы, на которые пойдет сигнал. Во второй вкладке (Click Sounds) находятся аудионастройки звука и MIDI-настройки метронома. Последняя вкладка Click Patterns содержит настройки ударов метронома. Темп можно изменить на транспортной панели внизу, указав необходимое значение.
Как записать аудио в Cubase
Для записи аудиосигнала на созданной аудиодорожке выбираем канал записи, активируем режим записи и режим мониторинга, нажав соответствующие кнопки. При необходимости устанавливаем режим записи для DSP-эффектов. При нажатии кнопки записи Record на транспортной панели начнется процесс. По окончании записи останавливаем процесс, нажав Stop на транспортной панели. Отключаем мониторинг и запись на дорожке, и прослушиваем записанный трек.
Автоматизация
Функция автоматизации важна и необходима в процессе сведения. Она предназначена для автоматического изменения таких параметров, как громкость, панорама, настройки эффектов и многое другое. Для отображения автоматизации открываем ее, нажав в нижний левый угол панели дорожки (часть, где отображается цвет дорожки). Автоматизация можно установить вручную, расстановкой точек в необходимых местах на дорожке автоматизации. Или при записи в реальном времени с активной функцией Write Automation, при этом будут сохранены все изменения параметров во время процесса записи.
Как использовать Cubase Groove Agent
Groove Agent — это виртуальный инструмент, предназначенный для создания ритмических партий различных жанров с широкими выбором инструментов, настроек параметров и характера звучания.
Для использования плагина, создаем инструментальную дорожку, в инструментах выбираем Groove Agent и нажимаем Add Track. В появившемся окне откроется виртуальный инструмент. В левой части находятся 16 пэдов на которые загружаются сэмплы, выше – переключение между паттернами и отдельными инструментами. В правой части сверху можно выбрать четыре разных установки. Ниже расположены кнопки Load, Edit, Mixer, Perform и Options. В Load можно загрузить типы барабанных установок и драм-машин.
Меню Edit в режиме Pattern позволяет менять характер исполнения партии: динамику, свинг, добавление пауз и сбивок. Можно активировать режим проигрывания, установив необходимый параметр Play Mode: Hold – партия воспроизводится при нажатом пэде, Toggle – партия запускается нажатием пэда и зацикливается до повторного нажатия, One Shot – нажатие на пэд воспроизводит партию с начала и до конца. Изменение положения ручки в параметре Complexity/Intensity меняет характер партии от более простой до более сложной, от мягкой до агрессивной. Ручка Swing меняет соответствующий параметр, изменяя ритмический рисунок. А включение функции AF каждый раз изменяет окончание партии на разные. Функция AC выставляет акценты с возможностью выбора акцентированных долей.
А в режиме Instrument меню Edit позволяет настраивать отдельные звуки (тональность, атаку, спад, применять фильтр и т.д.). На пэды можно добавить несколько сэмплов, которые будут воспроизводится в зависимости от силы нажатия (режим Velocity) или вместе (режим Layer).
В меню Mixer можно настроить уровни, панораму, эквализацию, компрессию и многое другое.
Дополнительно Groove Agent позволяет создавать собственные наборы звуков, сэмплированные от внешних инструментов. В общих настройках указываются входящие каналы с инструментами, затем в Groove Agent слева вверху активируется функция Side-Chain, а справа от нее указывается входящий канал инструмента. Далее выбираем формат записи и основные настройки воспроизведения MIDI для записи.
В зависимости от версии Groove Agent некоторые функции инструмента могут отличаться.
Мониторинг сигнала с помощью Cubase Control Room
Функция Control Room необходима для разделения пространства студии на исполнительскую зону и продюсерскую (Control Room). Она доступна только для версии Pro. Для включения функции нужно нажать меню Studio и перейти в Audio Connections, далее пройти во вкладку Control Room и активировать ее. Помимо основных мониторов здесь можно добавить Cue-миксы. В столбце Device Port назначаются выходы для Cue-миксов.
Также в окне Control Room можно переключаться между основным и Cue-миксами, включать/отключать метроном, понижать уровень (Dim) и производить другие настройки.
Работа с MIDI
Работа с MIDI не менее важна в процессе продакшена, чем работа с аудио. Поэтому Cubase оснащен различными функциональными редакторами для работы с MIDI. In-Place Editor в меню MIDI открывает окно редактирования прямо на дорожке, Key Editor открывает отдельное окно редактора, Score Editor – редактор нот, List Editor отображает все данные в виде списка, а Drum Editor подходит для редактирования перкуссионных и барабанных партий. В левой части редакторов находятся параметры квантизации и другие, в зависимости от вида редактора. В нижней части можно настроить Velocity для каждой ноты.
- подготовка материала к сведению
- определение расстояния до инструмента (баланс инструментов по громкости)
Подготовка материала к сведению
Мы подготовили каналы микшера к конвертации, теперь нам нужно преобразовать каждую дорожку в отдельный WAV файл. Я объясню как это сделать на примере FL Studio и Cubase.
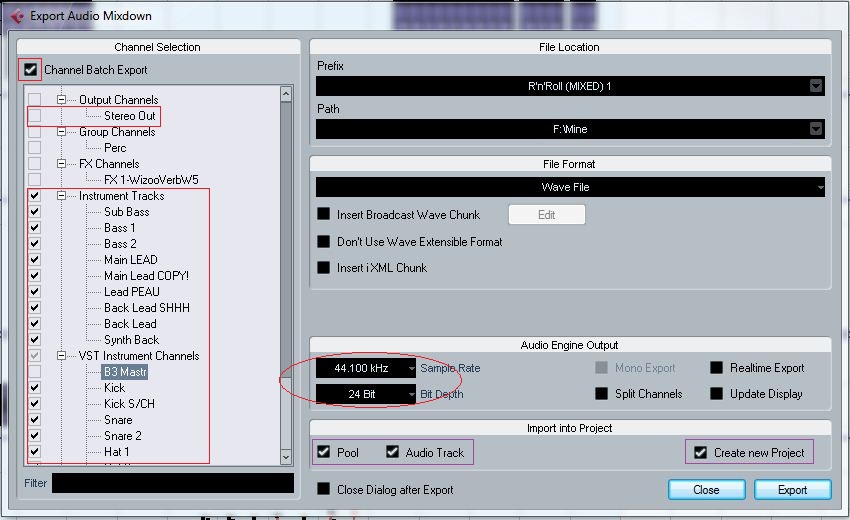
Зачем это все?
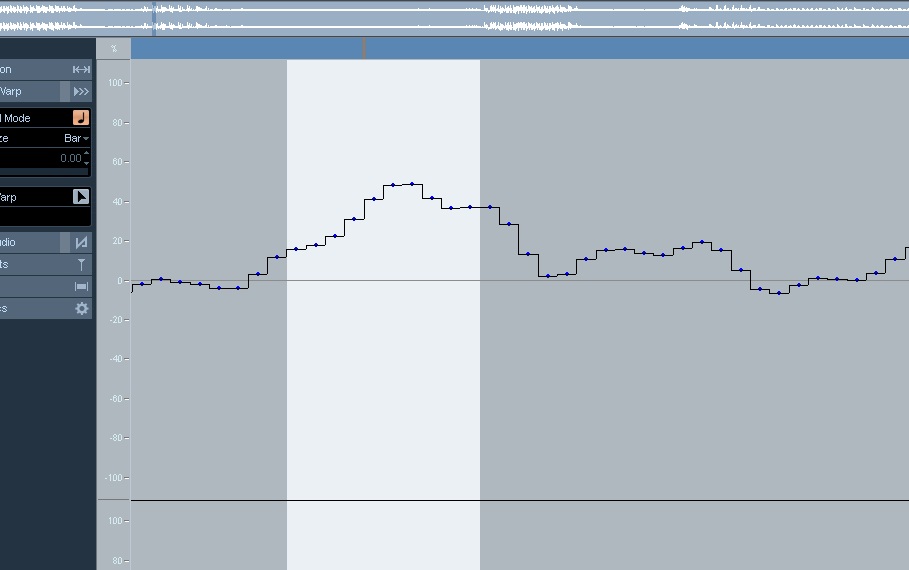
Балансировка и начальные уровни
Балансировка — регулировка громкости инструментов в миксе. Это то, с чего начинается сведение.

Балансировка осуществляется исходя из того, что громкость инструмента задает первоначальное расстояние до него, хотя, конечно, более весомый вклад в определение расстояния cделают эффекты реверберации и задержки (Delay), но на чальном этапе все инструменты должны быть в балансе по громкости. Следите за выходным уровнем на мастер-шине: не допускайте клипирования сигнала (превышение порога 0 дБ), а лучше сохраняйте дистанцию до порога (-2, -3 дБ). Ни в коем случае не используете лимитеры в процессе сведения!
Имейте ввиду, что в процессе микширования Вы еще не раз вернетесь к фейдеру громкости. Эта балансировка предварительна и потребует корректировки после эквализации, компрессии и применения эффектов (как разрыва, так и посыла).
Важно: в некоторых моментах данной статьи отражена субъективная точка моего зрения; все, описанное здесь, не аксиома и имеет познавательный характер.

Cubase поставляется с программным сэмплером HALion Sonic SE, хотя Steinberg также разрабатывает полную версию HALion, которую можно купить отдельно. В этой инструкции мы сосредоточимся на базовой (комплектной) версии. Будем пользоваться идущими с ней оркестровыми звуками и доступными для загрузки в программах Download и Library manager, заложенных в Cubase. Несмотря на то, что существует множество прекрасных оркестровых библиотек, в том числе от Steinberg, вполне достижимо получить пышные, цветущие струнные партии для ваших треков, благодаря стоковым звукам секвенсора Cubase. Давайте посмотрим, как это реализовать.
Подготовка и начало
Начните с пустого или существующего проекта в соответствии с этапом, на котором вы находитесь. Добавьте новую дорожку, выбрав HALion Sonic SE из списка имеющихся инструментов VST. Вам следует заранее убедиться, что был скачан контент-пак через приложение Download Manager.


Займёмся делом
HALion Sonic SE имеет несколько встроенных предварительно назначенных элементов управления эффектами. Они способны меняться в зависимости от загруженного вами пресета. Задействуем их для задания случайной величины панорамирования. Это привнесёт в сигнал некоторые стерео-вариации. При тонком использовании это может быть эффективным, хотя вы, возможно, не хотите, чтобы струны панорамировались слишком часто или даже на протяжении всего трека. Поэтому эту функцию лучше всего использовать для более коротких пассажей струнных. Также мы вскоре сделаем некоторое ручное панорамирование в сочетании с другим трюком со струнами, поэтому пока идём далее.
Давайте отрегулируем ревербераторы Brilliance и Hall, придавая струнам лёгкого блеска и глубины. Не переборщите, поскольку опция Brilliance прибавляет довольно много верхних частот при чрезмерной накрутке. В нашем случае рекомендуется избегать эффекта Chorus, поскольку он добавляет немного психоделический тембр. В общем нам это не надо. Ниже представлен отрывок, в котором применены некоторые из вышеупомянутых эффектов. Слышите, насколько он богаче и изысканнее? Здесь уже больше пространства стерео и реверберации с её предельным уровнем.
Двойное проигрывание

Изначально все это только усиливает звук, поскольку у вас параллельно воспроизводятся две копии одного и того же объекта, поэтому мы хотим смягчить это. Вместо того, чтобы просто менять громкость, давайте будем более изобретательными. Попробуйте сильно выкрутить ручку панорамирования первой дорожки влево, а недавно созданный дубликат на столько же отклоните вправо. Чтобы это сделать затроньте регуляторы во вкладке inspector (скрин ниже). Послушайте как стерео поле заполняется струнами! Громкость сейчас завышена, поэтому стоит немного убавить фейдер каждого канала и на ту же величину.

Давайте группировать
Пришло время включить несколько специальных эффектов. MixConsole помогает легко создавать кучу вставок на одном канале, а затем перетаскивать их на другой. Это даёт возможность мгновенно дублировать все настройки, и это лишь один из способов. Но более элегантный метод — создать групповой канал для нескольких звуков или даже для более чем двух каналов. Это полезно, если вы микшируете что-то вроде бэк-вокала или ударных с многокомпонентными дорожками. Кликните в области дорожки и в меню выберите "Add Group Track". В появившемся окне сохраните конфигурацию стерео по умолчанию. При желании придумайте любое имя.

Откройте настройки редактирования канала для двух струнных треков или перейдите к их шинам микшера и найдите меню выбора выхода. Для каждого из них выберите канал String Group в качестве выхода. Теперь вы можете добавлять вставки и выполнять другие изменения, такие как автоматизация или эквалайзер на групповой дорожке, и применять их одновременно к обеим струнным партиям.
Кликните в области вставок групповой дорожки, чтобы добавить эффект. Здесь мы предпочли REVelation, отличный плагин реверберации Steinberg. Выберите пресет под названием Cathedral Natural. По умолчанию установлено повышенное значение ползунков Tail и Mix, поэтому мы можем их понизить до более комфортных уровней. Эта великолепная реверберация сразу придает классического и воздушного звучания нашим струнам.

Заключительная обработка

Вам нужно будет сделать показанные изменения, чтобы удовлетворить ваши уши. Мы настроили эквалайзер так, чтобы убрать часть нижних частот. Также рекомендуем немного усилить нижнюю и верхнюю части средних частот. Это позволяет устранить лишнюю утечку звука и придать ему более величественный и яркий характер. В сочетании с реверберацией это звучит действительно хорошо. Сравните звучание с оригинальным сырым примером с самого начала, и вы удивитесь! Эти техники работают и со многими другими виртуальными оркестровыми инструментами, поэтому о них стоит помнить.
Читайте также:


