Как сделать траву в короне
CGAxis Vol. 74 - Electronics V (26 моделей телефонов и электроники)
Evermotion - Archmodels Vol. 147 (Стеновые панели)
CGAxis Vol. 40 - Toys (30 моделей игрушек)
CGAxis Vol. 61 - Kitchen Appliances (26 моделей кофе машин, чайников и тд.)
Evermotion - Archmodels Vol. 173 (растения и цветы)
Evermotion - Archmodels Vol. 188 (34 модели декора)
Evermotion - Archmodels vol. 174 (44 модели диванов и кресел)
Vizpark - Real Shrubs (Растения 100 моделей)
Evermotion - Archmodels for Corona Vol. 001 (100 моделей деревьев)
CGAxis Vol. 15 - Exotic plants (20 моделей экзотических растений)
Evermotion - Archmodels Vol. 110 (35 комплектов офисной мебели)
Evermotion - Archmodels Vol. 155 (40 комплектов декораций)
Evermotion - Archmodels Vol. 160 (36 комплектов декораций)
Evermotion - Archmodels Vol. 071 (100 низкополигональных моделей небоскрёбов)
Evermotion - Archmodels Vol. 150 (хлебобулочные и мясные изделия)

Два следующих урока в серии доступны на сайте!
APPLICATA + CONNECTER
MATERIALS LIBRARY
- 1634 различных материалов: стекла, металла, дерева, камня, кирпича, краски, пластика, бетона, плитки, штукатурки, тканей, кожи, земли и прочее.
- Вся база структурирована в менеджере материалов Connecter.
- Вес всей базы 28.5 ГБ
- Поддержка с установкой.
Использование карт (Maps) в создании материалов
Использование карт (Maps) в создании материалов
Bitmap
Bitmap
Все типы карт делятся на растровые и процедурные. Процедурные карты представляют собой двухмерный рисунок, сгенерированный самой программой, каждая процедурная карта имеет свои настройки. Растровые карты – это изображения, представляющие собой сетку пикселей.
Сейчас рассмотрим стандартную карту Bitmap, как одну из наиболее часто применяемых. С её помощью можно использовать любое растровое изображение, как текстуру.
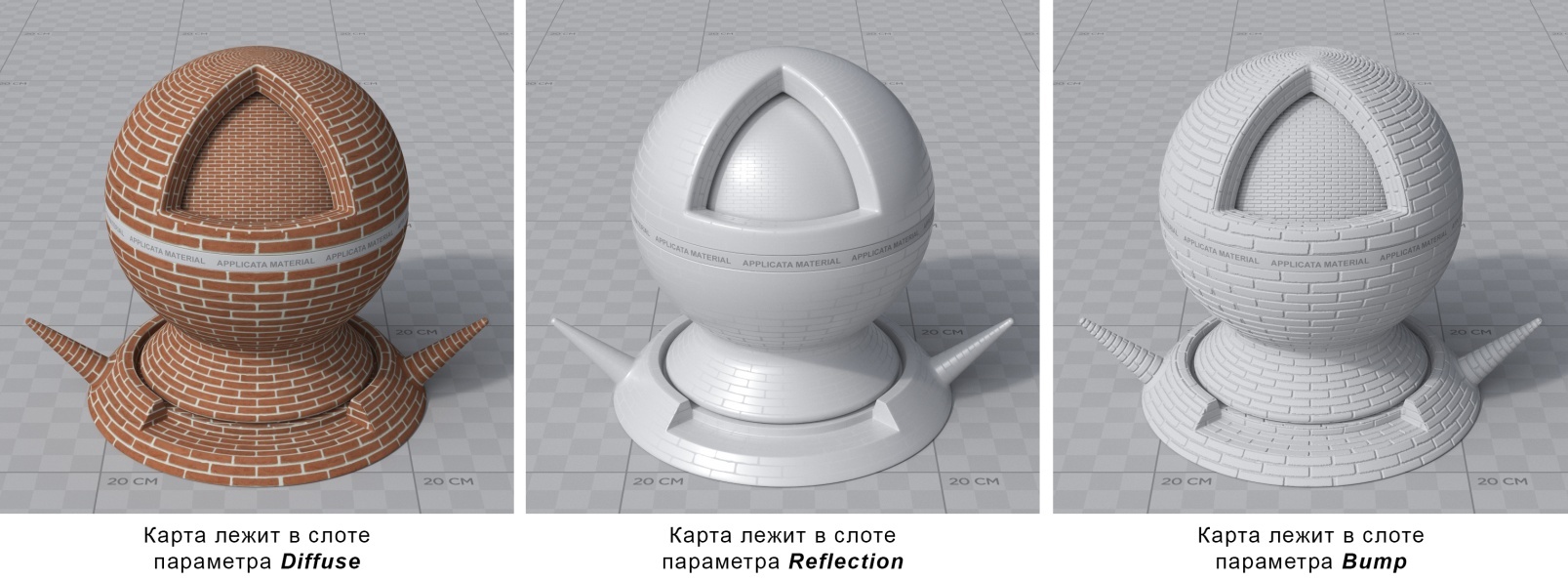
В параметре Diffuse на примере выше используется цветное изображение, в параметрах Reflection и Bump (находится в свитке Maps) – черно-белые контрастные изображения.
Coordinates – данный свиток определяет все параметры карты, связанные с отображением на объекте, к которому применяется материал, масштабированием, поворотом, размытием заданного растрового изображения:
- Use Real-World Scale – параметр, позволяющий отразить реальный размер текстуры на объекте. Если он неактивен, то растровое изображение накладывается по размерам самого объекта с заданным параметром Tiling, числом повторения рисунка на поверхности. Если параметр активен, то необходимо задать габариты изображения в разделе Size в реальных единицах измерения, миллиметрах.
- Tiling – способ наложения текстурной карты с многократным повторением образца изображения. Чем ниже значение, возможно и меньше единицы, тем крупнее рисунок на объекте, чем выше, тем больше повторений, следовательно рисунок мельче.
- Size – размер отображения текстуры, по возможности лучше указывать размеры, приближенные к реальным и в верных пропорциях по высоте и длине.
- Offset – смещение текстуры на поверхности объекта по заданной координате. Координаты текстур U, V, W соответствуют координатам пространства X, Y, Z.
- Mirror, Tile – параметры, позволяющие отзеркалить текстуру и повторять рисунок по заданной оси соответственно.
- Angle – угол поворота текстуры по одной из заданных осей.
- Blur – размытие карты. Уменьшив это значение, рисунок изображения можно сделать более четким и наоборот. Такая опция полезна при создании тканей, если хочется выразить ее структуру четко без мыла, лучше поставить значение 0,01-0,1.
- Bitmap – слот, где располагается используемое растровое изображение. Нажав на данную кнопку, можно заменить изображение, выбрав любое другое в появившемся окне.
- Reload – перезагрузить – если карта потерялась или не отображается в сцене, её можно перезагрузить.
- View image – кнопка, которая открывает окно для предварительного просмотра
- Crop – обрезка изображения по заданным координатам. Также определить область обрезки можно в окне View image при помощи ввода в верхней части окна или выделением вручную отображается тонкой красной рамкой. Чтобы применить параметры обрезки карты следует активировать галку Apply.
MINIMAL INTERIOR
Карта Color Correction
Карта Color Correction
Некоторые карты можно накладывать друг на друга послойно. Рассмотрим данную функцию на примере карт Color Correction и Bitmap. Применить метод наложения одной карты на другую можно двумя способами:
- Назначаем карту Color Correction в пустой слот карты в настройках свойств материала Material/Map Browser → Standard → Color Correction → в свитке параметров Basic Parameters нажимаем на кнопку None → Material/Map Browser → Standard → Bitmap и указываем необходимую нам для коррекции карту.
- Нажимаем на кнопку, где указывается тип уже наложенной карты Bitmap → в Material/Map Browser выбираем Maps → Standard → Color Correction → в появившемся окне отмечаем пункт Keep old map as sub-map → OK.
Color Correction – карта, которая позволяет регулировать гамму, яркость, насыщенность, контрастность других карт, расположенных в слоте None, либо заданного цвета. Из аналогов существует так же специальная CoronaColorCorrection.
- Normal – исходные цвета;
- Monochrome – черно-белое изображение;
- Invert – инвертированные цвета (негатив);
- Hue Shift – изменение цветового тона;
- Saturation – изменение насыщенности.
- Brightness – яркость карты;
- Contrast – контраст карты;
- Gamma / Contrast (Advanced) – гамма карты, самое полезное, чем выше значение, тем более светлой и менее контрастной будет регулируемая карта, и наоборот.
Карта Falloff
Карта Falloff
Карта Falloff задает градиентный переход, изменение цвета которого проходит на основании заданной ниже кривой. Falloff назначается таким же образом, как и остальные, указываем ее в Material/Map Browser при выборе карты для Diffuse . Чаще всего используем карту Falloff для создания реалистичных тканей, так как ткани практически не имеют как такового отражения Reflection, но преломляют свет на изгибах.

Карта Mix
Карта Mix
Ниже приведен пример настройки карты Mix для создания декоративной штукатурки и готовый результат.
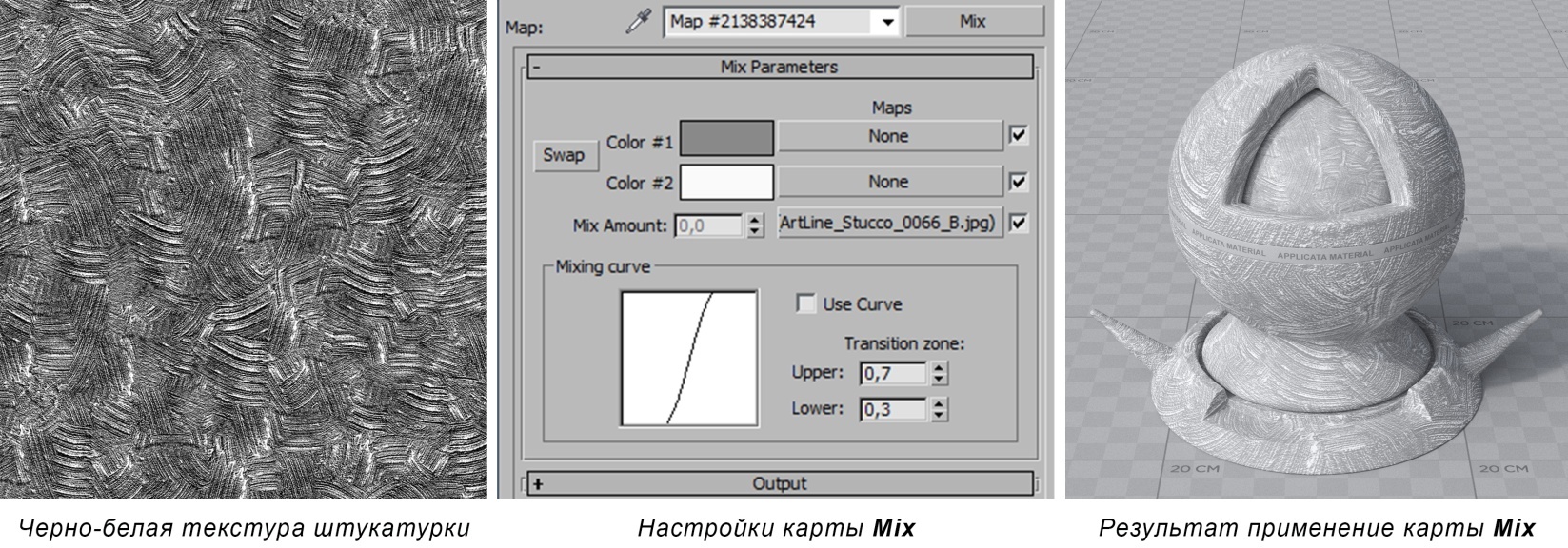
Карта Noise
Карта Noise
Noise (шум) – создает эффект зашумленности, неровности. Настройки Coordinates аналогичны настройкам карты Bitmap: Offset – смещение карты, Tiling – повторение рисунка, Angle – угол поворота, Blur – размытие.
Характер шума может быть: Regular (повторяющийся), Fractal (фрактальный) или Turbulence (вихревой). В основном исходную карту достаточно корректировать с помощью изменения размера Size.
Чаще всего карту Noise используют в слоте текстур Bump для создания неровностей на поверхности. Для создания брашированного металла можно увеличить значение Tiling по одной из осей, к примеру на 100 по Z, так шум будет вытянутым в одном направлении.
В этой статье мы разберемся, как настраивать материалы в короне (которая рендер, а не болезнь 💁♂️). Никаких сложных материалов и карт я сейчас показывать не буду — перенесем это в отдельные посты.
Материалы — одна из тех сложных тем, которую легче понять самому, чем объяснить кому-нибудь, но я попробую (а раньше, во времена v-ray вообще жопа была с материалами).
Вот небольшая навигация по посту:
После обновления Corona Render до версии 7, появился новый материал — CoronaPhysicalMtl. Логика его настройки несколько меняется.
Далее в тексте вся информация представлена о CoronaLegaсyMtl.
🤷♂️ Что такое PBR и вообще
Сейчас в большинстве рендер-движков используется принцип PBR, что это такое читаем здесь, а для тех кто прям закопаться хочет — здесь и здесь. Если кратко — это набор картинок, которые указывают, где свет на модели должен сильнее отражаться (прям вам в глаз). Ещё этот набор не обязательно должен состоять из изображений, это могут быть числовые значения и параметрические карты.

Так выглядят карты
Обычно набор карт такой:
- Diffuse — задаёт цвет объекта, на карте не должно быть теней и бликов (карта только про цвет);
- Reflection — задаёт, силу отражений на объекте;
- Reflection Glossiness — задаёт шероховатость обьекта и, следовательно, степень размытости отражений;
- Bump и/или Normal — добавляет мелкие рельефные детали, но не изменяет геометрию модели;
- Displacement — добавляет рельефные детали и изменяет геометрию модели — это карта высот, указывающая где объект будет больше выпирать относительно своего первоначального состояния;
🏫 Настраиваем материал кирпича
Первым делом идём и скачиваем набор карт для материала кирпича, например здесь. Все карты нам не нужны, достаточно скачать Diffuse, Displacement, Normal и Roughness.

Качайте эти карты, достаточно в формате jpg размером 4k
Все доступные материалы и карты можно создать несколькими способами:
- Нажать правой кнопкой мыши в области редактирования материалов;
- Вытащить из столбика слева;
- Вытащить из слота материала (кружочек на плашке материала).
Теперь открываем окно настройки материалов в максе (можно просто нажать “M” на клавиатуре) и создаём пустой материал CoronaMtl перетаскиванием его из списка доступных в область редактирования (ищем во вкладке Materials, в подвкладке Corona).

Слева вытаскиваем CoronaMtl, можно назвать его “Bricks” раз мы скачали текстуры кирпичной стены
Ок. Материал создали, теперь нужно провести небольшую первоначальную настройку материала — включить отражения. Хз почему, но почему то в CoronaMtl они выключены по-умолчанию. Просто крутим параметр Reflection level на 1,0.

Здесь крутим Reflection level
Далее нужно подключить текстуры, которые мы скачали ранее, к материалу. Добавляем текстуры — создаём карту CoronaBitmap и указываем путь к текстуре (ищем CoronaBitmap во вкладке Maps, в подвкладке Corona). Можно использовать и обычный Bitmap, но разработчики короны говорят, что их карта работает лучше и быстрее, да и крутилок там побольше на будущее.
Как создать карту или материал кликом правой кнопки мыши Когда всё вытащите, должно быть так
Теперь присоединяем карты в нужные слоты материала — тянем от кружочка карты линию до кружочка материала.
В слот Diffuse вставляется карта, задающая цвет материала, она может называться Diffuse, Albedo или Base Color. (разные источники по-разному называют текстуры).
В слот Reflection color вставляется карта, задающая силу отражения, она может называться Reflection, Specular, Metallic.
В слот Reflection glossiness вставляется карта, задающая размытость отражений/шероховатость материала. Она может называться Glossines или Roughness. При использовании в короне карты Roughness её нужно инвертировать — добавляем карту Output и ставим галочку “Invert” или отмечаем эту же галочку в настройках самой CoronaBitmap.
Инверсия нужна для правильной работы карты — дело в том, что Roughness задаёт шероховатости на поверхности объекта и её логика в том, что чем белее карта, тем более шероховатая должна быть область; а принцип карты reflection и reflection glossines заключается в том, что чем белее карта/цвет, тем больше света отражается от объекта в этом месте и тем более четкое отражение должно быть соответственно (глянцевость крч.). А т.к. шероховатость это противоположность глянцевости нужно карту инвертировать. (Поэтому если вы скачаете где-нибудь карту Glossines или Specular — инвертировать не нужно будет, всё уже ок.)
Если у вас одна карта, отвечающая за отражения, можно попробовать вставить её и в слот Reflection color и в слот Reflection glossiness.
В слот Bump вставляется карта, задающая плоский рельеф материала. Она может называться Bump или Normal (или может быть сразу оба варианта). Карта Normal должна быть подключена в слот Bump через еще одну карту — CoronaNormal с включенной галочкой “Add gamma to input”. В слот Additional bump можно вставить карту Bump, если она у вас есть.
В слот Displacement вставляется карта, задающая настоящий, объемный рельеф. Она может называться Displacement или Height.
Должно получиться примерно так Включаем превью
Настройка уровня “выдавливания” Правильный кирпич с Displacementом
Получился норм кирпич.
🤹♂️ А можно ли сделать материал, не используя текстуры?
Всё, что мы делали выше, получилось легко и просто, благодаря тому, что все нужные карты у нас уже были. А что делать, если нужно настроить какой-нибудь простенький материал без текстур, чтоб просто был определенного цвета и блестел/не блестел так, как нам нужно? А для всего этого нужно задать определенные циферки в настройках материала! Давайте разбираться, какие цифры на что влияют.

Основные параметры материала
Далее рассмотрим каждый параметр отдельно
Цвет объекта
Diffuse — влияет на цвет объекта. Можно вставить карту или просто настроить цвет. А можно вообще выключить, указав 0,0 в разделе Diffuse level (обычно ноль задают у металлов и стекла).

При diffuse level близком к 0 цвет становится черным
А что делать, если текстура, которую вы скачали, в одном цвете, а вам нужно покрасить его в другой или обесцветить? Если вы не хотите открывать ФШ или хотите сразу видеть результат, можно сделать это прям в максе и есть несколько способов. Давайте рассмотрим на примере материала ткани т.к. у них обычно сложный Diffuse и у них чаще всего меняют цвет.
Способ 1. Подключаем карту Diffuse через еще одну карту Color Corretion и крутим параметр Hue Shift для изменения оттенка и другие параметры для изменения яркости/контрастности.

После использования карты Color Correction красный шарик стал желтым
Способ 2. Обесцвечиваем исходную карту Diffuse и красим её в любой цвет. Для этого оставляем Color Correction как в первом способе, но выкручиваем Saturation на -100 (если карта стала слишком темной, то можно еще увеличить Brightness) и добавляем еще две карты как на скриншоте снизу — RGB Multiply и CoronaColor. В CoronaColor задаём нужный цвет и всё!

В этом способе больше телодвижений, но более контролируемый результат
Также важно отметить, что не бывает абсолютно белого и абсолютно черного цвета. Для черных объектов рекомендую минимальный уровень RGB = 5, а для белых максимальный RGB = 150-180.
Отражения
Reflection level — влияет на силу отражения, можно просто задать число от 0 до 1 и в дополнение к нему вставить карту или цвет — чем белее, тем больше отражает.
Если в этот слот вставить карту с цветом, то отражение будет иметь оттенок, обычно это используется для настройки материалов цветных металлов (золото, медь и т.д.).

Тут прост сила отражения меняется
Reflection glossiness — влияет на размытость изображения, можно вставить карту или просто настроить число от 0 до 1 — чем белее, тем более четкое будет отражение.

При уровне 0,5 кажется, что шарик и не отражает ничего, но ведь он отражает! Сравните с первой картинкой, где мы крутили diffuse level
Reflection Frensel IOR — также влияет на силу отражения — чем больше число, тем сильнее отражение. В большинстве случаев оставляем как есть, можно увеличивать в металлических материалах и материале зеркала.

При IOR = 15 материал шарика похож на хром или зеркало
Преломление и прозрачность
Refraction level — используется для создания стеклянных материалов, материалов жидкостей и др. прозрачных материалов. Это не просто прозрачность — это степень преломления света материалом. Если наложить материал с refraction level = 1 на сферу, то свет, проходя через неё, будет менять свое направление.

Для наглядности добавил текстуру на задний план. Материал шарика справа похож на стекло
Refraction glossiness — влияет на размытость проходящего через материал света — чем меньше число (или чем чернее карта), тем мутнее будут внутренности материала.
Refraction IOR — коэффициент преломления света — влияет на степень искажения света, при преломлении внутри объекта.

Происходит какая-то дичь. Меняйте это значение, если точно знаете, что делаете
Opacity — обычная прозрачность объекта. Чем белее карта (или ближе к 1 число), тем более непрозрачным будет объект.

Шарик просто пропадает, как крутить прозрачность в ФШ
Рельеф
Displacement — как мы выяснили выше, эта функция выдавливает настоящую геометрию из объекта, может сделать плоскую стену объемной. Min level задает минимальное отклонение от изначальных границ объекта (это насколько выдавятся черные части карты, которую вы засунете в слот displacement), max level задает максимальное отклонение (для белых частей карты displacement).
Очень ресурсоёмкая функция, сильно увеличивает время рендера. Не используйте её где попало, используйте только когда прям действительно нужно.

Числа на скриншоте — условные
Bump — карта, которая создаёт рельеф на поверхности объекта, не меняя его геометрию. По-сравнению с displacement эта карта создаёт только видимость рельефа, на самом деле никакие дополнительные полигоны не создаются и не выдавливаются, много ресурсов не использует и не замедляет рендер.
В слот bump можно вставлять карты в оттенках серого, где черный цвет — наибольшее заглубление рельефа, а белый — выпирание соответственно. Также сюда можно вставлять специальные карты нормалей с помощью CoronaNormal, как мы рассматривали на примере материала кирпича.
Силу бампа можно задать цифрой от 0 до 100 в соответствующем разделе в самом низу настроек материала.

Чем больше число, тем более выражен эффект
Вы, наверное, заметили, что в настройках материала есть еще куча всяких параметров. О некоторых из них я расскажу в будущих постах.
Размер текстуры / UVW mapping / Развертка
Выше мы рассмотрели настройки материалов и какие текстуры в какой слот нужно кидать, но есть еще один не менее важный аспект — макс должен как то понять, куда должна ложиться текстура на объекте и какого размера она должна быть.
Представим, что вы замоделили некий объект, наложили на него материал дерева, включили рендер и… Получилась какая-то хрень:

Текстура легла криво
Для решения этого вопроса существует такая вещь как развертка. Грубо говоря, это развернутая на плоскость поверхность 3D-объекта. Развертку можно создавать несколькими, различающимися по точности способами.
Способ 1 (самый простой). Наложить на объект модификатор UVW Map с параметром “Mapping” — Box и задать размер текстуры в единицах измерения вашего проекта.
Если после наложения модификатора текстура ориентирована не в ту сторону, в которую вам нужно (обычно такое бывает именно с материалом дерева), модификатор можно повернуть так, как вам нужно — выбираем во вкладке модификатора Gizmo и крутим.
Если вам нужно повернуть ориентацию древесных волокон на какой-то отдельной части объекта (а такое тоже часто бывает, например, при моделировании корпусной мебели) — накладываете модификатор Edit Poly, выбираете в нём нужные части объекта.

Выбрали части объекта, текстуру на которых мы хотим повернуть
Далее, не снимая выделения, накладываем еще один модификатор — UVW Xform. В параметрах модификатора задаём “Rotation” = 90. Таким образом мы повернули текстуру на выделенных элементах объекта на 90 градусов.
Крутим направление волокон с помощью UVW Xform Теперь всё нормально лежит
В этом способе размер текстуры задаётся в параметрах модификатора UVW Map.
Способ 2. Второй способ почти идентичен первому. Единственное отличие — размер текстуры будет задаваться в самой текстуре, а не модификаторе UVW Map. У такого варианта есть свои преимущества — например, если у вас на один объект наложено несколько материалов (например на стенах в интерьере такое часто бывает) — при использовании этого способа удобнее будет настраивать размер текстур.
Просто на этапе наложения модификатора UVW Map жмем галочку “Real-World Map Size”. А размер текстуры настраиваем в параметрах самой текстуры CoronaBitmap (тоже нажав там галочку “Real-World Map Size”.
Включаем Real-World Map Size в модификаторе UVW Map Включаем Real-World Map Size в карте
В итоге получается то-же самое, что и в первом способе, просто так удобнее управлять размером текстур в объекте с разными материалами на нескольких элементах.
Способ 3. Подключить текстуру через карту CoronaTriplanar. Помогает в тех случаях, когда нужно наложить абстрактную текстуру на объект без развертки. Работает без каких-либо модификаторов. Крутить ориентацию текстуры на отдельных элементах неудобно (нужно создавать отдельный материал).
Настройка CoronaTriplanar Получается так. Как видите, для дерева не очень вариант
Способ 4. Сделать развертку модели, но это уже тема для отдельного поста 🙅♂️.
💁♂️ Готовые материалы

Если вы думаете также, то инфа ниже для вас
Если вы дочитали до этой части поста (вау, эти посты кто-то читает!) и вы всё равно-не понимаете/нет времени, как настроить нужный материал, у меня для вас хорошая новость — в короне есть большая встроенная библиотека материалов с удобными превью.

Есть несколько способов открыть библиотеку материалов. Самый удобный — нажать на специальную иконку из тулбара, который появился у вас после установки короны (надеюсь вы не закрыли этот тулбар).
Просто открываете библиотеку, выбираете нужный материал, перетаскиваете его в область редактирования или сразу на объект.

Слева — куча категорий материалов, справа — куча материалов с превью.
Только там есть не все нужные материалы, иногда всё-таки нужно настраивать что-то самому.
Если хотите глубже разобраться, попробуйте посмотреть какие-нибудь видеоуроки. Например этот. Еще очень помогает почитать официальную документацию, но она на английском языке.
В этом разделе я опишу материалы и карты, которые поставляются с короной.
Однако, хочу сказать, что Корона также поддерживает многие стандартные материалы и карты, а также некоторые карты других рендеров (типа Vray, достоверно – VrayHDRI).
Также поддерживаются сторонние полезные карты, типа Multitexture, Bercon Maps.
В качестве слоёного материала на данный момент возможно использовать стандартный Blend материал, который полностью поддерживается, за исключением дисплейсмента.
Начнем, пожалуй, с материалов.
Это базовый шейдер, который используется для имитации большинства основных реальных материалов.
Basic options

Diffuse – диффузный цвет материала, который может задаваться либо с помощью цвета, либо картой (текстурой).
Level – данный параметр во всех местах задает одно и тоже – это множитель, который определяет силу воздействия того или иного свойства материала. Проще говоря, этот параметр умножает конкретное свойство (diffuse/reflect/refract/opacity) на черный цвет (R=0,G=0,B=0). Допустим, в диффузном свойстве этот параметр может весьма удобно определять “альбедо” материала. Внимание, если этот параметр = 0, то неважно, какой цвет установлен в соответствующем свойстве, это свойство всегда будет =0.
Translucency
Задает свойство просвечиваемости материала (например, ткань или лист растения).
Fraction – фракция (степень) просвечиваемости (имеем в виду, что она может маппиться!)
Color – цвет просвечиваемости.
Reflection
Задает отражающие свойства материала.
Fresnel IOR – степень отражаемости материала. Френель здесь у нас создает зависимость отражательной способности материала от угла зрения, т.е. чем выше IOR, тем больше отражает материал на прямых углах. В сети можно найти справочники по данному свойству материала (правда, в немного непривычной форме).
Glossiness – свойство матовости (микроповерхности) материала. 0 – полностью матовый материал, 1 – полностью глянцевый.
Anisotropy – этот параметр задает и регулирует силу анизотропии или направленности блика материала (например, полированный металл).
Rotation – задает угол анизотропии в градусах.
Refraction
Задает свойства преломления материала (стекло, жидкости).
IOR – коэффициент преломления (есть множество справочников по данному свойству в сети).
Glossiness – аналогично вышеописанному (матовость).
Caustic (Slow) – при включении преломляющий материал будет пропускать свет исключительно по физическим законам, однако в обычном рендере (прогрессиве или бакетном) это свойство будет работать очень медленно ( не включать на оконные стекла! ) на ИС, которые дают четкую тень. Я советую оставить данный параметр выключенным.
Thin (no refraction) – включает эффект “тонкого стекла”, т.е. отключает любые преломления. Например, для оконных стекол или мыльных пузырей. Также исключает использование абсорбции.
Opacity
Задает прозрачность материала. Чем темнее цвет прозрачности, тем прозрачнее материал. Может использоваться для имитации тюля и других подобных материалов.
Displacement
Задает смещение геометрии. Для этого надо в параметр Texture поместить нужную карту. Будьте аккуратны с дисплейсментом! Учитывайте полигональность объектов, к которым он применяется, и глобальные настройки. Некорректная настройка будет потреблять большое количество оперативной памяти.
Min level – задает минимальный уровень смещения геометрии относительно исходной (т.е. черного цвета в текстуре).
Max level – задает максимальный уровень смещения геометрии относительно исходной (т.е. белого цвета в текстуре).
Water lvl – при включении обрезает всю смещенную геометрию, которая будет ниже указанного уровня.
Volumetric absorbtion and scattering

Этот свиток позволяет нам получить абсорбцию, подповерхностное рассеяние (SSS) и скаттеринг света (объемный свет).
Absorption – эффект поглощения света преломляющими материалами (например, бутылочное стекло). Абсорбция в Короне воздействует не только на преломление, но и на просвечиваемость. Параметр Distance задает глубину поглощения света (в системных единицах).
Scattering – эффект внутреннего множественного переотражения света. Используется для имитации подповерхностного рассеяния или объемного света. Directionality (она же фаза) – задает смещение скаттеринга к передней границе объекта или задней (“1″ – смещение к передней, “-1″ – к задней, 0 – равномерное).
Single bounce only – задает только одно внутреннее переотражение, что сильно ускоряет процесс. Может использоваться для имитации объемного света.
Эти свойства материала работают исключительно с преломлениями и просвечиваемостью. В ближайшем будущем я напишу урок по имитации данных эффектов, так что не переключайтесь)
Advanced options

Self illumination
Позволяет имитировать самосветящийся материал, который будет освещать сценку исключительно ГИ (непрямым светом). Однако это вполне эффективный и быстрый метод получения нужных результатов. Правда, следуя совету разработчиков, я бы не стал использовать данное самосвечение в качестве больших осветителей сцены. Параметры данного свойства весьма понятны и без описания.
Rounded corners
Эффект псевдофаски, который формируется методом манипуляций с нормалями поверхности (типа bump) Весьма эффективен, если не применять в ближних планах.
Radius – радиус фаски в системных единицах.
Samples – определяет качество фаски.
G-Buffer override – перекрывает G-буффер материала (для маскирования, например).
Visible in mask – определяет видимость в масках. Если выключен, маскирование объекта производиться не будет.
Legacy (A7) mode – включает режим старого (с альфа 7 и ниже версии) шейдинга бликов (матовых отражений). Если выключена (по умолчанию), то будет использоваться новый GGX шейдинг, который является достаточно трендовым в данный момент. Он позволяет имитировать отличные металлы (специфическое распределение блика с учетом микроповерхностей). Я советую в большинстве случаев держать эту галочку отключенной.
Alpha mode – задает режим маскирования в альфа-канале для данного материала. Либо всегда прозрачный, либо не прозрачный. Используется в специфических случаях.
P.S.
Bump в Короне регулируется от 0 до 1. Будьте внимательны с этими значениями, превышение бампа может вызвать появление артефактов шейдинга.

Этот материал позволяет использовать любой объект сцены (к которому можно применить материал) в двух качествах:
1. Как полноценный источник прямого света, со всеми функциями обычного ИС.
2. Как самосветящийся объект, который не будет собой загораживать свет от других ИС и не будет учитываться GI.
Intensity/Color/Texmap/Opacity – эти параметры все знают: интенсивность (без единиц измерения)/цвет/текстура в качестве проекции свет/прозрачность.
Light emission
Emit light – если включена, то материал будет являться источником света, если выключена, то самосветящимся объектом. В случае выключения этого параметра также становятся неактивными и другие параметры из этой области настроек.
Все остальные параметры аналогичны параметрам CoronaLight , за исключением двух:
Visible to alpha channel – видимость объекта в альфа-канале.
Visible in masking elements – видимость данного объекта в масках рендер-элементов.
Данный материал используется исключительно для задания геометрии (к которой применен данный материал) в качестве светового портала. Материал не имеет параметров. Геометрия для портала должна быть обязательно толщиной в 1 полигон! Корректное расположение порталов показано в моем уроке(coming soon).

Этот материал позволяет различные фейковые манипуляции. Для каждого прохода (GI/Reflection/Refraction/Directly visible) можно задать свой материал. Допустим, если в слоты reflection/refraction/Directly visible положить материал, а слот Global illumination оставить пустым, то объект, к которому применен данный материал, не будет участвовать в GI и не будет отбрасывать тень.

Данный материал позволяет реализовать матирование объекта по отношению к фотографической подложке (фону). Может использоваться, например, для рендера 3д автомобиля на фоне HDRI. Материал применяется к объектам, которые не должны визуализироваться напрямую, а только лишь отображать на себе тени, свет или иметь отражения и накладывать все эти визуальные данные на фон.
Matte/Shadow
Эта область отвечает за матирование.
Enviro/Backplate – указывает “задник” – фон.
Projection mode – тип проекции фона на геометрию, если фон – 2-хмерная картинка, то выбираем Screen, если сферическая панорама, то выбираем Enviro.
Alpha mode – режим альфа-канала.
Always solid – всегда непрозрачный (стандартный режим).
For compositing – альфа исключительно для композинга в сторонних программах (фотошоп, АЕ и прочие). В случае выбора данного режима визуальное наложение в VFB будет выглядеть некорректным, однако при композинге в сторонней программе будет все ок.
Shadow amount – плотность отбрасываемых на объект теней.
Reflection properties
Эта область отвечает за отражательные свойства матирующего материала.
Здесь все параметры отражений как у обычного CoronaMtl , за исключением галочки Use matte projection mode , которая определяет проекцию отражений в соответствии с выбранным режимом проекции Projection mode .
Use enviro for off-screen – определяет окружение за пределами задней плоскости (backplates), если используются таковые.

Этот материал аналогичен свитку “Volumetric absorption and scattering” в CoronaMtl, за исключением одного параметра, которого там нет:
Emission – определяет свечение материала в объеме объекта, к которому он применен, параметр Distance задает глубину свечения, Color – цвет свечения.
Этот материал может использоваться как с mesh-объектами, так и для имитации объемного света – в этом случае он применяется в специальный слот Global volume material, в Render setup, в свитке Scene environment.

Ambient Occlusion – специальный метод затенения (глобальный), который использует расстояния между нормалями соседних полигонов (глобально) в пределах указанного радиуса.
Occluded color – затененный цвет.
Unoccluded color – чистый (незатененный) цвет.
Max Distance – максимальный радиус расчета АО.
Color spread – параметр распределения плотности затенения: чем больше значение тем более явное затенение будет производиться.
Ray directionality – определяет концентрацию лучей около нормали.
Max samples – задает качество АО (дефолт вполне приемлем).
Direction offsets – задает смещение лучей в мировых координатах XYZ.
Excludes
No excludes – никаких исключений, т.е. материал будет учитывать все объекты для расчета АО, к которым он применен, а также объекты, которые находятся в радиусе действия данного материала “Max distance”.
Use exclude list – список исключений.
Only the same object occludes – материал будет учитывать только тот объект, к которому он применен.
Only other object occlude – материал будет учитывать все прочие объекты сцены (в радиусе действия), кроме того объекта, к которому он применен.

Эта карта позволяет задать 32-битный цвет разными методами.
Solid Color – цвет задается при помощи стандартной палитры цветов.
Solid HDR color – задается 32-битный цвет.
Kelvin temp. – цвет задается с помощью цветовой температуры. Это нам позволяет использовать данную карту в материалах-эмиттерах, чтобы указать точную цветовую температуру.
Hex color – цвет задается в шестнадцатиричном формате.
Output multiplier – множитель выходного цвета.
Aplha – множитель альфа-канала.
Input values are in linear color space – если включена, входные значения будут использовать линейное пространство (без учета гаммы), в противном случае – значения будут в sRGB гамма-скорректированном пространстве и гамма будет удалена из них.

Данная карта позволяет накладывать различные цвета/текстуры на разные стороны полигона.
Front face side – цвет/карта на переднюю (где располагается нормаль) сторону полигона.
Back face side – цвет/карта на заднюю сторону полигона.

Позволяет производить цветовое смешивание цветов/карт по различным методам. Очень полезная карта, когда надо получить смешанную карту из двух других карт. Имеет удобные дополнительные параметры Multiplier/Contrast .
Mix operation – метод смешивания.
Mix amount – степень смешивания двух цветов/карт. 0 – 100% Base layer, 1 – 100% Top layer, 0.5 – соответственно смешивает 2 слоя равномерно 50/50.
Top/Base layers – слои, которые смешиваются между собой.
Multiplier/Contrast – яркостный и контрастный множители слоев.

Карта, позволяющая назначить множество других карт, которые распределятся по объекту в указанном режиме.
Mode – режим распределения указанных цветов/карт (по элементам полиобъекта/материалам/зависимым копиям/ID материала/G-буфферам объектов или материалов).
Item count – задает количество слотов.
Mix amount – задает случайное смешивание между собой (слотами).

Данная карта должна обязательно применяться в слот bump, если мы используем карту нормалей.
Input image – сюда помещается bitmap карта нормалей.
Strenght mult. – множитель силы карты нормалей.
Add gamma to input – добавляет гамму в загруженную текстуру нормалей. Разработчик советует для получения корректного результата всегда добавлять гамму к карте нормалей, поэтому галочку лучше включать.
RGB channel manipulation – позволяет менять местами определяющие цвета в карте нормалей.

Единственное предназначение данной карты – исключить влияние цветового маппинга на вложенную карту.
Affect by Color mapping – если включена, то вложенная карта подвержена воздействию цветового маппинга. Эта карта может быть полезна для исключения влияния экспозиции/компрессии на задник сцены или же самосветящиеся материалы.

Данная карта действует аналогично одноименному материалу CoronaRaySwitchMtl, описанному выше, но действует исключительно на уровне карт.

Это генератор небесного освещения, который зависит от CoronaSun, если таковое присутствует в сцене.
Sky model – цифровая модель небосвода. Дефолтная модель – самая реалистичная.
Intensity – интенсивность освещения.
Turbidity – определяет задымленность атмосферы. Меньшие значения дают более чистую атмосферу, большие, соответственно, наоборот.
Horizon blur – размытие линии горизонта.
Ground – имитация цвета земной поверхности.
Color – цвет земной поверхности, который тоже воздействует на общее освещение.
Affected by sky – если включена, цвет земли будет изменяться под воздействием небесного цвета.
Rawafake model paramentrs
В случае выбора модели Rawa-fake в этом свитке можно самому смоделировать нужный небосвод.

Карта, которая позволяет визуализировать грани и вершины полигонального объекта.
Base Color – задает базовый цвет/текстуру полигонов.
Edges – задает цвет граней, размер визуализируемых линий (в единицах измерения или пикселах). Если включена галочка All edges , то визуализируются также и скрытые грани.
Vertices – аналогично Edges , только применительно к вершинам.
Читайте также:


