Как сделать трассировку winmtr
Если Вы столкнулись с трудностями доступа к какому-то ресурсу сети, то существует несколько стандартных утилит для анализа проблемы:
Каждая из них в отдельности даёт часть информации о проблеме, но зачастую недостаточную, кроме того работа с командной строкой зачастую вызывает у пользователей сложности. Утилита WinMTR объединяет в себе все три, и позволяет упростить пользователю и специалисту технической поддержки диагностику подключения.
Назначение WinMTR
Программа WinMTR, как и утилита tracert, составляет маршрут трафика между компьютером на котором она установлена и указанным ресурсом в сети.
В процессе составления маршрута программа указывает все промежуточные ресурсы и задержки на каждом шаге.
Интерфейс программы был максимально упрощён, по сравнению со стандартными утилитами.
Установка
Сообщаемые данные:
Мы рекомендуем подождать пока система отправит (Sent ) не менее 60 запросов (по умолчанию 1 запрос в секунду); вы можете прекратить отправлять запросы в любой момент по нажатию кнопки Stop, но чем больше запросов отправлено, тем точнее результат.
Основаниями для беспокойства могут быть большие потери (Loss = 5 и более %) или высокие задержки (Avg = 350 и более) продемонстрированные на нескольких ресурсах.
Чтобы предоставить информацию специалисту сделайте скриншот, либо экспортировать данные в текстовый документ с помощью кнопки Export TEXT:
Прикрепите файл с проблемной трассировкой к письму, укажите ресурс до которого проводилась диагностика и отправьте этот файл по электронной почте Вашему провайдеру.
Данная статья предназначена для того, чтобы помочь клиентам самостоятельно диагностировать проблемы сети и правильно сформировать запрос в службу поддержки.
Для того, чтобы убедиться в работоспособности сети, существует множество диагностических утилит, таких как ping, nslookup, traceroute, mtr, tracepath.
Содержание
Первичная диагностика
Для начала следует проверить работоспособность основного сетевого интерфейса сервера при помощи следующей команды:
Если ответы получены, нужно проверить доступность любого компьютера из той же подсети, или адрес шлюза по-умолчанию следующей командой:
После этого необходимо проверить работоспособность серверов DNS с помощью команды:
Наконец, для проверки возможности доступа к Интернету необходима команда:
Диагностика с трассировкой маршрута
Если проблема выражена в потере пакетов, jitter или больших задержках ping, то полезно сделать trace (в двух направлениях) с помощью такого инструмента, как mtr/WinMTR.
mtr — это бесплатная утилита, одновременно сочетающая в себе возможности программ ping и traceroute.
Установка mtr
SuSE: через Yast
Debian/Ubuntu: apt-get install mtr-tiny
Gentoo: emerge -av mtr
FreeBSD: pkg_add -r mtr-nox11
Проверка при помощи mtr
Для корректной работы утилиты, желательно выключить пакетные фильтры операционной системы и приложения прикладного уровня (англ. application layer): веб-сервера, почтовые сервера, файловые-сервера, сервера имен, клиентов/серверов пиринговых сетей и т.п. В идеальном варианте это должна быть чистая инсталляция ОС или можно загрузиться из шаблона восстановления при помощи IFXmanager.
Для диагностики работы внутри локальной сети ДЦ подойдет следующая команда:
Результат ее выполнения поможет нашим инженерам выявить проблемы с автосогласованием, с качеством витой пары, загруженностью сетевого оборудования в ДЦ.
Список хостов Web-DC для трассировки
Список хостов, которые можно пропинговать в WebDC для диагностики следующий: 82.146.46.60; 188.120.247.1; 188.120.243.74; 92.63.101.191. Так или иначе на каждом из хостов работают сетевые сервисы, поэтому в момент их предельной нагрузки могут появляться задержки. Рекомендуем сделать mtr нескольких из перечисленных хостов. Для получения более точных результатов рекомендуется проводить тестирование от 3 до 10 раз. Окончательным результатом можно считать среднее значение полученной величины.
Список хостов интернет для трассировки
Для диагностики работы "Интернета" подойдут DNS сервера yandex и google (77.88.8.8, 77.88.8.1 и 8.8.8.8, 8.8.4.4) следующий синтаксис:
Общее правило трассировки
Поскольку в нашем ДЦ используется асинхронная маршрутизация, то необходимо соблюдать одно базовое условие - трассировка mtr должна отработать в обоих направлениях, то есть, на проблемный сервер и в обратном направлении. Аналогично, для получения более точных результатов рекомендуется проводить тестирование от 3 до 10 раз, и чередовать различные хосты. Обычно тест до одного узла занимает 3-4 минуты.
Правила подачи запроса в службу поддержки
В качестве примера приведем воображаемую переписку клиента К со специалистом службы поддержки С:
Если все грустно на протяжении часа с разными серверами, то спокойно отправляйте все собранные результаты работы программы WinMTR (используй кнопки Copy. ) службе тех.поддержки.
Оспаривать результаты трассировки программы WinMTR никто не будет, программа является популярной, общеизвестной и признанной в мире.
Но не забывайте, что кратковременные сбои в сети, это к сожалению, нормальное явление и тех.поддержка пропустит мимо ушей Ваши результаты.
Специалисты службы тех.поддержки провайдера, после вашего обращения, проведут соответствующую проверку и сообщат результаты.
Рис. "Скорость полета Интернет. Не пытайтесь повторить, тарифы выполнены профессионалами".
Надпись на рекламе интернет провайдера. Фото автора: "Интернет за забором". (Гипербола? Сарказм? или реальность?)

На фотографии видно, что скорость с 10-и утра до часа ночи в два раза меньше на всех тарифных планах. См. внимательно свой договор и делайте выводы.
Примечание. Никаких претензий к данному провайдеру мы не имеем. Композиция фотографии является обобщенной аллегорией на российский интернет и рекламу.
Хороший вариант, когда несколько пользователей, локализуют проблемный сервер ориентировочно в одно время, но без фанатизма, а то получится нонсенс, что несколько сот (тыс.) разъяренных пользователей "запингуют" "тупой" сервер, а тот "повесится".
Примечание: Для предъявления претензий, у Вас должно выполнятся одно главное условие - Ваш компьютер должен быть правильно настроен (идеальный вариант - сетевые настройки установлены по умолчанию, а не изменены различного рода "ускорителями" и "оптимизаторами", которыми полон интернет и обещающие Вам заоблачные скорости).
Некоторые сетевые устройства, имеют свои программы настройки своего оборудования для подключения к сети и они не имеют никакого отношения к разного рода "ускорителям" (если оно не "глючное", то во внимание не принимается)
В первую очередь, после трассировки, смотрим прохождение пакетов в своей локальной сети - это Ваша зона ответственности!
(см. в wikipedia - "Локальная вычислительная сеть" )
Программа WinMTR
Для диагностики сети используются также консольные программы: netstat, ping, tracert, ipconfig (Windows).
Утилита WinMTR проста в использовании и не требует регистраций. Не имеет инсталлятора и может выполняться с любого носителя.
Окно программы WinMTR.
В поле "Host" вписываем имя хоста (см. в wikipedia.org ), например "serfock.ru" и жмем кнопку "Start", для остановки - "Stop".
Выполнение теста приблизительно 100-200 пакетов или 1-2 минуты вполне достаточно для получения картины состояния сети.
Щелкнув два раза по интересующему хосту, во время выполнения программы, откроется окно с результатами теста по нему в более читабельном виде (на рис. не показано).
Рис Окно программы WinMTR с результатами трассировки хоста.

В колонке "Hostname", программа выведет "IP - адреса" маршрутных узлов от Вашего компьютера "Nr - 1" до конечного хоста, который Вы тестируете, т.е. будет произведена трассировка маршрута прохождения сигнала.
По полученному списку адресов, будет видно сколько отправлено/принято ("Sent" / "Recv") пакетов и с какими задержками "(Best"/"Avrg"/"Worst"/ "Last") и процентом потерь ("Loss%") на каждом из узлов маршрута.
"Best"/"Avrg"/"Worst"/"Last "- минимальное/среднее/максимальное/последнее время задержки пакета в мсек
На снимке представлены результаты диагностики плохой сети имеющей большие задержки ("Worst" свыше 1000) и процент потерь пакетов ("Loss% больше 5%) .
В такой сети играть в онлайн-игры будет проблематично или невозможно.
Настройки WinMTR .
Нажав кнопку "Options", можно изменить интервал и размер пинга, а также ограничить количество хостов.
Для обычной проверки сети, настройки установленные по умолчанию достаточны.

Программа WinMTR может работать также и с командной строки.
Для получения справки введите следующую команду из месторасположения утилиты:
Рис. Окно справки по командам WinMTR

При желании запускать WinMTR из командной строки, скопируйте исполняемый файл WinMTR.exe в папку: /Windows/System32/
Не забывайте, что у любого пользователя, в независимости от его технической подготовки, всегда есть право на звонок своему поставщику интернет-услуг. Но если Вы не произвели диагностику сети, вас скорее всего попросят это сделать с помощью служебных консольных программ: netstat, ping, tracert, ipconfig .
Если со стороны Вашего интернет-провайдера проблем нет, а у Вас всё опять медленно, то проблемы сети ищите у себя!
В большинстве случаев, при правильной настройке сетевого оборудования, отсутствия вирусов, троянов и прочей живности,а также если уборщица не оборвала Вам сетевые провода, проблема, с большей вероятностью, находится в фоновых (резидентных) программ, которые постоянно "сидят" в интернете или контролируют всё и подряд очень жадные до ресурсов, например антивирусы на Вашем компьютере.
Программы мониторинга сетевых портов (TCP и UDP).
Для начала, проверьте приложения, которые "сидят" на портах Вашего компьютера, и удалите ненужные, для этого используйте небольшую бесплатную утилиту, разработанную программистом Nir Sofer - CurrPorts, не требующую установки.
Рис. Программа мониторинга сетевых портов CurrPorts

Рис. Программа Марка Руссиновича для мониторинга сетевых портов TCPView

Для контроля, выгрузки и удаления этих "энергичных" приложений существуют различные программы (имеется ввиду, если нельзя штатными средствами самой программы отключить резидент), например: AnVir Task Manager, Toolwiz Care.
С помощью AnVir Task Manager можно контролировать все выполняемые фоновые (резидентные) процессы, а также сетевую активность на Вашем компьютере.
Toolwiz Care имеющая в своем составе свыше 40 системных утилит, в том числе и просмотр запущенных процессов, а также функцию "Игровой режим", при котором отключаются ненужные при игре процессы, освобождая при этом память (оперативную) и уменьшая нагрузку на процессор.
Параметры командой строки для tracert, ping, ipconfig
Справочная информация для диагностических утилит, перечисленных в статье.
Параметры командой строки программ в Windows:
tracert
Использование tracert:
tracert [-d] [-h макс. число] [-j список узлов] [-w интервал] имя
Параметры tracert:
-d Без разрешения в имена узлов.
-h Максимальное число прыжков при поиске узла.
-j Свободный выбор маршрута по списку узлов.
-w Интервал ожидания каждого ответа в миллисекундах.
Использование ping:
ping [-t] [-a] [-n число] [-l размер] [-f] [-i TTL] [-v TOS] [-r число] [-s число] [[-j список Узлов] | [-k список Узлов]] [-w тайм-аут] конечное Имя
Параметры ping:
-t Отправка пакетов на указанный узел до команды прерывания.
-a Определение адресов по именам узлов.
-n Число отправляемых запросов.
-l Размер буфера отправки.
-f Установка флага, запрещающего фрагментацию пакета.
-i TTL Задание срока жизни пакета (поле "Time To Live").
-v TOS Задание типа службы (поле "Type Of Service").
-r Запись маршрута для указанного числа переходов.
-s Штамп времени для указанного числа переходов.
-j Свободный выбор маршрута по списку узлов.
-k Жесткий выбор маршрута по списку узлов.
ipconfig:
ipconfig [/? | /all | /release [адаптер] | /renew [адаптер] | /flushdns | /displaydns /registerdns | /showclassid адаптер | /setclassid адаптер [устанавливаемый_код_класса_dhcp] ]
Где:
адаптер Полное имя или имя, содержащие подстановочные знаки "*" и "?"
(* - любое количество знаков, ? - один любой знак. См. примеры ниже).
По умолчанию отображается только IP-адрес, маска подсети и стандартный шлюз для каждого подключенного адаптера, для которого выполнена привязка с TCP/IP.
Для ключей /Release и /Renew, если не указано имя адаптера, то будет освобожден или обновлен IP-адрес, выданный для всех адаптеров, для которых существуют привязки с TCP/IP.
Для ключа SetClassID, если не указан код класса (ID), то существующий код класса будет удален.
Примеры:
› ipconfig - Отображает краткую информацию.
› ipconfig /all - Отображает полную информацию.
› ipconfig /renew - Обновляет сведения для всех адаптеров.
› ipconfig /renew EL* - Обновляет сведения для адаптеров, начинающихся с EL.
› ipconfig /release *ELINK?21* - Освобождает IP-адреса для всех адаптеров, имена которых удовлетворяют запросу: ELINK-21 или myELELINKi21adapter и т.п.

В открывшемся окне отключите параметр Resolve names.

В последнее время довольно сильно лагает вов . Хотелось бы уточнить , есть ли какие либо проблемы в данной трассировке?
В последнее время довольно сильно лагает вов . Хотелось бы уточнить , есть ли какие либо проблемы в данной трассировке?
Передайте эту трассировку вашему провайдеру – еще в сети вашего провайдера теряется 40% пакетов – это в двадцать раз больше допустимого максимума. Кроме того отмеченное соединение магистральных провайдеров тоже показывает изрядное падение скорости прохождения сигнала.
мож и мне че скажете, седня с утра было более менее все норм, а после обеда прям 600+ пинг постоянно
Ближе к вечеру пинг стал 153, интересно чем было вызвано такое временное недоразумение)
Дай голодному рыбу и ты накормишь его на день, научи ловить рыбу – и ты накормишь его на всю жизнь.
Расскажу вам как читать данные трассировки WINMTR
Вверху таблицы с результатами трассировки есть такие пункты:
| Host – % | Sent | Recv | Best | Avrg | Wrst | Last |
Host – Это имя или IP адрес сервера через который идет сигнал
% – Очень важный параметр – потеря пакетов. В случае если потери превышают 5% качество соединения очень сильно упадет.
Sent | Recv – Это количество посланных и принятых пакетов, именно из разницы этих значений вычисляется процент потерь.
Best | Avrg | Wrst | Last Лучшее, усредненное, худшее и последнее время ответа сервера в миллисекундах.
Если тут вы встречаете значения больше 100 – это плохо. Если очень упрощенно, то эти значения надо умножать на 4-6 чтобы получить время отклика в игре.
Теперь давайте рассмотрим несколько строчек из вашей трассировки:
Самая первая строчка:
Скорее всего это ваш домашний маршрутизатор.
| mygateway1.ar7 – 0 | 716 | 716 | 0 | 0 | 0 | 0 |
0% процентов потерь пакетов
716 послано, 716 пакетов принято меньше чем за 1 миллисекунду. С вашим маршрутизатором все в порядке.
Этот маршрутизатор просто не отвечает на трассировки.
| No response from host – 100 | 716 | 0 | 0 | 0 | 0 | 0 |
100% потерянных пакетов, тем не менее сигнал идет дальше. Это означает, что ICMP пакеты этот маршрутизатор просто игнорирует.
До этого провайдера не дошло 9% пакетов(потерялись между вашим провайдером и этим). Послано 716, принято только 658. Лучшее время ответа этого сервера 109 миллисекунд, как впрочем и усредненное время. Честно сказать, эти цифры уже на третьем шаге выглядят довольно удручающе.
ну и рассмотрим сразу последний шаг:
| No response from host – 100 | 716 | 0 | 0 | 0 | 0 | 0 |
он выглядит точно так же, как и второй – это наш сервер, он тоже не отвечает на трассировки и 100% потерь на этом шаге логичны.
К сожалению сказать что-то обнадеживающее о вашей трассировке я не смогу. Вам однозначно надо передать ее вашему провайдеру, только он сможет сделать что-то с потерями и задержкой на третьем шаге.
P.S. Интересно было бы взглянуть на вашу утреннюю трассировку, когда трудностей соединения не было.
Blizzard Entertainment Europe
Служба технической поддержки.
У меня нету потерь, но у меня жуткие лаги в игре.
Кто-нибудь может сказать из-за чего это происходит?
Среднее время ответа сервера – оно третье с конца в каждой строке стоит:
В этом случае задержка возникла при передаче сигнала между магистральными провайдерами.
Крупные потери пакетов плюс за время трассировки некоторые узлы отвечали полторы секунды. Трудности, которые испытывает практически Белоруссия нам известны, и так же известно что белорусские провайдеры работают над ликвидацией этих неполадок, длящихся почти неделю.
Blizzard Entertainment Europe
Служба технической поддержки.
Если при работе на облаке через Удаленный рабочий стол или Удаленное приложение, база "подвисает" и "тормозит".
Качество работы с базой через Удаленный рабочий стол и Удаленное приложение напрямую зависит от интернет-канала(скорость интернет соединения), так как при работе с базой могут передаваться большие объемы данных. Минимальная скорость для работы с 1С — 512Кбит/сек. Рекомендованная скорость для комфортной работы — от 1Мбит/сек. Для оптимизации работы на облаке при медленном интернет соединении рекомендуем ознакомиться с инструкцией Медленно работает база в облаке
Проверить скорость Вашего соединения можно совершив переход по ссылке – Проверка скорости

Обратите внимание на значение Ping, которое сильно влияет на качество интернет соединения.
Иногда скорость работы может быть замедлена из-за сложностей у провайдера.
Для проверки качества интернет соединения в разрезе промежуточных серверов, можно воспользоваться утилитой WinMTR.
Данная утилита показывает полный маршрут следования траффика к указанному адресу, все промежуточные узлы (провайдеры) и данные о задержках на них.

Для начала проверки нажмите кнопку Start.

Рекомендуем подождать пока количество оправленных запросов (Send) превысит 50 для получения более точного результата.
Самые главные столбцы для анализа качества – "Loss%" и "Avrg". При значении столбца Lost% более 5% уже будут заметны подтормаживания. При значении столбца Avrg более 350 также будет наблюдаться ухудшение работы сервиса.

В данном случае показан результат сложностей у промежуточного провайдера. Если Вы видите похожие показатели, рекомендуем обратиться к провайдеру, который предоставляет Вам доступ в интернет.
Учтите, что некоторые промежуточные сервера могут отображаться как "No response from host", это значит что данный промежуточный сервер скрывает данные о себе и работу данного узла проследить нельзя.
Давайте для начала разберемся с расшифровкой пунктов программы, они подчеркнуты на изображении красными линиями:
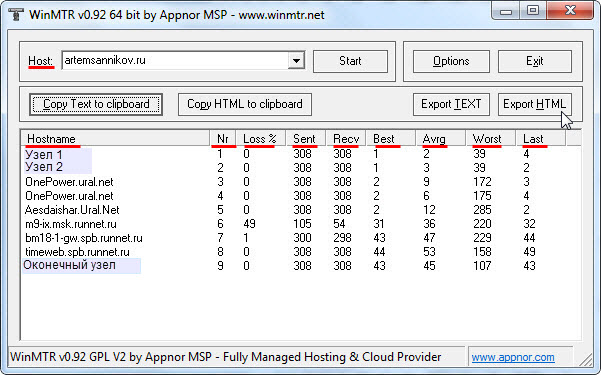
Host — доменное имя сайта или IP-адрес ресурса;
Hostname — IP-адрес или доменное имя маршрутизатора;
Nr — номер маршрутизатора;
Sent — количество запросов, которые были отправлены определенному маршрутизатору;
Best — наименьшее время задержки;
Avrg — среднее время задержки;
Worst — наибольшее время задержки;
Last — время задержки пакета, который бил получен самым последним.
В логе WinMTR присутствует список всех узлов участвующих в маршруте и при проверке каждого из них, рекомендуется обращать внимание на столбец Loss, который обозначает процент потерь на данном узле.
Читайте также:


