Как сделать трапецию в паинте
В этом уроке мы научимся рисовать линии и фигуры. Ведь без этого невозможно осуществить многие задумки. Например, следующий рисунок нарисован только линиями и фигурами.
Нажмите на него левой кнопкой мышки. Затем выберите тот цвет, которым хотите нарисовать линию. Напомню, что в старой версии программы Paint цвета находятся внизу слева, а в новой – вверху справа.
Также можно выбрать толщину линии. В старой версии программы Paint есть специальное поле для выбора толщины. Щелкните левой кнопкой мышки по подходящему типу.
Выбрав цвет и тип линии, наведите курсор (стрелку) на белое, нажмите на левую кнопку мыши и, не отпуская ее, двигайте мышку в сторону. Когда Вы растянете линию до нужного размера, отпустите кнопку мыши.
Сделайте необходимые настройки и нарисуйте линию. Затем наведите на то место, в котором должен быть изгиб, нажмите на левую кнопку мыши и, не отпуская ее, двигайте мышкой в нужную сторону. Отпустите левую кнопку мыши, когда изогнете линию так, как Вам нужно.
Опять же, как и для линий, для овала можно выбрать цвет, толщину, контур. Правда, тут есть некоторые нюансы. В старой версии программы Paint сначала нужно выбрать тип овала.
Этот тип овала прозрачный. То есть, если на том месте, на котором Вы хотите его нарисовать, уже что-то есть, то овал не перекроет рисунок.
— непрозрачный овал. Это значит, что, если на том месте, на котором Вы хотите его нарисовать, уже что-то есть, то овал перекроет рисунок.
А вот в новой версии программы Paint все несколько иначе. Как и для линий, для овала можно выбрать толщину и контур. Причем, сделать это можно уже после того, как Вы его нарисовали.
или — прямоугольник. Так же, как в случае с овалом, в старой версии программы Paint можно выбрать тип (обычный, непрозрачный, цветной) прямоугольника. А в новой версии – его толщину, контур, заливку. Рисуется также.
Для этого нажмите левую кнопку мыши и, не отпуская ее, проведите линию. Это будет первая сторона многоугольника. Для того, чтобы нарисовать следующую сторону, просто щелкните один раз по месту, где должен быть ее конец.

Графика
В этой статье поговорим о том, как обрезать фото, изображение или картинку в Paint. Такая задача бывает необходима, например, чтобы на фото обрезать лишние части, которые только портят фотографию. Или наоборот нужно вырезать какой-то ценный фрагмент по контуру на фотографии и сохранить его в новом файле.
Есть разные программы, которые могут помочь в данном деле. Но в этой статье мы рассмотрим как обрезать фото в стандартной программе Paint. Паинт уже присутствует в операционной системе Windows.
В этой статье показывается наглядно, как обрезать фото в Paint в Windows 7. Если у вас Windows XP или Windows 10, используйте эту статью, как ориентир. У вас в Paint будет только другой интерфейс. И некоторые функции, которые в Windows XP запускаются по другому. В этой статье такие отличия я поясняю дополнительно.
Для урока возьму фото по бисероплетению своей жены, а также простую фотографию птички колибри.
Как обрезать на фото в Паинте лишние части изображения
Через меню Пуск находим раздел Стандартные и в нем запускаем Paint, как показано на снимке:

Запускается программа Paint и в ней в верхнем левом углу, сначала нажимаем на выпадающее меню выбора действий ( 1 ) и затем жмем на Открыть ( 2 ), как видно на иллюстрации:

Ищем на компьютере фото, которое хотим обрезать, и открываем его в программе Паинт.
Кстати, если нужно изменить размер фотографии, об этом можно прочитать в статье: Уменьшение размера фотографий программой Paint.
Или, можно не изменяя размеры фото, воспользоваться уменьшением масштаба отображения фотографии в Паинте, как показано на снимке ниже (эта функция не влияет на изменения размера изображения):

Итак, нашли необходимую для обработки фотографию, уменьшили если необходимо ее до нужных размеров или уменьшили масштаб, чтобы было видно всё изображение.
Теперь, в левой верхней области экрана программы Paint нажимаем на функцию Выделить и выбираем Выделить всё :

В Windows XP выделить все можно через меню Правка -> Выделить всё .
Заметим, что после этого у фото по краям появилась пунктирная линия и по серединам каждой стороны маленькие квадратики, показывая тем самым, что выделена вся фотография:

Теперь для обрезки фото мы можем, удерживая нажатой левую кнопку мыши на изображении, передвинуть фотографию в любую сторону. Например, для начала, передвинем изображение влево-вверх, тем самым удалив ненужные края слева и сверху:

Не бойтесь экспериментировать, так как всегда можно отменить действие с помощью значка в левом верхнем углу программы.
В Windows XP отменить действие можно через меню Правка -> Отменить .
Чтобы далее обрезать фото с правой стороны и снизу, сначала нажимаем Выделить и далее Обратить выделение :

В Windows XP это же действие вызывается кнопкой Выделение .

Таким образом, будет выделена белая часть, которую можно передвигать, удерживая левой кнопкой мыши за середину границы этой выделенной области изображения, как показано на снимке:

В результате получаем обрезанную, как нам нужно, фотографию:

Ну а как теперь сохранить фотографию, об этом можно узнать из статьи: Уменьшение размера фотографий программой Paint, в которой я показывал в том числе и процесс сохранения фото.
Как обрезать фото по контуру в Paint и убрать фон в картинке
Теперь рассмотрим возможность вырезания произвольной области на фото в Паинте.
Тоже очень полезная функция, которая может пригодиться во многих случаях. Например, когда нужно обрезать и сохранить какой-то элемент по контуру, чтобы не было фона.
Покажу на примере другого изображения. Допустим нужно вырезать по контуру птичку колибри из фотографии.
Для этого в левой верхней области экрана программы Paint нажимаем на функцию Выделить и выбираем Произвольная область :

Далее, нажимаем левую кнопку мыши. Не отпуская кнопку, по контуру объекта (а данном случае по контуру птички) ведем мышкой. Таким образом нужно обойти весь объект. Можно даже по контуру захватывать немного больше фона, — потом с помощью ластика мы сотрем лишнее:

Дошли до начала выделения, — отпустили кнопку мыши. И теперь нужно в вверху в инструментах нажать на функцию Обрезать:

Получаем вырезанный объект! Теперь можно воспользоваться ластиком ( 1 ), чтобы подчистить лишнее. А для удобного стирания можно увеличивать детализацию изображения ( 2 ):

Также размер ластика можно регулировать с помощью функции Толщина (выбрали инструмент Ластик -> Толщина ):

Ну и также, как и рассматривали выше, с помощью функции отмены операции можно вернуть предыдущее действие, если стерли лишнее.
Пройдя ластиком края всей фотографии, получаем готовой вырезанный по контуру объект (без фона):

Конечно же, Paint, это не Фотошоп, так что идеального результата ожидать не стоит. Но всё же, для простых задач вполне может выручить!
Осталось только сохранить изображение. А как это сделать, — говорили выше.
Заключение
Теперь вы знаете то, как обрезать фото или изображение в Паинте. Также мы рассмотрели то, как обрезать фон картинки в Paint. Как видно, — ничего сложного в этом нет! Функция простая, но может порой пригодиться. Тем более, что для этого никаких дополнительных программ на компьютер устанавливать не нужно!
Формы организации: индивидуальная, фронтальная.
- компьютерный класс;
- проектор с экраном;
- детские книги о цифрах и числах;
- раздаточный материал – стихи и загадки о цифрах и числах.
Программное обеспечение: графический редактор Paint.
- Организационный момент – 2 мин.
- Подготовка обучающихся к усвоению новых знаний – 6 мин.
- Объяснение нового материала – 7 мин.
- Физкультурная минутка – 3 мин.
- Самостоятельная работа за компьютерами (помощь учителя) – 22 мин.
- Подведение итогов урока – 3 мин.
- Домашнее задание – 2 мин.
Ход урока
I. Организационный момент.
II. Подготовка обучающихся к усвоению новых знаний.
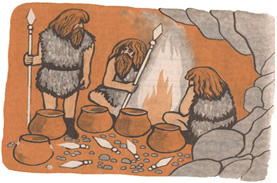
Правила написания чисел.
Перефразируя слова известного поэта, можно сказать, что каждый должен знать не просто цифры, но и то, как правильно пишутся числа в различных документах. Существуют три формы написания чисел в тексте:
- цифровая;
- буквенная (словесная);
- буквенно-цифровая.
Буквенно-цифровая форма представления чисел предпочтительнее тогда, когда приводятся крупные круглые цифры. Например, 50 млрд. рублей, 50 тыс. руб., 10 млн. рублей прочитать легче, чем 50 000 000 000 рублей.
III. Объяснение нового материала.
Ребята, вы только что окончили начальную школу. Давайте поможем вашей первой учительнице и ее первоклассником лучше узнать цифры и числа и быстрее научиться считать.
Помните свои первые рисунки. А какими были ваши первые детские книжки? Они были очень красочными, с множеством картинок. Эти картинки хотелось долго рассматривать, они казались волшебными. Да разве может быть интересной детская книжка без картинок!
Мы придумаем и нарисуем свои цифры и числа на компьютере, для этого нам необходимо познакомиться с инструментами графического редактора Paint.
Учитель: А что такое графический редактор Paint?
Ученики: Графический редактор Paint – это программа, позволяющая рисовать и редактировать рисунки.
Учитель: Скажите, что необходимо художнику для работы?
Ученики: Ему необходимы: бумага, карандаши, краски, кисти.
Учитель: А есть ли это в графическом редакторе Pаint?
Знакомство с панелью инструментов.
Размер холста. Рабочая область – место, где вы будете рисовать. С помощью меню Рисунок можно выбрать пункт Атрибуты и установить нужные размеры белого холста (показывается на экране).
Выбор цвета. Основной цвет – тот, которым рисуют по холсту, он устанавливается щелчком левой кнопки мыши на палитре (показывается на экране).
Цвет фона – устанавливается щелчком правой кнопки мыши (показывается на экране).
В левом верхнем углу окна находится панель инструментов. В начале мы познакомимся с рисующими инструментами (инструменты художника).
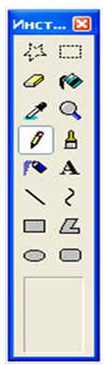

1. Карандаш . Служит для рисования точек (щелчком мыши), произвольных линий (протягиванием мыши с нажатой кнопкой), а также горизонтальных и вертикальных прямых (тем же способом, но при нажатой клавише Shift). Толщина линии равняется одной точке. Его цвет выбирается в палитре левой (основной цвет) или правой (цвет фона) кнопками мыши.

2. Кисть . Предназначена для рисования точек (щелчком мыши) и произвольных линий (протягиванием мыши с нажатой кнопкой). Допускается выбор размера и формы кисти, которые определяют толщину линии и характер изменения толщины на изгибах.


3. Распылитель . Подобно пульверизатору, позволяет рисовать круги, образуемые точками. Можно щелкать мышью или протаскивать ее (с нажатой кнопкой) по рисунку. Чем медленнее перемещается мышь, тем плотнее закрашивание. Допускается выбирать один из трех радиусов области напыления.


4. Заливка . Используется для закраски замкнутой области, выбирается в палитре левой (основной цвет) или правой (цвет фона) кнопками мыши).

5. Пипетка . Используется для копирования цветов.
Инструменты рисования объектов (инструменты чертежника).

1. Линия . Служит для рисования прямых линий, для чего мышь протаскивается с нажатой кнопкой от той точки, где линия начинается, до точки, где она заканчивается. Если протаскивать мышь при нажатой клавише Shift, можно получить горизонтальную вертикальную или диагональную линию. Допускается выбирать одно из пяти значения толщины линии.

2. Кривая . Позволяет изображать кривые линии, состоящие из одной или двух дуг, а также замкнутую кривую. Ширину кривой надо предварительно выбрать.


3. Прямоугольник . Позволяет рисовать прямоугольник (протягиванием мыши с нажатой кнопкой от точки, где должен располагаться один из углов, до точки, в которой должен находиться противоположный угол) или квадрат (тем же способом, но при нажатой клавише Shift). Допускается выбирать между прозрачной контурной фигурой, контурной фигурой, закрашенной внутри фоновым цветом, и фигурой, полностью закрашенной цветом рисования.

4. Эллипс . Предназначен для рисования эллипса или круга. Чтобы нарисовать эллипс, установить указатель мыши в точке, где должен находиться один из углов воображаемого прямоугольника, в который вписывается эллипс, и протащите мышь с нажатой кнопкой до противоположного угла этого прямоугольника. Чтобы получить круг, сделайте то же самое, но при нажатой клавише Shift. Допускается выбирать между прозрачной контурной фигурой, контурной фигурой, закрашенной внутри фоновым цветом, и фигурой, полностью закрашенной цветом рисования.

5. Скругленный прямоугольник .

6. Многоугольник .
При выборе любого из этих инструментов появляются три возможных способа заполнения.

Изменение масштаба рисунка.
Если не увеличить детали рисунка, будет достаточно сложно его редактировать. После проработки деталей увеличенный рисунок снова приводится к масштабу 1:1.
- Выбирают инструмент Масштаб, щелкнув по нему мышью.
- Щелчком мыши выбирается коэффициент увеличения, перечень которых (1х, 2х, 6х и 8х) появляется под набором инструментов.
Если рисунок еще не увеличен, а вы выбрали коэффициент 1х, в зоне рисунка появится прямоугольная рамка, перемещаемая синхронно с мышью. Установите рамку на ту часть рисунка, которую вы хотели бы видеть после увеличения, и щелкните мышью.
Выделение фрагмента рисунка.
Выделить фрагмент рисунка необходимо перед тем, как выполнить с ним некоторую операцию, не связанную с изменением цвета, например: копирование, перемещение или удаление. Выбирают один из двух инструментов, щелкнув по ним мышью:
- Выделение – для выделения прямоугольного фрагмента рисунка.
- Выделение произвольной области – для выделения фрагмента произвольной формы.
В результате выбора верхней разновидности инструментов редактор переводится в непрозрачный режим – при выполнении различных операций с фрагментов в нем будет сохранен цвет, совпадающий с текущим фоновым цветом.
Выбор нижней разновидности инструмента приведет к установке прозрачного режима – при выполнении операций с фрагментом те его участки, которые закрашены фоновым цветом, окажутся прозрачными.
- Для исправления мелких недочетов применяют инструмент Ластик. Он стирает закрашивая изображения цветом фона.
- Для исправления больших областей рисунка надо выделить с помощью инструментов и произвольную или прямоугольную область и в меню Правка выбрать команду Очистить выделение или нажать Delete.
- Для удаления всего рисунка выполнить команду Очистить из меню Рисунок.
- Помните, в графическом редакторе Paint можно отменить три последних действия командой Отменить из меню Правка.
IV. Физкультурная минутка.
V. Самостоятельная работа.
Ребята, перед вами лежат заготовки со стихами и загадками (см. Приложение). Вам необходимо сделать рисунок к этим отрывкам, используя необходимые инструменты Paint. Посмотрите на детские книги. Они помогут вам.
VI. Подведение итогов урока (рефлексия).
Посмотрите, что у нас получилось? Мы превратили строгий предмет математику в праздник.
А теперь давайте подведем итоги:
– Ребята, чем мы сегодня занимались?
– А получилось ли?
– Интересно было вам на уроке?
– Хочется ли еще работать художниками-оформителями в этом редакторе?
Я вижу, что работать художниками-оформителями вам понравилось. Графический редактор Paint пригодится вам в дальнейшем при изучении не только информатики, но и геометрии, физики, географии и других предметов. Спасибо за урок, до свидания.
VII. Домашнее задание.
Дома придумать и нарисовать на альбомном листке буквы.
В этом уроке мы научимся рисовать линии и фигуры. Без них невозможно осуществить многие задумки, например, следующий рисунок нарисован только ими.
Для того чтобы рисовать прямые, в программе Paint есть специальный инструмент Линия . Находится он там же, где и все остальные инструменты – либо слева, либо сверху.
Нажмите на него левой кнопкой мышки. Затем выберите тот цвет, которым хотите нарисовать черту. В старой версии Paint цвета находятся внизу слева, а в новой – вверху справа.
Еще можно выбрать толщину линии. В старой версии программы есть специальное поле для выбора толщины. Щелкните левой кнопкой мышки по подходящему типу.
Для рисования линии нажмите на левую кнопку мыши и, не отпуская ее, двигайте мышку в сторону. Растянув до нужного размера, отпустите кнопку мыши.
Есть еще один похожий инструмент – Кривая линия .
Здесь тоже можно выбрать цвет и толщину, а в новой версии программы еще и контур.
Нарисовав черту, можно сделать ее кривой. Для этого наведите на то место, в котором должен быть изгиб, нажмите на левую кнопку мыши и, не отпуская ее, двигайте мышкой в нужную сторону.
Отпустите левую кнопку мыши, когда изогнете линию так, как вам нужно.
Рисование фигур в Paint
Для рисования фигур в программе есть целый набор инструментов.
или — овал (эллипс). Как и у линий, для него можно выбрать цвет, толщину, контур. Правда, тут есть некоторые нюансы.
В старой версии программы Paint сначала нужно выбрать тип овала: обычный, непрозрачный или цветной. После этого начинать рисовать. А вот в новой версии все несколько иначе. Для овала можно выбрать толщину и контур, но необязательно сразу — можно это сделать уже после того, как вы его нарисовали.
или — прямоугольник . Так же, как в случае с овалом, в старой версии программы Paint можно выбрать тип (обычный, непрозрачный, цветной) прямоугольника. А в новой версии – его толщину, контур, заливку. Рисуется так же.
Остальные фигуры (треугольник, ромб, стрелки, звезды и другие) имеют те же самые настройки.
Природа не любит правильных форм? А откуда же взялись эти правильные формы? спросил Васю азартный Шурик и сам ответил. Человек подсмотрел их у природы, срисовал и назвал геометрическими фигурами.
Леонардо да Винчи выдающийся итальянский художник и ученый, автор знаменитой картины Мадонна с младенцем (Мадонна Литта), говорил о том, что понятие красоты связано с правильными геометрическими образами.
Ты, конечно, помнишь его изображение человека с раскинутыми руками, вписанное в круг. Этот рисунок из трактата, в котором Леонардо да Винчи описал свои исследования пропорций и форм человеческого тела.
А вот репродукция той самой картины Мадонна с младенцем (Мадонна Литта). Картина написана в 1491 году, холст, масло. Хранится в Эрмитаже.
Геометрические фигуры редактора
Меню свойств прямоугольника, многоугольника и эллипса в Paint содержит три позиции:
Пиктограммы наглядно показывают, что можно строить:
| Вид | Описание | Левая кнопка мыши | Правая кнопка мыши |
| Граница фигуры. | Основной цвет. | Цвет фона. | |
| Закрашенная фигура с границей. | Основной цвет для границы, цвет фона для внутренности фигуры. | Цвет фона для границы, основной цвет для внутренности фигуры. | |
| Закрашенная фигура без границы. | Основной цвет. | Цвет фона. |
Можно задавать толщину границ этих фигур. Для этого нужно выбрать в меню инструментов Линия или Кривая и установить нужное значение:
Рисование правильных фигур выполняется с нажатой клавишей Shift .
Прямоугольник
Алгоритм построения прямоугольника
Выбрать толщину линии:
Выбрать инструмент Прямоугольник или Скругленный прямоугольник :
Установить свойство (вид) прямоугольника:
Выбрать цвета для рисования:
Установить курсор мыши в начальную точку будущего прямоугольника на рабочем поле:
Нажать левую (для рисования основным цветом) или правую (для рисования цветом фона) кнопку мыши и, не отпуская ее, вытягивать прямоугольник, пока он не займёт нужное положение на рабочем поле:
Отпустить кнопку мыши:
Пример. Прямоугольник с тенью
Чтобы приподнять фигуру над плоскостью рисунка, её часто рисуют с тенью. Построить такой прямоугольник.
Решение. Рисуем два одинаковых по размеру прямоугольника, затем первый переносим на второй:
Для рисования одинаковых фигур рекомендуется использовать координаты начальной точки рисования, а также ширину и высоту прямоугольника в пикселах. Значения этих величин Paint выводит в строку состояния:
Эллипс
Алгоритм построения эллипса ничем не отличается от алгоритма построения прямоугольника.
Пример. Счёты
Раньше, когда компьютеры (и калькуляторы) не были так распространены, для вычислений использовались счёты. Создать показанное изображение.
-
Начнем построение с рисунка одной косточки счёт. Собираем её из трёх эллипсов, придавая объём при помощи бликов:
Используя операцию копирования, получаем последовательно две косточки, потом три, пять и, наконец, десять:
Рисуем отрезок прямой и переносим на неё группу из десяти косточек:
Копируем проволочку с нанизанными на неё косточками:
Рисуем прямоугольное основание счёт и переносим его на проволочки с косточками:
Из двух трапеций (смотрите построение многоугольников в следующем пункте) создаем блик для левой вертикальной части основания счет. Для остальных частей получаем блики отражением и поворотом на 90°:
Многоугольник
Многоугольник строится из прямых линий, соединяющих его вершины. Положение вершины фиксируется отпусканием кнопки мыши. На последней вершине выполняется двойной щелчок, и замыкающая линия в первую вершину рисуется автоматически.
Можно строить многоугольники, состоящие из одной или нескольких замкнутых областей (порядок построения вершин на иллюстрации пронумерован):
Алгоритм построения многоугольника
Выбрать толщину линии:
Выбрать инструмент Многоугольник :
Установить свойство (вид) многоугольника:
Выбрать цвета для рисования:
Установить курсор мыши в первую вершину будущего многоугольника на рабочем поле:
Повторять следующие действия пока не будут нарисованы все вершины многоугольника:
-
Нажать кнопку мыши и, не отпуская ее, вытягивать линию в очередную вершину:
Отпустить кнопку мыши:
На последней вершине выполнить двойной щелчок замыкающая линия в первую вершину рисуется автоматически:
Пример. Кораблик с парусом
Построить изображение кораблика с парусом.
Завершаем построение двойным щелчком:
Завершаем построение двойным щелчком:
-
Какие геометрические фигуры есть в наборе инструментов графического редактора?
Какие свойства фигур можно дополнительно задавать в меню свойств?
Каким образом в Paint можно задать толщину границ для геометрических фигур?
Каким цветом будет нарисована контурная фигура при рисовании левой кнопкой мыши?
Каким цветом будет нарисована контурная фигура при рисовании правой кнопкой мыши?
Каким цветом будет закрашена фигура и какой цвет будет иметь её граница при рисовании левой кнопкой мыши?
Каким цветом будет закрашена фигура и какой цвет будет иметь её граница при рисовании правой кнопкой мыши?
Каким цветом будет нарисована закрашенная фигура без границы при рисовании левой кнопкой мыши?
Каким цветом будет нарисована закрашенная фигура без границы при рисовании правой кнопкой мыши?
Можно ли изменить толщину границ, вид фигуры и её цвет после того, как она нарисована?
Как рисовать правильные фигуры?
Расскажите алгоритм построения прямоугольника и эллипса.
Расскажите алгоритм построения многоугольника.
Можно ли построить многоугольник, состоящий из нескольких замкнутых областей?
Предложите разные способы рисования фигур с тенью.
Внимательно рассмотрите кнопки графического редактора, других приложений. Предложите способ построения вдавленной в поверхность и приподнятой над поверхностью кнопки.
Вариант 1
Найдите закономерность в расположении и виде фигур. Дорисуйте в пустые клеточки недостающие фигуры.
Вариант 2
Изобразите решение головоломок из задания 1 в редакторе Paint.
Вариант 3
Придумайте и нарисуйте в редакторе Paint новые головоломки на угадывание закономерности расположения и вида фигур в клетках таблицы 2×3.
Нарисовать трапецию, после чего нарисовать ее зеркальную копию (относительно диагонали 1го квадранта) и уменьшить
Собственно сделал так, только пока что без уменьшения, отзеркаленную копию рисует только 1 линию.

Нарисовать трапецию.
Основания трапеции параллельны оси X, нижнее основание больше верхнего. Исходная точка, от которой.
Нарисовать трапецию
Как нарисовать трапецию в Delphi? Что то не соображу, если известны длины всех её сторон. Как.
Нарисовать трапецию
Точка начала рисования совпадает с верхней левой вершиной трапеции, а текущая точка рисования.
Решение

Нарисовать трапецию и квадратик 50 на 50
Нарисуйте трапецию и квадратик 50на50, который будет бегать по той трапеции.
Нарисовать трапецию в движении
В интернете ничего не могу найти, не примеров, не объяснений. Помогите пожалуйста. Буду очень.

Нарисовать равнобедренную трапецию
Нужно нарисовать равнобедренную трапецию. Первая точка - верхняя левая вершина, потом, удерживая.

Нарисовать прямоугольный конус и равнобедренную трапецию
Здравствуйте еще раз! Помогите пожалуйста еще с 2 задачами! Спасибо. 1. Написать программу.
Paint 3D – это улучшенная версия стандартного графического редактора, применяющегося в прошлых версиях операционных систем от Microsoft. Программа стала более современной, получила дополнительные возможности (с ними вы ознакомитесь ниже), а также симпатичной. Кроме того, расширилась и поддержка форматов.

Если сравнивать наше приложение с обычным Paint, можно понять, что это две совершенно разных программы, причем в пользу Paint 3D.
Как сделать прозрачный фон в Paint 3D
Прозрачный фон делается очень просто в графическом редакторе Paint 3D. Достаточно создать новое полотно и перейти в раздел Холст. Перетяните ползунок Прозрачный холст в положение Включено.

Всё, у нас фон стал невидимым, а его границы отмечены тонкой рамкой. Теперь можно рисовать изображение на готовом прозрачном холсте. После создания работы обязательно сохраните изображение в формате .PNG (Меню > Сохранить как > Изображение и выбираем формат .PNG).
Можно сделать прозрачный фон уже на готовом изображении. Нужно, чтобы на белом фоне, у Вас отображалась какая-нибудь картинка. Белый фон выбранного изображения станет прозрачным после активации соответствующей функции.
Возможности
Для начала давайте рассмотрим список основных возможностей Paint 3D на Windows 10. Их можно выразить следующим образом:
- Поддержка множества различных форматов. Причем как для импорта, так для экспорта.
- Наличие массы эффектов, которые в два клика можно добавлять на любое изображение или фотографию.
- Подобно тому как это работает в Adobe PhotoShop, программа поддерживает волшебное выделение.
- Присутствуют стандартные инструменты такие как, масштабирование, обрезка, цветокоррекция и так далее.
- Если взглянуть на название Paint 3D, то последняя его часть неоднозначно на что-то намекает. Дело в том, что данный графический редактор поддерживает трехмерное отображение.
- Присутствует большое количество разных кисточек, маркеров, карандашей.
- Любой цвет, который мы выбираем, можно преобразовать в: матовый, глянцевый, металлический или полированный.

Теперь, когда мы рассмотрели возможности программы, давайте переходить к разбору ее сильных и слабых сторон.










Как изменить размер изображения в Paint 3D
Откройте изображение размер которого нужно изменить. Теперь выберите инструмент Холст и на панели инструментов измените размер холста, указав нужные значения: Широта и Высота.

Лучше всего оставить отметку Сохранить пропорции. В таком случае достаточно будет указать только значение Широта, а Высота будет подобрана автоматически исходя из пропорций изображения.
Достоинства и недостатки
Список положительных и отрицательных особенностей Paint 3D для Windows 10 выглядит примерно так.
- полная бесплатность;
- пользовательский интерфейс на 100% переведен на русский язык;
- простота программы способствует быстрому ее освоению;
- поддерживается широкий набор инструментов, который позволяет сделать с картинкой практически все;
- графический редактор является системным приложением, предназначенным специально для Windows 10 и доступным в фирменном магазине;
- отдельно хочется отметить очень низкие системные требования и великолепное быстродействие.
Вместе с этим смотрят: Houdini FX 18.5.499 крякнутая версия
Минусы:
- к минусам можно отнести недостаточное количество функций, которое проигрывают таким редактором, как PhotoShop и так далее.

Но, во-первых, профессиональное программное обеспечение стоит денег, а в нашем случае графический редактор полностью бесплатен. А во-вторых, не каждому нужны все функции, которые вы можете найти в продукте от Adobe.
Создание 2d объекта и преобразование его в 3d объект
Вы можете самостоятельно нарисовать любой формы фигуру или объект, и он будет автоматически преобразован в 3d формат. Для этого нужно выполнить следующие простые действия:
- Нажимаем на трехмерные фигуры, а в появившемся справа меню кликаем по одному из трех значков под надписью Набросок в трехмерном формате. Значение каждой из этих кнопок будет подписано при наведении на нее курсора мыши.
- Теперь рисуем контуры нашей фигуры. Как только края контуров соединятся, отпускаем кнопку мыши, и фигура будет преобразована в 3d.

Как пользоваться
Теперь, когда мы покончили с теоретической частью статьи, давайте рассмотрим, как бесплатно скачать и установить Paint 3D для Windows 10, а затем рассмотрим, как пользоваться данным графическим редактором.
Загрузка и установка
Первое, что нужно сделать это скачать программу для нашего компьютера, работающего под управлением Windows 10. И тут у вас есть сразу два варианта:
- Можно просто прокрутить страничку вниз и при помощи кнопки, которую вы там найдете, загрузить последнюю русскую версию нашей программы. Второй способ предусматривает работу с магазином Microsoft Windows Store (по умолчанию присутствует во всех операционных системах последнего поколения). Запустить этот самый магазин можно, например, воспользовавшись поиском операционной системы.

- Когда магазин запустится, кликаем по иконке с изображением увеличительного стекла, расположенной в правом верхнем углу.

- В открывшейся поисковой строке прописываем название нужного нам приложения и кликаем по результату, появившемуся в поисковой выдаче.

- Далее, все что нам останется сделать, это запустить автоматическую установку Paint 3D для Windows 10. Естественно, дожидаемся ее завершения.

В результате наше приложение будет установлено, и мы сможем перейти к работе с ним. А там, как это делается, поговорим ниже.
Инструкция по работе
Итак, для того чтобы приступить к редактированию картинки в Paint 3D, либо создать новый проект, руководствуемся несложной пошаговой инструкцией:
- Запускаем наше приложение и при помощи главного меню либо создаем новый проект, либо открываем уже существующий проект/изображение.
- Дальше мы можем сделать с нашей картинкой все что угодно. Например, при помощи имеющихся на верхней панели кнопок переключаем изображения в 3D-режим и накладываем все нужные объекты. Это может быть: штамп;
- текст;
- различные эффекты;
- новый холст;
- любой объект из обширной библиотеки.
Вместе с этим смотрят: Autodesk ArtCAM Premium RUS 2021 + ключ

- Когда все нужные изменения будут внесены, мы сможем перейти к экспорту нашего проекта, в котором опять же, поможет главное меню программы.

Как видите, ничего сложного в работе с Paint 3D на Windows 10 нет. Несколько минут тренировки сделают ваше мастерство владения данной программой стопроцентным.
Обзор меню Paint 3D
- Итак, мы смогли скачать Paint 3D бесплатно на русском языке, давайте его откроем. В любом случае, это лучше делать через поиск.



Развернуть

Кисти
Этот раздел позволяет установить типы кистей, толщину, цвет, вид мазка. Функционал подобен обычному Paint, только имеет расширение, связанное с поверхностью – матовая, глянцевая и т.д. Все инструменты расположены в правой панели.

Как вы можете видеть, структура кисти тоже стала рельефной.

Двухмерные фигуры
Количество фигур тоже увеличилось. Теперь вы можете рисовать и кривые Безье – от 2 до 5 точек. Это элементы векторной графики.

При выборе и размещении на холсте фигуры, справа появляются дополнительные настройки. Здесь мы также можем настроить цвет и толщину линии, заливку, а также поверхность.

Обратите внимание на маркеры вокруг рисунка. Они позволяют поворачивать фигуру в двумерном пространстве.
Трехмерные фигуры
Здесь вы можете воспользоваться:
- Готовыми фигурами объектов
- Геометрическими фигурами
- Рисованием

Каждая фигура может быть раскрашена, повернута в трехмерном пространстве, залита выбранной структурой поверхности.

Рисование выполняется обычным образом.

Но после завершения контура фигура преобразовывается в трехмерный объект. В правом меню доступна его обработка.

Наклейки
Наклейки – это готовые пиктограммы и небольшие рисунки. Здесь же можно выбрать свою наклейку или текстуру.
Текст
В этот раздел был добавлен трехмерный текст.

Эффекты
Можно настроить цвета фильтра. В данном случае фильтр – это эффект разглядывания рисунка через цветное стекло. Также можно менять угол падения света на фигуры.

Холст
В этой вкладке вы управляете холстом. Появилась прозрачность. За маркеры в углах и в центре стороны можно его растянуть или сузить.

Ремикс 3D
Позволяет находить готовые модели в Интернете.

Но чтобы получить модель, надо зарегистрироваться в Microsoft.

После ввода логина и пароля, вам придется создать свой профиль в сообществе. Укажите имя и выберите аватар.

После этого вам будет доступен любой рисунок из коллекции.
Вставить
Это кнопка вставки рисунка из буфера обмена.
Вам может быть интересно: Удалить, нельзя помиловать: обновление Windows тормозит игры
Отменить
Отмена последнего действия.
Журнал
Просмотр всех действий. Можно создать видео. Крайне удобно преподавателям и начинающим для анализа последовательности действий.
Системные требования
- Центральный процессор: x2 1.8 ГГц и выше.
- Оперативная память: от 4 Гб.
- Пространство на жестком диске: от 50 Мб.
- Платформа: Windows 10.
- Графический адаптер: Любой.
- Разрешение экрана: 1280 x 720.

Как обрезать фото в Paint 3D

Paint 3D можно отнести к простым графическим редакторам, с ограниченной функциональностью. При необходимости можно воспользоваться программами помощнее. Но всё же для обычного пользователя возможностей и так будет более чем достаточно. А доступный интерфейс позволяет легко перестраивать готовые трёхмерные модели из встроенной библиотеки или создавать 3D-проекты с нуля.
Читайте также:


