Как сделать трансляцию с ноутбука на телевизор xiaomi
Играть в онлайн-игры или просматривать видео на большом экране всегда намного приятнее, чем пристально вглядываться в мелкие детали на мониторе ноутбука. Беспроводные технологии позволяют с комфортом проводить досуг, не напрягая зрение. Можно за считаные минуты подключить ноутбук к телевизору через Wi-Fi и получать яркие впечатления от качественной картинки.
Подключение при помощи протокола DLNA
Самый популярный метод (в силу удобства и скорости) — подключиться через протокол DLNA или набор сетевых стандартов, разработанный для синхронизации домашних цифровых устройств. Оптимально использовать на большом экране для просмотра видео и фото. Понадобятся роутер и телевизор со встроенным модулем Wi-Fi. Настройки можно выполнить вручную или при помощи медиаплеера Windows.
Ручные настройки
1. На ноутбуке создать общую папку, в которую будет помещаться контент для воспроизведения на экране ТВ.
3. Включить телевизор, зайти в настройки — раздел DLNA. Последний пункт может называться по-другому, зависит от модели ТВ. Например, в Samsung это AllShare, в LG — SmartShare. Как правило, менее раскрученные бренды называют раздел именем собственным — DLNA.
4. Найти в разделе созданную папку и запустить нужное видео или другой контент. Для просмотра новых материалов достаточно добавить файлы в уже существующую папку. Только следует убедиться, что формат поддерживается ТВ.
Встроенный медиаплеер
Для беспроводной синхронизации ноутбука со Смарт ТВ можно воспользоваться стандартным Windows Media:
4. По желанию изменить имя библиотеки (по умолчанию это ноутбук).
6. После настройки система сгенерирует пароль, необходимо его сохранить, чтобы завершить соединение.
8. Выполнить подключение по паролю, предложенному системой.
Подключение с помощью Miracast
Такой вид синхронизации позволяет использовать ТВ как второй беспроводной монитор, то есть воспроизводить любые изображения, видео и документы с ноутбука. Установка происходит напрямую через Wi-Fi Direct или через адаптер, если модель не поддерживает технологию MiraCast. Как правило, современные смарты (с 2013 года) имеют встроенный стандарт или получают его в процессе очередного обновления.
Подключение происходит следующим образом:
1. Включить на телевизоре поддержку Miracast через настройки сети. Если в меню такого пункта нет, достаточно убедиться, что активирован модуль Wi-Fi.
3. Из списка идентифицированных системой устройств (отображается с правой стороны окна) выбрать Смарт ТВ и нажать на иконку (название). Запрос на синхронизацию устройств отправлен, через некоторое время на экране ТВ появится вся информация с монитора ноутбука.
Подключение ноутбука к обычному ТВ через Wi-Fi
Если smart-технологии ещё не добрались домой, а желание использовать проводное подключение через порт HDMI отсутствует, можно выполнить синхронизацию через дополнительные адаптеры. Например:
- Google Chromecast — плеер, который подключается через USB и позволяет транслировать весь контент с ноутбука.
- Android Mini PC — устройство, напоминающее флешку, подключается к порту HDMI. Позволяет работать в полноценной среде Android на экране ТВ.
- Miracast — адаптер работает через USB, позволяет без проблем выполнить подключение по аналогии со встроенным стандартом.
Адаптеры подбираются на основе технических характеристик телевизора. Поэтому перед покупкой рекомендуется внимательно изучить руководство по эксплуатации.
Многие пользователи предпочитают смотреть видеопродукцию на больших экранах, а не на компьютерных мониторах. Благодаря беспроводной связи и специальным программам, ваш телевизор может при необходимости исполнять роль большого дисплея, работающего в связке с компьютером через Wi-Fi.
Как подключить телевизор к компьютеру или ноутбуку по Wi-Fi?
Телевизор подключают к компьютеру не только разными проводными способами, но и через Wi-Fi. Источником сигнала может быть, как стационарный компьютер, так и ноутбук. Экран можно использовать для просматривания видео и аудиозаписей с жесткого диска.

Практически все применяемые способы подключения телевизора к Wi-Fi требуют, чтобы в нем была поддержка беспроводной связи. То есть в телевизоре должен иметься Wi-Fi адаптер. Большая часть современных ТВ-устройств имеет подобное устройство.
Как передать изображение и видео с компьютера на телевизор по Wi-Fi (DLNA)
Этот способ беспроводного подключения телевизоров считается самым распространенным. Эта и все последующие инструкции написаны для операционных систем Windows 7, 8.1 и Windows 10
Требования к ТВ:
- наличие Wi-Fi блока;
- телевизор подключают к роутеру, от которого работает компьютерная техника с видео- и ауди материалами.
Если телевизор поддерживает Wi-Fi Direct, роутер не обязателен – можно подключиться прямо к телевизионной сети. Чтобы осуществить подключение, необходимо зайти в соответствующее меню телевизора.
Функцию DLNA можно использовать, чтобы воспроизводить контент, не настраивая DLNA-сервер. Условие – компьютер и телевизор должны находиться в одной локальной сети – подключены к одному роутеру или по Wi-Fi Direct.
Настройка доступа Windows:

Когда DLNA настроен и подключен, откройте меню телевизора и посмотрите – какие устройства подключены. Алгоритм действий зависит от марки телевизора, например:
- в Sony Bravia нажмите кнопку Home, а далее, выбирая нужный раздел – Музыку, Фильмы, Изображения, просмотрите содержимое компьютера;
- в LG выберите SmartShare, там вы увидите, что лежит в папках, даже если у вас на компьютере не стоит данная программа.
В телевизорах других марок приходится выполнять примерно те же манипуляции, используя соответствующие программы.
Доступ к файлам по Wi-Fi DLNA на TV:


Телевизор как беспроводный дисплей (WiDi)
Мы разобрались, как воспроизвести компьютерные файлы на телеэкране, и как сделать их доступными. Далее узнаем, как по TV посмотреть любую картинку из компьютера/ноутбука. Телевизор будет исполнять роль беспроводного монитора.
Чтобы реализовать задачу, используют одну из двух технологий – Intel WiD или Miracast. Подключение не требует роутера, так как устанавливают прямую связь – с помощью Wi-Fi Direct.
Что надо знать о своём компьютере:
Для использования Miracast необходима поддержка со стороны TV. Ещё пару лет назад вам пришлось бы покупать специальный адаптер, а сегодня многие телевизоры выпускаются со встроенной поддержкой технологии Miracast, либо получают ее после перепрошивки.
Miracast в телевизоре:

Подключение ноутбука к телевизору Smart TV через WiFi без проводов
Большинство телевизоров сегодня оснащены функцией, благодаря которой им доступен интерактивный контент. На телеэкран можно выводить кинофильмы, музыку, игры и многое другое. Такую технологию называют Smart TV.
Выбор контента с компьютера:

Если все настройки сделаны верно, вы будет включать видео с ноутбука в два щелчка:
Подключение по Wi-Fi обычного телевизора без беспроводного адаптера через HDMI вход
Если вы не обзавелись современным Smart TV, ничего не потеряно. Простой телевизор так же можно использовать для решения поставленной задачи. Главное, чтобы у аппарата был HDMI вход.
Для достижения цели вам потребуется одно из следующих устройств:

- Google Chromecast. Это небольшое приспособление называют цифровым или сетевым медиаплеером. Это продукция компании Google. Устройство предназначено для передачи видео и аудио файлов посредством Wi-Fi из интернета или локальной сети.
Как выглядит Google Chromecast: - Android Mini PC. По виду напоминает флешку. Подключается через HDMI порт к телевизору.
- Intel Compute Stick. Устройство размером с упаковку жевательной резинки может превратить любой монитор, имеющий HDMI вход, в полноценный компьютер с высококачественной графикой и возможностями беспроводного подключения. Размер этого компактного компьютера – 11,5 см.
Если ваш телевизор пылится без дела, а вы дома постоянно сидите в смартфоне, то хватит портить зрение! Давно пора открыть чудесный мир трансляции изображения на большой экран с маленького дисплея. Вы сможете смотреть видеоролики с YouTube, листать фотографии и даже наслаждаться любимыми играми на нормальном экране. Не у каждого есть Smart TV или нужный HDMI-кабель, поэтому мы собрали все основные способы трансляции изображения с телефона Xiaomi на телевизор — вы обязательно найдете подходящий вариант.
Подключение Xiaomi к телевизору по Wi-Fi
Наиболее распространенный способ беспроводного подключения. Почти все современные телевизоры оснащены технологией Smart TV, поэтому для сопряжения с телефоном можно использовать модуль Wi-Fi. В результате вы сможете транслировать изображение с экрана смартфона на телевизор без потери качества.
Есть разные способы подключения гаджета по Wi-Fi, хотя в случае с Xiaomi всё примерно одинаково. Чтобы соединиться, необходимо сделать следующее:
1. Перейдите к Настройкам и найдите в них пункт Беспроводные сети.
2. Отыщите в списке и активируйте Wi-Fi Direct.
3. Сделайте то же на телевизоре: в настройках Сети найдите и включите аналогичную функцию.
4. После этого два устройства должны соединиться друг с другом. Сопряжение обычно занимает не более минуты.
5. Как только устройства соединятся, на экран телевизора начнет транслироваться картинка с телефона.
Так можно выводить на большой дисплей фотографии, видеоролики, фильмы и даже игры.
Как вывести изображение с телефона на телевизор через DLNA
DLNA — это протокол для передачи медиаконтента по локальной сети между двумя устройствами. От Wi-Fi Direct технология отличается тем, что пользователь управляет происходящим не со смартфона, а сразу с телевизора. Это накладывает одно ограничение: запускать удается только файлы, хранящиеся в памяти телефона. Из-за этого не получится слушать Spotify или смотреть ролики на YouTube.
Из преимуществ DLNA: можно одновременно подключить несколько ТВ, чтобы транслировать на все экраны одну и ту же картинку. Получается, что смартфон Xiaomi в этом случае превращается в медиасервер с видеозаписями, музыкой или фото, а телевизор просто всё это воспроизводит.
Перед тем как подключать телефон Xiaomi к телевизору таким способом, нужно удостовериться, что оба устройства поддерживают DLNA. Как правило, все современные модели со Smart TV оснащены этой функцией. Чтобы подключить Xiaomi к телевизору, нужно:
1. Установить на смартфон приложение BubbleUPnP for DLNA, которое есть в официальном магазине Google Play.
2. Удостовериться, что смартфон подключен к той же локальной сети, что и телевизор.
3. Запустить установленное приложение.
4. Переключить телевизор в режим поиска источников данных. Сделать это можно через Настройки. Точный алгоритм зависит от производителя, но всё обычно интуитивно понятно.
5. Найти в DLNA сервер (подключаемый смартфон) и выбрать его.
6. Отыскать в каталоге интересующий файл и запустить: на экране ТВ начнется воспроизведение.
Как транслировать изображение с телефона на телевизор через Miracast
Этот способ подключения смартфона к телевизору работает только при условии, что в последнем есть поддержка стандарта беспроводной передачи Miracast. Если да, алгоритм действий таков:
1. Включите функцию Miracast в телевизоре. Как это сделать, зависит от марки. На современных моделях Samsung необходимо нажать кнопку Source и выбрать в меню Screen Mirroring. С LG несколько иначе: на пульте есть кнопка Setting, нажав на которую, нужно перейти в категорию Сеть и выбрать Miracast (перевести ползунок).
2. Перейдите в настройки смартфона.
3. Откройте Дополнительные функции.
4. Отыщите пункт Беспроводной дисплей.
5. Переключите ползунок в активное состояние и подождите несколько секунд, пока на экране появится локальное имя телевизора.
6. Нажмите на высветившуюся строку для сопряжения устройств.
Когда всё сделаете, на экране телевизора отобразится то, что вы видите на дисплее смартфона.
1. Перейдите в Настройки.
2. Найдите пункт Экран и выберите Трансляцию.
3. Подождите, пока в списке не появится ваш телевизор.
4. Выполните сопряжение (на телевизоре должен быть активирован Miracast).
Как подключить телефон Xiaomi к телевизору по Bluetooth
Еще один рабочий способ беспроводного подключения телефона к TV. Скорость соединения при этом невысокая: для Bluetooth 5.0 всего 2 Мбит/с. Для сравнения — Wi-Fi 802.11n обеспечивает скорость до 150 Мбит/с. Однако иногда и такой тип соединения может пригодиться. Чтобы подключить телефон Xiaomi к телевизору по Bluetooth, нужно сделать следующее:
1. Включить Bluetooth на обоих устройствах.
2. Найти телевизор в списке доступных устройств на телефоне.
3. Выполнить сопряжение.
4. Перейти в пункт Беспроводной дисплей.
5. Перевести переключатель вправо и дождаться появления модели телевизора на экране.
6. Выбрать пункт сопряжения устройств.
Если в телевизоре нет встроенного Bluetooth, можно купить отдельный адаптер, который подключается через USB-порт.
Смартфон к телевизору через Chromecast
Chromecast — это устройство от Google, похожее на флешку. Его необходимо подключить к телевизору через разъем USB. Дальнейшие действия следующие:
1. Откройте магазин Google Play и найдите в нем приложение Google Home.
2. Установите программу и пройдите проверку подлинности (через учетную запись Google).
3. Нажмите на иконку с изображением человека в нижнем правом углу.
4. Прокрутите страницу вниз и найдите пункт Трансляция экрана/звука.
5. Выберите его и нажмите на появившуюся синюю кнопку с такой же надписью.
6. Пройдет быстрый поиск устройств, после чего останется выбрать нужную модель телевизора.
В результате вы увидите на экране телевизора то, что отображается на дисплее телефона. Все действия будут дублироваться в реальном времени.
Как транслировать изображение с телефона Xiaomi на TV через HDMI
Для этого варианта сопряжения устройств требуется переходник — с разъема телефона (microUSB или USB Type C) на HDMI. При помощи кабеля и этого переходника соедините смартфон с телевизором, затем откройте настройки последнего и выберите опцию трансляции по HDMI. Если все правильно подключено, на экране телевизора вы увидите картинку с телефона (и конечно, звук тоже передается).
Если трансляция не заработает или картинка будет отображаться некорректно, откройте настройки смартфона и найдите в разделе HDMI пункт HDMI Format. Здесь нужно выбрать разрешение и частоту обновления экрана в соответствии с параметрами телевизора. Если на смартфоне эти характеристики будут завышены, картинка может воспроизводиться некорректно.
Смартфон Xiaomi к телевизору через USB
Вам понадобится обычный USB-кабель (например тот, который используете для зарядки). Этот способ подходит только для просмотра видео, фото или прослушивания аудио. Транслировать происходящее на экране телефона на телевизор не удастся. Чтобы настроить подключение, сделайте следующее:
1. Соедините смартфон с телевизором USB-кабелем.
2. Перейдите в настройки TV и укажите в качестве источника сигнала USB.
Теперь вы сможете воспроизводить на телевизоре любое открытое в телефоне изображение, видео или аудио.
Телевизор, как ни крути, имеет более широкую картинку чем все современные ноутбуки. Поэтому смотреть фильмы, картинки, фотографии на нём куда удобнее. Ещё лучше скачивать фильмы и смотреть всей семьей на большом экране, не напрягая глаза. Если грубо говорить, то подключиться к телевизору можно двумя способами:
- По кабелю – для этого есть разъёмы HDMI и DVI. В этом случае у пользователя должны быть провода. Но это очень неудобно, постоянно таскать ноут к телевизору, пробрасывать кабель, об который может кто-то запнуться.
- По беспроводной сети – телик коннектится к беспроводной локальной сети Wi-Fi. При этом он может иметь доступ к интернету, общим папкам и данным локальной сети. Грубо говоря, ты можешь накачать себе фильмы на ПК или ноутбук, сделать папку открытой для общего доступа и смотреть медиа на телевизоре. При этом не надо бросать кабель, нести куда-то ноутбук, подключать его.
Сегодня в статье мы расскажем – как просто подключить ноутбук к телевизору через Wi-Fi и воспроизвести медиа-файлы.
ПОМОЩЬ! Если в процессе у вас возникли трудности в подключении, то оставляйте свои развернутые вопросы в комментариях, и я постараюсь вам помочь.
Настройка беспроводного подключения DLNA
DLNA или Digital Living Network Alliance – это технология которая позволяет обмениваться разными устройствам, медиафайлами по одной локальной сети. В нашем случае это будет ноутбук и телевизор.
Windows 7, 8, 8.1, 10
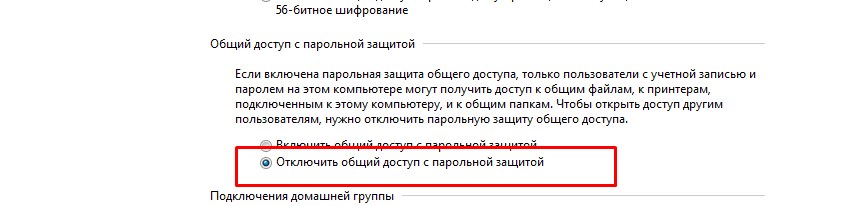
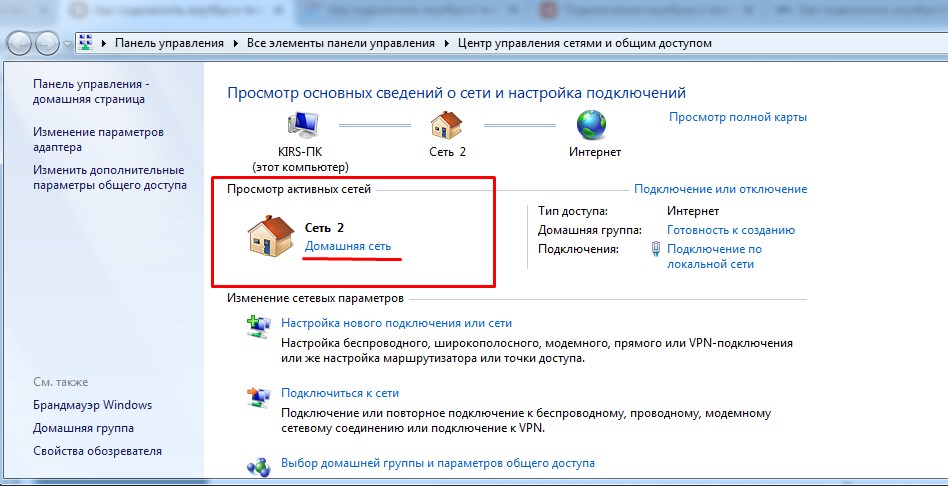
- Теперь давайте создадим папку, в которой у нас будут храниться видео и фильмы для домашнего просмотра. Лучше всего хранить её не на системном диске (где не установлена операционная система). Можете выбрать уже существующую папку – это не так важно. В неё мы будем закачивать фильмы и все файлы, которые будем просматривать на телевизоре.
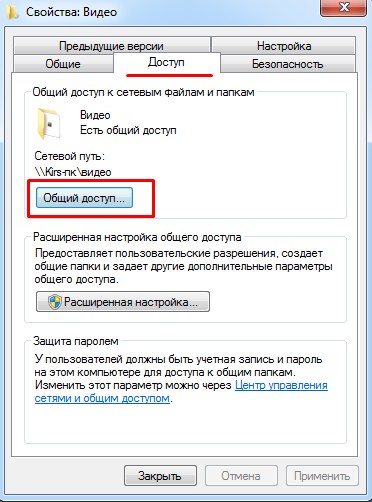
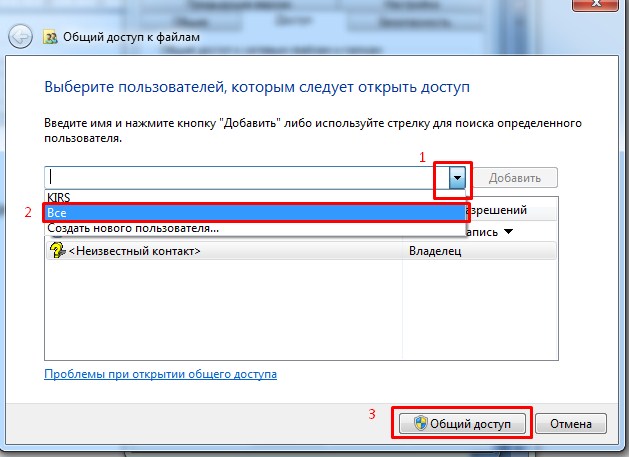
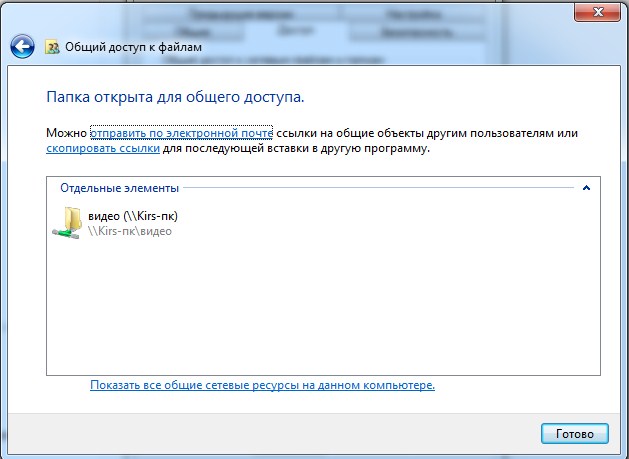
Для MacBook с iOS
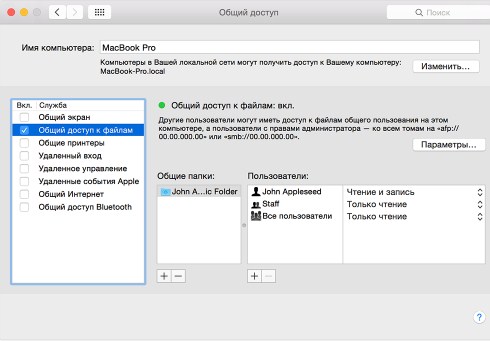
Настройка телевизора

- В зависимости от фирмы и прошивки системы телика в меню надо выбрать подключение к ПК. Но есть возможность подключиться к AllShare серверу. Как его настроить – я расскажу чуть ниже в статье.

Телевизор не видит папку в локальной сети
Нужно убедиться, что ПК и телевизор находятся в одной подсети. Для этого надо посмотреть IP адрес ПК.
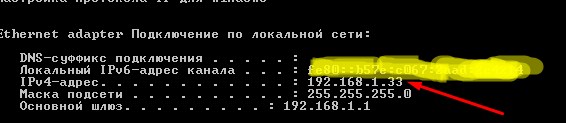

Программы Share-сервера
Это программки, которые позволяют в автономном и простом режиме создать видео, аудио сервер. То есть он создаёт папку, куда вы можете выкладывать фильмы, музыку или картинки. Далее автоматически подключается по локальной сети к телевизору, где вы и может просматривать все медиа-файлы.
Home Media Server
Это бесплатная программа позволяет в автоматическом режиме сделать подключение между телевизором и ноутом. Подходит для некоторых телевизоров Sony и малоизвестных брендов. Программка бесплатная, так что не факт, что будет работать с вашим оборудованием – об этом и идёт предупреждение на сайте при скачивании.
LG Smart Share
Это программа также позволяет быстро настроить DLNA сервер для коннекта с телевизорами фирмы LG. Подходит также для коробок от компании Сони.
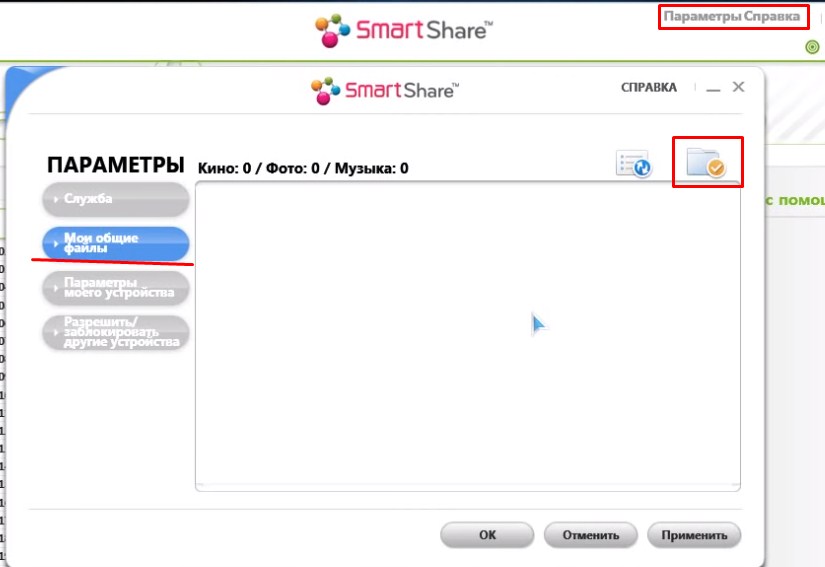
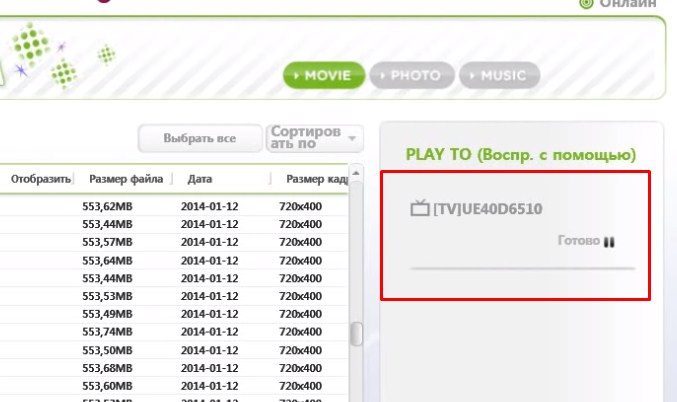
Samsung PC Share Manager
Аналогичная программка, как и для LG, но имеет некоторые особенности настройки.
- Скачиваем программу – PC Share Manager .
- После установки – запускаем.
- В левой колонке отображаются все файлы ПК. В правой – папки общего доступа.
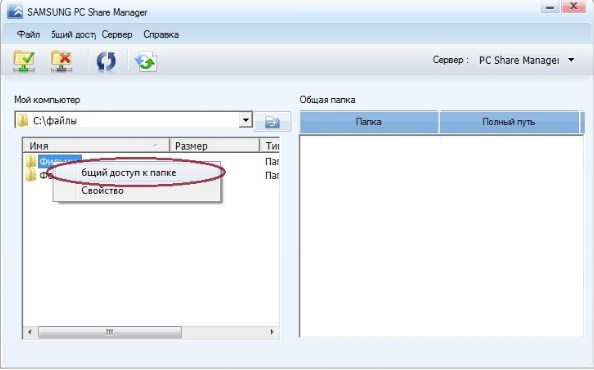
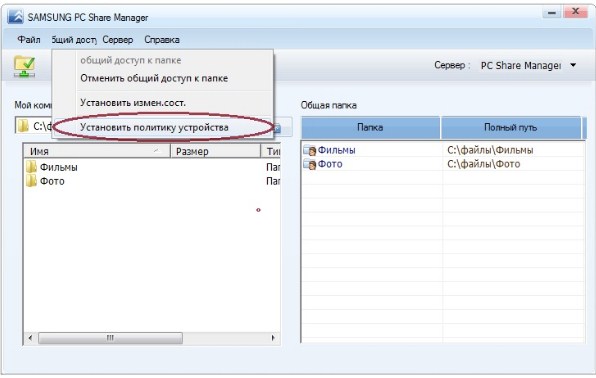
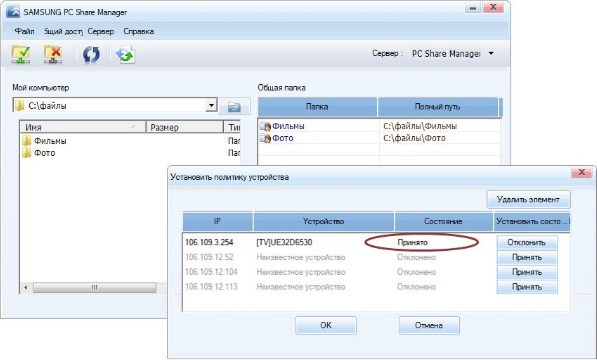
С помощью технологии WiDi
Эта технология позволяет просто дублировать экран с ноутбука на телевизор. При этом расшаривать ничего не надо. Для игроманов это станет настоящей находкой, а играть в любимые игры можно и на широком экране.
Но есть несколько нюансов. Данная технология работает между ноутбуком и процессором Intel и вай-фай модулем от этой же фирмы. На телевизоре должна поддерживаться та же технология Miracast (WiDi). На современных теликах она есть почти у всех.
ВНИМАНИЕ! C 15 декабря 2016 г. компания Intel более не предоставляет поддержку этой технологии.
Если нет встроенного Wi-Fi адаптера
Обычно телевизоры с встроенным SSID модулем, которые способны ловить вайфай сеть, стоят дороже обычных ящиков. Такие телики называют Smart. Помимо подключения к сети, они способны выходить в интернет и просматривать любые страницы и фильмы через встроенный браузер. Если телевизор не имеет такой технологии, то есть возможность подключить отдельную SMART TV приставку.
Они стоят в районе 6000 рублей. Это существенно недорого, учитывая, что аппараты со встроенным СМАРТ ТВ стоят дороже обычных ЖК телевизоров на 20, а то и 30 тысяч деревянных. Можно сказать – это бюджетное решение. Приставка имеет вид маленькой коробочки, а подключение идёт к порту HDMI.
Smart TV приставка Xiaomi Mi Box 3

| Поддержка разрешения | 2160p 4K UHD |
| Поддержка видео формата | MOV, MKV, AVI, WMV, RM, RMVB |
| Подключение | HDMI 2.0 |
| ОС | Android 6.0 |
| Оперативная и встроенная память | 2/8 Гб |
| Поддержка | DLNA и AirPlay |
Smart-TV приставка Rombica Smart Box

| Поддержка разрешения | 2160p 4K UHD |
| Поддержка видео формата | MOV, MKV, AVI, WMV, RM, RMVB |
| Подключение | HDMI 2.0, LAN |
| ОС | Android 6.0 |
| Оперативная и встроенная память | 2/8 Гб |
| Поддержка | DLNA и AirPlay |
Адаптеры и модули
Нужно понимать, что эти модули не имитируют подключение к Wi-Fi сети, а просто дублируют подключение со смартфонов или ноутбука. Они имеют вид маленькой флэшки и подключаются в разъём HDMI. К таким устройствам относят:
- Google Chromecast – отличное устройство, способно передавать данные в хорошем качестве. Можно передавать данные с ПК, ноута или любого смартфона.

- Android Mini PC – аналог, работающий на операционной системе Android.
- Intel Compute Stick – есть поддержка Miracast (WiDi), а также прямого подключения с других устройств.
AirPlay трансляция
Эта технология работает в пределах яблочной продукции Apple. Работает она аналогично с DLNA. У вас есть приставка Apple TV, подключенная к любому телевизору. Теперь с любого iPhone, iPad, iMac можно синхронизировать информацию, фотографии, фильмы на экран.
Читайте также:


