Как сделать трансляцию с iphone на ipad
Нетрудно найти способ синхронизации видео с iPhone на iPad. Вы можете просто передавать файлы через электронную почту, AirDrop, iTunes, iCloud и другие. Но каким должен быть лучший способ переноса видео с iPhone на iPad?
Если вы не хотите тратить много времени на передачу файлов, вот подходящая статья для вас.
В статье рассказывается о наиболее часто используемых методах 5 для перенести видео с iPhone на iPad, Вы можете прочитать статью и получить желаемое программное обеспечение для передачи видео iPhone соответственно.
Часть 1 : Самый простой способ переноса видео с iPhone на iPad
Когда вам нужно перенести фильм с iPhone на iPad, например Мстители например, размер которого должен превышать 2GB, вам нужна стабильная среда для процесса передачи по USB.
Apeaksoft MobieTrans Это одна из лучших альтернатив iTunes для передачи данных на iPhone, iPad и iPod. Он может синхронизировать видео с iPhone на iPad и ПК в один клик. Кроме того, он передает контакты, изображения, музыкальные файлы, видео и другие данные с iPhone на iPad. Кроме того, он нарушает ограничения iTunes, избегает ошибок iTunes и управляет файлами iOS непосредственно на компьютере.
- Синхронизируйте видео с iPhone на iPad безопасно и быстро.
- Выборочно переносить фильмы с iPhone на iPad.
- Скопируйте видео с iPhone на iPad, не стирая существующие видео.
- Работайте на iPhone XS / XR / X / 8 / 7 / 6 / 5, iPad Pro, Air, mini и т. Д.
Шаг 1 , Подключите iPhone и iPad к компьютеру
Скачайте и установите программу на свой компьютер. После этого подключите iPhone и iPad к компьютеру с помощью оригинального USB-кабеля. Программа способна обнаруживать оба устройства iOS.

Шаг 2 , Выберите видео, которые вы хотите перенести
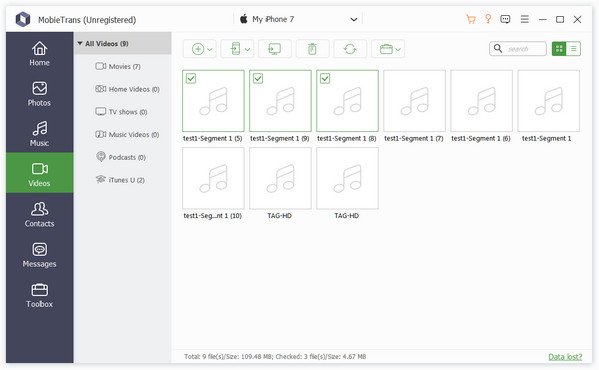
Шаг 3 , Перенос видео с iPhone на iPad
Учитывая, что iPad и iPhone разделяют одно и то же видео форматы, поэтому не стоит беспокоиться о несовместимости форматов.
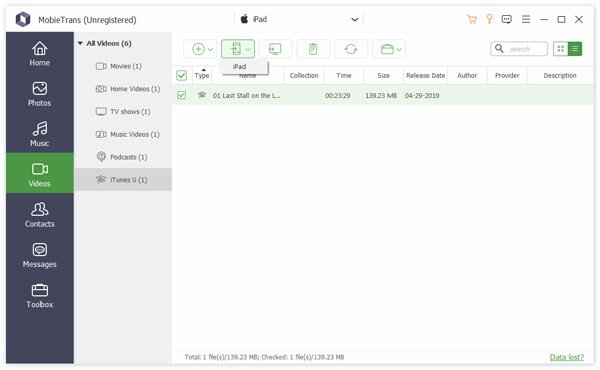
Часть 2 : Как перенести видео с iPhone на iPad с помощью iTunes
Шаг 1 , Загрузите и установите последнюю версию iTunes, после чего вы сможете запустить программу на своем компьютере. Вы можете подключить iPhone к компьютеру с помощью USB-кабелей для резервного копирования видеофайлов.
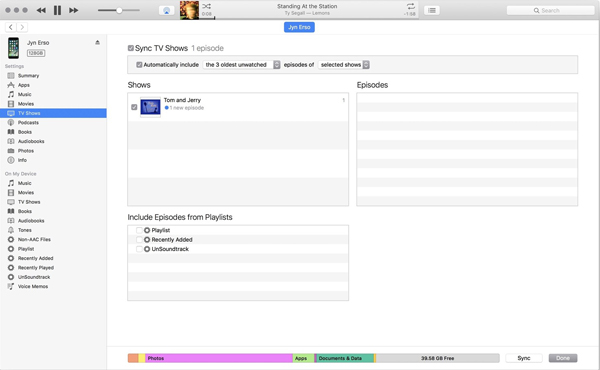
Часть 3 : Как синхронизировать видео с iPhone на iPad через AirDrop
Если у вас есть только несколько небольших видеоклипов, вы можете передавать видео с iPhone на iPad через Wi-Fi. Существует серьезное ограничение для передачи файлов по Wi-Fi, вы должны убедиться, что существует стабильная среда Wi-Fi. AirDrop - это инструмент для беспроводной передачи фильмов с iPhone на iPad.
После появления AirDrop не работаетДругим инструментом передачи Wi-Fi является iCloud.
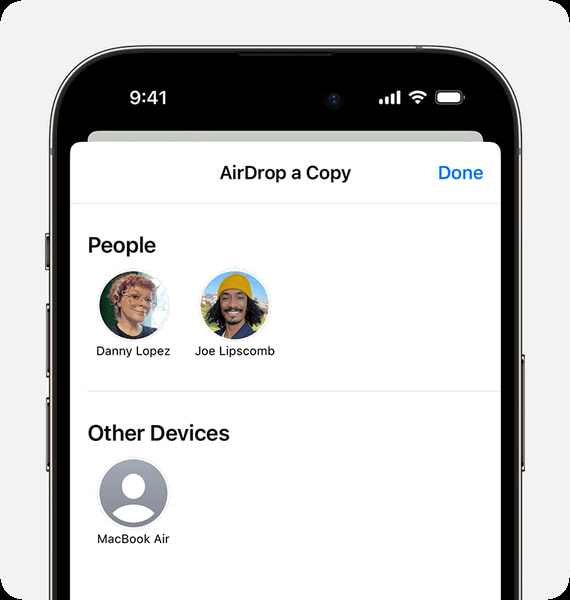
Часть 4 : Как копировать видео с iPhone на iPad с помощью iCloud
Примечание: Чтобы избежать потери данных, просто резервное копирование iPad прямо сейчас.
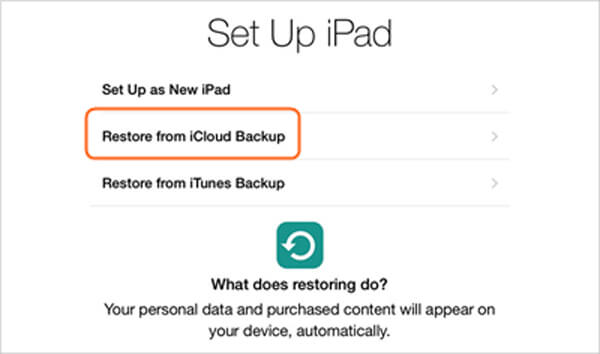
Часть 5 : Как перенести видео с iPhone на iPad с помощью электронной почты
Если вы хотите обмениваться видео между различными устройствами iOS, вы можете найти другие решения, такие как VLC, Dropbox и электронная почта. Если вы не хотите устанавливать дополнительную программу, электронная почта должна быть хорошим способом для копирования видео с iPhone на iPad.
Шаг 2 , После этого вы можете ввести адрес электронной почты, тему и другую информацию для отправки видео с iPhone на iPad. Убедитесь, что для вложения электронной почты достаточно места.
Или, если вы используете электронную почту на вашем компьютере, просто положить фильмы на iPad после загрузки.
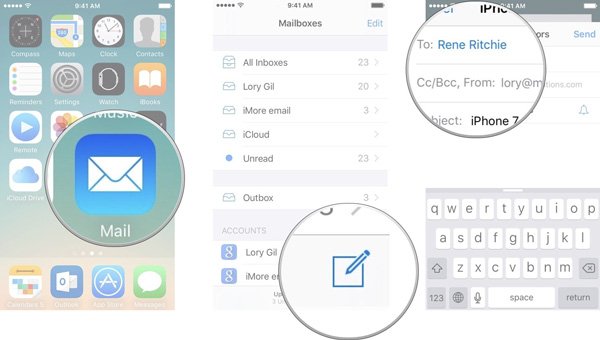
Часть 6 : Часто задаваемые вопросы о передаче видео с iPhone на iPad
Как перенести контакты с iPhone на iPad?
Вы можете использовать iCloud или AirDrop для переноса контактов с iPhone на iPad. Чтобы сэкономить время, вы можете попробовать программное обеспечение для передачи контактов, например Передача iPhone чтобы помочь вам быстро управлять контактами с iPhone и переносить их на iPad.
Может ли AirDrop отправлять фотографии с iPhone на iPad?
Да, AirDrop может отправлять ваши фотографии с iPhone на iPad.
Как перенести видео со старого iPhone на новый?
Для передачи видео с iPhone на iPhone можно использовать iTunes, AirDrop или iPhone Transfer. Прочтите эту статью, чтобы ознакомиться с подробными инструкциями: Передача видео с iPhone на iPhone.
Заключение
Чтобы смотреть фильмы на iPad, вы можете передавать видео с iPhone на iPad различными способами. Независимо от того, выбираете ли вы способы передачи файлов через USB или копируете видео с помощью Wi-Fi-соединения, вы можете найти информацию из статьи. Более того, вы также можете получить подробное сравнение этих методов. Если у вас есть вопросы о том, как передавать видео между iPhone и iPad, вы можете поделиться более подробной информацией в статье.
На iPhone X или более поздней модели либо iPad с iPadOS или более поздней версией смахните вниз от правого верхнего края экрана. На устройстве iPhone 8 или более ранней модели либо в ОС iOS 11 или более ранней версии смахните вверх от нижнего края экрана.
Можно ли дублировать экран айфона на айпад?
Зеркальное отображение AirPlay – возможность дублировать отображение экрана Mac или iOS-гаджета на приемник (Apple TV + телевизор) с поддержкой AirPlay. Данный функционал поддерживают как iPhone и iPad, так и Mac.
Как транслировать с айфона на айпад?
Зеркало вашего iPhone, iPad или iPod
- Подключите iOS-устройство к одной Wi-Fi сети, к которой подключен Apple TV или AirPlay и 2-совместимых смарт-ТВ.
- Откройте Центр Управления: …
- Коснитесь Экрана Зеркального Отображения.
- Выберите ваш Apple TV или AirPlay от 2-совместимых смарт-ТВ из списка.
Как транслировать изображение с iPhone на Mac?
На вашем iPhone откройте пункт управления и включите повтор экрана. Выберите устройство с именем вашего компьютера Mac. На экране Mac OS появится код, введите его на iPhone. Сразу после этого начнется передача изображения с экрана iPhone на экран компьютера или ноутбука Mac.
Как сделать повтор экрана с айфона на телевизор Samsung?
Порядок подключения iPhone к ТВ Samsung
Как включить Air Play на iPad?
Как совместить айфон и айпад?
Синхронизация содержимого по Wi-Fi
Как сделать демонстрацию экрана на айпаде?
Как начать демонстрацию экрана во время звонка Скайпа?
Как транслировать с айфона на Android TV?
Как транслировать экран iPhone на Android TV
- Выберите ваш ТВ Нажмите на картинку, чтобы увеличить …
- Нажмите “Начать”, чтобы начать трансляцию на выбранном устройстве Android TV. Начать …
- Начать вещание Нажмите на картинку, чтобы увеличить
Как транслировать видео с айфона на мак?
Это очень просто. Для просмотра фильма или ролика с YouTube просто включите видео на iPhone/iPad, тапните по иконке AirPlay и выберите Mac. Поскольку ваш мак маскируется под Apple TV, он будет отображаться в виде иконки телевизионной приставки. Тоже самое работает и с презентациями в том же Keynote.
Как вывести экран айфона на телевизор LG?
Как подключить iPhone к телевизору LG
Как открыть айфон на Маке?
Импорт на компьютер Mac
Как транслировать изображение с iPhone на телевизор?
Повтор экрана iPhone, iPad или iPod touch
Можно ли подключить айфон к телевизору самсунг?
Соединение максимально простое: необходимо подключить кабель к смартфону и к телевизору, дождаться завершения синхронизации. Однако полученное в результате соединение нельзя использовать, чтобы выводить изображение на экран из сети в режиме онлайн.

Подключение iPhone к телевизору по WiFi для передачи видео
Ко мне очень часто приходят гости. И чтобы показать своим друзьям какие-то фотографии из последних поездок, намного удобнее для этого использовать большой телевизор, чем маленький дисплей айфона. Для этого можно использовать функцию повторения экрана iPhone. Кроме того, если подключить его к ТВ, то можно также проигрывать музыку через его динамики или даже смотреть фильмы, в том числе напрямую с YouTube.
Итак, чтобы вывести видео или фото с айфона на телевизор, необходимо следующее:
- ТВ должен иметь возможность конектиться к вашему домашнему роутеру. Не имеет значения, как вы это сделаете — по кабелю, или по wifi, или через TV приставку на Андроид. Главное, чтобы он был в одной локальной сети с айфоном. Обо всех способах подключить телевизор к интернету я уже рассказывал.
- Телевизор должен иметь поддержку DLNA или Miracast. Именно их мы будем использовать для трансляции видео. В современных Sony, Samsung, Philips, LG или любом другом со Smart TV она уже встроена в оболочку. Если же у вас устаревшая модель, то можно легко подключить к нему приставку на Android, где все современные технологии работают также по умолчанию. Или же самый простой миракаст адаптер.
Для подключения iPhone к телевизору можно использовать две технологии — MiraCast и DLNA.
- Miracast (AirPlay на iPhone) — служит для дублирования экрана на большой монитор. Все, что вы видите на своем телефоне будет в точности отображаться на телевизоре.
- DLNA — это возможность вывода только видео, фото или музыки с айфона на экран телевизора.
HDMI в помощь
Довольно популярен сегодня и интерфейс HDMI, который применяется при подключении различных электронных устройств друг к другу. Его преимущество в том, что посредством его можно передавать цифровой сигнал высокой точности. То есть это идеальный вариант, если вы решите просматривать видео высокого разрешения.
Как же организовать трансляцию с айфона на телевизор? Потребуется выполнить следующие действия:
Как вывести фото и видео с iPhone на ТВ, чтобы смотреть фильмы?
Что делать, если же ваш ТВ или приставка не имеет встроенной поддержки AirPlay? Будем работать через DLNA. Для подключения iPhone к телевизору Samsung, Sony или LG необходимо установить отдельную программу. Их на AppStore можно найти большое количество, но я лично пользуюсь TV Assist.
После чего данное видео начнет воспроизводиться на телевизоре напрямую с айфона.

Таким же образом можно вывести и фото или музыку, которая находится на iphone.
Используем возможности WiFi
Сегодня огромное количество моделей телевизоров (Samsung, Sony Bravia, LG, Philips и пр.) без проблем подключаются к WiFi. Естественно, такое беспроводное соединение можно смело использовать для того, чтобы транслировать контент со смартфона.
При этом данный способ синхронизации является одним из самых удобных. Ведь он позволяет обойтись без проводов. Да и никакие дополнительные устройства тоже не требуются.
Как же подключить гаджет к телевизору через WiFi? Для начала нужно:
После чего можно приступать к синхронизации айфона и телевизора:
- Первым делом подключаем оба устройства к имеющейся WiFi-сети.
- Запускаем на iPhone приложение для вывода видео и прочего контента на ТВ. К примеру, Twonky Beam, Smart View (только для Samsung) или iMediaShare. Все они доступны для загрузки в App Store.
- Пользоваться подобным софтом несложно. Нужно лишь указать файл, который вы хотите транслировать на экране телевизора, а затем выбрать само устройство. Подробнее останавливаться на этом не будем. Уверены, вы разберётесь по ходу.

Для справки! Если по каким-то причинам вам не удаётся подключить айфон к телевизору без проводов по WiFi, то попробуйте воспользоваться устройство Google Chromecast. Этот маленький адаптер размером с флешку нужно установить в HDMI-разъём. После чего можно легко и быстро настроить беспроводное соединение с различными моделями телевизоров.
Как вывести трансляцию с YouTube с Айфона на телевизор?
С YouTube все еще проще. Самое стандартное приложение уже имеет поддержку AirPlay. Заходим на наш канал и выбираем нужный ролик. Вверху видим похожую иконку в виде совмещенного экрана и значка wifi — жмем на нее
И выбираем свой телевизор
Все — изображение данного видео должно появиться на экране телевизора

В этой статье я показал три способа трансляции видео с айфона на экран телевизора по wifi. Они самые простые и лично мной проверенные. Если вы знаете какие-то еще, то делитесь в комментариях!
Подключение через Wi-Fi
Современные модели телевизоров оснащены Смарт платформой, поэтому они способны без дополнительных девайсов подключаться к интернету как по кабелю, так и через Wi-Fi, который может использоваться для воспроизведения медиаконтента со смартфона на ТВ.
Стоит отметить, что этот способ остается одним из наиболее практичных, поскольку можно обойтись без подключения проводов. Также отпадает необходимость в использовании дополнительных устройств.

Подключение Айфона к телевизору осуществляется следующим образом:
Когда подготовительная работа проведена, можно подключить Айфон к телевизору:
- На iPhone запускаем приложение для проигрывания медиаконтента на ТВ. Например, можно использовать следующие программы: iMediaShare, Belkin MediaPlay. Загрузить программное обеспечение можно в Apple Store.

- Управлять софтом гораздо проще, нежели может показаться с первого взгляда. Достаточно просто выбрать файл для последующей трансляции на большом экране. Интуитивно понятный интерфейс приложений – залог того, что у вас не возникнет каких-либо трудностей.

В том случае, если у вас не получилось подключить мобильный телефон к ТВ-оборудованию по Wi-Fi, воспользуйтесь устройством Google Chromecast – это компактный адаптер, визуально напоминающий флешку, который необходимо вставить в разъем HDMI. С его помощью можно заметно упростить настройку беспроводного соединения с различными моделями телевизоров.
Через HDMI

Обычно при таком соединении устройств, никакой дополнительный софт не нужен.
LG Smart TV или телевизор другой модели с портом HDMI соединяется по инструкции:
Apple TV
Наиболее функциональным способом сопряжения телевизоров Филипс, Samsung, ЛДЖИ и прочих брендов с яблочным телефоном, станет использование Smart-приставки Apple TV. Она позволит связать любой телевизор (даже без Smart TV) со всеми устройствами Apple посредством Bluetooth и Wi-Fi. С ее помощью можно выходить в интернет, смотреть фильмы, получить доступ к Apple TV+.
Пропорции экрана при первом сопряжении будут сохранены. Для развертывания на весь экран необходимо в настройках ТВ изменить масштаб или соотношение сторон.

Что потребуется, чтобы начать дублирование Айфона при помощи приставки:
- Любой телевизор, на котором имеется возможность подключить HDMI-устройство.
- Оригинальная приставка Chromecast.
Эта приставка разработана Google и, следовательно, в большей степени адаптирована под Android-устройств. Тем не менее, применяя её, вы сможете подключить к телевизору и Айфон. Вместо оригинального устройства допускается использовать аналоги, которых в настоящее время существует немало; правда, в этом случае гарантировать высококачественную трансляцию невозможно.
Применение этой технологии позволяет не просто пользоваться телефоном в качестве флешки, но вести прямую трансляцию медиапотоков. В следующей краткой инструкции расскажем, как осуществить повтор экрана iPhone на телевизоре, с помощью этой приставки:
- Подсоедините используемую приставку к вашему телевизору, используя HDMI-разъём и соответствующий шнур.
- При помощи программы от разработчика Google Home, следуя пошаговой схеме подключения, выполните первичные настройки и приступайте к воспроизведению.
Через USB-коннект

Подключить iPhone к телевизору LG или любому другому можно с помощью USB-кабеля. Следует учесть, что необходим именно Lightning, который обычно присутствует в комплекте, вместе с устройством. При кабельном соединении:
- iPhone определится как носитель данных и ТВ может получить доступ к его данным (фото, видео, аудио, документы).
- Устройство будет заряжаться.
Айфон к телевизору, при таком варианте соединения, не обеспечит повтор экрана на последнем, а будет выполнять роль накопителя. Для сопряжения:
ПРИМЕЧАНИЕ! Стоит отметить, что не все ТВ смогут опознать iPhone в качестве накопителя и выудить с него информацию на экран.
Есть много причин, по которым вы можете захотеть отразить экран вашего iPhone или iPad на Mac, одна из веских причин заключается в том, что экран Mac намного больше, чем даже самый большой iPad.
Apple предоставляет AirPlay, который является простым способом потоковой передачи контента с вашего iPhone, iPad или Mac на экран телевизора — либо через устройство Apple TV, либо если в ваш телевизор встроен AirPlay, как это обычно бывает в наши дни (читайте: Какие телевизоры работать с AirPlay). Но AirPlay не позволяет вам транслировать с iPhone или iPad на Mac — пока.
Довольно забавно, что можно поделиться экраном вашего Mac с iPad через Sidecar (читайте: Как использовать iPad в качестве второго экрана с Mac), но это не работает наоборот.
Однако это меняется. Когда в 2021 году iOS 15 появится на iPhone, iPadOS 15 на iPad и Monterey на Mac, появится возможность использовать AirPlay для отправки контента на ваш Mac с iPhone, iPad или другого Mac. Вы даже сможете использовать свой Mac в качестве динамика AirPlay.
Мы рассмотрим, как мы ожидаем, что AirPlay будет работать в Монтерее и iOS 15, ниже. Также есть пара альтернативных решений, о которых мы тоже поговорим.
Как сделать зеркальное отображение на Mac с помощью AirPlay
Одной из новых функций iOS 15, iPadOS 15 и Monterey, когда они появятся, станет возможность AirPlay с iPhone или iPad на экран Mac.
Даже когда это произойдет с новыми обновлениями операционной системы в конце 2021 года, это не будет работать с каждым Mac. Чтобы в полной мере воспользоваться этой функцией, вам понадобится один из следующих компьютеров Mac, iPhone или iPad:
- MacBook Pro (2018 и новее)
- MacBook Air (2018 и новее)
- iMac (2019 и новее)
- iMac Pro (2017 г.)
- Mac mini (2020 г. и новее)
- Mac Pro (2019 г.)
- iPhone 7 и новее
- iPad Pro (2-го поколения и новее)
- iPad Air (3-го поколения и новее)
- iPad (6-го поколения и новее)
- iPad mini (5-го поколения и новее)
Пока не будут запущены новые операционные системы, это не будет работать — если вы не установили бета-версии (читайте: Как присоединиться к бета-программе Apple и опробовать новое программное обеспечение). Однако, как только Монтерей и компания прибудут, вот как это должно работать:
Как транслировать контент с iPad или iPhone на Mac
Пока мы ждем, когда Apple обновит операционные системы Mac, iPhone и iPad, есть несколько вариантов потоковой передачи с вашего iPhone или iPad на Mac, однако вам необходимо установить приложение на свой Mac.
Есть пара, из которой вы можете выбрать: AirServer или Reflector, мы рассмотрим оба ниже.
Отражатель
Reflector, который вы можете скачать здесь, имеет бесплатную 7-дневную пробную версию или стоит 16 фунтов стерлингов / 14,99 долларов США. Он позволяет отображать ваш iPhone, iPad на экране вашего Mac (и других устройств).

AirServer
AirServer (14,99 фунтов стерлингов / 14,99 долларов США) имеет бесплатную 14-дневную пробную версию, которая также имеет водяной знак, хотя на этот раз водяной знак не такой навязчивый. Вы можете скачать это здесь.

Еще одна причина, по которой вы можете захотеть транслировать с iPhone или iPad на Mac, — это возможность смотреть контент Netflix, Amazon или Disney + в автономном режиме на большом экране. Прочтите Как смотреть Netflix, Amazon и Disney + в автономном режиме на Mac.
Для получения дополнительных советов по использованию Apple TV прочтите: Как настроить Apple TV.
Читайте также:


