Как сделать трансляцию из zoom в youtube
В сервисе Зум разработчики очень продумали проведение видеоконференций, сделав их максимально удобными для организаторов и участников. Одна из весьма интересных функций – трансляция онлайн-встречи на Ютуб. У нее есть несколько нюансов, о которых стоит знать. Потому мы подготовили статью, как транслировать Zoom в YouTube. Предлагаем вам с ней ознакомиться.
Руководство
Данная функция доступна только для владельцев платных аккаунтов. То есть в базовой версии ей воспользоваться не получится. Но есть обходной вариант, который будет разобран в конце текста. А сейчас пойдет речь об основном.
Для начала организатору видеоконференций нужно настроить свою учетную запись, активировав одну опцию. Сделать это получится только через официальный сайт, ведь в параметрах программы и мобильного приложения она отсутствует.
Инструкция по включению:
Следующий шаг – запуск стрима. Делается это непосредственно в окне трансляции в программе для компьютера:
Остается только поделиться ссылкой со зрителями.
Обходной вариант для бесплатного аккаунта
Действительно, в базовом аккаунте Зум такая возможность отсутствует. Но все же способ трансляции конференции на YouTube есть, правда не такой простой. Достаточно на компьютере установить программу для стриминга, подключить ее к учетной записи Ютуба, указав ключ потока, потом захватить окно программы Zoom и начать стрим.

Если вы со всем этим не разбираетесь, то попробуйте OBS. Данная программа очень простая в использовании, а при ее первом запуске появляется доходчивая инструкция.
Трансляция из Zoom в Youtube
Трансляция Zoom в YouTube — полезная опция, позволяющая синхронизировать видеоконференцию с хостингом и передавать информацию в режиме онлайн. Ниже рассмотрим, для чего нужна эта опция, как ее включить, и что делать при возникновении ошибок.
Назначение
Перед тем как транслировать конференцию из Zoom в Ютуб, разберитесь с особенностями и назначением инструмента. Отметим, что в бесплатной версии он недоступен и для проведения такой трансляции необходимо заплатить 14,99 долларов в месяц за тариф Профессиональный (как минимум).
Что касается особенностей интеграции Zoom с YouTube, здесь можно выделить несколько плюсов:
- Доступ к конференции остается у администратора . Остальные пользователи смотрят видео на Ютуб и не участвуют непосредственно в процессе. Следовательно, они не будут отвлекать или мешать.
- Отсутствие лимита по числу пользователей . В обычном режиме допускается не больше 100 участников. Если организовать вещание на YouTube, этого лимита не будет.
- Возможность общаться в интерактивном режиме . Ведение трансляции в Ютуб открывает безграничные возможности с позиции коммутации с другими пользователями. Вы сможете общаться в чатах, создавать заметки и доски для рисования, передавать файлы и другую информацию.
- Усложнение процесса записи конференции . В обычном режиме веб-трансляцию Zoom может записать любой желающий. В случае с YouTube сделать это сложнее. После окончания видеоконференции можно закрыть видео или удалить его.
- Возможность ведения трансляции на своем сайте . По желанию можно организовать видеоконференцию на своем интернет-ресурсе и даже закрыть ее паролем.

Как видно, трансляция Zoom с помощью YouTube удобно и позволяет расширить возможности приложения. Но такую опцию еще необходимо активировать.
Как включить
Теперь разберемся, как включить возможность проведения веб-конференции через Ютуб в Зуме. Сделайте следующее:

- найдите пункт Разрешить трансляцию конференций;
- переместите тумблер в правую сторону и поставьте отметку возле сервиса YouTube.

После этого войдите в саму веб-конференцию и жмите Подробнее (три точки). Там выберите трансляцию в Ютуб. Убедитесь, что все сделано правильно и переходите к трансляции.

При этом не забудьте разослать приглашение участникам, чтобы они могли посмотреть конференцию.
Еще раз повторимся, что в бесплатной версии Zoom такая опция недоступна. Ее даже нет в настройках, поэтому включить возможность ведения веб-конференции в YouTube не получится.
Проблемы и решение
Бывают ситуации, когда вывести веб-конференцию на Ютуб не получается. Сделайте следующие шаги:
Если указанные шаги не помогают, обратитесь в службу поддержки. Они должны помочь в решении проблемы. Возможно, причиной ее появления стали технические сбои.
Трансляция Zoom в YouTube — полезный инструмент, расширяющий возможности участника программы. При организации видеоконференции не забудьте о важности хорошего звука и видео, поэтому используйте только качественное оборудование. При этом позаботьтесь об освещении и заблаговременно подготовьте материал.
Как включить трансляцию с Zoom через OBS в Ютуб и Фейсбук
Разработчики Zoom сделали программу максимально удобной для организаторов и участников видеоконференций. Одна из полезных опций – это zoom трансляция в youtube. В этой статье будет дано подробное руководство по настройке конференции и запуске через Ютуб и Фейсбук.
Зачем транслировать Зум в соцсети
В период пандемии программа Зум помогает не только участвовать в важных видео совещаниях, но и проводить мастер классы в удаленном формате и даже участвовать в митингах. Социальные сети- это удобное место для сбора участников, которые с легкостью могут присоединиться к трансляции. Программа Зум есть не у всех пользователей, а вот видео- хостингом Ютуб или Фейсбук пользуются практически все люди. Для многих пользователей такой способ получения наглядной информации будет намного комфортнее.

Что нужно для качественной трансляции
Чтобы участникам конференции было удобно просматривать трансляцию нужно позаботиться о качестве видео без зависания и хорошем звучании. Разработчики Зум рекомендуют проводить конференции с учетом системных требований:
- Операционная система Windows 7 и версии выше.
- 64- разрядная версия ПК.
- Процессор Intel i5 и более поздние версии.
Перед транслированием конференций нужно купить хорошую веб-камеру с разрешением не менее 800х600. Для записи в НД качестве подойдет камера с разрешением 1280х1024, если трансляция будет выводиться на полный экран. Для записи конференция лучше всего подойдут конденсаторные микрофоны с функцией шумоподавления. Они будут улавливать все голосовые эмоции, и подавлять посторонний уровень шума для обеспечения качественной трансляции.

Как настроить трансляцию Zoom через OBS
Трансляция в zoom через obs возможно после установки программ. На компьютер нужно установить приложение OBS, она нужна для записи видео в Ютуб или другие социальные сети. Далее нужно следовать инструкции:
После выполненных действий можно транслировать в Зум презентации и логотипы компании.
Трансляция в Ютуб
Zoom трансляция на ютуб начнется после выполнения этих действий:
Трансляцию в Facebook
Трансляция zoom в facebook возможна после выполнения этих действий:
Трансляции в Фейсбук доступны только для платных аккаунтов, поэтому нужно своевременно купить пакет, а потом переходить в меню настроек. В социальной сети можно проводить трансляции из Зума на личной странице Фейсбука, делиться в группе или мероприятии.
Возможные проблемы и их решение
- Убедитесь, что системные требования отвечают программе Зум.
- Обновите версию программы до самой последней.
- Проверьте интернет- соединение и скорость трафика.
- Перейдите в настройки Зум и убедитесь, что стоят все галочки напротив нужных пунктов.
- Убедитесь, что куплен пакет, который позволяет вести трансляции в Зум через Ютуб и Фейсбук.
- Установите программу OBS и активируйте ее настройки, если планируете использовать Зум в бесплатном аккаунте.
- Перезагрузите мобильный телефон или персональный компьютер и попробуйте выполнить трансляцию повторно.
- Убедитесь, что аккаунт в Ютуб или Фейсбук активен.
- Проверить микрофон и веб- камеру.
- Отключить антивирусник на время проведения трансляции. На компьютере он находится в правом нижнем углу, рядом с датой и временем.
Вы уже в Zoom? Вам удобно и легко? На случай, если вдруг нет (а интерфейс там не самый прозрачный), мы собрали большой гайд, советы, лайфхаки и просто пошаговые действия для создания и ведения конференций. Посмотрите, может быть, вы упускаете что-то или делаете сложно то, что делать просто.
Обучение, тренинги, вебинары, совещания, конференции — все это успешно проводится в онлайн–режиме. Как обеспечить качественную видеосвязь со своими клиентами, слушателями или коллегами? Как запланировать видеоконференцию на несколько десятков участников и дистанционно управлять процессом? Все это возможно с Zoom.
Мы расскажем, как работать с этим сервисом — пройдем весь путь от установки программы до проведения вашей первой видеоконференции. Также поделимся полезными фишками и секретами.
Zoom — это сервис беспроводного взаимодействия для организации видеоконференций, вебинаров, групповых чатов. Платформа позволяет общаться посредством видео- и/или аудиосвязи. Устанавливается на компьютер, планшет или смартфон.
Zoom используется в финансовых организациях, IT-компаниях, органах здравоохранения, образовательных учреждениях — везде, где нужна связь с удаленными сотрудниками, клиентами, слушателями.
- Видео- и/или аудиосвязь. Реализуется посредством конференций или вебинаров.
- Общий доступ к экрану. Поддержка общего доступа к рабочему столу для удаленной работы исполнителей над совместными проектами.
- Коллективные чаты в группах. Обмен текстом, аудио и изображениями, сохранение данных на протяжении 10 лет.
- Комнаты для совместной работы. Zoom Rooms — программное обеспечение для конференц–зала, обеспечивающее более высокое качество связи.
- Рассылка приглашений по почте или по телефонным номерам.
- Интеграция с ОС (Windows, Mac, IOS, Android, Linux, Blackberry) и конференц-системой H.323/SIP.
С помощью Zoom можно проводить конференции и вебинары.
Это совместные интерактивные мероприятия, в которых все участники могут просматривать экран, включать свою камеру/звук, а также просматривать список участников.
Конференции в Zoom бывают двух типов:
- Мгновенные. Подходят, когда нужно провести совещание на работе, обговорить проект с исполнителями или решить другие неотложные дела. Организатор входит в режим конференции, рассылает приглашения участникам, и они по ссылке получают доступ к мероприятию.
- Запланированные. Подходят для проведения онлайн–уроков, мастер-классов, конференций. В этом случае организатор назначает дату и время конференции, указывает тему, проводит предварительные настройки видео и аудио, рассылает приглашения участникам по почте или в Zoom.
Это мероприятия, на которых выступает один или несколько докладчиков. На вебинарах участники могут только смотреть и слушать, а общение и обмен информацией происходит в чате.
Отличия вебинаров от конференций:
Далее расскажем о том, как скачать и установить Zoom, как настроить программу, научиться создавать и планировать конференции.
Данная функция доступна только для владельцев платных аккаунтов. То есть в базовой версии ей воспользоваться не получится. Но есть обходной вариант, который будет разобран в конце текста. А сейчас пойдет речь об основном.
Для начала организатору видеоконференций нужно настроить свою учетную запись, активировав одну опцию. Сделать это получится только через официальный сайт, ведь в параметрах программы и мобильного приложения она отсутствует.
Инструкция по включению:
Следующий шаг – запуск стрима. Делается это непосредственно в окне трансляции в программе для компьютера:
Остается только поделиться ссылкой со зрителями.
Обходной вариант для бесплатного аккаунта

Если вы со всем этим не разбираетесь, то попробуйте OBS. Данная программа очень простая в использовании, а при ее первом запуске появляется доходчивая инструкция.
Возможности приложения


- Выбирайте один из 10 языков интерфейса, включая русский и английский.
- Задайте аватарку, чтобы вас узнавали участники конференции Зум.
- Пересылайте файлы во время общения. Настраивайте тип файлов, которыми разрешено меняться.



Как установить Зум на компьютер
2. Сохраните установочный файл на компьютер.
3. Запустите инсталлятор ZoomInstaller.exe.



5. После авторизации переходите к настройкам приложения.
Как настроить Зум на компьютере
Платформа конфигурируется в личном кабинете пользователя на сайте и в настройках приложения.


Настройки в личном кабинете

3. В этой же вкладке настройте часовой пояс и привычный формат даты и времени.

Настройки приложения Зум
Для перехода к настройкам программы Зум авторизуйтесь и щелкните по шестеренке в правом верхнем углу.

1. Во вкладке общие проставьте галочки, как на скриншоте.




Настройки программы в остальных разделах оставьте без изменений.
Организация трансляции вебинара
Для начала давайте разберёмся с основными элементами, которые участвуют в технической организации трансляции вебинара. Всего их три.
1. Сервис для проведения трансляции (интерфейс спикера)
Через сервис спикер ведёт трансляцию. Это может быть просто запущенный в браузере сервис или установленная программа — видеокодер.
По каким параметрам мы выбираем сервис:
- Возможность демонстрации экрана
- Возможность приглашать других спикеров
- Удобство интерфейса
Как правило, через браузер спикер может показывать только себя. Подключить другого спикера или презентацию в этом случае нет возможности. Зато интерфейс простой и понятный для работы.
Видеокодеры позволяют настраивать трансляции более гибко:
- Показывать одновременно и спикера, и презентацию во время трансляции.
- Использовать несколько камер или разные ракурсы для ведения трансляции.
- Проводить прямую трансляцию с двумя спикерами или конференцию.
К минусам видеокодеров относится то, что их интерфейс более сложный, и нужно время, чтобы разобраться в нем.
2. Онлайн-трансляция (видеопоток)
При выборе способа онлайн-трансляции важно учитывать дополнительные возможности:
- Встраивание на стороннюю площадку.
- Возможность использования видеокодера для проведения трансляции.
3. Вебинарная комната (интерфейс зрителя)
Неотъемлемые элементы вебинарной комнаты: онлайн-трансляция вебинара и чат, чтобы участники вебинара могли оставлять комментарии.

В зависимости от типа вебинарной комнаты, которую вы используете, возможен ещё ряд элементов:
Существует три типа вебинарных комнат:
Выбирая какой тип вы будете использовать для проведения вебинара, обратите внимание на следующие параметры:
Подробнее каждый параметр мы разберем на конкретных примерах.
Теперь вы представляете, из каких элементов состоит трансляция и на что обратить внимание для решения конкретной задачи. Для закрепления давайте разберём самые частые задачи и связки элементов, которые подходят для решения этих задач.
Для каждой задачи будем разбирать возможные связки из таких элементов:
Сервис для проведения трансляции + Онлайн трансляция + Вебинарная комната
Как провести вебинар с использованием презентации
Когда недостаточно стандартного функционала трансляции, вы можете воспользоваться сторонними программами — видеокодерами. О них мы уже немного поговорили в начале статьи. Одной из таких программ является OBS Studio.
Способ №3. OBS + YouTube + YouTube
- включить возможность проведения прямых трансляций на YouTube-канале.
- настроить саму программу OBS.
- связать трансляцию на YouTube c программой OBS.
Такая связка помогает решить вопрос с показом презентации. И также за счёт гибкой настройки вы можете быстро переключаться между видами экрана. Например, в один момент показывать только спикера, в другой спикера + презентацию или заставку.
Все связки из следующей задачи также подойдут для проведения вебинара с презентацией.
Плюсы
- Быстро.
- Бесплатно.
- Легко для понимания.
- Можно использовать для новых аккаунтов.
- Можно настроить показ экрана / презентации.
Минусы
OBS + YouTube + YouTube
Как провести вебинар на GetCourse
На платформах с вебинарными площадками вы можете узнать не только кто зашёл в вебинарную комнату, но и кто присутствовал на самом вебинаре. Можно даже узнать временной интервал.
Если вы еще не используете Getcourse, то вам будет полезно прочитать нашу статью ТОП-10 незаменимых функций Getcourse.
Способ №6. YouTube + YouTube + GetCourse
Плюсы
- Можно создавать автовебинары.
- Можно добавлять динамические блоки.
- Все зарегистрировавшиеся могут оставлять комментарии.
- Есть глубокая аналитика.
Минусы
YouTube + YouTube + GetCourse
Способ №7. OBS + YouTube + GetCourse
Я думаю вы уже догадались, что такая связка решает вопрос с дополнительными настройками вида трансляции. Если использовать OBS, то можно показывать спикера и презентацию.
Плюсы
- Можно создавать автовебинары.
- Можно добавлять динамические блоки.
- Все зарегистрировавшиеся могут оставлять комментарии.
- Есть глубокая аналитика.
- Можно показать презентацию или экран.
Минусы
- Платно.
- Стандартное расположение блоков.
- Ограничение по количеству человек.
- Требуется подготовка YouTube канала.
OBS + YouTube + GetCourse
Способ №8. Zoom + YouTube + GetCourse
Если использовать Zoom, то помимо презентации, можно подключить к вебинару других спикеров.
Но в этом случае мы сталкиваемся с ещё одним минусом. Для организации такой связки нам понадобится оплатить тариф в Zoom.
Плюсы
Минусы
- Платно (платим и за GetCouse, и за Zoom).
- Стандартное расположение блоков.
- Ограничение по количеству человек.
- Требуется подготовка YouTube канала.
Zoom + YouTube + GetCourse
Способ №9. GetCourse + GetCourse + GetCourse
С недавнего времени на GetCourse есть возможность проводить трансляции через встроенный функционал.
Плюсы
Минусы
В 2020 году Getcourse планируют добавить возможность проводить вебинар с несколькими спикерами и показывать экран. На момент написания статьи такого функционала нет.
GetCourse + GetCourse + GetCourse
Способ №10. Видеокодер (Zoom, OBS) + GetCourse + GetCourse
Выбираем программу в зависимости от задачи. Надо провести вебинар с одним спикером и презентацией — OBS, несколько спикеров — Zoom.
Плюсы
Минусы
Видеокодер (Zoom, OBS) + GetCourse + GetCourse
Плюсы программы
- Общайтесь большими группами. Организуйте бесплатные конференции в Zoom до 100 участников.
- Нет времени регистрироваться? Подключайтесь к конференции без регистрации в программе.
- Общайтесь за пределами офиса! Пользуйтесь функциональным мобильным приложением Zoom Cloud Meetings.






1. Перейдите по ссылке для регистрации на официальном сайте Зум.

3. Укажите E-mail и введите капчу Google.
4. Программа Zoom проинформирует об отправке письма, попросит зайти в ящик и щелкнуть по ссылке подтверждения.
5. Щелкните по большой голубой кнопке в письме от Зум и перейдите на сайт программы.



Как добавить контакты в Zoom
1. Щелкните по ярлычку программы.





8. Система проинформирует уведомлением о подтверждении, и человек появится в списке внешних контактов.



В чём обвиняют Zoom?
Компания ввела пользователей в заблуждение относительно приватности
Zoom утверждает SECURITY GUIDE. Zoom Video Communications, Inc. , что её продукт поддерживает сквозное шифрование. Как принято считать, эта технология защищает данные на всём пути от пользователя к пользователю. Другими словами, никто из посторонних не может их прочитать. Даже разработчик сервиса.
При этом компания говорит ZOOM MEETINGS AREN’T END-TO-END ENCRYPTED, DESPITE MISLEADING MARKETING , что не продаёт данные аудитории и приняла меры, которые не позволяют сотрудникам дешифровать контент. В то же время в Zoom не отрицают, что могут предоставлять записи конференций по запросу властей.
Zoom передавала пользовательские данные Facebook
В этом приложение Zoom для iOS уличили Zoom iOS App Sends Data to Facebook Even if You Don’t Have a Facebook Account в конце марта. Программа отправляла данные о текущем устройстве, городе, сотовом операторе и временной зоне. Они передавались в Facebook, даже если у пользователя не было учётной записи в соцсети.
После скандала Zoom сообщила Zoom’s Use of Facebook’s SDK in iOS Client , что данные отправлялись без её ведома в результате интеграции приложения с Facebook. В компании заверили, что уже устранили проблему.
В Zoom полно технических уязвимостей
Стоит ли пользоваться Zoom?
Да, если вопросы приватности для вас не критичны или вы верите в обещания компании. Ведь Zoom можно смело назвать одним из лучших сервисов для видеоконференций на рынке.
А если мне не хватит бесплатных функций?
Самое слабое место бесплатной версии Zoom — ограниченное время конференции. Если 40 минут для вас слишком мало, можете создавать её заново после разъединения или купить подписку.
Более дорогие тарифы предлагают ещё больше облачного пространства, автоматическое создание расшифровок записей, а также возможность подключать до 500 участников.
Подробное сравнение тарифных планов доступно на сайте Zoom.
Как запланировать конференцию?


Теперь задайте подходящие вам настройки конференции.

Многие из них очевидны, но некоторые требуют пояснений. Расскажем о них.
Почему стоит выбрать Zoom
Сейчас на рынке существует много платформ для онлайн-занятий: Google Hangouts, ClickMeeting, эфиры на Youtube и в социальных сетях. Но если перед вами стоит задача провести онлайн свой первый урок или мастер-класс, мы советуем начать с Zoom. И вот почему:
Zoom — условно-бесплатный сервис. У него есть полностью бесплатная версия, в которой конференция с несколькими участниками может длиться до 40 минут. Стоимость самого дешевого плана — 15 долларов в месяц. Подробное сравнение тарифов можно посмотреть на сайте Zoom.
Этот сервис отличается продуманностью проведения видеоконференций, которые удобны не только для принимающей в них участие аудитории, но и для лиц, организовавших трансляцию. Правда, имеются определенные нюансы, про которые не следует забывать. Попробуем разобраться вместе, как осуществляется трансляция Zoom на YouTube.
Что это такое?
Софт предназначен для обеспечения видеосвязи, поэтому высококачественную картинку ожидать не приходится. Трансляция через Zoom в YouTube оптимизирована на непрерывную связь, не зависящую от качественных характеристик интернета, использует от двух до трех мбит канала максимум. Видео передается с невысоким качеством, голос оптимизируется автоматически, что довольно неплохо, если при выступлении важна разборчивость слов.
Трансляция конференций в Zoom происходит практически без задержек, чего не скажешь о передаче видео на YouTube.
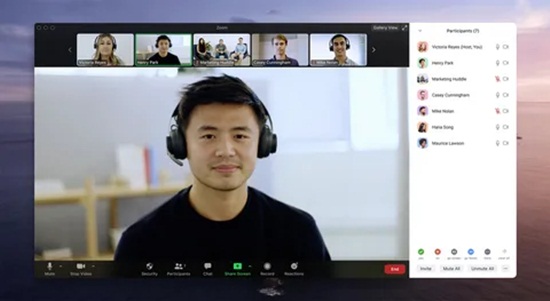
Как настроить без установки приложения
Существует тариф, работающий на бесплатной основе и ограничивающий длительность конференции: не более сорока минут для ста человек. Как только положенное время выйдет, необходимо выполнить переподключение.
Характерная особенность для этого тарифа – возможность неограниченного общения с одним слушателем. Запись осуществляется на локальном компьютере.
Как еще можно транслировать конференцию из Zoom на YouTube? Один из платных тарифов – PRO, стоимость которого достигает пятнадцати долларов за один месяц. Сорокаминутное ограничение в нем снято, но количество участников не превышает ста человек. Если возникла необходимость увеличить аудиторию, дополнительно приобретают пакеты на 500 или 1 000 участников, стоимость которых составляет 65 и 105 долларов соответственно.
Отличительная особенность от тарифа, не подразумевающего оплату – возможность прямой трансляции из Zoom в YouTube, Фейсбуке либо ином сервисе, поддерживающем RTMP. При этом в нижнем углу справа сохраняется логотип Zoom, качество конференции не меняется, но трансляция осуществляется не с ПК, а с сервера Zoom.
Для других существующих тарифов подразумевается приобретение от десяти или от пятидесяти аккаунтов стоимостью по двадцать долларов каждый.
Руководство по подключению
Этой функцией пользуются владельцы аккаунтов, работающих платно, что означает полную неприемлемость для базовой версии. Обходной способ существует, но будет рассмотрен несколько позже.
Чтобы активировать видеоконференцию, организатор настраивает собственную учетную запись, через официальный портал активирует одну из опций, потому что для программных параметров и мобильных приложений подобное действие не предусмотрено.
Включение выполняется следующим образом:
Вторым этапом разберем, как в YouTube через Zoom запускается стрим. Выполняется подобное действие в окошке трансляции в ПО для персонального компьютера:
Остается крайний пункт, как сделать трансляцию на ютубе через Zoom – раздать участникам конференции ссылку.
Несколько слов скажем про обходной способ подключения через бесплатный аккаунт. Как выполняется настройка трансляции Zoom в YouTube в этом случае? В базовой версии данной возможности нет, но способ для показа конференции существует, правда, он считается несколько сложным. Установите на своем компьютере программу для проведения стримов, подключитесь через нее к ютубовской учетной записи, укажите потоковый ключ, захватите программное окошко Zoom и откройте стрим.
В случае, если остались неясные вопросы, попробуйте трансляцию через OBS. Такая программа не вызывает сложностей в применении, на момент запуска перед глазами пользователя появляется доступная инструкция.
Читайте также:


