Как сделать трафарет в гимп
Легкомысленные цветочные мотивы на обоях, уютная и основательная клетка на пледе, яркий узор на упаковочной бумаге. согласитесь, без принтов и орнаментов наш быт был бы намного скучнее. Мы часто рассказываем вам, как использовать их в интерьере, а на этот раз решили поделиться секретом создания.

Вручную
Написать этот материал нас вдохновил мастер-класс иллюстратора Джулии Ротман, в котором она показала, что паттерны можно создавать и без компьютера под рукой. Бумага, фломастер, ножницы и скотч — вот все, что вам понадобится, чтобы понять основной принцип.
1. Берем лист бумаги (любого формата) и рисуем на нем часть будущего принта. Постарайтесь заполнить большую его часть, при этом не касаясь краев.

2.Теперь лист нужно очень аккуратно разрезать на четыре части. Сдвиньте фрагменты по диагонали (так, чтобы левый нижний оказался вверху справа, левый верхний — внизу справа и т.д.) и очень аккуратно соедините с изнанки скотчем. Чем незаметнее будут швы, тем меньше времени придется тратить потом на доработку изображения.

3.Заполните изображением образовавшуюся пустоту.
На этом бумажная часть работы заканчивается. На основе этого паттерна уже можно сделать, например, трафарет. Впрочем, практика показывает, что идеально разрезать и склеить фрагменты не получается, так что лучше довести рисунок до ума в графическом редакторе.

4. Отсканируйте изображение и попробуйте вручную соединить несколько копий, оставляя между ними зазор в один пиксель. Вы наверняка обнаружите, что во многих местах стыки заметны. Исправьте недостатки, работая только с основным, центральным фрагментом, и после этого удалите все лишние копии.
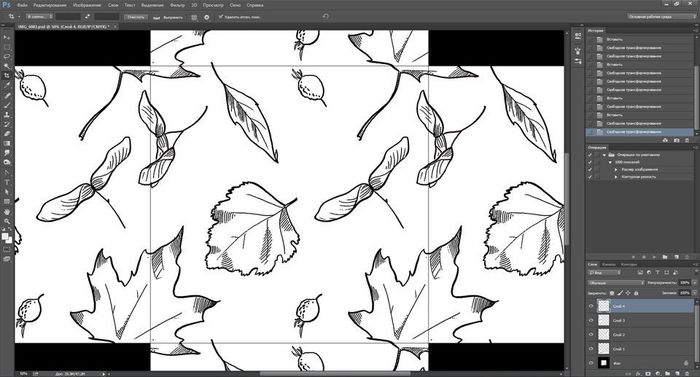
5. Все готово к тому, чтобы использовать ваш рисунок для создания паттерна. Переходите к пункту № 5 в инструкциях ниже!
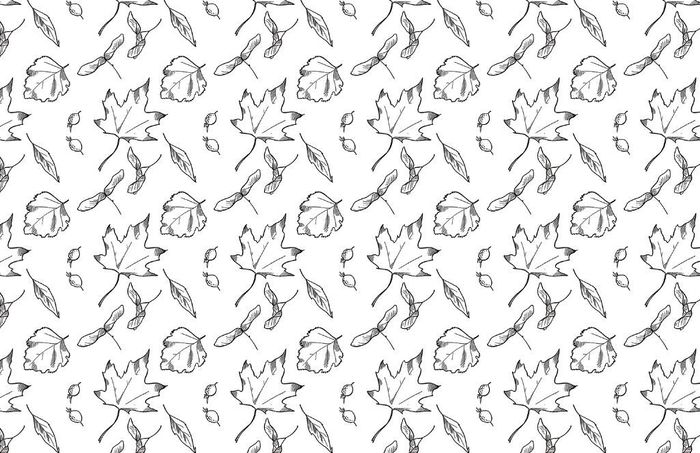
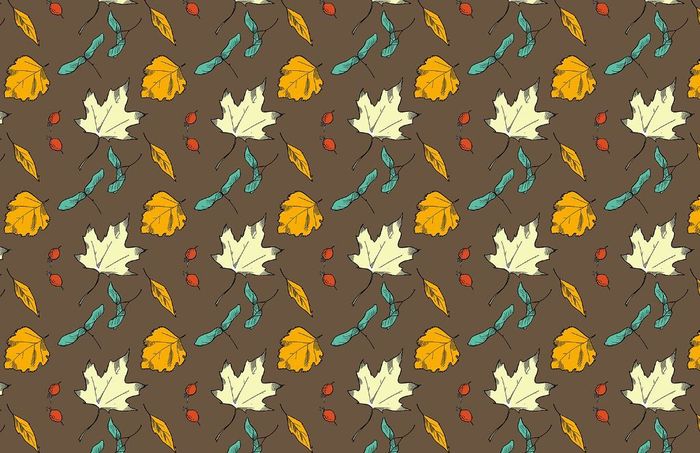
Photoshop
Совсем не обязательно уметь рисовать — тем более на бумаге.— чтобы создать паттерн. Вполне можно обойтись красивыми кистями для графического редактора. Показываем, как это сделать, и рассказываем о всех этапах создания цифрового паттерна.
1. Создайте пустой документ небольшого размера с длиной сторон, пропорциональной двум.
Файл → Создать
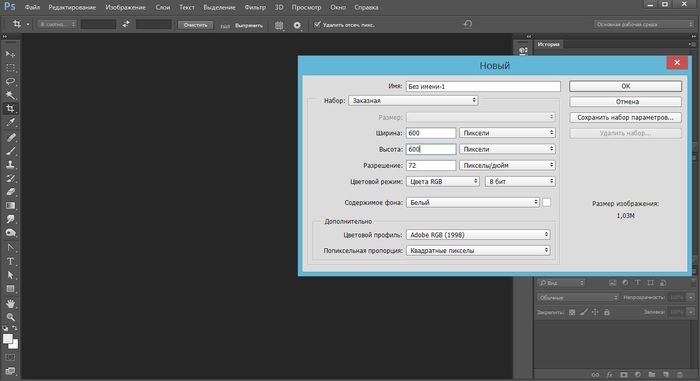
2. Заполните любым узором пространство в центре листа. Важно оставить пространство по краям листа; в любом случае нужно следить, чтобы узор не касался его краев.

3. В эксперименте с бумагой нам пришлось вручную разрезать лист и склеивать его снова. В Photoshop это делается одним нажатием кнопки, с помощью инструмента Сдвиг/Offset.
Фильтры → Другое → Сдвиг
Go to Filter → Other → Offset
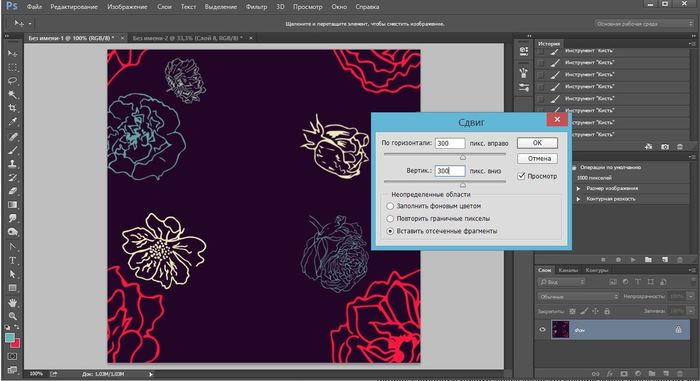
4. Заполните пустоту, продолжая следить, чтобы рисунок не выходил за края изображения.
5. Сохраните изображение как паттерн.
Редактирование → Определить узор.
Edit → Define Pattern
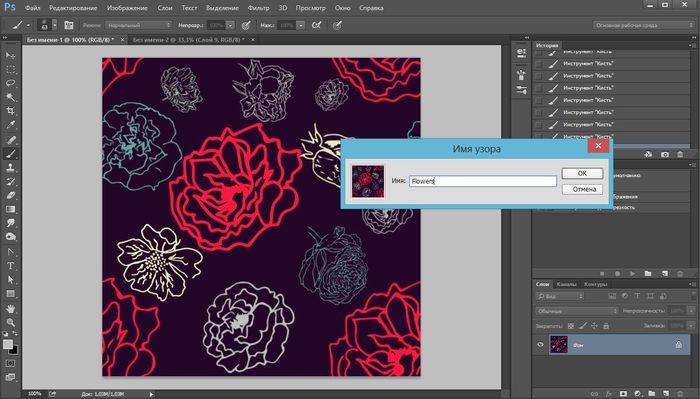
Заливка, Узор
Paint Bucket Tool, Pattern
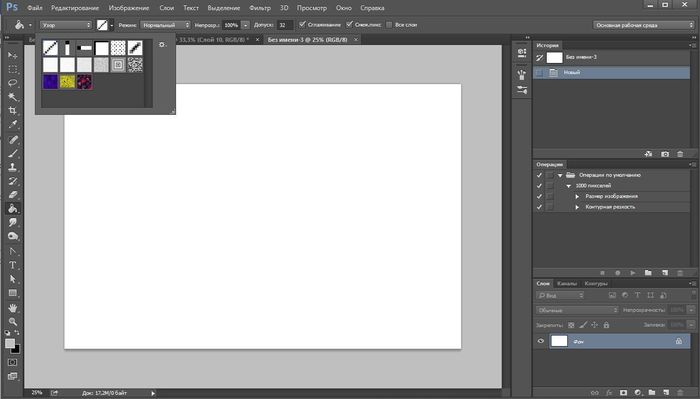

Gimp — открытый аналог Photoshop, который можно скачать совершенно бесплатно. Для профессиональных нужд его используют не часто, но он вполне заменит продукт Adobe, если вам нужно подкрутить резкость на фотографии или — создать паттерн.
1. Создайте новое изображение. Мы уже знаем, что длина и ширина его должны быть пропорциональны двум.
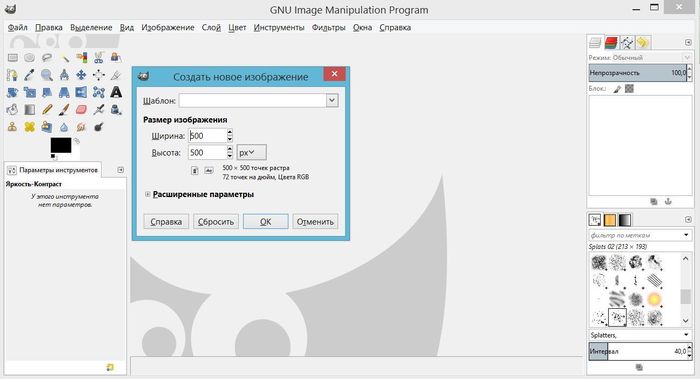
2. Создайте в центре листа рисунок.
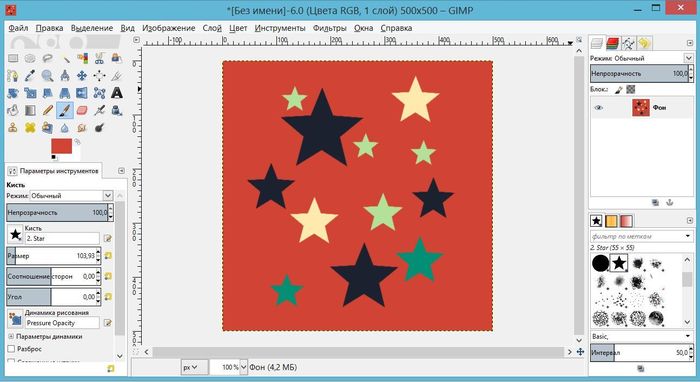
3. Для того, чтобы разрезать и склеить изображение, воспользуемся инструментом Смещение.
Слои → Преобразования → Сместить
Layer → Transform → Offset

4. Дорисуйте недостающие фрагменты паттерна.
5. Сохраните изображение как паттерн.
Правка → Вставить как → Новая текстура
Edit → Paste as → New pattern
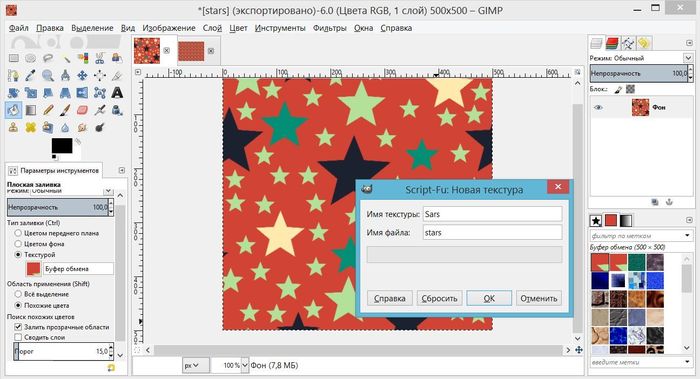
6. Заполните паттерном лист любого размера, используя инструмент Плоская заливка/Busket fill (Shift + B) и выбрав в меню Цвет заливки/Fill type опцию Текстурой/Pattern fill.
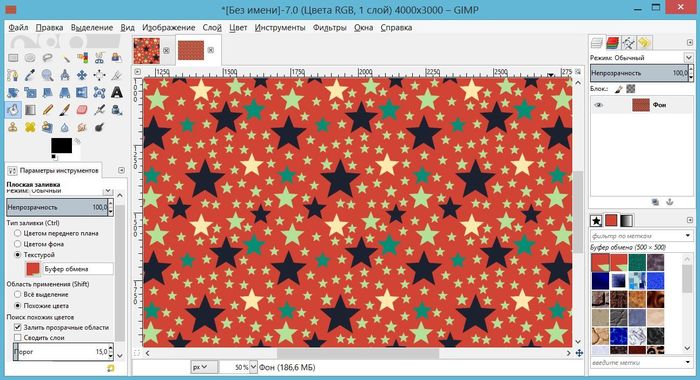
P. S. Для чего мне уметь создавать паттерны, можете спросить вы? Для того, чтобы создать уникальный трафарет для декора стен, упаковать рождественские подарки в бумагу с именами одариваемых, сделать на заказ подушку с принтом мечты, которую все не удавалось найти в продаже. Мы верим, что творчески подойти можно ко многим делам, а умение пользоваться разными инструментами никогда не бывает лишним.
Редактор изображений GIMP интересен своей бесплатностью и широкими возможностями. Но многие его функции устроены не самым очевидным образом, поэтому приходится искать руководство, например, в той же панели инструментов нет ничего для создания геометрических фигур.
В рамках данной статьи мы объясним, как нарисовать прямоугольник в GIMP самым простым способом. А заодно уточним несколько важных нюансов.
Как нарисовать прямоугольник GIMP
Удобнее всего добавлять фигуру в качестве отдельного слоя, иначе процесс редактирования может сильно усложниться. Для этого воспользуйтесь комбинацией клавиш Ctrl+Shift+N. Еще данную функцию получится вызвать с помощью нижней левой иконки под списком всех слоев или из меню Слой.

Для параметра Заполнение обязательно нужно выбрать вариант Прозрачность. Имя и цветовую метку поставьте на свое усмотрение, а остальные пункты трогать не нужно. Просто нажмите на кнопку ОК для подтверждения.


С помощью параметров в левом меню можно детально задать расположение и размеры элемента. Там же есть функции Растушевать края и Закругленные углы, которые могут оказаться полезными. А для простого перемещения достаточно зажать ЛКМ и сдвинуть мышь в желаемом направлении.
Когда форма фигуры уже готова, самое время задавать для нее цвет. Делается это через инструмент Заливка (горячая клавиша – Shift+B). Активируйте его, выберите подходящий цвет с помощью селектора под панелью инструментов и кликните по внутренней части прямоугольника.



Остается только применить заливку к получившейся рамке.

Выводы
Мы предложили очень просто способ для как нарисовать прямоугольник GIMP. Аналогичным образом вы можете сделать и другие геометрические фигуры, если они понадобятся в процессе работы.
Нет похожих записей
Статья распространяется под лицензией Creative Commons ShareAlike 4.0 при копировании материала ссылка на источник обязательна.

Среди множества графических редакторов следует выделить GIMP, который является единственным приложением, по своему функционалу практически не уступающим платным аналогам, в частности, Adobe Photoshop. Возможности у этой программы по созданию и редактированию изображений действительно велики. Давайте разберемся, как в ней работать.
Работа в GIMP
Рассмотрим несколько распространённых сценариев использования ГИМПа.
Создание нового изображения
Прежде всего, узнаем, как создать совершенно новое изображение.




Создание и вставка контура объекта
Давайте разберемся, как вырезать контур объекта из одного изображения и вставить его в другой фон.











Создание прозрачного фона
О том, как сделать прозрачный фон при непосредственном создании графического файла, мы вкратце упомянули в первой части статьи. Сейчас же расскажем о том, как заменить его на прозрачный у готового изображения.



Добавление надписи
Процесс создания надписи на изображении тоже интересует многих пользователей.
-
Первым делом следует создать текстовый слой. Этого можно достичь, кликнув в левой панели инструментов на символ, выполненный в форме буквы A. После этого кликаем на ту часть изображения, где хотим видеть надпись, и набираем её с клавиатуры.


Использование инструментов рисования
Приложение Гимп имеет в своем багаже очень большое количество инструментов для рисования.




Сохранение изображения
В программе GIMP существуют два варианта сохранения изображений. Первый из них предполагает сохранение картинки во внутреннем формате. Таким образом, после последующей загрузки в GIMP файл будет готов для редактирования в той же фазе, в которой работа над ним была прервана перед сохранением. Второй вариант предполагает сохранение изображения в форматах, доступных для просмотра в сторонних графических редакторах (PNG, GIF, JPEG и др.). Но в этом случае при повторной загрузке картинки в Гимп редактировать слои уже не получится.
Резюмируем: первый вариант подходит для графических файлов, работу над которыми планируется продолжить в будущем, а второй – для полностью готовых изображений.





Как видим, работа в приложении GIMP довольно сложна и требует наличия определенной начальной подготовки. Вместе с тем, обработка изображений в этом текстовом редакторе все-таки проще, чем в некоторых аналогичных решениях, например, Adobe Photoshop, а его широкий функционал просто поражает.

Мы рады, что смогли помочь Вам в решении проблемы.
Отблагодарите автора, поделитесь статьей в социальных сетях.

Опишите, что у вас не получилось. Наши специалисты постараются ответить максимально быстро.
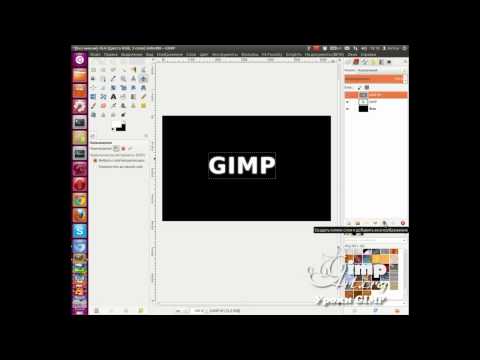
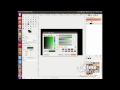
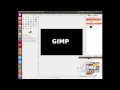
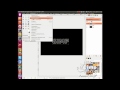
Скажите, пожалуйста, как водяной знак разместить на фото? Как слой, он не открывается.
Согласен с Ольгой!
Антон, как потом этот водяной знак размещать на фото?
Ну получился у меня такой знак, а дальше-то с ним делать? Я искала инфу, как шаблон водяного знака сделать. Задача такая стоит: один раз сделать и потом на все фотки подставлять. Гимп вижу первый раз. Дальше-то что с этим делать? Незаконченный урок.
Читайте также:


