Как сделать трафарет в coreldraw
Когда у нас есть дизайн и типография, то нужно подготовить макет. Чтобы после печати получить искомый результат в идеале запросить в типографии требования к подготовке файла, особенно если речь идет о печати сложной продукции (конгрев, печать Pantone, тиснение, вырубка и прочие полиграфические изыски).
Но если нам нужны обычные листовки, визитки или буклеты, то достаточно следовать простым, но важным правилам подготовки макета.
Правила подготовки макета к печати
Формат изделия в макете и формат изделия, которое вы хотите получить должны соответствовать друг другу. То есть если нужны листовки А5, то мы не отправляем на печать файл формата А1 (его обязательно нужно масштабировать до размеров А5).
Где посмотреть?
Информация о формате в Corel Draw находится в верхнем левом углу на панели инструментов.
Вылеты — дополнительное пространство цветовых элементов макета на 3-5 мм за край изделия, чтобы линия реза, даже в случае сильной погрешности, шла через закрашенную область.
Как сделать?
Кликаем в Corel Draw по вкладке Макет , выбираем Параметры страницы.
В пункте Растекание (это и есть название вылетов под обрез в русифицированной версии Corel Draw) указываем наличие вылетов под обрез, мы указываем величину 3 мм и также ставим галочку в пункте Показывать область входа за обрез.
Вылеты в макете будут выделены пунктирной линией.
При подготовке макета всегда выставляется цветовая модель CMYK, так как печатная машина выводит краски именно в этой цветовой модели, если в макете прописана цветовая модель RGB, то при печати можно получить менее яркие цвета.
Переведите все элементы из RGB в CMYK. Вы увидите изменения цветов макета и получите более ясное представление о том, как макет будет выглядеть на печати.
Цветовая модель RGB — для монитора, цветовая модель CMYK — для печати.
Для печати подходят изображения с разрешением только 220-300 dpi в масштабе 1:1. Низкое разрешение приводит к потере качества изображения.
Перед сдачей в печать вся текстовая информация в макете должна быть переведена в кривые (шрифты – в графический объект). Иначе при открытии файла в типографии (если это не стандартный шрифт) в макете могут оказаться непонятные символы.
Как сделать?
Перевод шрифта в кривые можно сделать с помощью команды Ctrl+Q или вызвать меню правой кнопкой мыши и выбрать Преобразовать текст в кривую .
Все индивидуальные предприниматели обзаводятся личной печатью, которую заказывают в различных профессиональных салонах и мастерских. Однако векторный макет можно разработать самостоятельно. Как нарисовать печать в CorelDRAW? Для этого понадобится сама программа CorelDRAW любой версии и минимальные навыки: знание простых инструментов и форматов экспорта.

Узнайте, как нарисовать печать в CorelDRAW правильно и самому
Заготовка для печати
Итак, делаем штамп в CorelDRAW.
-
и создаём новый файл, настройки оставьте по умолчанию.
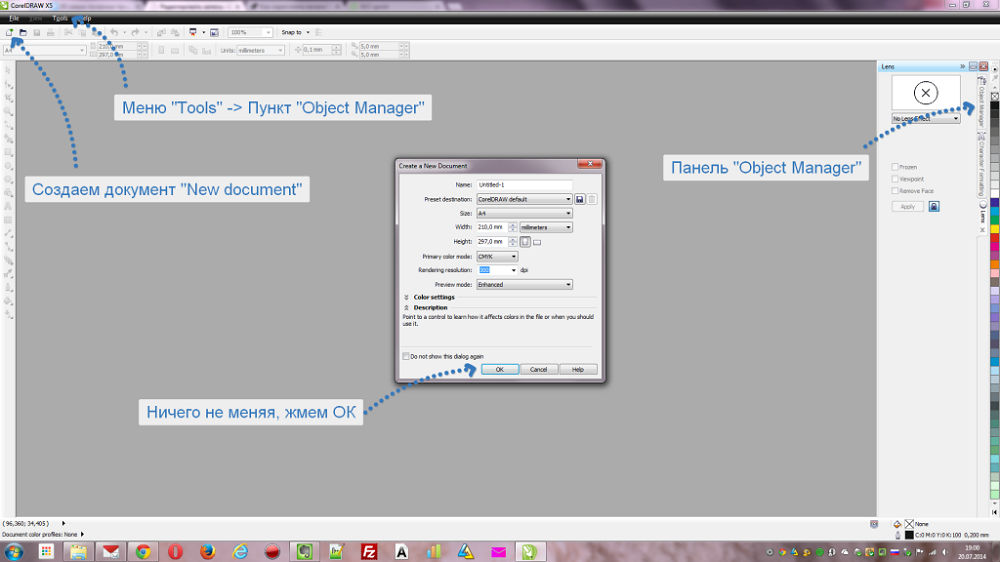
Подготовка программы для создания штампа

Рисуем и настраиваем внешний круг печати

Рисуем и настраиваем третий круг штампа
Вставляем текст в печать
Теперь делаем подпись для знака в CorelDRAW.
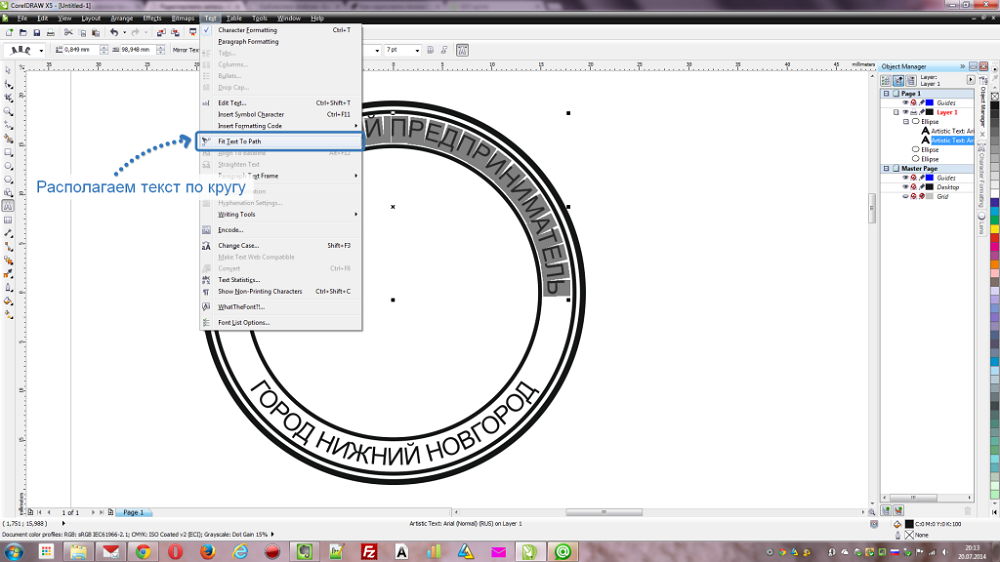
Рисуем и настраиваем третий круг штампа

Пишем ФИО и размещаем по центру знака
Горячие клавиши в CorelDraw
Это один из способов, как нарисовать штамп в CorelDRAW. На основе такого макета вы можете составлять собственные вариации и, конечно, менять размеры.
Мы будем рады, если вы поделитесь своим методом, как сделать свой знак в CorelDRAW. Пишите об этом в комментариях.


Когда у нас есть дизайн и типография, то нужно подготовить макет. Чтобы после печати получить искомый результат в идеале запросить в типографии требования к подготовке файла, особенно если речь идет о печати сложной продукции (конгрев, печать Pantone, тиснение, вырубка и прочие полиграфические изыски).
Но если нам нужны обычные листовки, визитки или буклеты, то достаточно следовать простым, но важным правилам подготовки макета.
Формат изделия в макете и формат изделия, которое вы хотите получить должны соответствовать друг другу. То есть если нужны листовки А5, то мы не отправляем на печать файл формата А1 (его обязательно нужно масштабировать до размеров А5).
Где посмотреть?
Информация о формате в Corel Draw находится в верхнем левом углу на панели инструментов.

Вылеты — дополнительное пространство цветовых элементов макета на 3-5 мм за край изделия, чтобы линия реза, даже в случае сильной погрешности, шла через закрашенную область.

Как сделать?
Кликаем в Corel Draw по вкладке Макет, выбираем Параметры страницы.
В пункте Растекание (это и есть название вылетов под обрез в русифицированной версии Corel Draw) указываем наличие вылетов под обрез, мы указываем величину 3 мм и также ставим галочку в пункте Показывать область входа за обрез.

Вылеты в макете будут выделены пунктирной линией.
При подготовке макета всегда выставляется цветовая модель CMYK, так как печатная машина выводит краски именно в этой цветовой модели, если в макете прописана цветовая модель RGB, то при печати можно получить менее яркие цвета.
Переведите все элементы из RGB в CMYK. Вы увидите изменения цветов макета и получите более ясное представление о том, как макет будет выглядеть на печати.
Цветовая модель RGB — для монитора, цветовая модель CMYK — для печати.
Для печати подходят изображения с разрешением только 220-300 dpi в масштабе 1:1. Низкое разрешение приводит к потере качества изображения.

Перед сдачей в печать вся текстовая информация в макете должна быть переведена в кривые (шрифты – в графический объект). Иначе при открытии файла в типографии (если это не стандартный шрифт) в макете могут оказаться непонятные символы.
Как сделать?
Перевод шрифта в кривые можно сделать с помощью команды Ctrl+Q или вызвать меню правой кнопкой мыши и выбрать Преобразовать текст в кривую.
Использование готовых шаблонов
Некоторые пользователи сначала рисуют один ярлык, а затаем копируют его и распределяют дубликаты по всей странице. Таким образом большинство времени уходит именно на размещение, а не на сам дизайн. В таком перерасходе времени нет необходимости, достаточно просто выбрать подходящий шаблон.
Чтобы выбрать шаблон, в верхнем меню выберите Layout | Page Setup. В появившемся окне отметьте Labels, после чего вы увидите список компаний, занимающихся разработкой ярлыков и список из нескольких сотен готовых шаблонов. Я выбрал один из наиболее популярных, Avery 5160.
Нажав ОК и вернувшись на исходную страницу, вы заметите, что теперь он размером с одну этикетку выбранного вами шаблона. Нарисуйте то, что вам нужно, после чего ярлык готов к отправке на печать. Если вам нужна целая страница одинаковых этикеток, убедитесь, что в вашем файле только одна страница. Если вам нужно, чтобы все ярлыки были разными, добавляйте страницы к файлу и рисуйте каждую этикетку на отдельной странице. При печати CorelDRAW автоматически расположит каждую страницу на отдельной этикетке.
Создание и редактирование шаблонов.
Даже учитывая тот факт, что CorelDRAW содержит массу готовых шаблонов, их может быть не достаточно. Создать свой шаблон совсем не трудно, это отнимет у вас не более минуты. Нажмите Customize Label под списком готовых шаблонов, в результате появится такое окно.
В дальнейшем ваш шаблон будет сохранен в категории User Defined, и вам не придется каждый раз заново вводить информацию. Более того, все параметры сохраняются в файле, доступном для копирования и распространения, который находится в Documents and SettingsUSERNAMEApplication DataCorelGraphics12User Custom Data, где USERNAME — ваше имя пользователя.
После того, как вы выбрали или создали шаблон, вы скорее всего захотите увидеть, как результат вашей работы будет выглядеть при печати. Для просмотра ваберите File | Print Preview.
То, что вы видите — это 50 повторений одной и той же страницы. Не забывайте, что если вам нужны разные этикетки, то вы просто добавляете страницы в ваш документ.
Что делать, если вам нужно только несколько ярлыков, а не целая страница? Это с легкостью можно сделать при помощи меню File | Print. В появившемся окне укажите нужное количество копий каждой страницы. На иллюстрации ниже я выбрал по пять копий страниц 1 и 2.
Читайте также:


