Как сделать трафарет photoshop
Пышки "Любаша" Ингредиенты: - 2 яйца - 3-4 ст.л. сахара - щепотка с.
Скрапбукинг. Чемодан из фактурного картона. Шаблон и мастер-класс Скрапбукинг. Чемодан из факт.
Экспорт дневника на компьютер Продолжаем разговор о переносе дневника ЛиРу на WordPress. Тут х.
Как вырастить чайный гриб самостоятельно? Как вырастить чайный гриб самостоятельно? Выра.
С ума сойти! Какая красота! Девочки, зацените) Представляю вашему вниманию удивительную.
-Метки
-Приложения
-Ссылки
-Музыка
-Фотоальбом

Общая 02:39 14.12.2011 Фотографий: 1
-Стена
-Поиск по дневнику
-Друзья
-Сообщества
-Статистика


На самом деле сложного ничего нет. Нужно будет преобразовать выбранное фото в графический рисунок, распечатать и вырезать его.
Открываем Фотошоп, загружаем нужное фото и следуем за скриншотами.

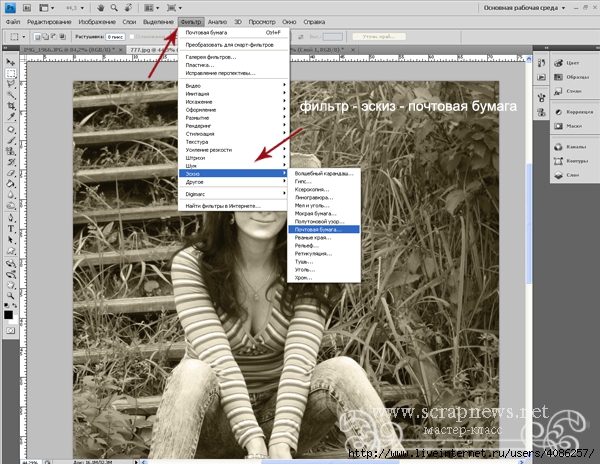
Помните, что нам нужно будет вырезать все элементы черного цвета! И не волнуйтесь о заднем фоне, в последствии мы его просто удалим.

Теперь превращаем наш эскиз в подходящий для вырезания вариант.
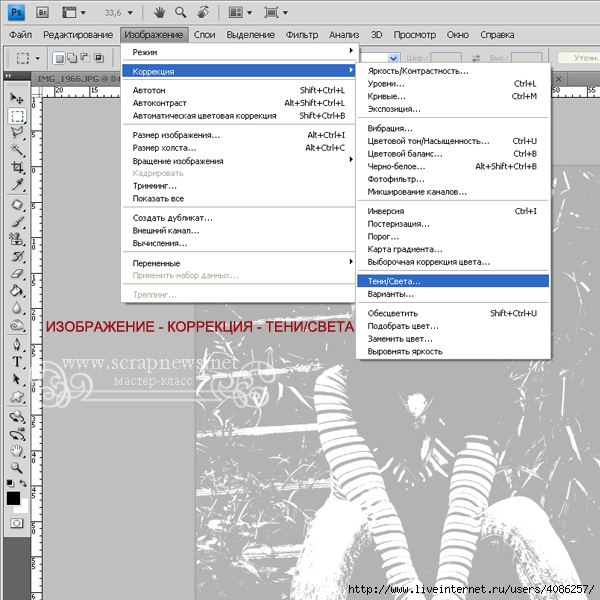
Нажимаем ОК и затем в Фотошопе обрезаем задний фон и ненужные детали.

В итоге я оставила шляпу, лицо и волосы. Глаза подкорректировала так, чтобы они выглядели изящнее. Распечатываем, вырезаем макетным ножом или ножницами. Вырезать нужно так, чтобы ваше лицо не отделилось от основного белого листа. Я оставила невырезанным небольшой промежуток возле подбородка. Протестируйте ваш трафарет сначала на черновике. Распечатать трафарет лучше или на плотной бумаге (например, для черчения) или же плотной пленке (тогда ваш трафарет можно будет еще и вымыть после использования).

Применить такой "портретный" трафарет можно в личной открытке, пригласительных, страничке и в любом проекте, который нарисует ваша фантазия.
В этой статье я расскажу как сделать трафарет из обычной фотографии, которых у Вас, должно быть не одна сотня, а то и тысяча. Очень часто хочется сделать трафаретный рисунок, но как быть, если Вы не нашли изображения у нас на сайте. Хотя, я говорю без преувеличения, у нас и самая большая база трафаретов, Вы все равно не сможете найти все, что пожелаете. Все может найти только Google -), вот Вы в нем и отыщите то фото или рисунок из которого хотите получить трафарет, а саму технологию, причем пошаговую, найдете в полной статье.


Для того чтобы сделать трафарет из фотографии или другого графического файла нам понадобится программное обеспечение Photoshop. Я использую версию CS5, версия 12.0. По большому счету разницы нет, т.к. все функции довольно схожи с предыдущими версиями.
Для трафарета я выбрал следующее:

1. Запускаем Photoshop CS5 и открываем фотографию: Файл => Открыть… или Ctrl+O.
2. Обесцвечиваем изображение: Изображение => Коррекция => Обесцветить … или Ctrl+Shift+U.


У вас должно открыться окошко, в котором Вы должны сами определить требуемую величину размытия. В моем, конкретном, случае размытие равно 1,5 пикселя. Величина размытия зависит от размера и качества изображения. Главное, чтобы изображение стало более мягким, но при этом не потеряло основных деталей, оставалось узнаваемым даже по мелким деталям.

4. После того, как Вы разобрались с размытием, самое время приступить к настройке яркости и контрастности. Тут все предельно просто. Для регулировки, откроем нужное меню:
Изображение => Коррекция => Яркость/Контрастность.

Ползунок контрастности нужно установить на отметку в 100, а вот с яркость нужно поработать. Точной отметки для яркости — нет, все зависит от Вашего графического файла, главное, чтобы начали четко выделяться нужные Вам детали, посмотрите на рисунок № 6, Вы увидите разницу. Вам нужно добиться подобного результата.

5. Для того чтобы Ваша фотография стала еще больше похожа на трафарет, нужно убрать лишние детали. Но, сначала, необходимо выделить самые узнаваемые моменты фотографии. Для этого обычно используют уровни. Перейдем к ним: Изображение => Коррекция => Уровни.
Закрашенный ползунок, который находится справа, перетаскивайте влево. Вы должны сами контролировать величину затемнения, помните, то, что полностью затемнилось и есть закрашиваемые части трафарета. Посмотрите на скриншот №7, Вы поймете, насколько я затемнил фотографию девушки:
Лишние детали убираем с помощью уровней: Изображение => Коррекция => Уровни.
Бесцветный ползунок двигайте вправо, пока не останутся самые Важные детали изображения. Помните, главное, не переборщить, чтобы осталась прежняя узнаваемость объекта, в данном случае — лицо девушки. На скриншоте №8 отчетливо видно, какой должен быть результат:

Собственно и все. Трафарет готов к печати:

Также хочу отметить, что мой способ создания трафарета с помощью Photoshop не есть окончательным, есть огромное количество программ, с которыми можно работать с таким же успехом, экспериментируйте!
В нашем мастер-классе мы расскажем как самостоятельно сделать трафарет шаг за шагом.

Открываем Фотошоп, загружаем нужное фото и следуем за скриншотами.


Помните, что нам нужно будет вырезать все элементы черного цвета! И не волнуйтесь о заднем фоне, в последствии мы его просто удалим.

Теперь превращаем наш эскиз в подходящий для вырезания вариант.

Нажимаем ОК и затем в Фотошопе обрезаем задний фон и ненужные детали.


В итоге я оставила шляпу, лицо и волосы. Глаза подкорректировала так, чтобы они выглядели изящнее. Распечатываем, вырезаем макетным ножом или ножницами. Вырезать нужно так, чтобы ваше лицо не отделилось от основного белого листа. Я оставила невырезанным небольшой промежуток возле подбородка. Протестируйте ваш трафарет сначала на черновике. Распечатать трафарет лучше или на плотной бумаге (например, для черчения) или же плотной пленке (тогда ваш трафарет можно будет еще и вымыть после использования).
Применить такой "портретный" трафарет можно в личной открытке, пригласительных, страничке и в любом проекте, который нарисует ваша фантазия.
Одним из приемов художественной обработки цифровых изображений является их стилизация. К популярным типам данного вида обработки можно отнести стилизацию под трафарет. Ее можно выполнить в редакторе растровой графики Adobe Photoshop.

- Как в Фотошопе сделать трафарет
- Как сделать трафарет
- Как из картинки сделать шаблон
Откройте изображение, из которого будет делаться трафарет, в Adobe Photoshop. Воспользуйтесь пунктом "Open. " меню File или нажмите Ctrl+O. Также можно просто перенести мышью нужный файл из проводника или другого файлового менеджера в окно приложения.


Если трафарет должен быть черно-белым, преобразуйте изображение к оттенкам серого цвета. Выберите в меню пункты Image, Adjustments и Desaturate или нажмите комбинацию клавиш Ctrl+Shift+U.


Если объект, который должен быть стилизован под трафарет, расположен на неоднородном или излишне темном фоне, приступите к его замене. Создайте вокруг объекта область выделения. Где возможно используйте инструменты типа Lasso, применяйте Quick Selection Tool и Magic Wand Tool. Скорректируйте выделение в режиме быстрой маски.

Замените фон. Нажмите клавиши Ctrl+Shift+I или выберите пункт Inverse в меню Select для инвертирования выделения. Нажмите клавишу Del или выберите Clear в меню Edit. Нажмите Ctrl+D для снятия выделения. Создайте новый слой, нажав Ctrl+Shift+N. Переместите его ниже слоя с изображением и залейте нужным цветом при помощи Paint Bucket Tool. Выберите в меню пункты Layer и Merge Visible для совмещения слоев.

Сделайте трафарет из изображения. В меню выберите Filter, Artistic, "Cutout. ". Откроется окно настройки фильтра. Измените значения параметров Number of Levels, Edge Simplicity и Edge Fidelity. Первый из них определяет количество цветов в трафарете, два других - точность аппроксимации. Контролируйте степень эффекта от применения фильтра в панели предварительного просмотра. После достижения необходимого результата нажмите кнопку OK.

Просмотрите получившееся изображение. При необходимости скорректируйте его инструментами рисования. Например, можно убрать неровности на границах разделения областей, заполненных разным цветом, при помощи круглых кистей с грубыми краями.

Сохраните результат преобразования. В меню File выберите пункт "Save As. ". Также можно воспользоваться пунктом "Save for Web & Devices. ", если требуется дополнительно оптимизировать изображение.
Читайте также:


