Как сделать торшер в 3д максе
Сегодня мы научимся моделировать лампу через программную среду 3D Studio Max.

В качестве основы был использован бокс с закругленными кромками. Сам бокс зафиксирован поверх четырех равновеликих аналогичных элементов. Далее нужно будет применить несколько сплайнов через комбинацию команд Create > Shapes > Line. Методом сглаживания можно будет сделать из прямоугольной фигуры элемент с круглыми углами в профиль. Воспользуемся набором команд Сreate >Shapes > Rectangle.

Для начала нам нужно будет преобразовать имеющийся прямоугольный объект с помощью editable poly, а потом на основе сплайна применить экструдирование. Количество сегментов можно увеличивать практически бесконечно, пока фигура не приобретет желаемый вид. В примере таких сегментов было всего 30.

Повторное применение такой процедуры приведет к следующему результату:

Верхняя часть основы представляет собой фигуру rectangle, которая прошла специальные преобразования через инструмент editable spline. Однако идеального эффекта можно добиться только после использования функции outline при её минимальных значениях в режиме работы подобъектов. Завершающим этапом должно стать применение Вытеснения.



Сгладить грубые контуры поможет функция chamfer.

Планки, выполненные по горизонтали, были подвержены небольшим изменениям через chamfer boх. Кроме того, их нужно немного повернуть в радиальном направлении.
В основе лампы лежит инструмент Бокс, прошедший ряд небольших преобразований по параметрам editable poly. Нижняя часть была немного заужена, что позволило добиться правильной формы трапеции. Верхний полигон для наглядности элемента пришлось удалить.

Так как на рисунке лампы у нас две, готовый плафон достаточно продублировать и применить повторно. Это можно сделать через команду inset. Остается только выделить четыре полигона фигуры и применить изменения на практике.

На картинке выше полигоны приобрели плоскую форму, но нам нужно немного больше объема. За утолщение ребер отвечает модификатор shell.

На этом этап моделирования подошел к концу.

Чтобы добиться красочной текстуры и визуализации рабочего объекта, мы воспользуемся преимуществами модуля V-ray на основе применения простых материалов.
Материал металла

Материал золота

Материал стекла – его нужно дополнительно создавать через вкладку bump.

А теперь можно полюбоваться конечным результатом!


Выбрав нужную версию программы и кликнув ссылку, Вам на компьютер скачивается дистрибутив приложения MediaGet, который будет находиться в папке «Загрузки» для Вашего браузера. Находим этот файл с именем программы и запускаем его. И видим первый этап установки. Нажимаем унопку «Далее»

Далее Вам предлагается прочитать и одобрить лицензионное соглашение. Нажимаем кнопку «Принимаю»

В следующем окне Вам предлагается бесплатное полезное дополнительное программоное обеспечение, будь то антивирус или бразуер. Нажимаем кнопку «Принимаю». Также Вы можете отказаться от установки дополнительного ПО, нажав кнопку «Отклоняю»

Далее происходит процесс установки программы. Вам нужно выбрать папку, в которую будут скачиваться нужные Вам файлы.

Происходит завершение установки. Программа автоматически открывается и скачивает нужные Вам исходные файлы.
Распаковать скачанный архив с помощью стандартных программ WinRar или 7-Zip.Если файл представлен в виде образа с расширением .iso его можно открыть с помощью бесплатной программы Daemon tools lite или Nero После извлечение установочных файлов, найти и запустить исполняющий файл программы, который как правило имеет расширение .exe Действовать согласно дальнейших подсказок программы установщика и не прерывать процесс установки программы некорректным способом.
Обратите внимание, что предоставляемое программное обеспечение выкладывается исключительно для личного использования и ознакомления. Все файлы, доступные для скачивания, не содержат вирусов и вредоносных программ.
Создание светильника с последующей визуализацией в V-ray.
Сначала создадим геометрию.
Для наглядности визуализирую сцену без самого светильника, лишь с одним источником света - вирей-сферой, которую в дальнейшем лучше сделать невидимой (поставить галку Invisible ). Здесь все поверхности помещения белые.

Ниже упрощенная схема светильника:
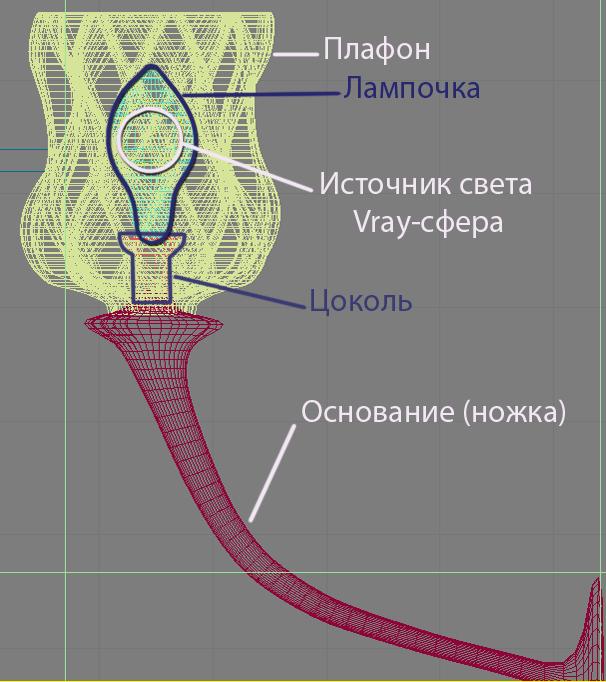
Можно сделать светильник в классическом духе.
Плафон можно построить через модификатор Bevel Profile : пусть в основании будет звезда:

И построим профиль:
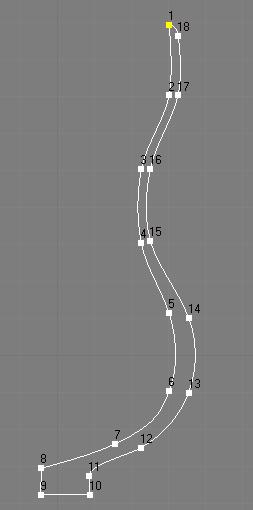
Теперь нужно выделить основание (звезду в данном случае) и применить модификатор Bevel Profile : нажать кнопку Pick Profile и указать на профиль.
В результате получится форма:
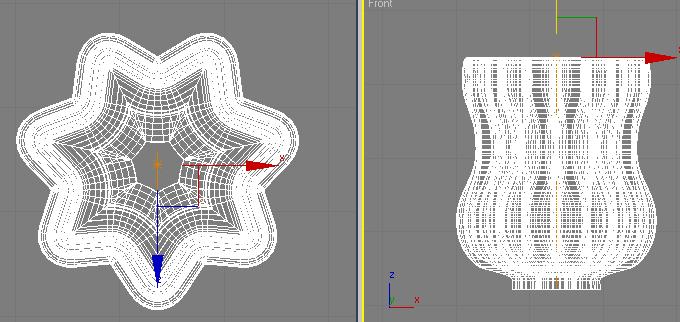
Теперь закрутим ее с помощью модификатора Twist : в угле поворота по оси Z
в данном случае 90 градусов:
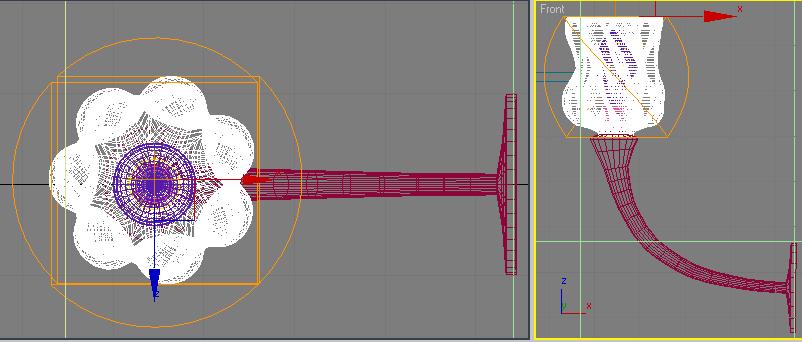
Теперь нужно настроить материал для стекла: я предлагаю сделать цветное (желтое) прозрачное стекло. При этом задача в том, чтобы свет нес в помещение соответствующий оттенок. Тип материала VRay Mtl .
На мой взгляд, оттенок стекла стоит задавать сразу через несколько опций, а именно: Reflect – у меня оттенок 255:251:205, Refract – у меня оттенок 255:253:203, и в том числе через опцию Fog Color – мой оттенок 254:250:226, которую часто незаслуженно оставляют без внимания. Дело в том, что туман как раз дает наполненность материалу – за счет этого свойства стекло выглядит более натуральным, естественным. Но что самое интересное – цвет тумана также влияет на цвет света, который будет проходить через стекло.
Так что, задаем очень легкий оттенок желтого во всех опциях цвета кроме Diffuse (опцию диффуза оставляем черной).
Этих легких желтых оттенков как раз достаточно, чтобы получить насыщенный желтый цвет самого материала, вот как он выглядит в слоте:
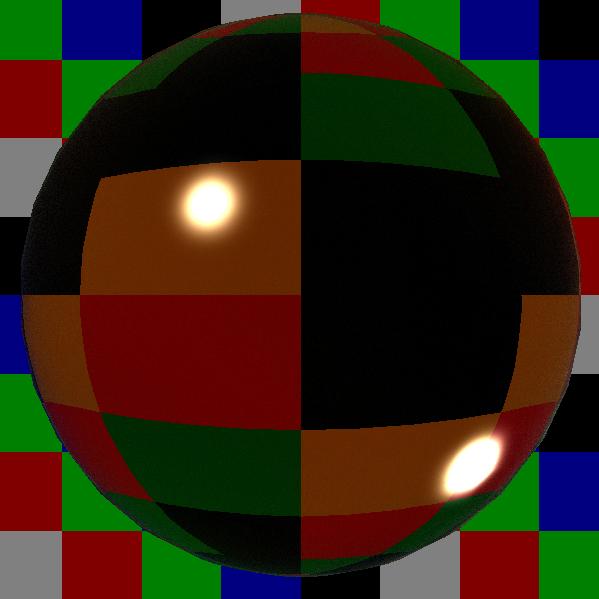
Fog multiplier и Fog Bias можно настроить как на рисунке – эти параметры
влияют на густоту тумана и его качество, точнее внешние свойства.
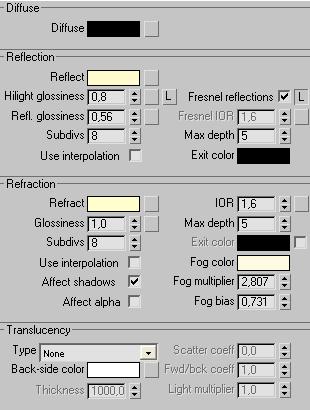
опять же сделать как на рисунке.
Главное – это правильно поставить галки. Важным моментом является то,
что плафон не исключается из освещения вирей-сферой , так как нам нужно чтобы свет проходил через стекло и окрашивался им, и еще мы стремимся получить стеклянные тени. Поэтому, для того, чтобы стекло «заработало» нужно поставить галки Fresnel reflection и Affect shadows , иначе при попытке пропустить через стекло свет ничего не выйдет. Галку же Affect alpha в данном случае ставить не обязательно, по крайней мере, здесь она не пригодилась.
Теперь о лампочке. Важно – лампочка, в отличие от плафона, исключается из освещения вирей-сферой, и внутри лампочки расположена эта самая вирей-сфера). Материал лампы лучше всего взять Vray light Mtl :
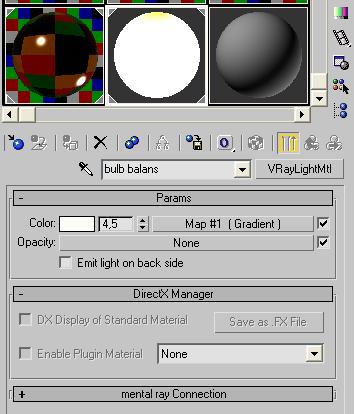
Можно также задать слегка заметный оттенок желтого в опции Color . Силу свечения можно задать около 4.
Советую прописать карту Gradient , для того чтобы лампочка светилась неравномерно по всей своей длине, то есть так она выглядит более реалистично
Всем привет сегодня мы будем моделировать настольную лампу.
В этом уроке вы узнаете:
- как моделировать объекты с помощью стандартных примитивов;
- как моделировать объекты с помощью сплайнов
Как пример я взял вот такое изображение.

И так начнем. Чтобы было легче, я сделал вот такой чертеж.
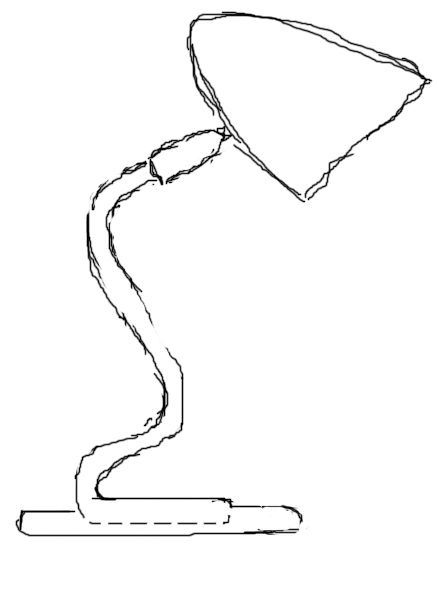
Вы можете использовать мой чертеж или нарисовать свой.
Давайте перенесем чертеж в программу 3ds max.
Для этого создайте Plane на виде Front – это будет основа для нашего чертежа. Потом откройте редактор материалов (нажмите М на клавиатуре) и создайте материал, используя чертеж. Нажмите на квадратике возле опции Diffuse и выберите карту Bitmap, дали ищем предварительно сохраненный чертеж.
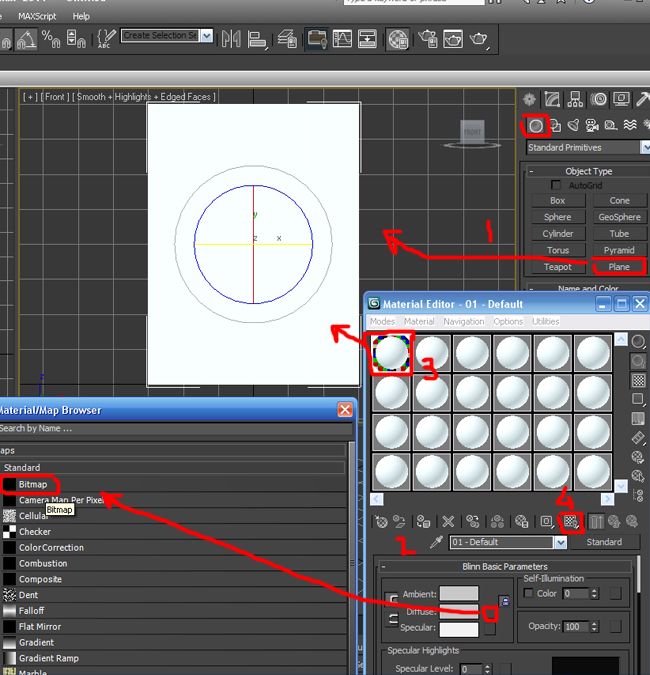
Теперь приступим непосредственно к моделированию лампы.
На виде топ создайте сплайн Line. Разместите как на картинке.
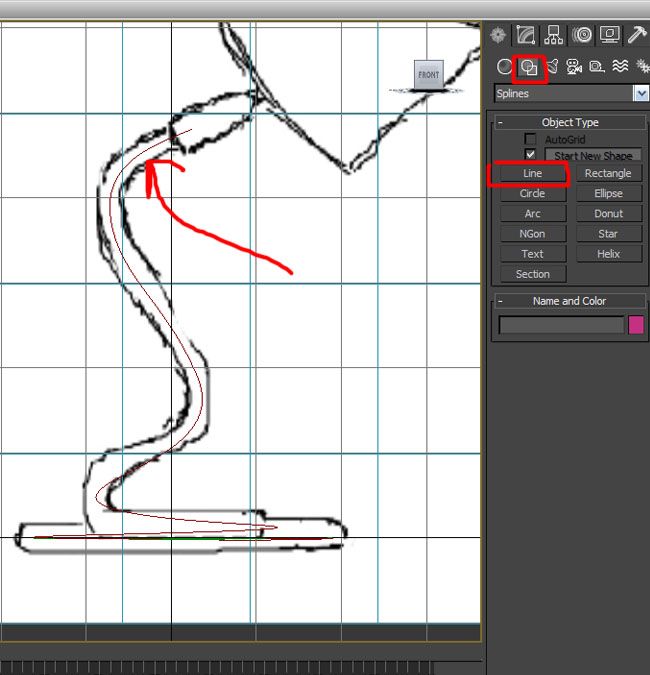
После переходим во вкладку Modify (редактирование) и в меню Rendering поставим галочки Enable in Renderer и Enable in Viewport , этим мы придадим форму сплайну. Также настроим толщину…
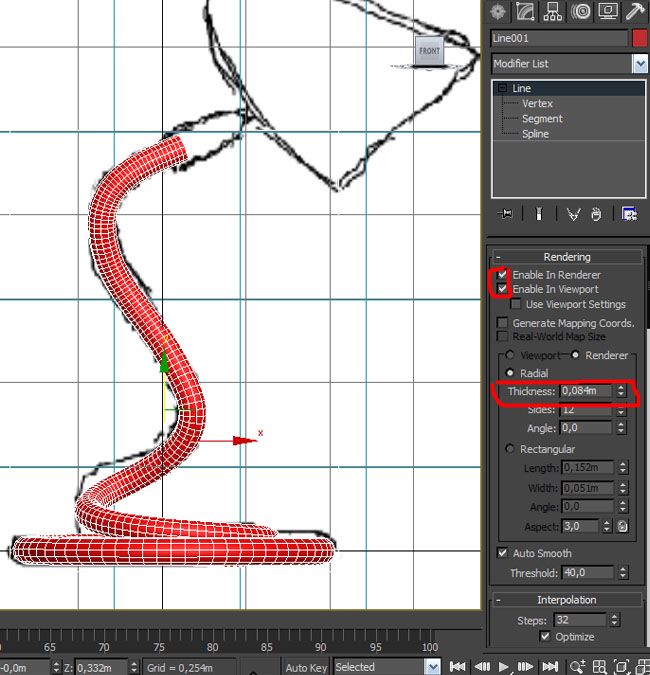
Потом на виде перспектива редактируем сплайн чтобы получилось как на картинке.
Для этого выбираем точки в том месте, где нужно изменить сплайн и перемещаем саму точку или изменяем радиус и угол воздействия точки.
Совет: используйте кнопки на клавиатуре F3 F4 для включение и выключение отображение в окне сглаживание и сетку объекта.
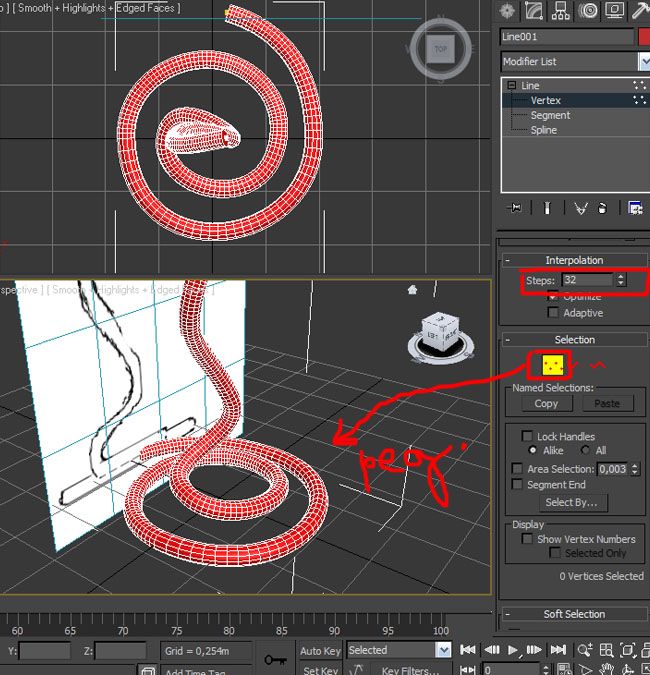
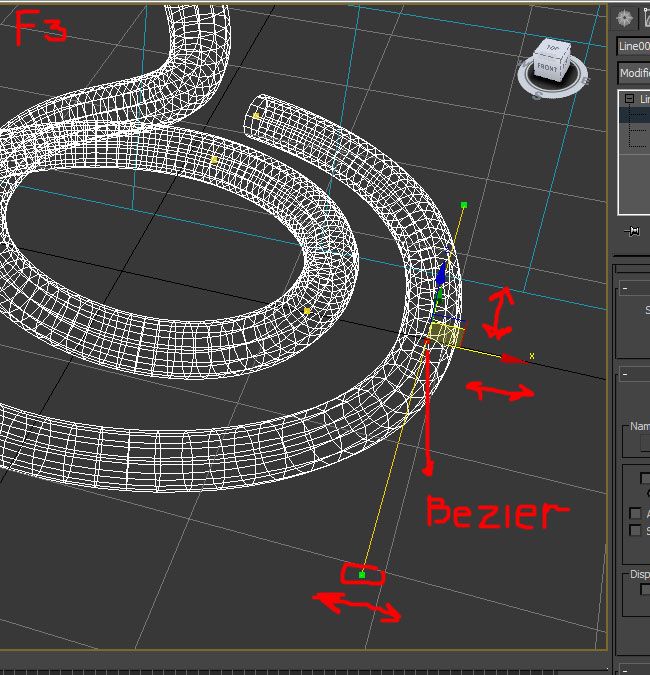
Чтобы удалить лишнюю точку выберите ее и нажмите Delete на клавиатуре.
Если нужно добавить точку нажмите на кнопку Refine а потом в том месте сплайна где нужна точка.
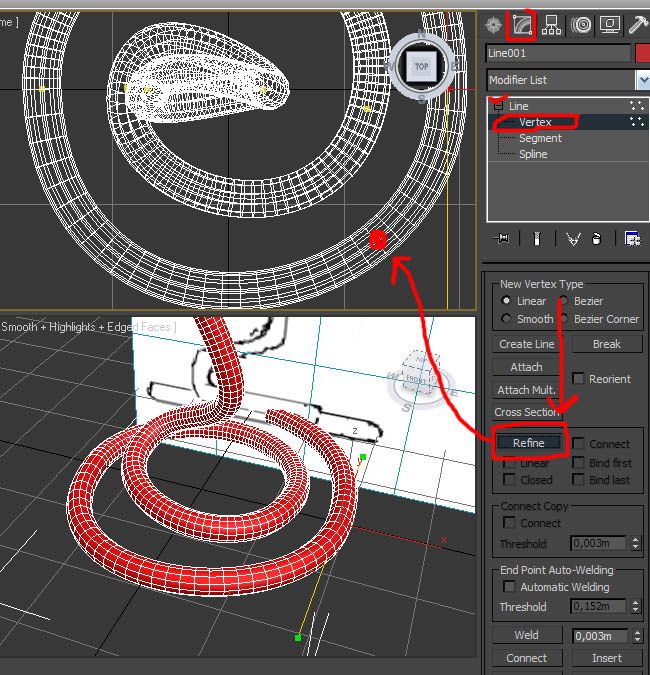
Переходим к следующей части лампы. На виде Left, построим сферу, потом покрутим и переместим ее, чтобы она стояла следующим образом.

Теперь для удобства на время моделирование сделаем объект прозрачным, чтобы через него видеть чертеж. Нажмите правой кнопкой мыши на объекте, выберите Object Properties, и там поставьте галочку напротив опции See-Through.
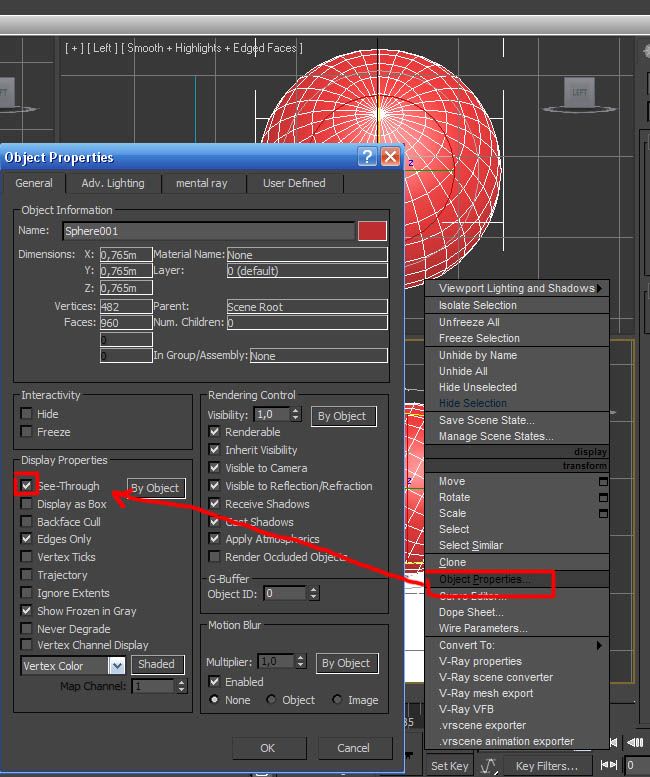
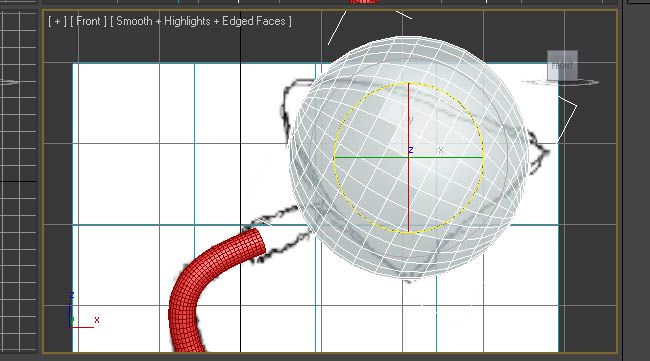
Теперь с помощью трансформации Scale, уменьшаем и вытягиваем так, чтобы объект описывал чертеж.
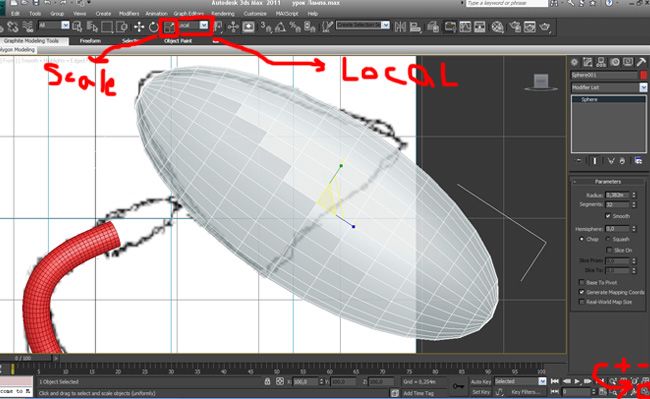
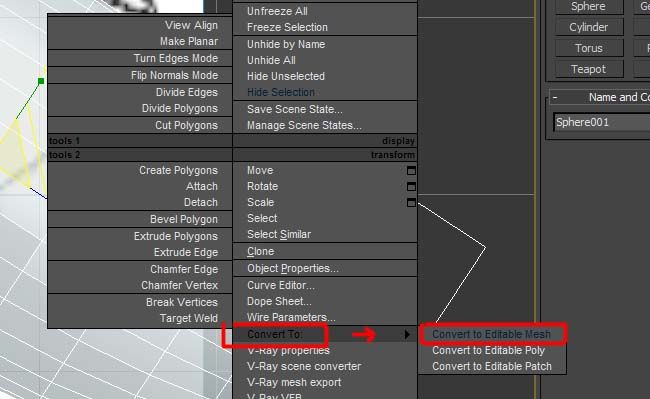
Потом выбираем следующие полигоны и удаляем, нажав Delete на клавиатуре.

Теперь будем трансформировать наш объект с помощью команды FFD 4x4x4. В Modify List выберите модификатор FFD 4x4x4.
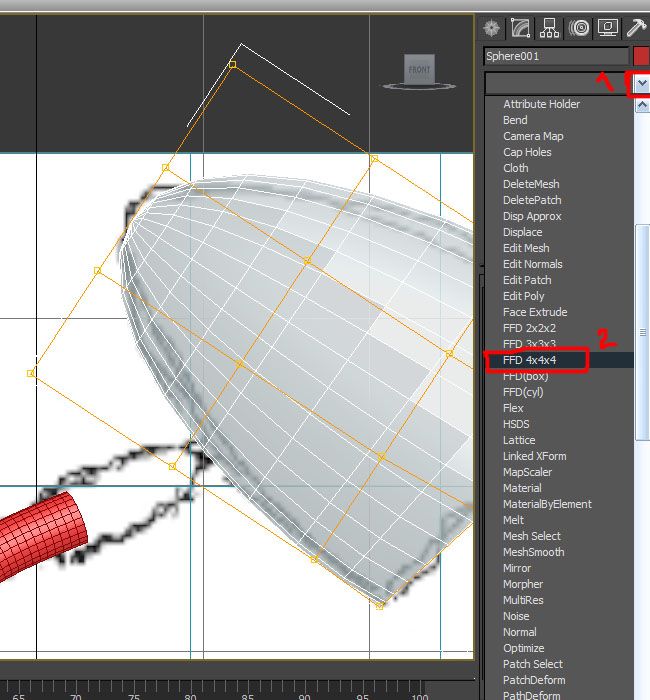
Выбираем способ выделение Control Points (контрольные точки), потом выбираем точки и передвигаем их, что бы объект получился как на чертеже.
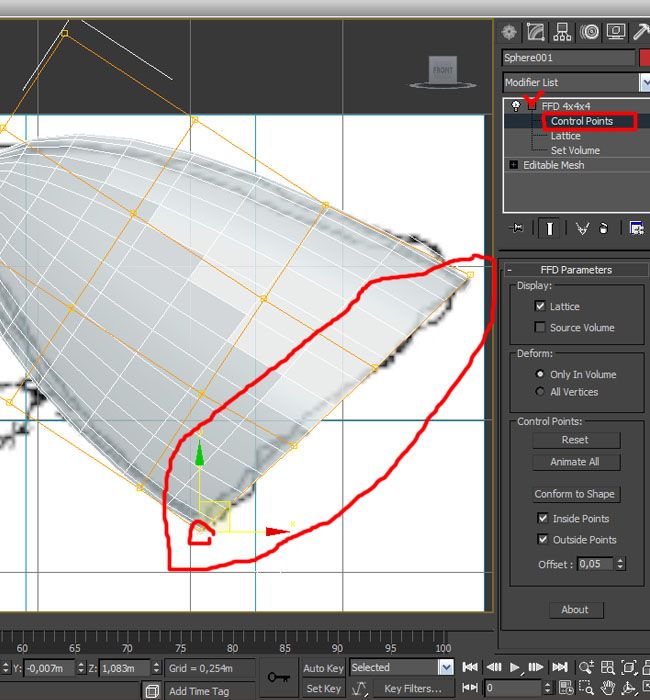
Примечание: Выделять точки надо квадратиком выделение (для этого нажмите и удерживайте левую кнопку мыши при передвижении), чтобы выделять все четыре точки с одной линии, таким образом, объект будет видоизменяться симметрично.

Делаем последнюю деталь. На виде Left создаем цилиндр.
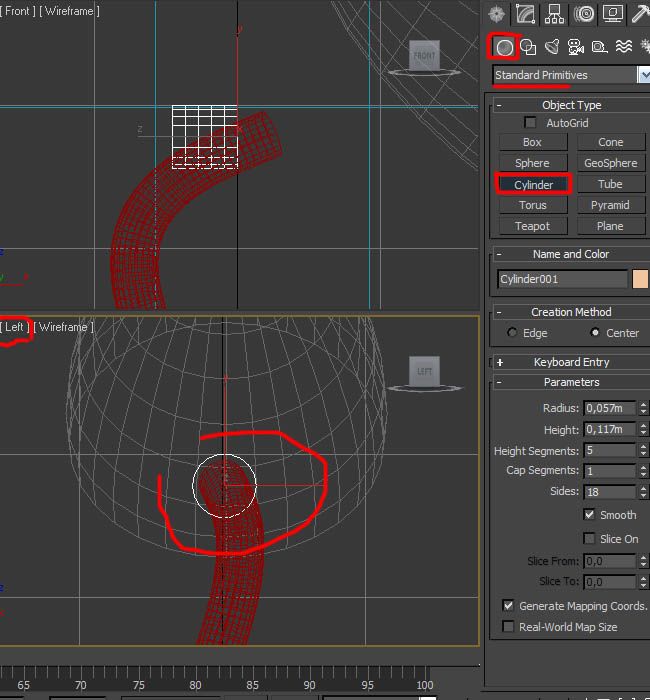
Перемещаем и крутим его так, чтобы он был размещен следующим образом.
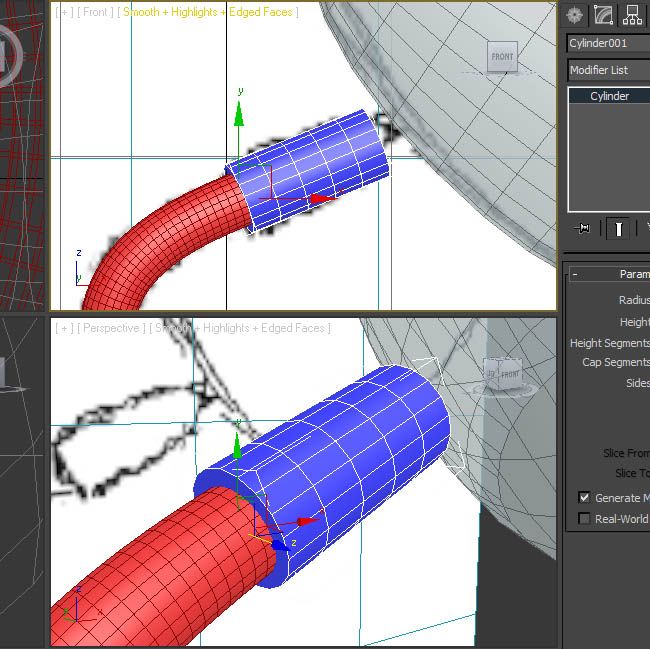
Теперь закруглим на цилиндр. Выберите грани как на картинке.
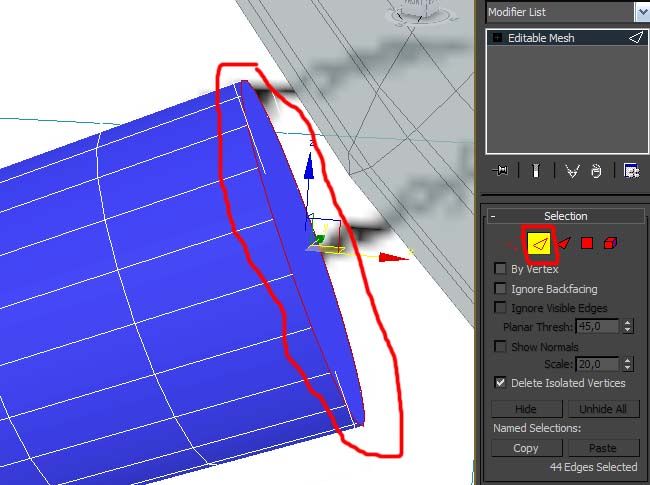
Потом используйте опции Chamfer, чтобы получилось следующее.
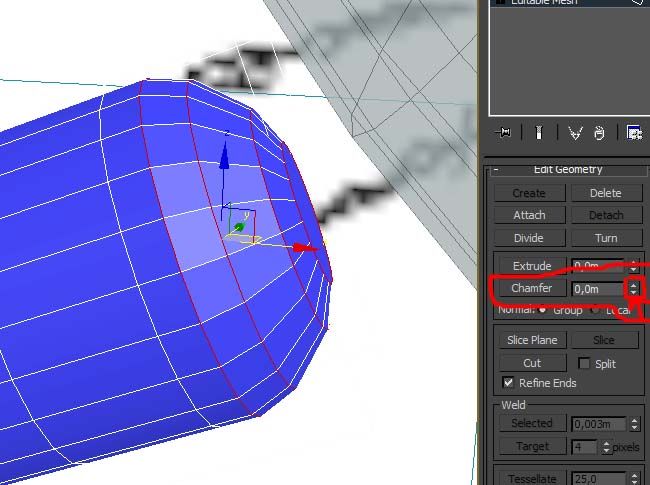
С помощью Box, аналогично цилиндру, постройте следующий объект крепление.
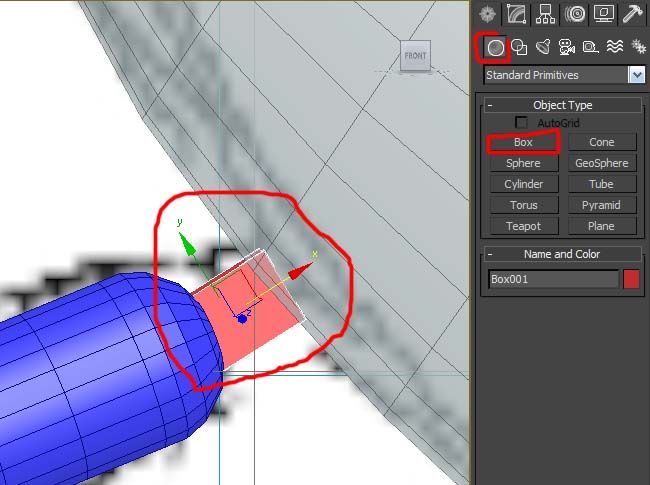
Пришло время удалить плоскость с чертежом. Он нам больше не нужен.
Сделаем опять видимым объект полусферы. Сняв галочку с опции See-Through.
И придадим ему толщину. Откроем Modify List и выберем модификатор Shell.
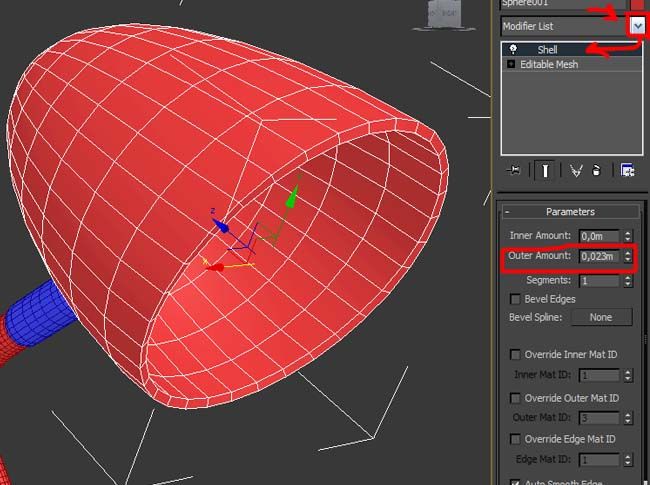
Теперь последний штрих, сгладим наш плафон. Опять откроем Modify List и выберем там модификатор Mesh Smooth.

Ни одна визуализация не может быть создана без освещения. И раз 3ds Max позволяет визуализировать, то он же должен предоставить инструменты для этой задачи. В стандартном наборе можно найти два вида источников света: направленный и рассеянный. Направленный делится на Spot и Direct. В статье мы разберем, какой эффект дают все 3 вида. Найти их можно в меню Create – Lights – Standard или Main Toolbar – Create – Lights – Standard Lights.
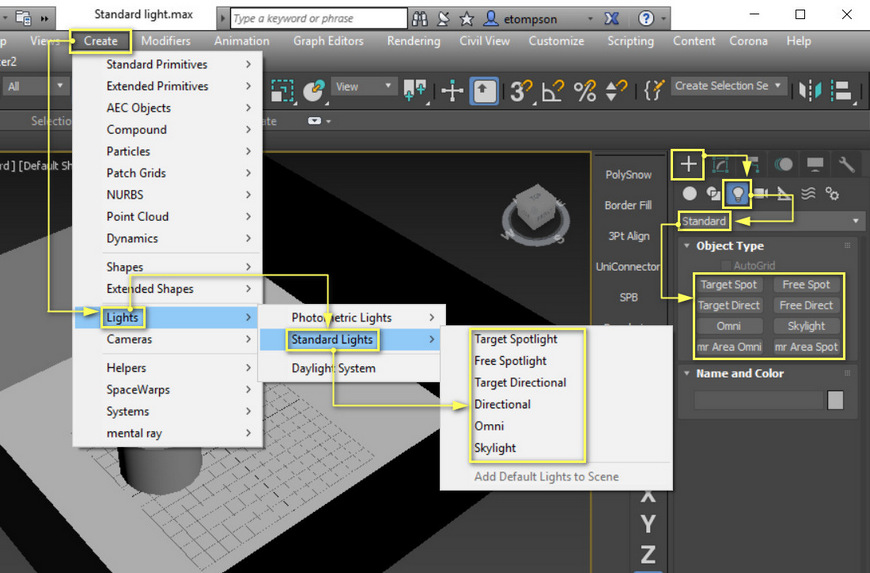
1. Omni
Omni – это круговой рассеянный источник света.
В свитке General Parameters прежде всего нужно включить Light Type On (включает свет). Если рендер остается темным, рекомендую сильно увеличить значение Multiplier в разделе Intensity/Color/Attenuation. Цветной прямоугольник рядом позволяет выбрать цвет свечения.
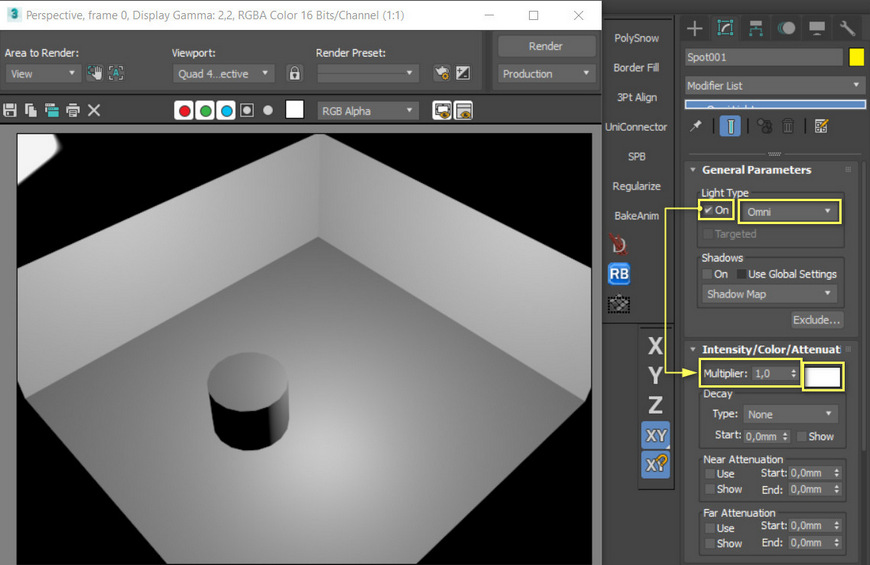
Shadows On включает тени. Есть возможность менять тип теней. Самый простой и быстрый тип – Shadow Map. Самый качественный и долгий – Area Shadows. Под новые рендер системы могут добавляться новые типы (CoronaShadows, VRayShadows). Кнопкой Exclude можно исключить объекты из освещения.

Decay уменьшает интенсивность света в зависимости от расстояния. None отключает Decay, поэтому для его работы выберете Inverse или Inverse Square. Значение Start определяет расстояние затухания. Near и Far Attenuation создают ближнее и дальнее затухание света. Use включает эту функцию. Start и End позволяют установить расстояние затухания.

В разделе Advanced Effects функция Contrast усиливает контраст теней. Soften Diff. Edge смягчает края при пересечении нескольких источников света. Раздел Shadow Parameters позволяет регулировать настройки теней. Color определяет цвет тени. Но при низких значениях Dens цвет может не меняться. Dens отвечает за интенсивность тени.
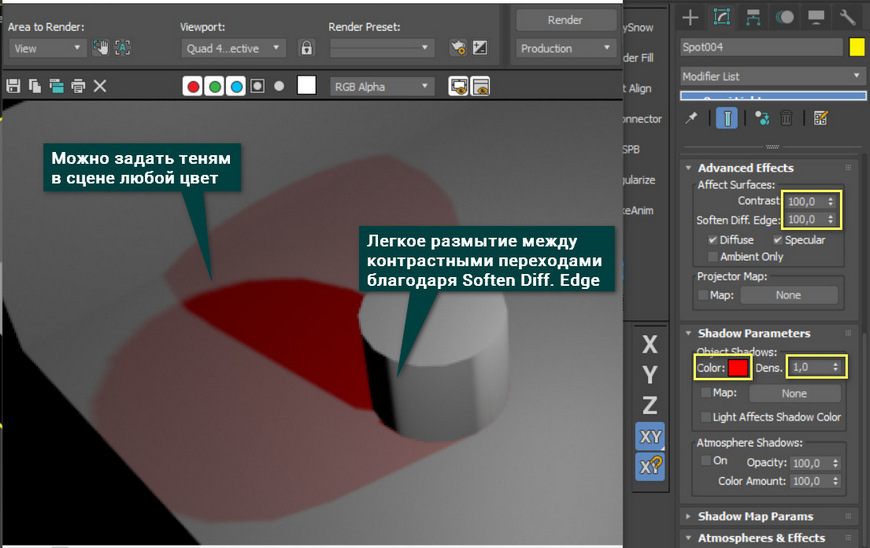
2. Spot и Direct
Источник света Omni можно изменить в меню Light Type. Изменяется на источники Spot и Direct. Spot, Direct и Omni – это 3 типа одного объекта. Поэтому основные настройки у всех типов одинаковые. Разница заключается в нескольких разделах.
Spot и Direct могут быть направленные (Target) и свободные (Free). Изменять это можно и в настройках, но для быстрого создания разные варианты вынесли на панель Create.
Spot – это направленный источник света в виде конуса. Специально для него есть раздел Spotlight Parameters. Direct – цилиндрический источник света. При его выборе добавляется Directional Parameters.
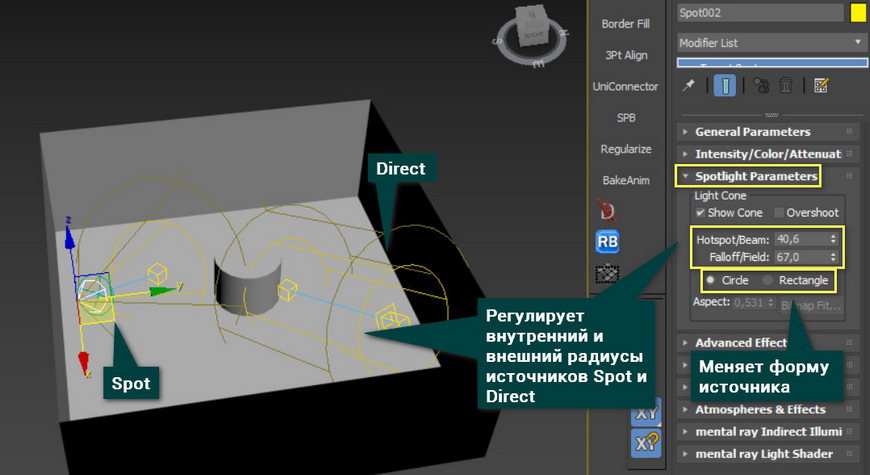
Overshoot включает освещение за пределами настроенного конуса. Hotspot отвечает за изменение внутреннего радиуса конуса. В пределах внутреннего радиуса интенсивность света 100%. Falloff позволяет менять радиуса внешнего конуса. Чем больше разница между внутренним и внешним, тем плавнее переход от света к тени. Можно сменить форму конуса или цилиндра (Circle для обоих) на прямоугольную (Rectangle). При выборе прямоугольной формы открывается параметр Aspect, регулирующий высоту прямоугольника.

3. Skylight
Skylight – это сферический источник света, лучи которого исходят из окружающего пространства. В рабочей области он отображается небольшой полусферой.
Для корректности освещения нужно включить Render Setup (F10) – Advanced Lighting (Scanline Renderer) – Select Advanced Lighting – Light Tracer.
Более подробная статья по выбору и основным настройкам рендера находится здесь (ссылка на статью Выбор системы рендеринга в 3ds Max. Базовые параметры рендера.).
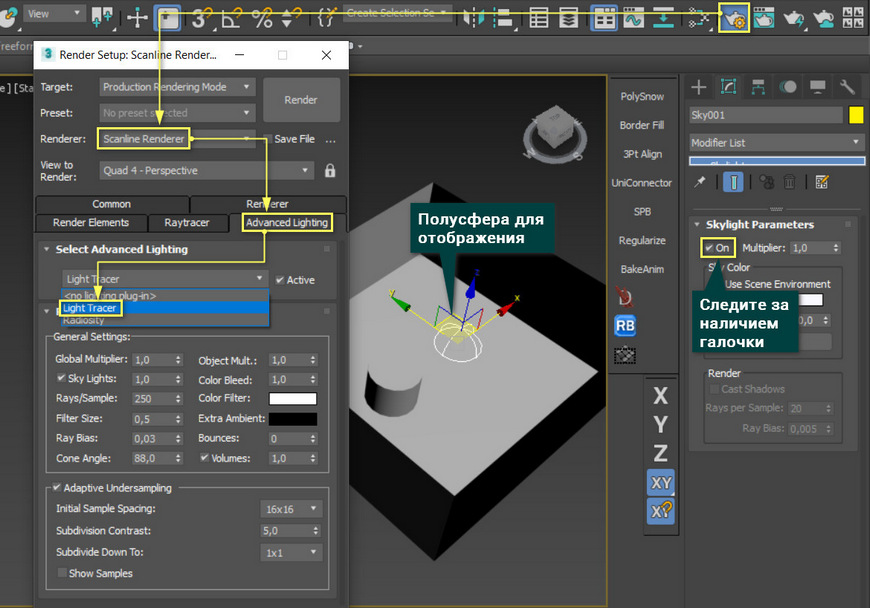
В настройках самого инструмента галочка On включает освещение. Multiplier увеличивает интенсивность освещения. Use Scene Environment использует настройки цвета фона. Sky Color позволяет настроить цвет неба с помощью палитры. Map заменяет цвет текстурной картой. Окно с процентным значением регулирует смешивания рисунка с цветом неба.
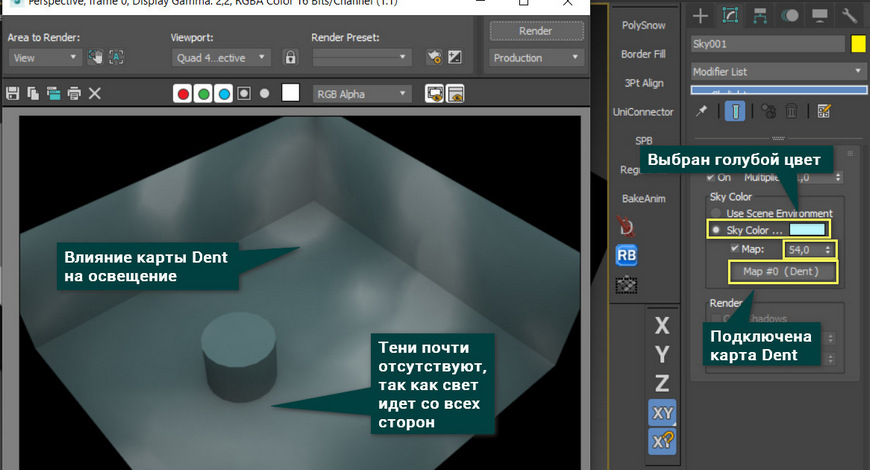
Как видно, 3ds Max имеет не так уж мало инструментов для создания освещения. С помощью перечисленных источников можно создать солнце, небо, лампочку, фонарь. Но это далеко не все инструменты и приемы, которые можно использовать. Поэтому полезно будет ознакомиться с источниками света Corona Renderer в этой (ссылка на статью Освещение в Corona Renderer 3ds Max.) статье.
Читайте также:


